Как отключить новости в windows 10
Содержание
- Как избавиться и отключить уведомления насовсем
- Совет 1. Задайте параметры Windows
- Совет 2. Воспользуйтесь редактором групповых политик
- Совет 3. Тем, кто отключил уведомления, а они все равно появляются.
- Отключите все уведомления
- Оставьте только важные уведомления
- Временно отключите уведомления
- Отключите рекламные уведомления
- Отключите уведомления на заблокированном экране
- Отключение опции «Контроль Wi-Fi» в Windows 10
- Отключение «Расшаривания» Обновлений в Windows 10
- Отключение Автоматического Принятия Обновлений в Windows 10
- Отключить опцию «Изучение» в Windows 10
- Отключить Целевую Рекламу в Windows 10
- Отключение доступа к вашему расположению, микрофону и веб-камере в Windows 10
- Отключить ненужные фоновые приложения в Windows 10
 Доброго времени суток!
Доброго времени суток!
Сидишь себе, смотришь фильм/слушаешь музыку/думаешь о чем-то. И тут "динь-динь", раздается раздражающий звук и в нижнем углу экрана появляется какое-нибудь уведомление от ОС Windows 10. На мой взгляд разработчики ОС крайне неудачно реализовали их появление, в той же Windows 7 ведь не было же этого (ни навязчивых звуков, ни уведомлений поверх остальных окон) .
Неудивительно, что "такие" уведомления многих раздражают и достают (в том числе и меня). Думаю, что совсем не лишним было бы их отключить насовсем, и нормально работать в спокойной атмосфере. Не так ли?
Собственно, в этой статье приведу несколько советов по решению сей проблемы. Кстати, обратите внимание, что проблему можно решить разными способами (просто некоторые могут не сработать, многое зависит еще от версии и сборки вашей системы).

Как избавиться и отключить уведомления насовсем
Совет 1. Задайте параметры Windows
Первая рекомендация банальна: откройте параметры Windows (сочетание кнопок Win+i, либо ПУСК/параметры).
Далее необходимо открыть раздел "Система" (см. скрин ниже).

После откройте подраздел "Уведомления и действия": в нем вы сможете включить/отключить показ уведомлений как полностью, так и от конкретных приложений.

Уведомления и действия
Однако, сразу отмечу, что хоть эта опция и есть в параметрах, работает она из "рук вон плохо", и даже после отключения уведомлений — они могут появляться. Поэтому, если в вашем случае совет не поможет, прибегните к нижеприведенным способам.
Совет 2. Воспользуйтесь редактором групповых политик
Данный способ один из самых надежных и эффективных, позволяет убрать все уведомления "одним махом". Единственный недостаток: редактор групповых политик можно открыть не во всех версиях Windows (например, в домашних версиях его нет) . Поэтому, тут либо проапгредить Windows, либо ее переустановить.
Чтобы открыть редактор групповых политик необходимо:
- нажать сочетание кнопок Win+R (чтобы появилось окно "Выполнить");
- ввести команду gpedit.msc и нажать Enter.

gpedit.msc — запускаем редактор групповых политик
Затем откройте раздел "Конфигурация пользователя -> Административные шаблоны -> Меню "Пуск" и панель задач" .
Далее найти параметр "Удалить уведомления и значок центра уведомления" , открыть его и включить. Сохранить настройки и начать "спокойно" пользоваться системой.

Конфигурация пользователя / административные шаблоны (кликабельно)
Совет 3. Тем, кто отключил уведомления, а они все равно появляются.
Бывает такое, что выполненные выше действия не дают никакого результата: уведомления все равно появляются.
В этом случае проверьте, не установлены ли у вас какие-нибудь приложения, которые могут "показывать" эти самые уведомления. Порой их не так просто выявить, особенно если на уведомлениях нет "опознавательных" знаков. Хотя бы обратите внимание, когда они начали появляться, а затем свой список приложений отсортируйте по датам и посмотрите, что устанавливали в последнюю очередь.
В помощь! Чтобы увидеть список установленных приложений, зайдите в панель управления (как ее открыть в Windows 10) и откройте раздел "Программы и компоненты" (см. скрин ниже).

Сортировка приложений по дате установки
Кстати, в панели управления не всегда отображены все установленные приложения, поэтому имеет смысл воспользоваться специальными утилитами. Например, CCleaner или Iobit Uninstaller.

Более подробно о том, как найти и удалить "не удаляемые" программы с помощью спец. утилит — https://ocomp.info/ne-udalyaetsya-programma.html

Скриншот окна Iobit Uninstaller: удаление дополнения для браузера
Дополнения по теме, критика и т.д., как обычно, приветствуется.
Сделайте это для всех приложений или выберите только особо надоедливые.
Отключите все уведомления
- Нажмите Win + i, чтобы открыть «Параметры Windows».
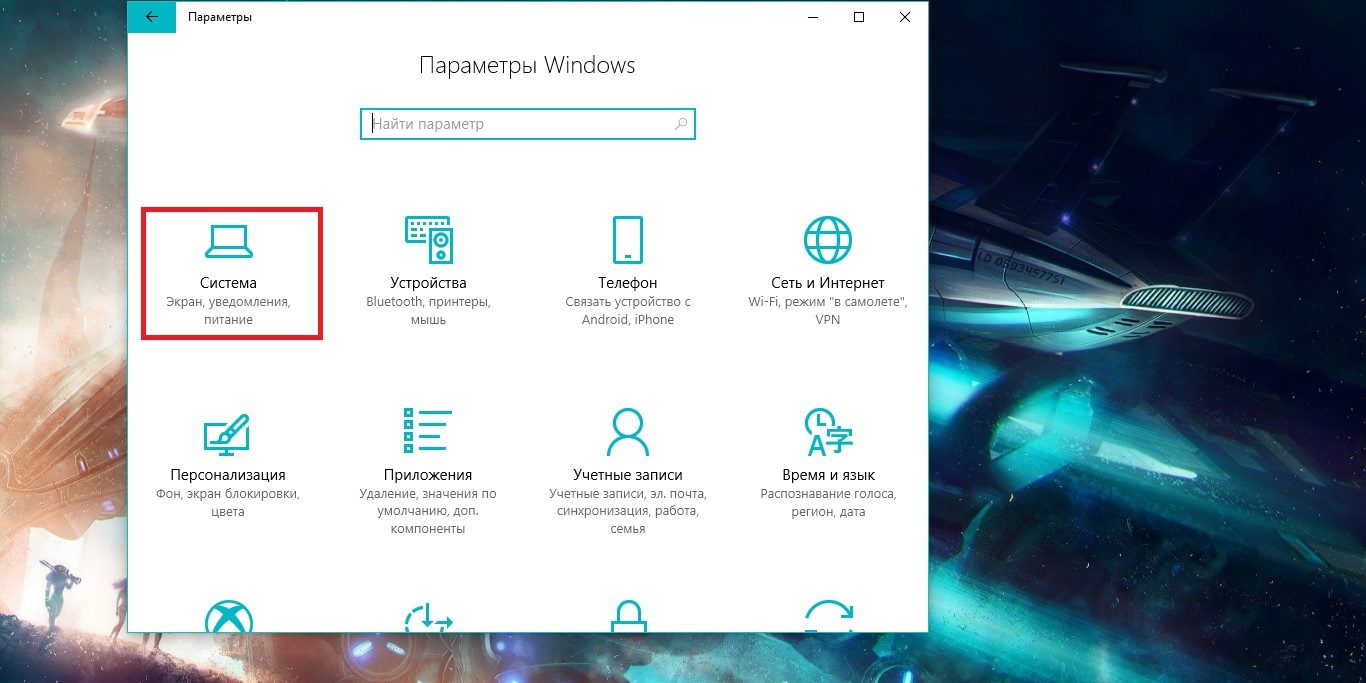
- Перейдите во вкладку «Система» → «Уведомления и действия».
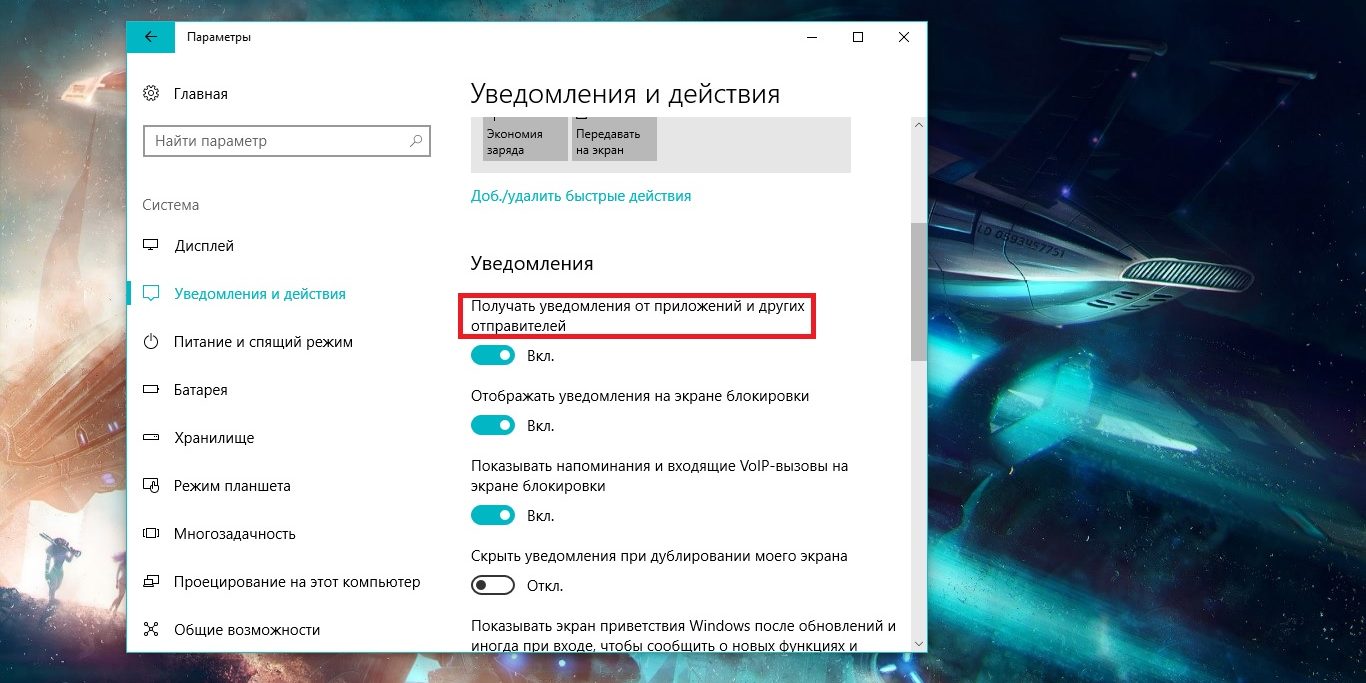
- Пролистайте вниз, найдите опцию «Получать уведомления от приложений и других отправителей» и отключите её.
Вас больше не будут беспокоить сообщения от предустановленных приложений Windows, программ, загруженных из Microsoft Store, или других источников.
Оставьте только важные уведомления
- Нажмите Win + i, чтобы открыть «Параметры Windows».
- Перейдите во вкладку «Система» → «Уведомления и действия».
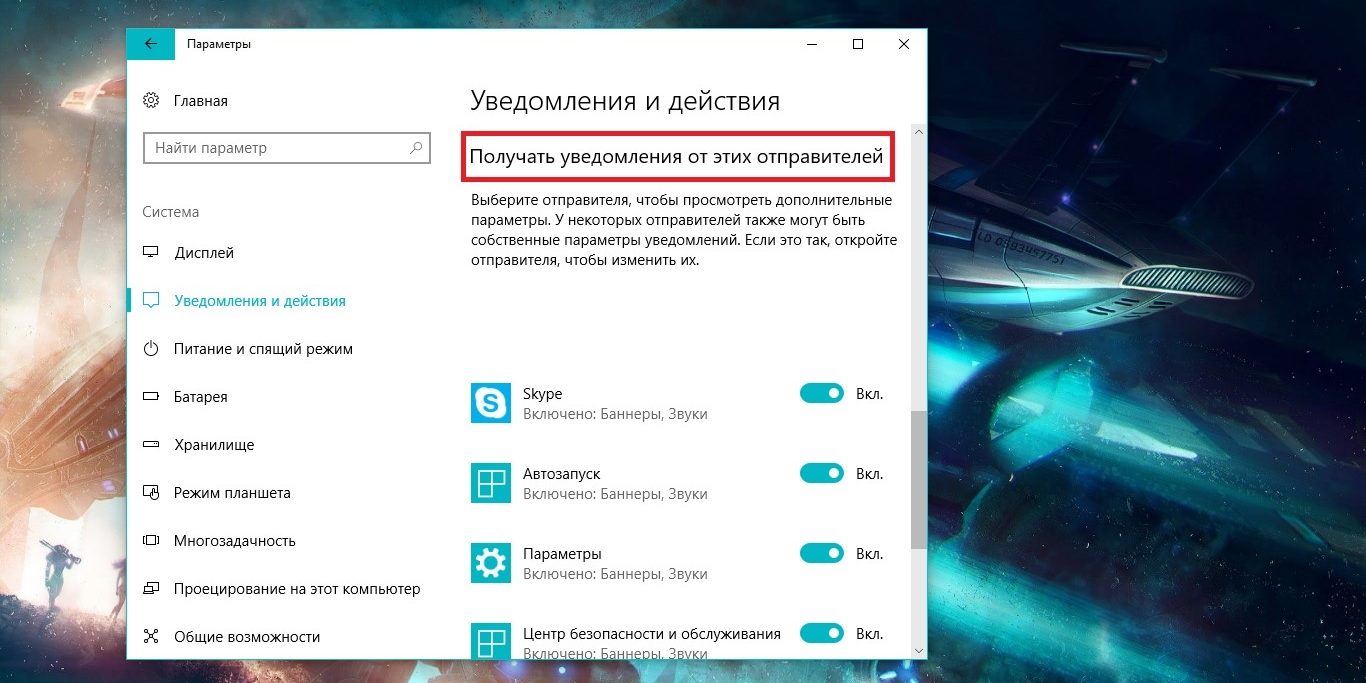
- Опуститесь до списка «Получать уведомления от этих отправителей» и отключите ненужные приложения.
Временно отключите уведомления
Если вам нужно побыть в тишине, можете отключить уведомления на некоторое время.
- Откройте панель уведомлений с помощью комбинации Win + а или нажмите на иконку в правом нижнем углу.
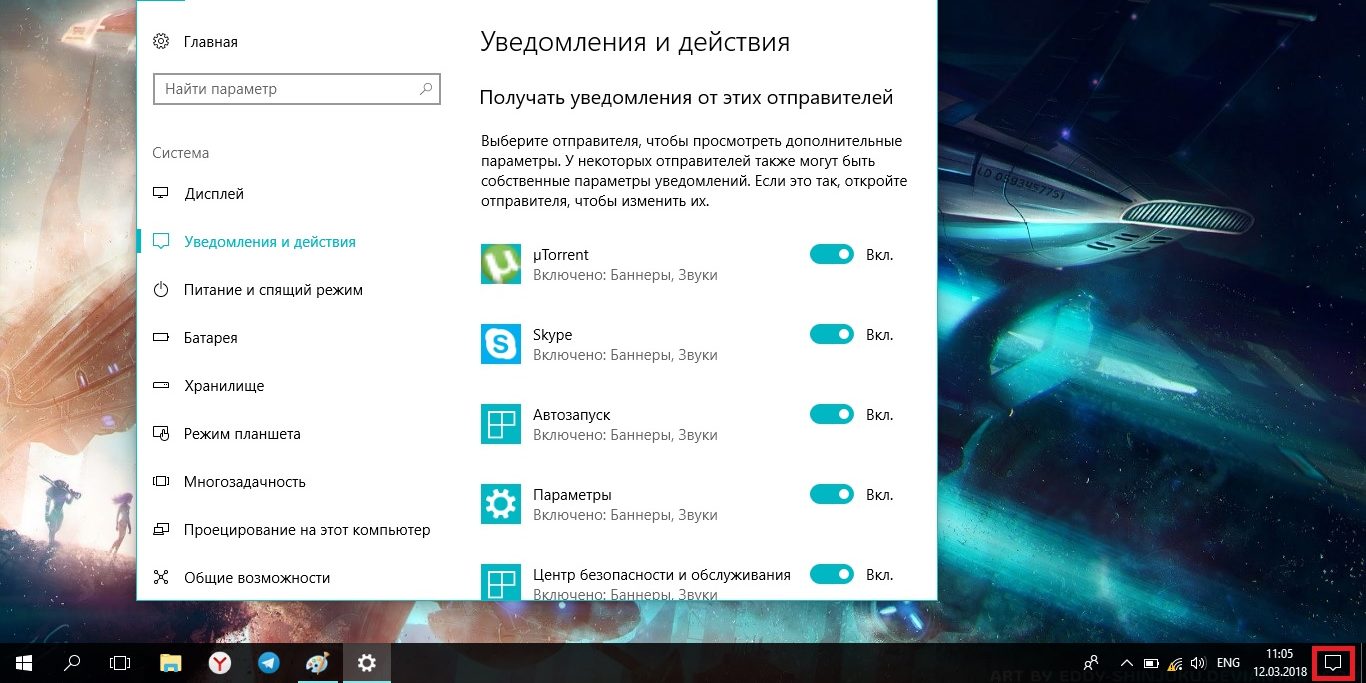
- Выберите режим «Не беспокоить».
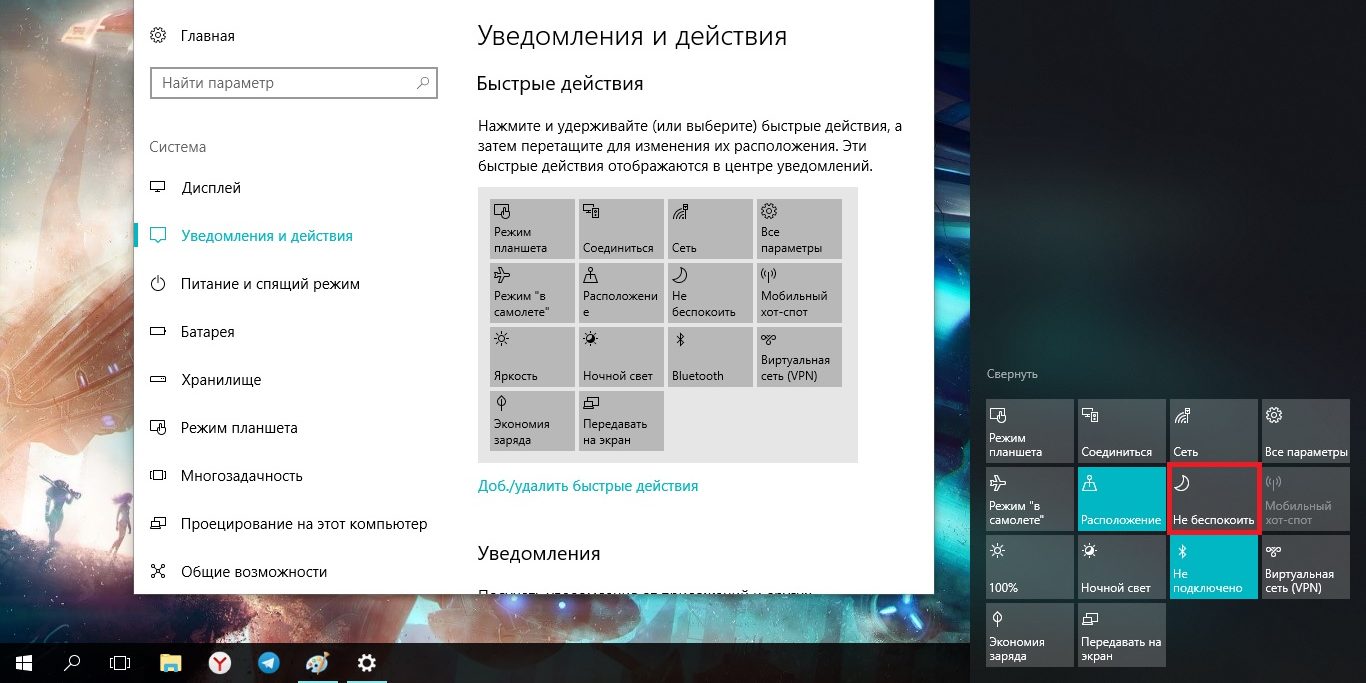
Пока работает этот режим, все сообщения сохраняются в «Центре уведомлений», так что вы сможете вернуться к ним позже.
Отключите рекламные уведомления
Первое, что приходит в голову, — всплывающее сообщение, которое предлагает попробовать Microsoft Edge. Чтобы избавиться от него навсегда, нужно сделать следующее.
- Нажмите Win + i, чтобы открыть «Параметры Windows».
- Перейдите во вкладку «Система» → «Уведомления и действия».
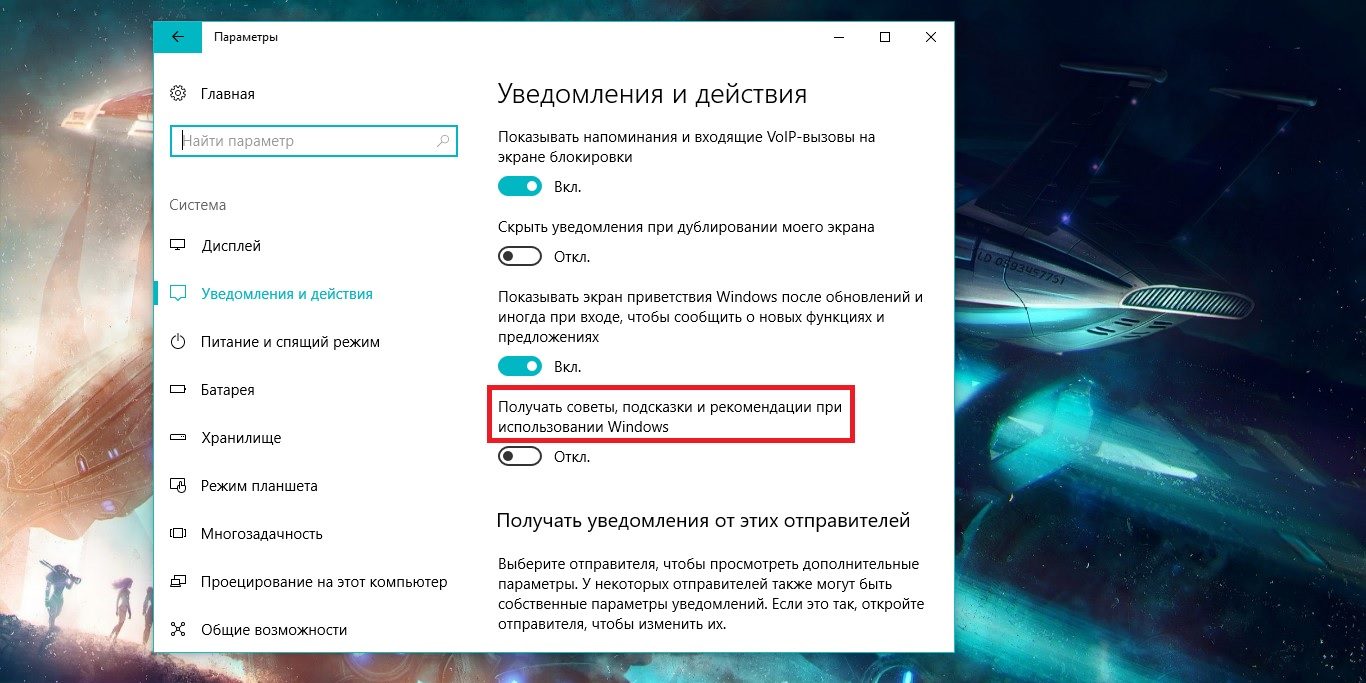
- Опуститесь немного вниз и отключите опцию «Получать советы, подсказки и рекомендации при использовании Windows».
Отключите уведомления на заблокированном экране
Windows 10 позволяет приложениям показывать информацию на заблокированном экране. Вы можете посмотреть задачи в календаре или проверить почту, при этом вам не нужно разблокировать компьютер. Довольно удобная опция, которую всегда можно отключить при необходимости.
- Нажмите Win + i, чтобы открыть «Параметры Windows» → «Персонализация».
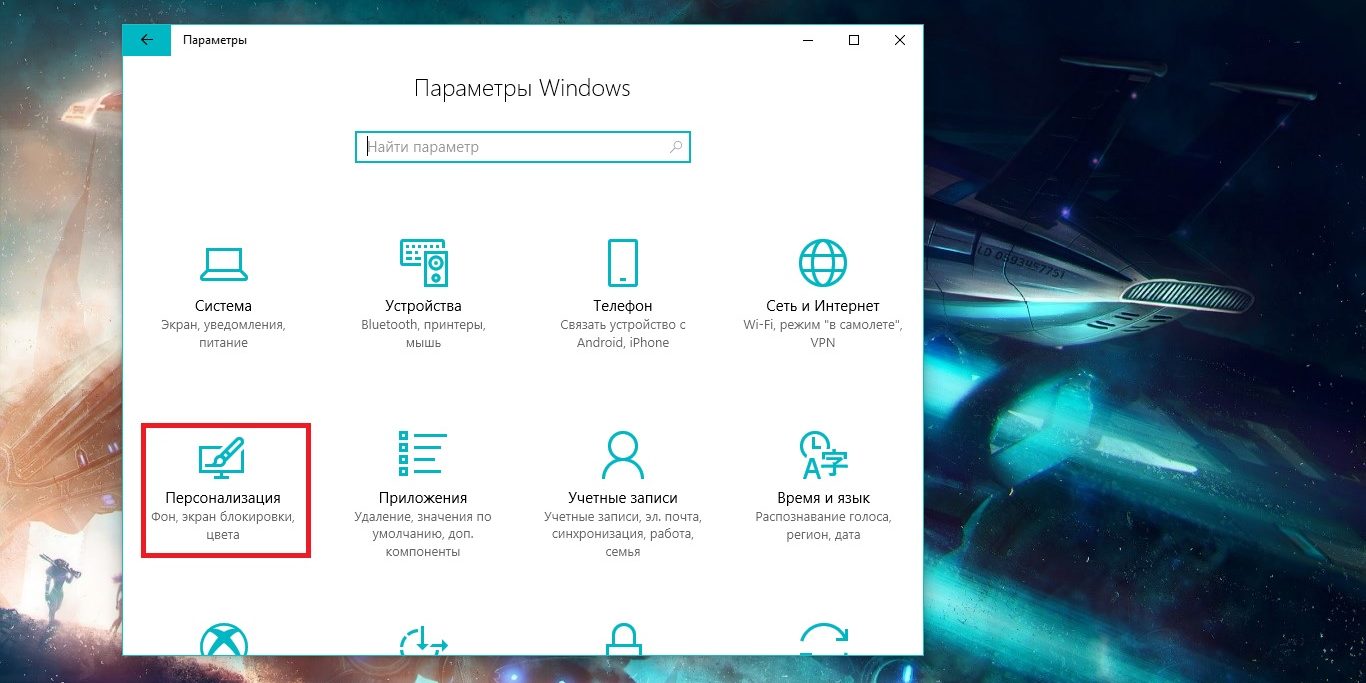
- Перейдите во вкладку «Экран блокировки».
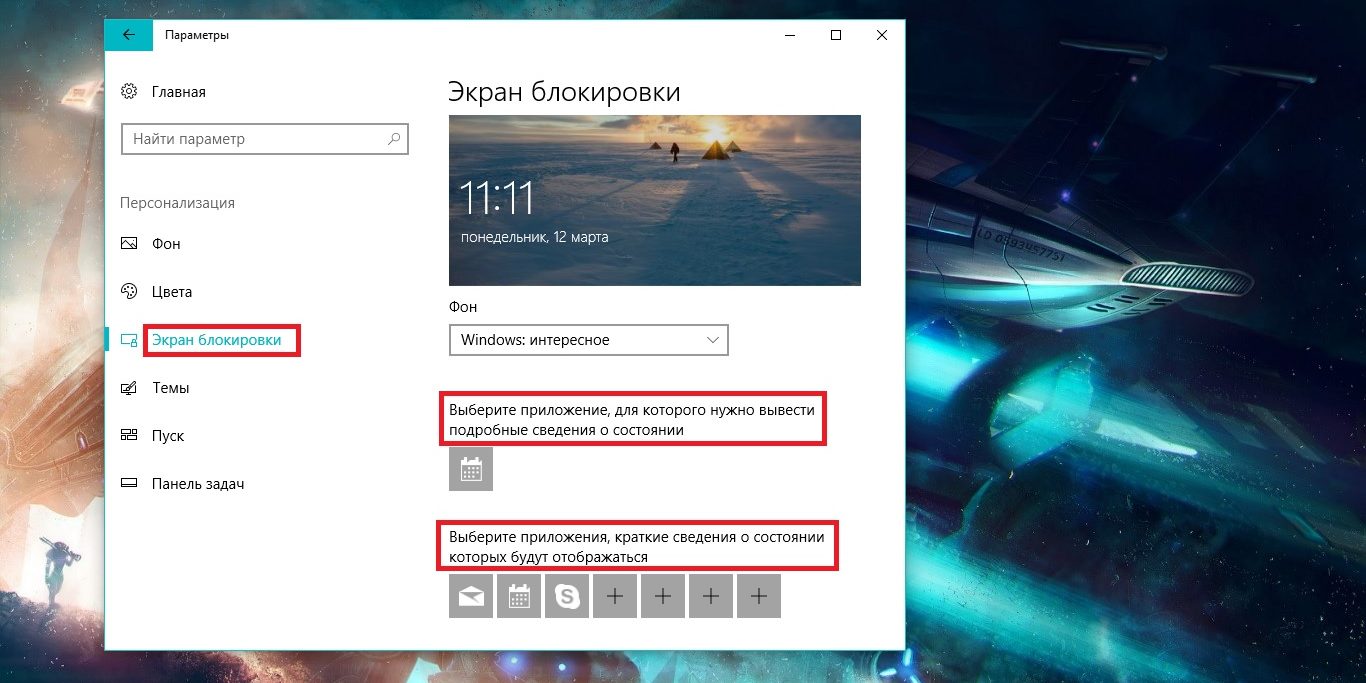
- Отключите ненужные приложения.
Windows 10 является наиболее «облачной» операционной системой когда-либо выпускаемой Microsoft. Однако вместе с очевидными преимуществами такой модели ОС, нужно понимать, что некоторая ваша персональная информация будет храниться на серверах Microsoft.
В целом, Microsoft зарекомендовала себя компанией, которая с полной ответственностью относится к данным пользователей, собираемых ей для различных сервисов, наподобие постоянно развиваемого голосового помощника Cortana. Однако последнее заявление крупнейшего в мире разработчика программного обеспечения бросило некоторую тень на сбор такого рода информации.
Если, по нашему мнению, на то будет необходимость, мы будем получать доступ, раскрывать и хранить персональную информацию, включая ваш контент (такой как, электронная почта, другие личные коммуникации, или файлы в личных папках).
Справедливости ради заметим, что такое поведение Microsoft вполне обыденно для современных компаний, связанных с электроникой и софтом. Но даже не смотря на такую обыденность, это вовсе не значит, что нам следует сидеть сложа руки и воспринимать это как должное. Плюс ко всему, некоторые из нижеперечисленных опций могут вызывать снижение производительности и увеличивать разряд аккумулятора вашего ноутбука. Итак, чтобы избежать таких проблем ниже мы подробно остановимся на каждой проблемной опции Windows 10 и расскажем, как ее отключить.
Отключение опции «Контроль Wi-Fi» в Windows 10
Первая вызывающая вопросы опция Windows 10, о которой я бы хотел поговорить, называется «Контроль Wi-Fi» (в английской версии: “Wi-Fi Sense”). По умолчанию опция включена, главная ее задача – автоматически делиться вашими паролями Wi-Fi с вашими друзьями из социальных сетей. С одной стороны, опция «Контроль Wi-Fi» очень привлекательна: вам больше не нужно спрашивать сложный пароль, состоящий из непонятной комбинации букв и цифр, у ваших друзей по социальным сетям, или сообщать его же им.
Описание опции звучит устрашающе. Однако, по факту, даже не смотря на то, что опция активирована по умолчанию, «Контроль Wi-Fi» не раздает направо и налево автоматически ваши пароли, вам лично предоставлено право выбора каким паролем делиться. При этом, когда вы делитесь паролем, он не передается вашим друзьям, а безопасно сохраняется на серверах Microsoft. Но, в любом случае, это ваш пароль, и мало кому захочется хранить его – в зашифрованном или незашифрованном виде – даже на самом защищенном сервере Microsoft.
Поэтому, если вы желаете отключить опцию «Контроль Wi-Fi», нажмите кнопку «Пуск» и в открывшемся меню выберите приложение «Параметры». Далее в открывшемся окне выберите опцию «Сеть и Интернет».
 Отключение опции Контроль Wi-Fi в Windows 10
Отключение опции Контроль Wi-Fi в Windows 10
После этого, вам необходимо кликнуть на опции «Управление параметрами сети Wi-Fi» в новом открывшемся диалоговом окне.
 Отключение опции Контроль Wi-Fi в Windows 10
Отключение опции Контроль Wi-Fi в Windows 10
Далее, откроется окно с настройками опции «Контроль Wi-Fi». В целом, лучше отключить все опции доступные в открывшемся меню.
 Отключение опции Контроль Wi-Fi в Windows 10
Отключение опции Контроль Wi-Fi в Windows 10
После этого, вы перестанете участвовать в программе по предоставлению Wi-Fi доступа Microsoft, однако ваши пароли как и раньше будут сохраняться на удаленном сервере. Чтобы полностью диактивировать опцию «Контроль Wi-Fi», вам необходимо добавить суффикс «_optout» к названию вашей беспроводной сети (SSID) в настройках вашего Wi-Fi роутера.
Отключение «Расшаривания» Обновлений в Windows 10
Еще одна странная опция касается «расшаривания» (анг. «sharing» — “делиться”) метом торрент сетей, работающих по принципу «ты мне – я тебе», новых обновлений для Windows 10. Иными словами, каждый раз как вы скачиваете появившееся обновление для Windows, вы попутно скачиваете какие-то его части и для других пользователей этой операционной системы.
Учитывая, что такое не всегда нужное использование трафика может обходиться вам в дополнительную копеечку, вполне резонно хотеть отключить данную опцию. Вам опять потребуется нажать на кнопке «Пуск» и выбрать в появившемся меню приложение «Параметры», однако теперь вам надо открыть секцию «Обновление и безопасность».
 Отключение «Расшаривания» Обновлений в Windows 10
Отключение «Расшаривания» Обновлений в Windows 10
В появившемся окошке «Центра обновления Windows» вам необходимо кликнуть по опции «Дополнительные параметры», чтобы увидеть настройки, которые мы ищем.
 Отключение «Расшаривания» Обновлений в Windows 10
Отключение «Расшаривания» Обновлений в Windows 10
После чего необходимо опуститься в самый низ, и выбрать опцию «Выберите, как и когда получать обновления».
 Отключение «Расшаривания» Обновлений в Windows 10
Отключение «Расшаривания» Обновлений в Windows 10
Ну и завершении, переведите ползунок в положение «Откл.», тем самым отключив возможность скачивания обновлений Windows 10 с вашего компьютера другими пользователями Интернета. В Microsoft хорошо постарались спрятав эту опцию от нас как можно дальше, не правда ли?
 Отключение «Расшаривания» Обновлений в Windows 10
Отключение «Расшаривания» Обновлений в Windows 10
Отключение Автоматического Принятия Обновлений в Windows 10
Что касается обновлений, в Windows 10 по умолчанию реализована возможность автоматического принятия обновлений, что, на первый взгляд, вполне отличная функция. Однако у нее есть один огромный минус: несмотря на то, что в Microsoft уверяют, что данная функция будет перезагружать ваше устройство только когда оно находится в режиме бездействия, я могу лично засвидетельствовать, что это случается далеко не всегда.
Поэтому, если вы не хотите рисковать потерей данных из-за неожиданного желания Windows обновиться, зайдите в уже знакомое вам приложение «Параметры», далее в опцию «Обновление и Безопасность», где опять выберите «Дополнительные параметры». Затем, прямо под надписью «Выберите, как устанавливать обновления» нажмите по выпадающему меню и выберите опцию «Уведомлять о планировании перезагрузки».
 Отключение Автоматического Принятия Обновлений в Windows 10
Отключение Автоматического Принятия Обновлений в Windows 10
Теперь вы гарантировали, что Windows, по крайней мере, предупредит вас заранее о том, что хочет перезагрузиться для принятия обновлений.
 Отключение Автоматического Принятия Обновлений в Windows 10
Отключение Автоматического Принятия Обновлений в Windows 10
Отключить опцию «Изучение» в Windows 10
Другая опция, которая вселяет недоверие и беспокойство называется «Изучение». По факту, ее главная задача – облегчить ваше использование Windows 10. Данная опция запоминает вашу манеру печатания, сохраняет записи вашего голоса, собирает информацию из ваших контактов, календаря и даже пытается выучить ваш подчерк – все это делается для того, чтобы ваше общение с Cortana было как можно более персонализированным.
Итак, откройте меню кнопки «Пуск», опять выберите приложение «Параметры», после чего кликните на опции «Конфиденциальность» чтобы начать.
 Отключить опцию «Изучение» в Windows 10
Отключить опцию «Изучение» в Windows 10
В появившемся окне выберите параметр «Речь, рукописный ввод и ввод текста», после чего нажмите на кнопке «Остановить изучение», чтобы отвоевать обратно чуть-чуть своей приватности.
 Отключить опцию «Изучение» в Windows 10
Отключить опцию «Изучение» в Windows 10
Отключить Целевую Рекламу в Windows 10
В Windows 10 вашему устройству выдается специальный рекламный идентификатор, который поможет показывать рекламу, наиболее интересующую именно вас. Этот ID не может быть удален навсегда, но, по меньшей мере, вы можете запретить сторонним приложениям черпать информацию из этого рекламного идентификатора.
Для начала зайдите на вкладку «Общие» в опции «Конфиденциальность» Windows 10. Здесь вам следует переключить самый верхний ползунок «Позволить приложениям использовать мой идентификатор получателя рекламы» в положение «Откл.».
 Отключить Целевую Рекламу в Windows 10
Отключить Целевую Рекламу в Windows 10
Отключение доступа к вашему расположению, микрофону и веб-камере в Windows 10
В Windows 10 сторонние приложения могут получать доступ к вашему микрофону, веб-камере и расположению. В то время, как для некоторых приложений такой доступ вполне нормален – к примеру, приложениям видео-чата необходимо получать доступ к вашему микрофону и веб-камере – это совсем не значит, что он нужен для всех программ. Также заметим, что приложения слишком часто получающие доступ к вашему месторасположению заметно снижают производительность вашего устройства, а также быстрей истощают заряд аккумулятора.
В первую очередь, нажмите на опции «Расположение» находящейся внутри меню «Конфиденциальности», после чего справа появится список приложений имеющих доступ к вашему расположению. Для того, чтобы перекрыть доступ любому из приложений в списке к вашему расположению, вам достаточно перетянуть ползунок находящийся рядом с ним в положение «Откл.».
 Отключение доступа к вашему расположению в Windows 10
Отключение доступа к вашему расположению в Windows 10
Для просмотра приложений имеющих доступ к вашей камере в том же самом меню «Конфиденциальности» выберите опцию «Камера». Далее, по вышеописанному примеру, просмотрите список программ и отключите те, которые по вашему мнению не должны использовать вашу камеру.
 Отключение доступа к вашей камере в Windows 10
Отключение доступа к вашей камере в Windows 10
Аналогичная процедура может быть проделана с опцией «Микрофон» находящейся все в том же меню «Конфиденциальность».
 Отключение доступа к вашему микрофону в Windows 10
Отключение доступа к вашему микрофону в Windows 10
Отключить ненужные фоновые приложения в Windows 10
Последняя опция, не сильно затрагивает вашу конфиденциальность, но зато имеет огромное влияние на производительность вашего устройства и быстроту разрядки его аккумулятора. Большинство «необходимых» приложений Windows 10 запускаются вместе с загрузкой операционной системы, что неизбежно ведет к чрезмерному расходу ресурсов вашего устройства.
 Отключить ненужные фоновые приложения в Windows 10
Отключить ненужные фоновые приложения в Windows 10
Опять, находясь в меню «Конфиденциальности» опуститесь в самый низ, где слева выберите опцию «Фоновые приложения». Теперь, вам следует лишь ознакомиться со списком запускаемых автоматически приложений, и отключить те, которым нет необходимости работать в фоновом режиме.

