Как отключить ноутбук асус
Содержание
- Как выключать ноутбук. Простой способ
- Как выключать ноутбук в Windows 8. Несколько способов
- Менее известные способы выключения ноутбука
- Как выключить ноутбук, если он завис?
- Выключение ноутбука с установленной последней версией ОС
- 5 способов выключить или перезагрузить ноутбук без мышки и тачпада
- Стандартная функция
- С рабочего стола
- С помощью Ctrl+Alt+Del
- С помощью спец. команды shutdown
- Аварийное выключение
- Отключение с помощью клавиатуры
- Отключение с помощью диспетчера устройств
- Самый сложный способ
- Экстремальные способы
- Выключение через утилиту
- Особенности отключения тачпада ноутбука : 1 комментарий
Не все обладатели ноутбуков знают, как правильно выключать устройство. Многие из них считают, что достаточно закрыть крышку. Но это не так! В данной статье пойдет речь о способах выключения ноутбука с любыми операционными системами и при разных обстоятельствах.
Не все знают, что после закрытия крышки ноутбук перейдет в режим ожидания. Но для того, чтобы полностью отключить его, этого недостаточно. Важно сохранить информацию и не потерять процесс работы, а для этого необходимо знать, как выключать ноутбук правильно. Разобраться в этом сможет даже ребенок.
Как выключать ноутбук. Простой способ
Любой пользователь компьютера, несомненно, в курсе таких элементарных вещей, как завершение работы. Выключение ноутбука ничем не отличается от выключения компьютера. Для этого достаточно нажать кнопку «Пуск» в левом углу экрана и выбрать пункт «Завершение работы».

В операционных системах Windows XP и Windows 7 этот процесс одинаков:
- Сперва необходимо закрыть все программы и окна, а также выключить устройства USB, такие как колонки, сканеры, принтеры и т. д. Освободить дисковод и удалить флэшки.
- После этого можно кликнуть кнопку «Пуск» и нажать «Завершение работы».
- После того как погаснет экран и ноутбук перестанет издавать шум, можно закрывать крышку.
Как выключать ноутбук в Windows 8. Несколько способов
Итак, с ОС Windows 7 все предельно ясно. Но многие пользователи ноутбуков с новыми операционными системами находятся в замешательстве, потому что привычная всем кнопка «Пуск» просто отсутствует на положенном месте. И интерфейс системы значительно отличается от предыдущих версий.
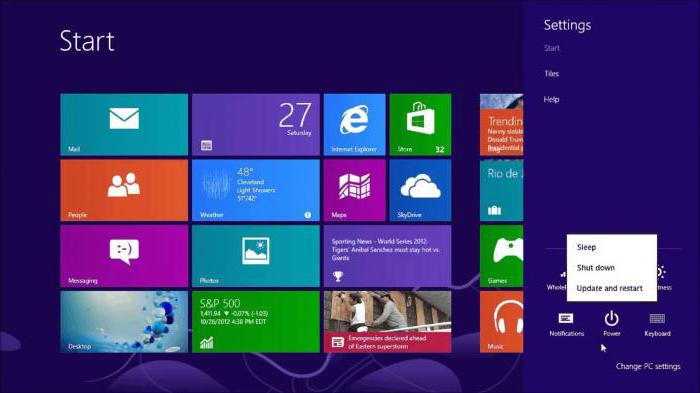
Существует около десятка различных способов, как выключать ноутбук в Windows 8.1. Самый простой из них – это открыть скрытую панель, подведя курсор мыши в правую часть монитора. Далее выбрать «Выключение» и «Завершение работы». Следует знать, что эта панель открывается и нажатием клавиш Win+I. Этот способ стандартный, и для продвинутых пользователей может показаться скучным.
Еще один метод — это выключение через экран блокировки. Это необходимо, когда пользователь запустил ноутбук и понял, что в данный момент работать за ним не собирается. В этом способе выключения нет ничего сложного, так как он идентичен предыдущему. Следует нажать кнопку выключения и выбрать нужное действие. Экран блокировки можно вызвать нажатием на клавиатуре Win+L.
Менее известные способы выключения ноутбука
Разработчики Windows потрудились над тем, чтобы у пользователей было множество возможностей, как выключать ноутбук.
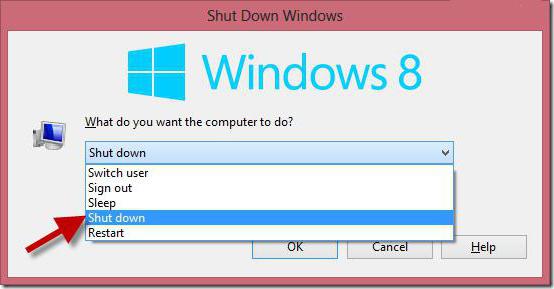
Коротко о тех методах, которые неизвестны многим компьютерщикам:
- Выключение с помощью клавиш Alt+F4. При нажатии этой комбинации появится окно обновления системы с предложением завершения работы.
- Выключение через командную строку, которая открывается нажатием клавиш Win+R. В появившемся окошке следует написать команду shutdown/s.
- Выключение с помощью дополнительного меню «Пуск», вызвать которое можно нажатием клавиш Win+X. Далее, как и в стандартном способе, остается выбрать нужные пункты.
- Выключение ноутбука по расписанию. Метод довольно простой и разобраться в нем не составит труда даже новичку. Для того чтобы ноутбук выключался ежедневно в одно и то же время (например в 00:00), необходимо вызвать командную строку (Win+R) и ввести следующую команду:
Schtasks.exe/Create/RL Highest/TN Shutdown/SC Daily/ST 23:57/TR "%WINDIR%system32shutdown.exe/s/t 180/c.
Здесь цифра 180 указывает на секунды до выключения. В данном случае установлено 3 минуты (180 секунд).
Чтобы остановить расписание, в командную строку вводится следующая фраза: shutdown /a. Эта команда отменяет расписание выключения.
- Выключение ноутбука через ярлык. Что это такое и как создавать, знает каждый пользователь. Ярлык можно поместить в удобное место и при двойном нажатии на него гаджет будет выключаться. В командную строку нужно ввести shutdown/s/t0, где 0 – это время до выключения, которое можно установить по своему усмотрению.
Как выключить ноутбук, если он завис?
Случается, что во время работы система неожиданно перестает реагировать. Это может быть связано с зависанием определенной программы или самой Windows. В таком случае нужно попытаться выключить ноутбук через комбинацию Ctrl+Alt+Delete. При этом откроется меню с выбором действий. Если зависла программа, то нужно выбрать диспетчер задач и завершить ее работу. Затем произвести выключение обычным способом. Если же необходимо сразу отключить ноутбук, то следует выбрать уже знакомую кнопку «Завершение работы».
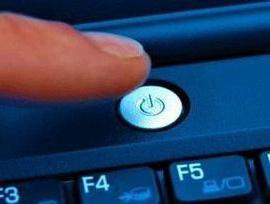
Когда система зависла намертво и не реагирует даже на вышеописанную комбинацию клавиш, выключение возможно лишь одним способом, жестким. Для этого необходимо удерживать клавишу питания несколько секунд и ноутбук отключится.
Выключение ноутбука с установленной последней версией ОС
На сегодняшний момент новейшей операционной системой является Windows 10. И большинство пользователей уже перешли на ее использование. Нет никаких особых способов, как выключать ноутбук на Windows 10. Для этого достаточно воспользоваться одним из описанных в этой статье методов.
 Доброго дня всем!
Доброго дня всем!
Иногда такое случается, что мышка перестает работать и ноутбук ее не видит (например, после ее отключения/подключения). Также нередко курсор может перестать "двигаться" при зависаниях и сбоях в работе устройства. И в том и другом случае, первое, что рекомендует большинство опытных пользователей — выполнить перезагрузку.
И выполнять сие действие приходится с помощью клавиатуры (и, как я заметил, многие просто теряются, и сами чуть ли не "зависают", т.к. настолько привыкли к мышке, что не представляют, как без нее) .
Собственно, в этой небольшой статье хочу привести несколько вариантов, как можно выключить (или перезагрузить) ноутбук (ПК), используя для этого всего лишь несколько сочетаний клавиш. Думаю, статья пригодится всем начинающим пользователям.
Ремарка : в одной из прошлых статей я указывал на основные причины, из-за которых может не работать мышка. Возможно, вам пригодится — https://ocomp.info/ne-rabotaet-myish-chto-delat.html

5 способов выключить или перезагрузить ноутбук без мышки и тачпада
Стандартная функция
Я покажу на примере ОС Windows 10 (как самой современной на сегодняшний день). В отличных Windows — действия аналогичны.
- сначала необходимо нажать на клавишу Win на клавиатуре (должен открыться "ПУСК");
- далее с помощью клавиш TAB и стрелочек выбрать кнопку "выключения" (
 ), нажать Enter;
), нажать Enter;

далее в списке с помощью стрелочек выбрать "Перезагрузка/завершение работы" (в зависимости от требований), нажать Enter.

Выключить, спящий режим или перезагрузка
Дополнение : если реакции на команду выше никакой не последовало, то возможно ваша Windows зависла. Также можете попробовать альтернативные способы, описанные ниже.
С рабочего стола
В любой версии Windows (XP, 7, 8, 10), если у вас открыт рабочий стол, просто нажмите сочетание кнопок Alt+F4 (означает закрытие окна, но на раб. столе альтернативная функция) .

ALT+F4 на рабочем столе
У вас должно появиться небольшое окно со списком, что может сделать ПК. Чтобы прокрутить список: используйте стрелочки клавиатуры (↑, ↓). Когда выберите нужное действие, например, "Перезагрузка", нажмите Enter.

Через мгновение ноутбук должен уйти в перезагрузку.
С помощью Ctrl+Alt+Del
Если система не отзывается на ваши нажатия клавиш, попробуйте сочетание Ctrl+Alt+Del (оно помогает выходить из множества проблемных ситуаций).
Должен появиться небольшой список, из него нужно выбрать вариант "Выйти" (для выбора нужного варианта используйте TAB и стрелочки на клавиатуре) .

Далее в правом углу экрана выберите значок "Выключить" ( ), нажмите на нем Enter и в появившемся небольшом списке выберите нужную функцию (как правило: перезагрузка, выключение и спящий режим).
), нажмите на нем Enter и в появившемся небольшом списке выберите нужную функцию (как правило: перезагрузка, выключение и спящий режим).
Прим. : также используйте стрелочки (↑, ↓, →, ←), клавишу TAB и Enter (↵) для выбора варианта.

Перезагрузка или выключение
С помощью спец. команды shutdown
- нажмите сочетание кнопок Win+R (должно открыться окно "Выполнить" в левом нижнем углу экрана);
- далее введите команду shutdown.exe -r -f -t 20 (перезагрузка через 20 сек.), или shutdown /s /t 60 (выключение через минуту).

shutdown.exe -r -f -t 20 (команда перезагрузки через 20 сек.)
если команда сработала, появится небольшое предупреждающее окно (на скрине ниже показано, как оно выглядит).

Ваш сеанс будет завершен
Кстати, обращаю внимание, что через указанное время компьютер будет перезагружен (выключен) без предупреждения. Поэтому выполнять ее необходимо, когда все открытые файлы и документы были сохранены!
Аварийное выключение
Если ноутбук вообще не реагирует на нажатия клавиш, то выключить его можно только с помощью кнопки "Включения". Для этого ее необходимо зажать на 5-10 секунд — затем произойдет аварийное выключение (на некоторых моделях также слышен слабый "писк").

Типовой ноутбук (кнопка питания крупным планом)
Кстати, если ноутбук не реагирует и на кнопку питания — то здесь можно только перейти к крайней мере: отключить ноутбук от сети и вынуть аккумуляторную батарею. Тогда он 100% будет обесточен и не сможет работать. Правда, подобные меры применять следует осторожно, и только при различных неисправностях (когда устройство вообще не воспринимает никакие нажатия).

Вынимаем аккумуляторную батарею (фото из прошлых статей для примера)
Данная статья расскажет о том, как отключить тачпад на ноутбуке Asus. Ведь практика показывает, что есть самые разные способы решить данную проблему.
И способы эти, как очевидные, так и не очень. Но в первую очередь знания из этой статьи ориентированы на решение обратной проблемы.
Как включить выключенный тачпад. Ведь действия взаимно обратные.
Отключение с помощью клавиатуры
Первый и самый очевидный способ решения проблемы. На самой клавиатуре ноутбука присутствует специальная функциональная кнопка. Обычно она находится возле кнопки «Пуск» и имеет надпись “Fn”.
Эта кнопка и является ключом к отключению сенсорной панели. Таким же образом можно будет и включить часть устройства.
Примечание: Практика сервисных центров показывает, что такое отключение самая распространённая проблема с сенсорной панелью. Чаще всего пользователи случайно задевают необходимую комбинацию. А потом начинают считать, что устройство вышло из строя. Решается всё банальным нажатием двух кнопок.
Рассмотрим самую простую клавиатуру ноутбука Asus на примере x540sc. На ней особенно хорошо заметны нужные кнопки. Но, для наглядности они выделены красным.
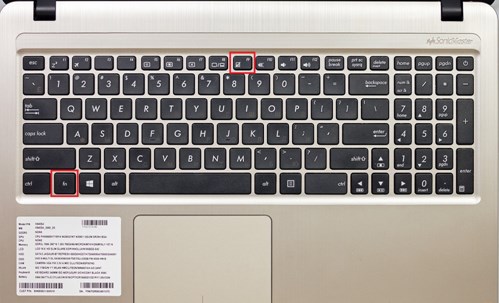
Первая отмеченная кнопка “Fn”. Это упомянутая выше функциональная клавиша. Вторая выделенная кнопка F9. На ней изображён перечёркнутый тачпад. Нажатие на кнопку “F9” при зажатой кнопке “Fn” вызывает отключение сенсорной панели.
Переставший работать тачпад, может быть включён обратно. Для этого потребуется повторно применить ту самую комбинацию. Главное не запутаться в количестве нажатий!
Отключение с помощью диспетчера устройств
Данный способ будет рассмотрен на примере Windows 10. На Windows 7 он немного отличается, именно способом запуска «Диспетчера устройств». Он будет описан отдельной сноской. В остальном же способы совпадают. Пойдём по порядку:
- Нажимаем Правой Кнопкой Мыши (далее по тексту ПКМ) на значке «Пуск». В появившемся меню выбираем раздел «Диспетчер устройств» (отмечен красным).
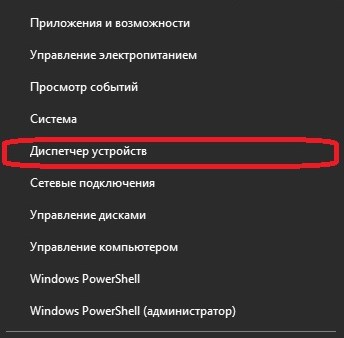
- В открывшемся диспетчере устройств требуется найти раздел «Мыши и иные указывающие устройства». На изображении зелёным показана обычная мышь. Кроме неё там может быть “Internal pointing device” либо любое другое устройство. Это зависит от модели самого ноутбука.
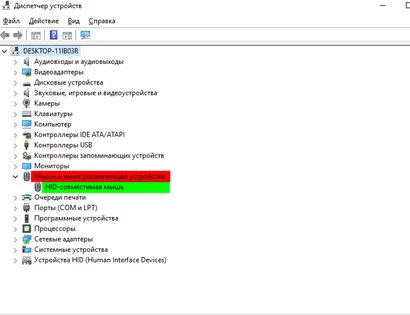
- Нажимаем ПКМ на этом устройстве и в контекстном меню выбираем пункт «Отключить». Таким образом будет выключен драйвер самого устройство. Это позволит отключить тачпад.
Важно: Не все ноутбуки поддерживают обратное включение сенсорной панели с помощью горячих клавиш. Выключая драйвер устройства отключается комбинация горячих клавиш. Поэтому обратное включение возможно только аналогичным способом.
Кстати, на Windows 7 открытие «Диспетчера устройств» происходит похожим образом. Просто для этого требуется открыть «Панель управления» и найти в ней соответствующий элемент. Делается это через меню «Пуск».
Самый сложный способ
Этот способ представлен далеко не во всех ноутбуках Asus. Его использование имеет ряд рисков и подразумевает работу с BIOS. Этот способ настолько сложен, что обращаться с ним следует крайне осторожно.
Вернее, особых сложностей нет, но есть возможность нарушить работу системы. Поэтому кроме указанной настройки ничего менять нестоит.
Перезапускаем компьютер. Это требуется чтобы войти в BIOS. В момент, когда ноутбук выключится, следует начать нажимать одну из указанных кнопок:
Конкретная кнопка определяется моделью самого ноутбука. Подсмотреть её можно на официальном сайте производителя. Или просто попробовать подобрать нужную клавишу.
О мыши можно забыть – дальше всё, что делается, делается с помощью клавиатуры. Результат неверного нажатия – загрузка системы; верного – вот такое окно.
Стрелками «Вверх» или «Вниз» выбирается пункт “Enter Setup”. Вторым вариантом нужного названия является “Enter BIOS”. Данное окно будет отличаться в зависимости от оснащения и модели ноутбука.
Нажатием клавиши “Enter” будет вызвано меню BIOS.
Переключая стрелками «Влево» или «Вправо» следует выбрать пункт “Advanced”. Там располагается требуемая опция.
Стрелками «Вверх» и «Вниз» выбираем раздел “Touchpad” или “Internal Pointing Device”. Как видно статус устройства – “Enabled” (включено). Нажатием “Enter” вызывает окно, которое позволяет поменять эту опцию. Просто выставляем “Disabled” (выключено).
Теперь включить сенсорную панель обратно можно только одним способом – этим самым. Все другие средства попросту не сработают. Функциональная кнопка или диспетчер устройств просто не будет иметь доступа к этому устройству. На него даже не будет идти питание. Поэтому данный способ самый надёжный.
Экстремальные способы
Конечно, на этом способы не исчерпаны. Не рассмотрен, например, способ выключения через утилиту тачпада. Но, сейчас речь идёт об экстремальных способах. То есть таких, которые могут обернуться рядом проблем. И просто так пользоваться ими не стоит.
Обрезать шлейф. Тачпад можно выключить навсегда просто сломав его. Забивать гвоздь в устройство – вариант забавный, но можно повредить ноутбуку. Поэтому при разборке можно просто обрезать шлейф (группу проводов), ведущий к сенсорной панели. Правда, это откровенное уничтожение техники и почти непоправимо.
Выключить шлейф. Более гуманный, но похожий на предыдущий способ. В процессе разборки в 65% ноутбуков для снятия верхней крышки потребуется отключить шлейф сенсорной панели. Его можно просто не подключать обратно. Это тоже вариант отключения тачпада. На этот раз – физический.
Выключение через утилиту
Последний способ упоминается вскользь. У тачпадов ASUS наличие управляющей программы (не драйвера, а утилиты настройки), является исключением. Да и работает устройство и без неё. Но если такая программа имеется, то выключение можно произвести с её помощью.
Для этого нужно клацнуть ПКМ по её значку в трэе и выбрать пункт «выключить». Обратное включение возможно таким же образом.
Помимо включения и выключения программа позволяет ещё и настраивать сам тачпад. Чувствительность и скорость курсора. Поэтому нередко дублирование функции находится в настройках манипуляторов.
Особенности отключения тачпада ноутбука : 1 комментарий
Первый способ (Fn + F9) точно не подходит для ноутбука ASUS X552E ! — Как работал по умолчанию включенный тачпад, так и продолжает!

