Как отключить на ноутбуке автоматическое обновление
Содержание
- Как отключить автоматическое обновление с помощью локальных групповых политик
- Настройка параметров автоматического обновления
- Как отключить автоматическое обновление с помощью реестра
- Настройка параметров автоматического обновления
- Заключение
- Как отключить автоматическое обновление Windows 10
- Переход на лимитное подключение в настройках Wi-Fi
- Отключаем совсем обновления операционной системы в параметрах компьютера
- Как отключить автоматическое обновление Windows 10 (1 способ)
- Как отключить обновления Windows 10 с помощью Редактора локальной групповой политики (2 способ)
- Отключение обновления Windows 10 в Редакторе реестра (3 способ)
- Заключение

В Windows 10 накопительные обновления стали обязательными, т.е. они загружаются и устанавливаются автоматически, как только становятся доступны. Хотя новый механизм удобен с точки зрения обеспечения актуального состояния устройств Windows 10, своевременного получения патчей безопасности, исправлений и улучшений, данная функция нравится не всем пользователям.
Если вы используете компьютер под управлением Windows 10, то в зависимости от редакции системы, у вас есть возможность отключить автоматическое обновление с помощью редактора локальных групповых политик или системного реестра.
В данном руководстве покажем, как заблокировать установку автоматических обновлений в Windows 10.
Как отключить автоматическое обновление с помощью локальных групповых политик
Если вы используете Windows 10 Pro, то можно воспользоваться редактором групповых политик, чтобы предотвратить автоматическую загрузку и установку обновлений.
- Нажмите сочетание клавиш Windows + R , чтобы открыть окно команды «Выполнить».
- Введите gpedit.msc и нажмите OK, чтобы открыть редактор локальных групповых политик.
- Перейдите по следующему пути: Конфигурация компьютераАдминистративные шаблоныКомпоненты WindowsЦентр обновления Windows
- В правой части окна выберите пункт «Настройка автоматического обновления» и дважды кликните по нему.
- Выберите опцию «Отключено», чтобы отключить данную локальную политику.
- Нажмите кнопку «Применить».
- Нажмите кнопку «ОК».
После завершения данных шагов, Windows 10 больше не будет загружать обновления в автоматическом режиме. Этим способом вы также можете сэкономить трафик при использовании ограниченных подключений. Для установки будущих обновлений нужно перейти в приложение Параметры > Обновление и безопасность > Центр обновления Windows.
Настройка параметров автоматического обновления
Если отключение политики не сработало, вы можете использовать редактор групповых политик для предотвращения автоматической установки обновлений на вашем компьютере.
- Нажмите сочетание клавиш Windows + R , чтобы открыть окно команды «Выполнить».
- Введите gpedit.msc и нажмите OK, чтобы открыть редактор локальных групповых политик.
- Перейдите по следующему пути: Конфигурация компьютераАдминистративные шаблоныКомпоненты WindowsЦентр обновления Windows
- В правой части окна выберите пункт «Настройка автоматического обновления» и дважды кликните по нему.
- Выберите опцию «Включено», чтобы включить данную локальную политику.
- В разделе параметры вы обнаружите несколько доступных опций:
- 2 — Уведомлять перед загрузкой и установкой любых обновлений.
- 3 — Автоматически загружать обновления и уведомлять об их готовности к установке.
- 4 — Автоматически загружать обновления и устанавливать их по указанному расписанию.
- 5 — Разрешить локальным администраторам выбирать режим конфигурации уведомления и установки для автоматического обновления.
Выберите опцию, которая лучше всего соответствуют вашим потребностям. Рекомендуется использовать вариант 2 — Уведомление о загрузке и автоматическая установка для отключения автоматических обновлений на постоянной основе.
- Нажмите кнопку «Применить».
- Нажмите кнопку «ОК».
После выполнения данных действий, Windows 10 перестанет загружать обновления автоматически. Когда новые обновления станут доступны, вы получите уведомление и должны будете установить их вручную, перейдя в приложение Параметры > Обновление и безопасность > Центр обновления Windows.
В любой момент вы можете откатить изменения, используя ту же последовательность действий, но на шаге 5 нужно выбрать вариант «Не задано». Затем перезагрузите устройство, чтобы применить изменения.
Как отключить автоматическое обновление с помощью реестра
В Windows 10 Pro и Windows 10 Домашняя вы можете отключить автоматические обновления с помощью системного реестра.
Примечание: Некорректное изменение реестра может привести к серьезным проблемам. Рекомендуется создать резервную копию реестра Windows перед тем, как выполнить данные шаги. В меню редактора реестра выберите Файл > Экспорт для сохранения резервной копии.
- Нажмите сочетание клавиш Windows + R , чтобы открыть окно команды «Выполнить».
- Введите regedit и нажмите OK, чтобы открыть редактор реестра.
- Перейдите по следующему пути: HKEY_LOCAL_MACHINESOFTWAREPoliciesMicrosoftWindows
- Кликните правой кнопкой мыши по разделу Windows и выберите Создать > Раздел.
- Назовите новый раздел WindowsUpdate и нажмите Enter.
- Кликните правой кнопкой мыши по созданному разделу WindowsUpdate и выберите Создать > Раздел.
- Назовите новый раздел AU и нажмите Enter.
- Кликните правой кнопкой мыши по созданному разделу AU и выберите Создать > Параметр DWORD (32 бита).
- Назовите новый параметр NoAutoUpdate и нажмите Enter.
- Дважды кликните по созданному параметру и поменяйте значение с 0 на 1.
- Нажмите кнопку OK.
После завершения данных шагов, Windows 10 не будет получать обновления в автоматическом режиме. Для принудительной установки будущих обновлений нужно перейти в приложение Параметры > Обновление и безопасность > Центр обновления Windows.
Настройка параметров автоматического обновления
Если отключение служебной политики не сработало, вы можете использовать редактор реестра для предотвращения автоматической установки обновлений на вашем компьютере.
- Нажмите сочетание клавиш Windows + R , чтобы открыть окно команды «Выполнить».
- Введите regedit и нажмите OK, чтобы открыть редактор реестра.
- Перейдите по следующему пути: HKEY_LOCAL_MACHINESOFTWAREPoliciesMicrosoftWindows
- Кликните правой кнопкой мыши по разделу Windows и выберите Создать > Раздел.
- Назовите новый раздел WindowsUpdate и нажмите Enter.
- Кликните правой кнопкой мыши по созданному разделу WindowsUpdate и выберите Создать > Раздел.
- Назовите новый раздел AU и нажмите Enter.
- Кликните правой кнопкой мыши по созданному разделу AU и выберите Создать > Параметр DWORD (32 бита).
- Назовите новый параметр AUOptions и нажмите Enter.
- Дважды кликните по созданному параметру и установите одно из следующих значений:
- 2 — Уведомлять перед загрузкой и установкой любых обновлений.
- 3 — Автоматически загружать обновления и уведомлять об их готовности к установке.
- 4 — Автоматически загружать обновления и устанавливать их по указанному расписанию.
- 5 — Разрешить локальным администраторам выбирать режим конфигурации уведомления и установки для автоматического обновления.
Аналогично использованию редактора групповых политик, вы можете выбрать опцию, которая лучше всего соответствуют вашим потребностям. Рекомендуется использовать вариант 2 — Уведомление о загрузке и автоматическая установка для отключения автоматических обновлений на постоянной основе.
После выполнения данных действий, Windows 10 перестанет загружать обновления автоматически. Когда новые обновления станут доступны, вы получите уведомление и должны будете установить их вручную, перейдя в приложение Параметры > Обновление и безопасность > Центр обновления Windows.
В любой момент вы можете откатить изменения, используя ту же последовательность действий, но на шаге 4 нужно удалить раздел WindowsUpdate, используя меню правой кнопки мыши. Затем перезагрузите устройство, чтобы применить изменения.
Заключение
Хотя мы привели инструкции для отключения автоматического обновления Windows 10, важно подчеркнуть, что пропускать обновления не рекомендуется. Причина заключается в том, что обновления являются критически важными для поддержания корректной работы Windows 10 и обеспечения безопасности ваших данных.
Тем не менее, существуют сценарии, при которых вам может потребоваться возможность ручного применения обновлений или планирования установки на определенный период времени. Например, вы хотите убедиться, что конкретное накопительное обновление работает корректно перед установкой на рабочую станцию.
Приведенные инструкции позволяют заблокировать только ежемесячные накопительные обновления, которые обычно устраняют уязвимости безопасности и улучшают производительность Windows 10.
Если вы хотите на какое-то время отменить автоматическую установку обновлений функций, таких как Windows 10 October 2018 Update, вам нужно настроить функцию задержки установки крупных обновлений. А начиная с Windows 10 May 2019 Update система больше не будет автоматически устанавливать обновления функций дважды в год.
Для отключения обновлений Windows 10 вы также можете воспользоваться сторонними утилитами StopUpdates10 или Kill-Update.

- Просмотров: 107 224
- Автор: admin
- Дата: 24-08-2015

видимо система получила обновления и сейчас их обрабатывает, а я сижу и тупо жду!
Другое дело дома, подключаюсь к роутеру и всё летает. Знакомый мастер порекомендовал отключить автоматическое обновление Windows 10, но как это сделать, да и можно ли?
Как отключить автоматическое обновление Windows 10
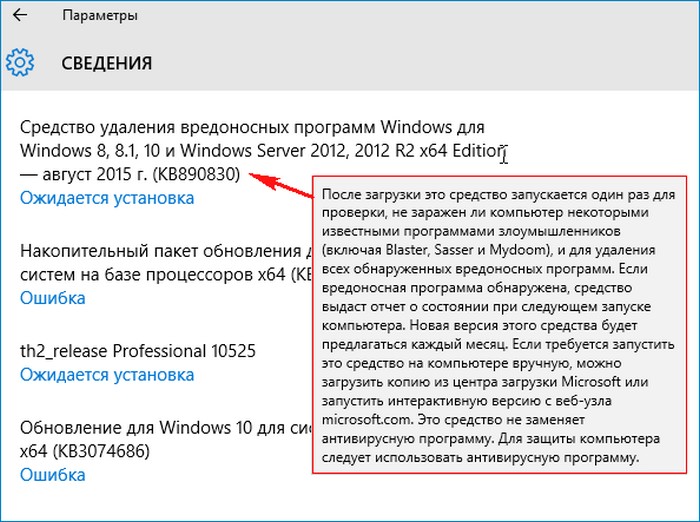
- Примечание : Чего греха таить, иногда бывает и обратное — обновления, предназначенные для устранения проблем, приводят к другим ошибкам. Также обновления могут конфликтовать с драйверами и программами сторонних разработчиков, в результате система может зависать и даже выпадать в синий экран.
Переход на лимитное подключение в настройках Wi-Fi
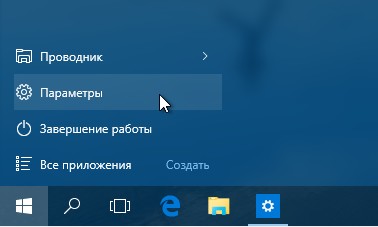
Сеть и интернет Wi-Fi
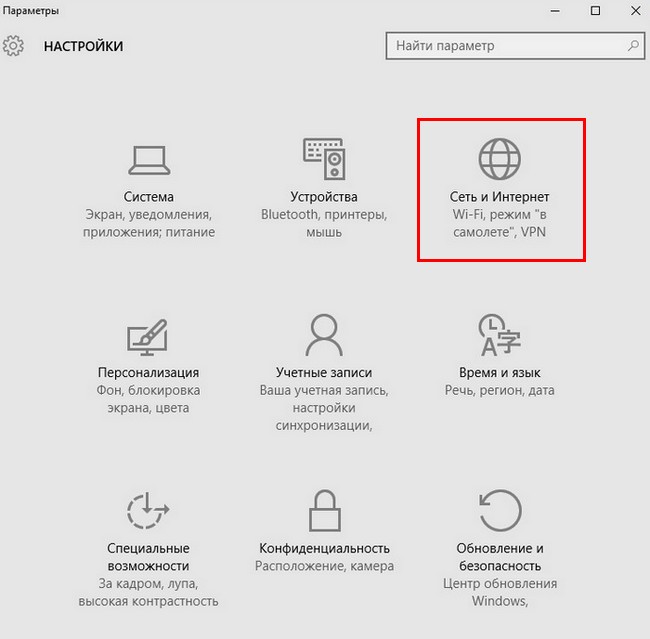
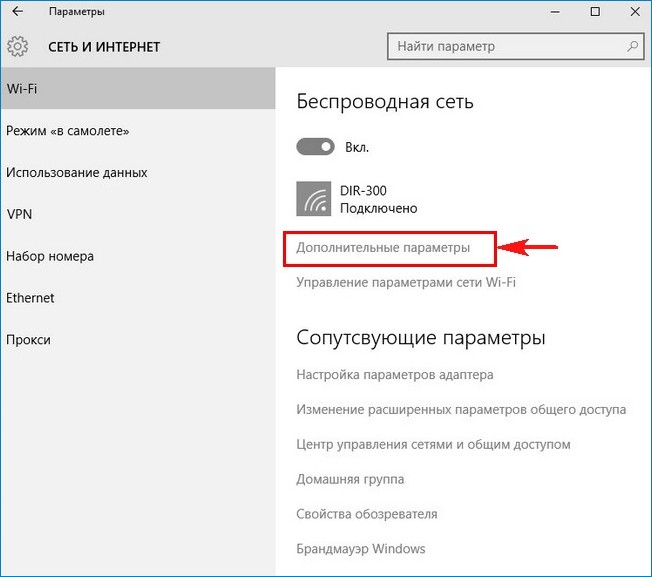
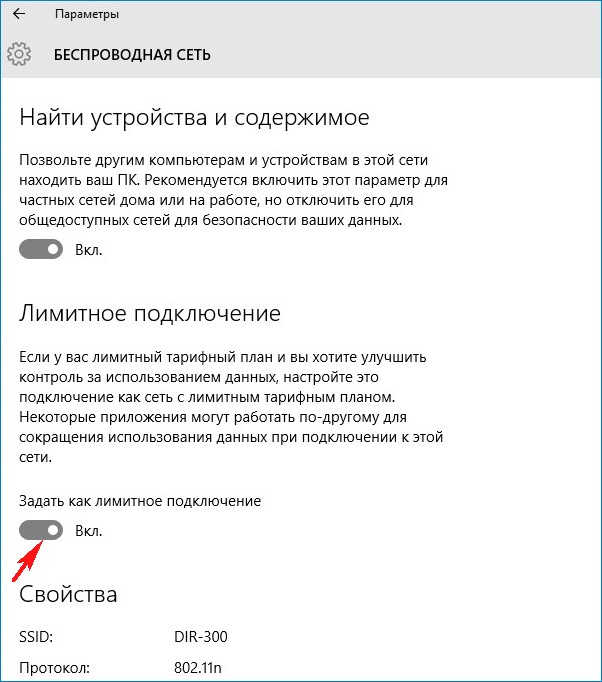
Отключаем совсем обновления операционной системы в параметрах компьютера
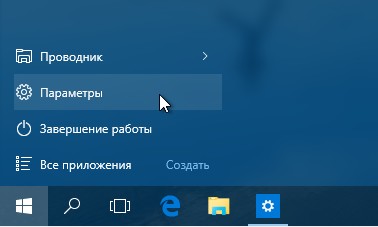
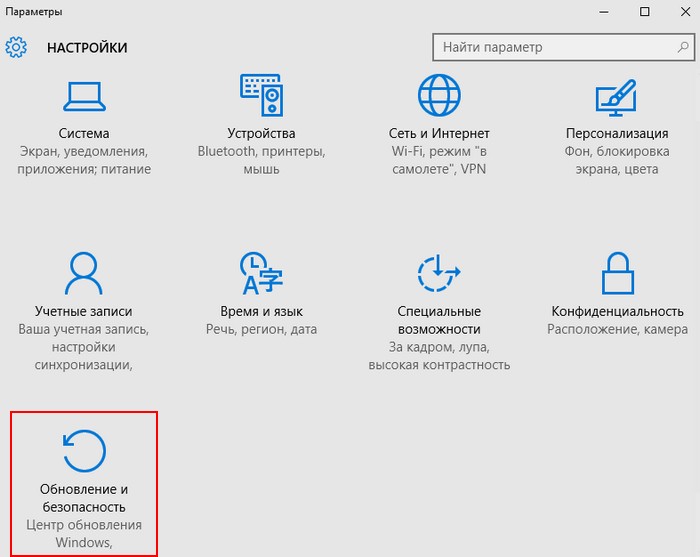
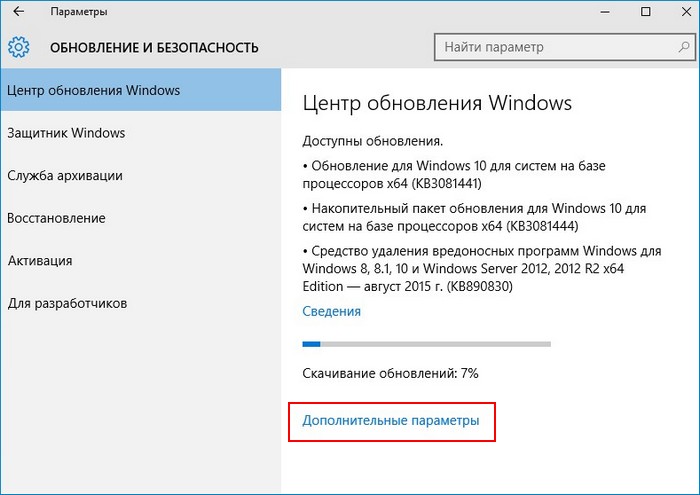
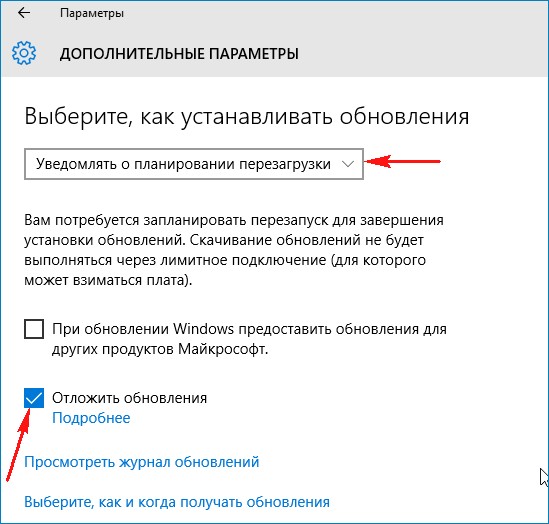
Возвращаемся на шаг назад в окно
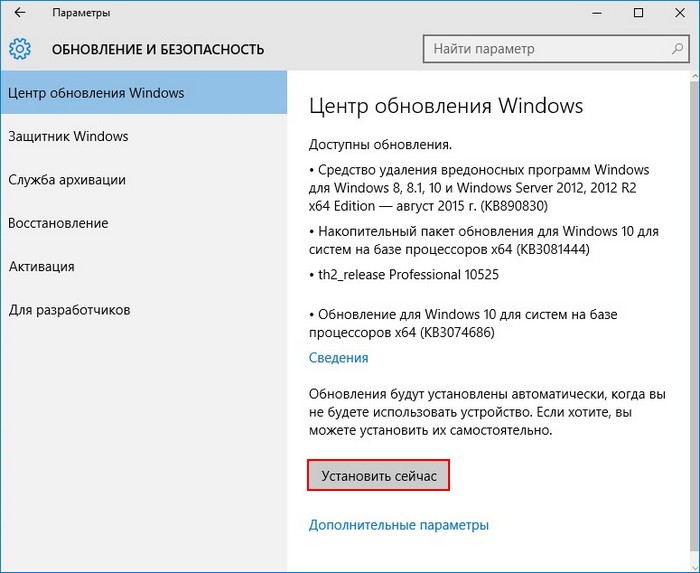
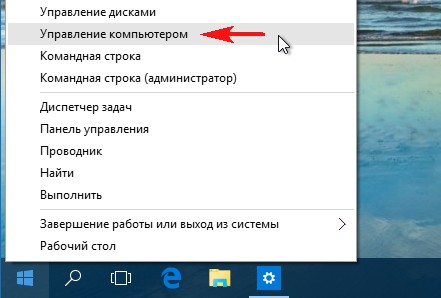
Щёлкаем левой мышью на пункте Службы, и в открывшемся списке выбираем Центр обновления Windows, щёлкаем на нём двойным щелчком левой мыши
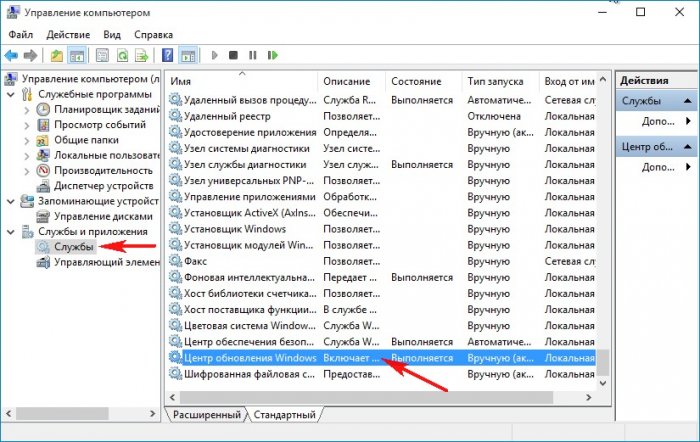
и выставляем Тип запуска в положение Отключена.
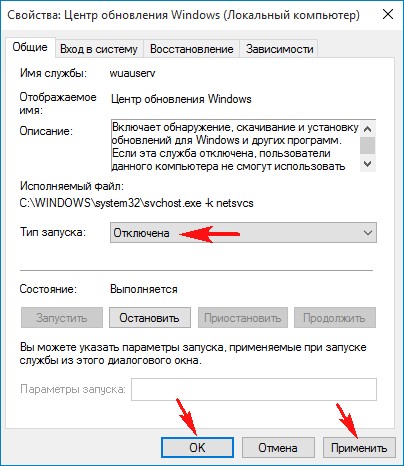
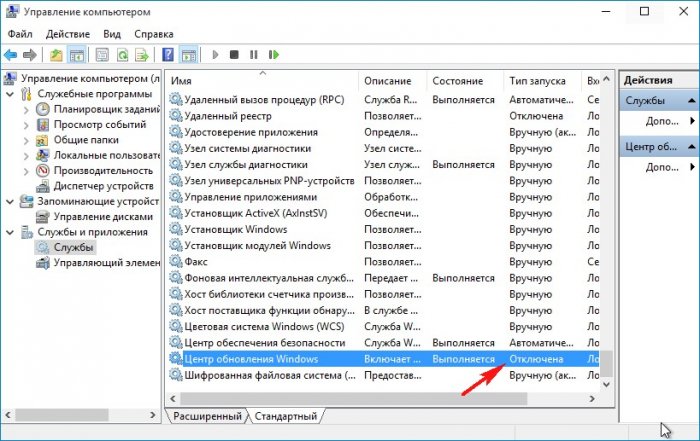
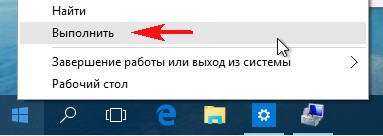
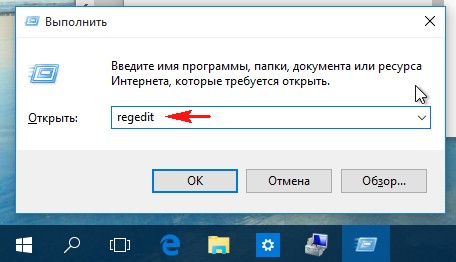
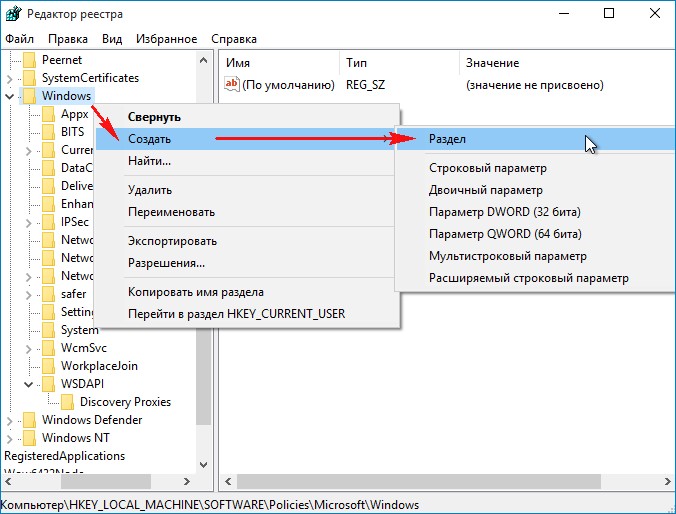
Вводим имя раздела WindowsUpdate и уже на нём щёлкаем правой мышью и выбираем Создать – Раздел, вводим имя раздела AU.
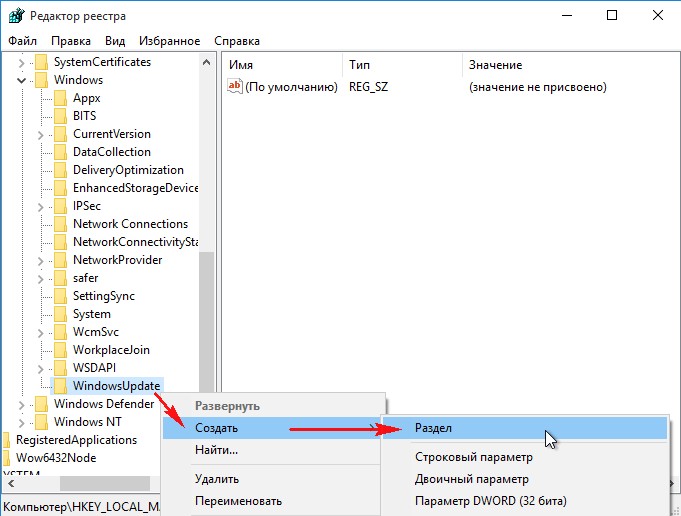
Щёлкаем правой мышью на созданном разделе AU и выбираем Создать – Параметр DWORD (32-бита)
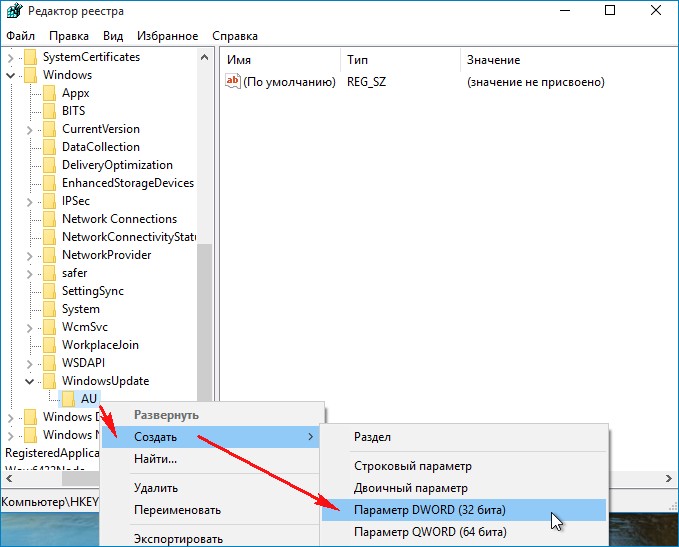
Параметр называем NoAutoUpdate и присваиваем ему значение 1.
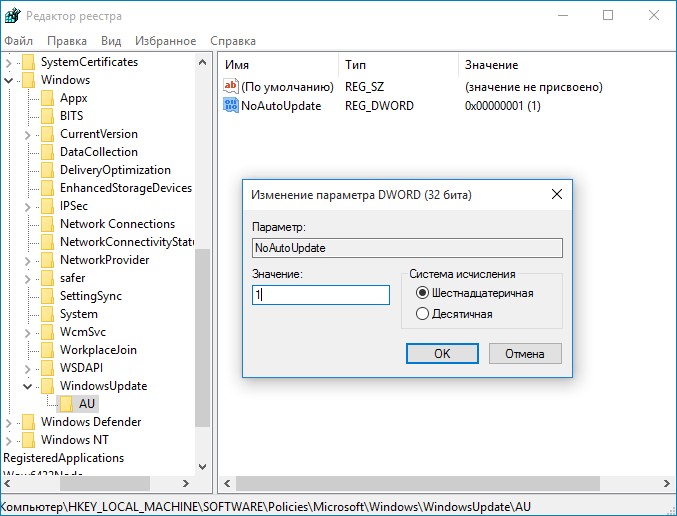
Если после данной операции перезагрузиться и войти в параметры:
"Обновление и безопасность
Центр обновления Windows", то вы увидите, что скачивание обновлений закончилось ошибкой. Нажмите Дополнительные параметры.
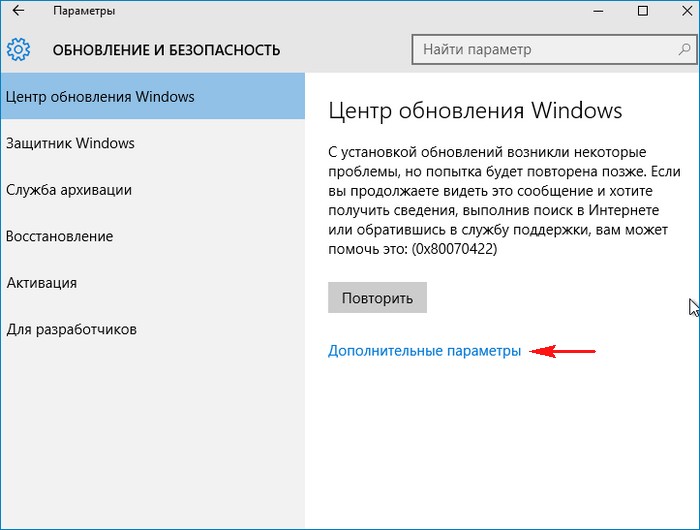
Как видим, нам недоступен ни один вариант установки обновлений.
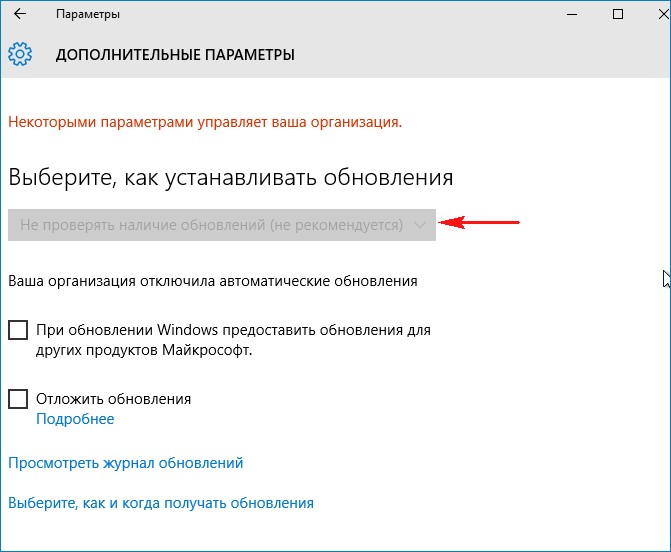
Друзья, пятый способ, это использование редактора групповой политики, если он вам интересен, я расскажу о нём в следующей статье.
Как отключить обновление Windows — такой вопрос задают пользователи, которым необходимо запретить установку обновлений системы на компьютер. При настройках по умолчанию, операционная система самостоятельно в автоматическом режиме ищет, скачивает и устанавливает обновления, выпущенные для Windows.
Корпорация Майкрософт, с периодичностью примерно раз в месяц, выпускает пакеты обновлений для операционной системы Windows. Время от времени, Microsoft делает внеплановые обновления, призванные решить возникающие проблемы в работе ОС, или закрывающие обнаруженные бреши в системе безопасности Windows.

Основная часть обновлений касается безопасности системы. При установке обновлений применяются исправления системы или происходит добавление некоторых новых функций.
Кроме обычных обновлений, в Windows 10 выходят так называемые крупные обновления, после применения которых, по существу, на компьютер устанавливается новая версия Windows 10. Подобные крупные обновления выходят с периодичностью один-два раза в год.
Некоторая часть пользователей отключает обновления системы по разным причинам. Основные причины для отказа от обновлений Windows:
- иногда случается, что после установки обновлений, нарушается штатная работа Windows и установленных программ
- если у пользователя лимитированное соединение в сети интернет, загрузка обновлений влияет на размер потребляемого трафика
- нехватка свободного места на диске компьютера
- после применения обновления, пользователь опасается потерять активацию операционной системы
Как отключить автоматическое обновление? Решить проблему можно с помощью средств системы, или при помощи стороннего софта. В данной статье мы рассмотрим 3 способа, как отключить обновления на Виндовс 10 средствами операционной системы.
Просто отключить Центр обновления Windows на десятке, как в Windows 7 или в Windows 8 уже не получится. Максимум, что можно сделать подобным способом: приостановить обновления на срок до 35 дней.
Как отключить автоматическое обновление Windows 10 (1 способ)
Средства Windows 10 в автоматическом режиме обнаруживают, скачивают и устанавливают обновления на компьютер.
На Win 10 отключить обновления можно способом, при котором будет отключена служба Центра обновления Windows. Этот способ работает во всех версиях Windows 10, он обеспечивает отключение обновлений Windows навсегда.
Войдите в «Администрирование» из Панели управления, или с помощью более легкого способа: в поле «Поиск в Windows» введите выражение: «администрирование» (без кавычек), а затем откройте окно «Администрирование».
В окне «Администрирование» кликните два раза правой кнопкой мыши по ярлыку «Службы».

В открывшемся окне «Службы», в разделе «Службы (локальные)» найдите службу Центр обновления Windows.

Далее кликните правой кнопкой мыши по службе Центр обновления Windows, а в выпадающем контекстном меню выберите пункт «Свойства».
В окне «Свойства: Центр обновления Windows (Локальный компьютер)», во вкладке «Общие» измените настройку «Тип запуска» на значение «Отключена».
В настройке «Состояние» нажмите на кнопку «Остановить» для остановки службы обновления Виндовс 10.

После этого, обновления Windows 10 перестанут приходить на компьютер.
Для включения функции автоматического обновления, в окне «Свойства: Центр обновления Windows (Локальный компьютер)» выберите предпочтительный тип запуска: «Автоматически (отложенный запуск)», «Автоматически», или «Вручную».
Как отключить обновления Windows 10 с помощью Редактора локальной групповой политики (2 способ)
Теперь посмотрим, как отключить обновления Винды 10 в Редакторе локальной групповой политики.
Обратите внимание, что данный способ не подходит для Windows 10 Home (Windows 10 Домашняя) и Windows 10 Single Language (Windows 10 Домашняя для одного языка). Эта возможность присутствует в старших версиях операционной системы: Windows 10 Pro (Windows 10 Профессиональная) и Windows 10 Enterprise (Windows 10 Корпоративная).
Сначала необходимо войти в Редактор локальной групповой политики. В поле «Поиск в Windows» введите выражение «gpedit.msc» (без кавычек), а затем запустите редактор.
По-другому в Редактор локальной групповой политики можно войти следующим способом: нажмите на клавиши «Win» + «R», введите в поле «Открыть» выражение «gpedit.msc» (без кавычек), а затем нажмите на кнопку «ОК».
В окне «Редактор локальной групповой политики» пройдите по пути: «Конфигурация компьютера» => «Административные шаблоны» => «Компоненты Windows» => «Центр обновления Windows».
В разделе «Центр обновления Windows» найдите элемент «Настройка автоматического обновления», кликните по нему правой кнопкой мыши, а в контекстном меню выберите пункт «Изменить».

В окне «Настройка автоматического обновления» активируйте настройку «Отключено», а затем нажмите на кнопку «ОК».

После этого, операционная система не будет искать, загружать и устанавливать автоматические обновления Windows 10.
Отключение обновления Windows 10 в Редакторе реестра (3 способ)
Третьим способом для отключения обновлений Windows 10 вносятся изменения в Редактор реестра. Этот способ работает во всех версиях Windows 10.
В окне «Поиск в Windows» введите выражение «regedit» (без кавычек), а затем выполните команду.
В окне «Редактор реестра» пройдите по пути:
В окне Редактора реестра кликните правой кнопкой мыши по свободному месту. В контекстном меню выберите сначала «Создать», а затем «Параметр DWORD (32 бита)». Дайте имя параметру: «NoAutoUpdate» (без кавычек).

Кликните по параметру «NoAutoUpdate» правой кнопкой мыши, в контекстном меню выберите «Изменить…».
Введите в поле «Значение» параметр «1» (без кавычек), нажмите на кнопку «ОК».

Для включения обновления в Windows 10, нужно изменить значение параметра на «0» (без кавычек), или просто удалить из реестра параметр «NoAutoUpdate».
Заключение
В случае необходимости, пользователь может отключить автоматическое обновление Windows 10 навсегда при помощи средств операционной системы: путем отключения службы Центра обновления Windows, в Редакторе локальной групповой политики, или в Редакторе реестра.

