Как отключить клавишу windows на ноутбуке
Содержание
- Как отключить клавишу Windows — п ервый способ — ручная правка в реестре
- Как отключить клавишу Windows — в торой способ — автоматизированная правка в реестре
- Как отключить клавишу Windows — т ретий способ — использование программ
- Послесловие
- Отключение сочетаний клавиш с использованием клавиши Windows
- Отключение сочетаний с клавишей Win в редакторе локальной групповой политики
- Отключаем сочетания с Windows в редакторе реестра
- Как отключить клавишу Windows с помощью редактора реестра
- Использование программы SharpKeys, чтоб отключить клавишу Windows
- Как отключить комбинации с клавишей Win в программе Simple Disable Key
- Как отключить клавишу Windows с помощью редактора реестра
- Как отключить клавишу Windows с помощью SharpKeys
Порой бывает жизненно необходимо узнать как отключить клавишу Windows на клавиатуре, чтобы оная, в случае случайного нажатия, не мешала в программах, играх или где-то еще.

Мой коллега Евгений, с проекта otstrel.ru, известный Вам по циклу статей о работе с видео, нашел как это сделать и написал замечательную статью, которая, собственно, и находится перед Вами.
Способов проделать оное несколько и выбирать самый удобный, конечно же, только Вам.
Поехали.
Как отключить клавишу Windows — п ервый способ — ручная правка в реестре
- "Пуск" — "Выполнить" — пишем "regedit" — жмём OK
- Заходим в HKEY_LOCAL_MACHINESYSTEMCurrentControlSetContro lKeyboard Layout
ВНИМАНИЕ! Рядом есть Keyboard Layouts — не промахнитесь, нам нужно единственное число - Создаём новый двоичный параметр, обзываем его Scancode Map и присваиваем ему значение, которое выбираем из списка ниже, в зависимости от того, что нужно отключить. Циферки придётся вбивать вручную, т.к. copy-paste в этом месте не работает
- После этого нужно перегрузиться
Если кому-то страшно делать такие операции, то вот Вам скриншоты, как это должно выглядеть (увеличение по клику):
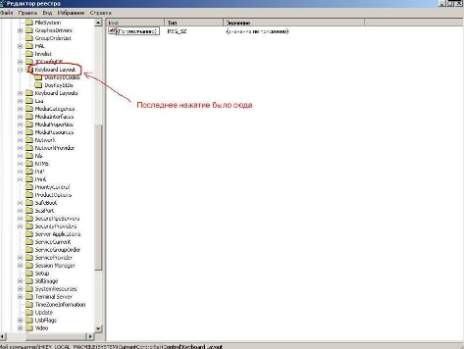
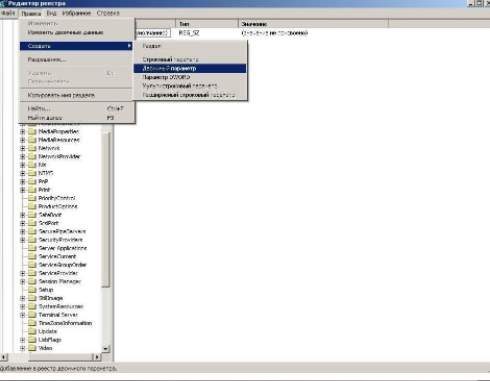
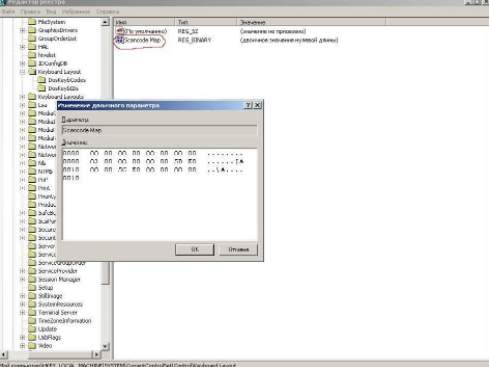
Если нужно вернуть, как было, то попросту удаляем параметр Scancode Map из реестра
- Отключить обе клавиши WIN
00 00 00 00 00 00 00 00 03 00 00 00 00 00 5B E0 00 00 5C E0 00 00 00 00 - Отключить только левую клавишу WIN
00 00 00 00 00 00 00 00 02 00 00 00 00 00 5B E0 00 00 00 00 - Отключить правую клавишу WIN и клавишу MENU (она тоже справа)
00 00 00 00 00 00 00 00 03 00 00 00 00 00 5C E0 00 00 5D E0 00 00 00 00 - Отключить обе клавиши WIN и клавишу MENU
00 00 00 00 00 00 00 00 04 00 00 00 00 00 5B E0 00 00 5C E0 00 00 5D E0 00 00 00 00
Готово.
Если не получается не нравится этот способ, то переходим ко второму.
Как отключить клавишу Windows — в торой способ — автоматизированная правка в реестре
Скачиваем файл disable.rar , вытаскиваем из архива один из файлов в зависимости от того, что нужно (список см. ниже). В проводнике двойным щелчком мыши запускаем этот файл. Windows спросит, действительно ли мы хотим внести правку в реестр. Нужно нажать на " Да ".
Файлы соответствуют следующим блокировкам:
- disable_WinL.reg — отключить только левую клавишу WIN
- disable_WinL_WinR.reg — отключить обе клавиши WIN
- disable_WinL_WinR_Menu.reg — отключить обе клавиши WIN и клавишу MENU
- disable_WinR_Menu.reg — отключить правую клавишу WIN и клавишу MENU (она тоже справа)
- enable_all.reg — включить все клавиши
Если не нравится и этот способ, то можете выбрать третий 😉
Как отключить клавишу Windows — т ретий способ — использование программ
Можно не заморачиваться с ручными правками в реестре, а поискать готовые программы. Смысл их работы тот же самый: добавляют запись в реестр. В гугле их можно искать по ключевым словам "remap keyboard": в общем случае идёт замена действия одной клавиши на другую, а отключение есть частный случай замены действия клавиши на пустое место.
Вот, например, одна из программ: KeyTweak:
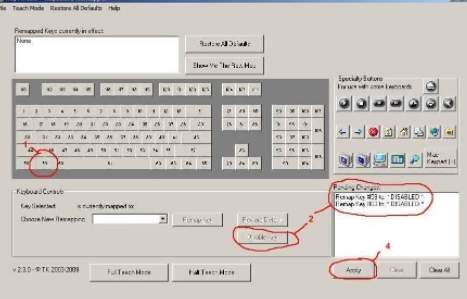
- На рисунке клавиатуры тыкаем мышкой на кнопку, которую хотим отключить
- Тыкаем в кнопку " Disable Key ", после чего появится информационная запись в правом поле
- Повторяем пункты 1 и 2 со всеми клавишами, которые хотим отключить
- Тыкаем клавишу " Apply "
Послесловие
Вот так вот всё просто.
Надеюсь, что Вам понравилось и пригодилось. Евгению — спасибо, а на любые Ваши вопросы по теме я, как и обычно, готов ответить в комментариях или с помощью формы обратной связи.
 Если по какой-то причине вам потребовалось отключить клавишу Windows на клавиатуре, сделать это достаточно просто: с помощью редактора реестра Windows 10, 8 или Windows 7, или же используя бесплатную программу для переназначения клавиш — об этих двух способах я и расскажу. Еще один способ — отключение не клавиши Win, а определенной комбинации с этой клавишей, который тоже будет продемонстрирован.
Если по какой-то причине вам потребовалось отключить клавишу Windows на клавиатуре, сделать это достаточно просто: с помощью редактора реестра Windows 10, 8 или Windows 7, или же используя бесплатную программу для переназначения клавиш — об этих двух способах я и расскажу. Еще один способ — отключение не клавиши Win, а определенной комбинации с этой клавишей, который тоже будет продемонстрирован.
Сразу предупрежу, что если вы, как и я, часто используете комбинации клавиш наподобие Win + R (диалоговое окно «Выполнить») или Win + X (вызов очень полезного меню в Windows 10 и 8.1), то после отключения они вам станут недоступны, как и многие другие полезные сочетания клавиш.
Отключение сочетаний клавиш с использованием клавиши Windows
Первый способ отключает только все сочетания с клавишей Windows, а не саму эту клавишу: она продолжает открывать меню Пуск. Если вам не требуется полное отключение, рекомендую использовать именно этот способ, поскольку он самый безопасный, предусмотрен в системе и легко откатывается.
Реализовать отключение можно двумя способами: с помощью редактора локальной групповой политики (только в Профессиональной, Корпоративной редакциях Windows 10, 8.1 и Windows 7, для последней доступно также в «Максимальная»), или с помощью редактора реестра (доступно во всех редакциях). Рассмотрим оба способа.
Отключение сочетаний с клавишей Win в редакторе локальной групповой политики
- Нажмите клавиши Win+R на клавиатуре, введите gpedit.msc и нажмите Enter. Откроется редактор локальной групповой политики.
- Перейдите к разделу Конфигурация пользователя — Административные шаблоны — Компоненты Windows — Проводник.

- Дважды кликните по параметру «Отключить сочетания клавиш, в которых используется клавиша Windows», установите значение «Включено» (я не ошибся — именно включено) и примените сделанные изменения.

- Закройте редактор локальной групповой политики.
Чтобы изменения вступили в силу потребуется перезапустить проводник или перезагрузить компьютер.
Отключаем сочетания с Windows в редакторе реестра
При использовании редактора реестра шаги будут следующими:
- Нажмите клавиши Win+R на клавиатуре, введите regedit и нажмите Enter.
- В редакторе реестра перейдите к разделуПри отсутствии раздела создайте его.

- Создайте параметр DWORD32 (даже для 64-битной Windows) с именем NoWinKeys, кликнув правой кнопкой мыши в правой панели редактора реестра и выбрав нужный пункт. После создания, дважды нажмите по этому параметру и задайте значение 1 для него.
После этого можно закрыть редактор реестра, также, как и в предыдущем случае, сделанные изменения заработают только после перезапуска проводника или перезагрузки Windows.
Как отключить клавишу Windows с помощью редактора реестра
Этот метод отключения также предлагается самой компанией Майкрософт и судя по официальной странице поддержки, работает в Windows 10, 8 и Windows 7, но отключает клавишу полностью.
Шаги по отключению клавиши Windows на клавиатуре компьютера или ноутбука в данном случае будут следующими:
- Запустите редактор реестра, для этого вы можете нажать клавиши Win+R и ввести regedit

- Перейдите к разделу (папки слева) HKEY_LOCAL_MACHINE SYSTEM CurrentControlSet Control Keyboard Layout

- Кликните в правой части редактора реестра правой кнопкой мыши и выберите в контекстном меню «Создать» — «Двоичный параметр», а затем введите его имя — Scancode Map

- Дважды кликните по этому параметру и введите значение (или скопируйте отсюда) 00000000000000000300000000005BE000005CE000000000

- Закройте редактор реестра и перезагрузите компьютер.
После перезагрузки клавиша Windows на клавиатуре перестанет работать (только что протестировано на Windows 10 Pro x64, ранее при первом варианте этой статьи, тестировалось в Windows 7). В дальнейшем, если вам снова потребуется включить клавишу Windows, просто удалите параметр Scancode Map в том же разделе реестра и перезагрузите компьютер — клавиша снова будет работать.
Оригинальное описание этого способа на сайте Майкрософт находится здесь: https://support.microsoft.com/en-us/kb/216893 (на этой же странице предлагается две загрузки для автоматического отключения и включения клавиши, но почему-то они не работают).
Использование программы SharpKeys, чтоб отключить клавишу Windows
Несколько дней назад я писал о бесплатной программе SharpKeys, позволяющей легко переназначить клавиши на клавиатуре компьютера. Помимо прочего, с помощью нее можно и отключить клавишу Windows (левую и правую, если у вас их две).

Для этого, в главном окне программы нажмите «Add» (Добавить), в левой колонке выберите пункт «Special: Left Windows», а в правой — «Turn Key Off» (выключить клавишу, выбрано по умолчанию). Нажмите «Ок». Проделайте то же самое, но для правой клавиши — Special: Right Windows.

Вернувшись в главное окно программы, нажмите кнопку «Write to registry» и перезагрузите компьютер. Готово.
Чтобы вернуть работоспособность отключенных клавиш, вы можете снова запустить программу (в ней будут отображаться все сделанные ранее изменения), удалить переназначения и снова записать изменения в реестр.
Подробно о работе с программой и о том, где скачать ее в инструкции Как переназначить клавиши на клавиатуре.
Как отключить комбинации с клавишей Win в программе Simple Disable Key
В некоторых случаях необходимым бывает не полностью отключить клавишу Windows, а только её комбинации с определенными клавишами. Недавно мне попалась бесплатная программа Simple Disable Key, которая умеет это делать, причем достаточно удобно (программа работает в Windows 10, 8 и Windows 7):
- Выделив окно «Key», вы нажимаете клавишу, а потом отмечаете «Win» и нажимаете кнопку «Add Key».

- Появится запрос — когда отключать комбинацию клавиш: всегда, в определенной программе или по графику. Выберите желаемый вариант. И нажмите Ок.
- Готово — указанное сочетание Win + клавиша не работают.

Работает это до тех пор, пока запущена программа (можно поставить ее в автозапуск, в пункте меню Options), а в любой момент, кликнув правой кнопкой по значку программы в области уведомлений, вы можете снова включить все клавиши и их комбинации (Enable All Keys).
Казалось бы, зачем это делать? Все же бывают случаи, когда клавиша Windows (та, что между Ctrl и Alt) доставляет пользователю головную боль. К примеру, чтобы избежать случайного сворачивания игры во время особо активных онлайн-замесов. Именно поэтому производители игровых клавиатур часто комплектуют программное обеспечение возможность софтверно отключить клавишу Windows. Если вы зашли в эту статью с поиска, тогда вы наверняка знаете, для чего вам отключать клавишу Windows.
Ваша клавиатура не оснащена встроенными механизмами отключения клавиши Windows? Не беда. Выключить кнопку Windows на клавиатуре можно и обычными системными средствами, а именно с помощью редактора реестра. Если этот способ для вас не вариант, рассмотрим также отключение клавиши Windows при помощи простых сторонних утилит.
Для справки: выполнение этой инструкции требует наличия учетной записи с правами Администратора. Если у вас нет таковой, понадобится пароль Администратора.
Еще раз для справки: после отключения клавиши Windows вы лишите себя многих полезных бонусов, вроде десятков клавиатурных сокращений. Если вы читали несколько инструкций на нашем сайте, то наверняка заметили, что мы часто рекомендуем использовать комбинацию Win + R (выполнить), Win + X (контекстное меню Пуск), Win + E (Проводник), Win + I (Параметры) и многие другие. Все они ускоряют работу с компьютером (не путать с ускорением работы компьютера) и экономят вам несколько лишних кликов. После отключения кнопки Windows все эти сокращения больше не будут доступны. Подробнее о клавиатурных сокращениях в Windows можно почитать в статье «Горячие клавиши Windows».
Как отключить клавишу Windows с помощью редактора реестра
Относительно простой способ, не требующий от пользователя загрузки какого-нибудь стороннего программного обеспечения или много времени на выполнение. Все действия происходят внутри системного редактора реестра Windows. Обратите внимание, что с редактированием реестра связаны определенные риски, поэтому мы советуем вам внимательно следить за инструкцией и никогда не изменять значения реестра вслепую. Что бы не случилось, ответственность за ваш компьютер несете только вы.
- Нажмите Win+ R и введите regedit. Вы можете также открыть Редактор реестра любым другим удобным вам способом. Комбинация клавиш Win + R – один из самых быстрых способов.
- Перейдите по адресу КомпьютерHKEY_LOCAL_ MACHINESystemCurrentControlSetControlKeyboardLayot. Для быстрого перехода в нужный раздел достаточно лишь скопировать путь и вставить его в адресную строчку редактора реестра. Обратите внимание, что там есть папка KeyboardLayout и KeyboardLayoutS. Вам нужна именно первая папка. Не перепутайте.
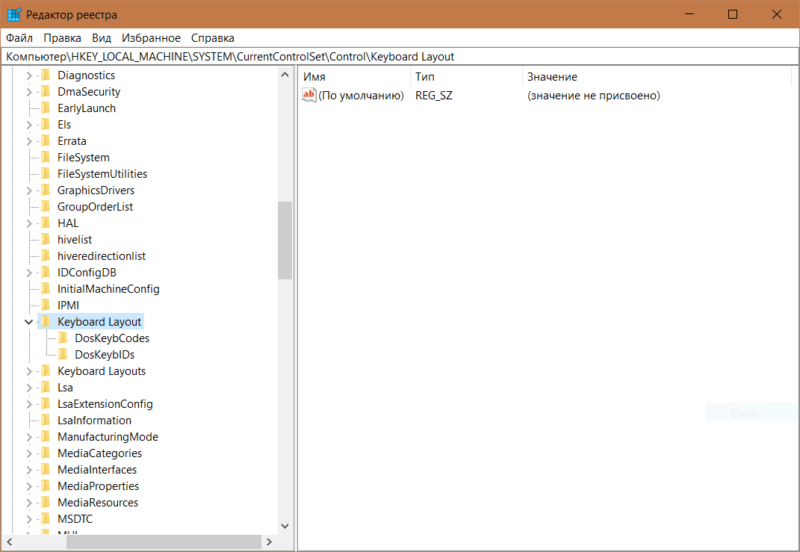
Чтобы включить клавишу Windows обратно, вам надо следовать этой же инструкции, только удалить созданный вам ключ Scancode Map. Учтите, что запустить редактор реестра с помощью комбинации клавиш Win + R уже не получится (вы только что выключили кнопку Win), поэтому воспользуйтесь поиском. Просто откройте меню Пуск и введите ту же команду regedit и нажмите Enter.
Как отключить клавишу Windows с помощью SharpKeys
Эта простая, но очень функциональная утилита, позволит вам выключить клавишу Windows или изменить параметры любой другой кнопки. Мы не будем сильно вникать в подробности использования SharpKeys, а только сосредоточимся на отключении клавиши (или клавиш, если у вас их две) Windows. Преимущество SharpKeys по сравнению с отключением через редактор реестра в том, что утилита позволяет оснастить клавишу каком-то более полезным действием, а не простым унылым отключением.
- Скачайте SharpKey по ссылке. Установите приложение.
- На главной странице нажмите кнопку Add в левом нижнем углу.
- Откроется окно с двумя длинными списками. В левой части найдите LeftWindows, а затем в правой части выберите TurnKeyOff. Затем нажмите Ок. Точно таким же образом проделайте с RightWindows, если ваша клавиатура оснащена двумя кнопками Windows. Тут надо только добавить, что с помощью утилиты SharpKey вы можете не только отключить клавишу Windows, но и назначить на нее другие действия. Все они указаны в правой колонке при добавлении клавиши.
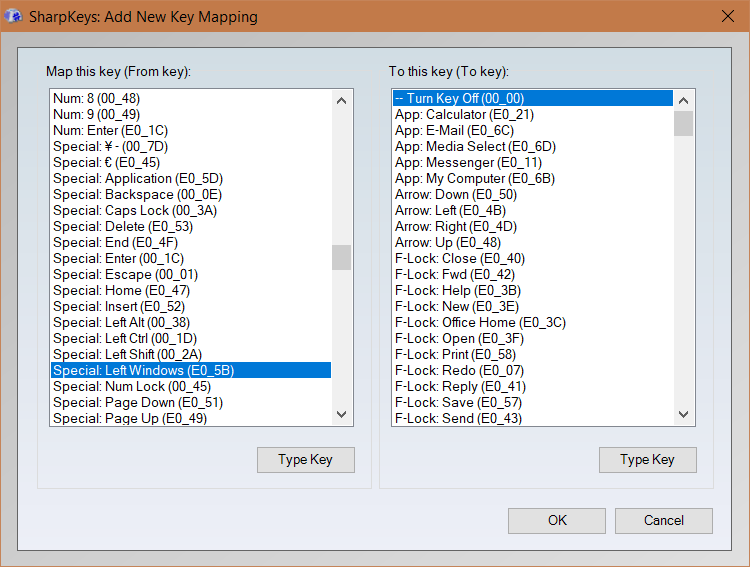
- После этого нажмите на кнопку WritetoRegistry. Приложение запишет внесенные изменения в реестр системы, после чего вам надо будет перезагрузить свой компьютер. Изменения вступят в силу, и клавиша Windows перестанет работать.
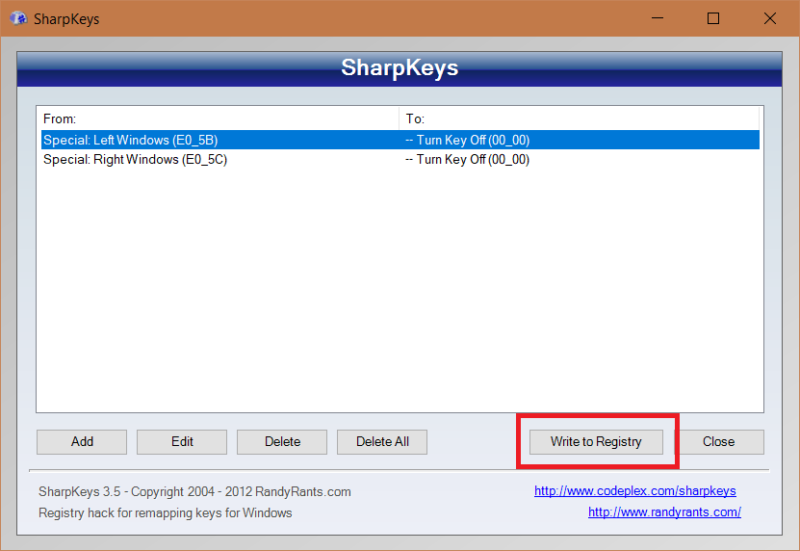
Чтобы вернуть все обратно и снова включить кнопку Win, откройте ту же SharpKeys, кликните по записанным вами параметрам и нажмите Delete, либо Delete All. Затем снова нажмите Write to Registry, чтобы приложение могло перезаписать ваши изменения и откатить все в первозданный вид. После этого не забудьте перезагрузить свой компьютер.
Такая простая инструкция поможет вам избавиться от случайных сворачиваний игр или любых других явлений, заставивших вас отключить клавишу Windows.

