Как отключить интернет на другом компьютере
Содержание
- Способы отключения проводного интернета
- Windows 10
- Windows 8
- Windows 7
- Windows XP
- macOS
- Linux
- Отключаем Wi-Fi-соединение
- Windows 8 и 10
- Windows 7
- Windows XP
- macOS
- Linux
- Видеоинструкция
- Заключение
- Очередь просмотра
- Очередь
- YouTube Premium
- Хотите сохраните это видео?
- Пожаловаться на видео?
- Понравилось?
- Не понравилось?
- Текст видео
- 1. Отключение сетевого адаптера в системе
- 2. Установка неверного прокси в системных настройках
- 3. Блокирование исходящих соединений посредством встроенного брандмауэра
- 4. Блокирование соединений при помощи сторонних фаерволов
- 5. Установка родительского контроля в специализированных программах и антивирусах
Автор: Неструев Саня · Опубликовано 09.01.2019 · Обновлено 08.02.2019
Без подключения к сети в наше время не обходится ни один компьютер или ноутбук. Множество часов своей жизни пользователи проводят в социальных сетях, онлайн-играх или просто, просматривая фильмы. Но иногда подключение нужно деактивировать. Именно о том, как отключить интернет и пойдет речь в нашей сегодняшней статье.
Для вашего удобства отключение сети будет рассмотрено на всех основных операционных системах. В зависимости от вашей ОС выбирайте тот или иной пункт оглавления и переходите соответственно к Windows XP, 7, 8, 10, macOS или Linux.
Способы отключения проводного интернета
Итак, последовательно рассмотрим, как можно отключить интернет в разных OS.
Windows 10
Чтобы быстро отключить интернет в «Десятке» вам нужно сделать следующие шаги:
- В правой нижней части экрана найдите иконку, отображающую состояние сети.

- Сделайте правый клик мышью по найденному в системном трее значку и из контекстного меню выберите пункт «Открыть Параметры сети Интернет».
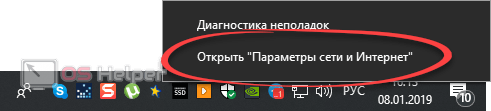
- В левой половине окна активируем вкладку «Ethernet», а в правой жмем по «Настройка параметров адаптера».
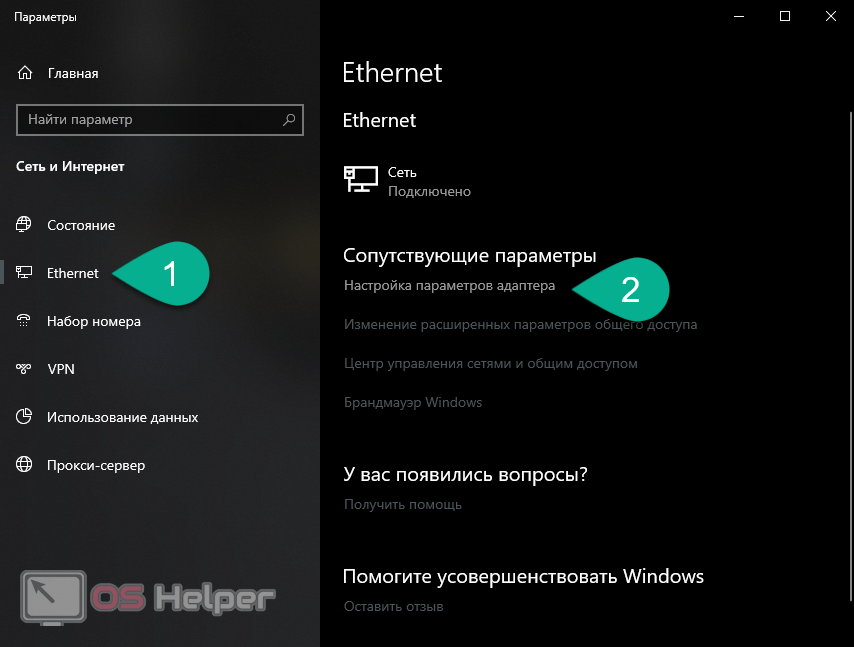
- В следующем окне вы увидите все существующие подключения. В данном случае это локальная сеть, но у вас может быть и Wi-Fi. Так или иначе, жмем правой кнопкой по иконке и выбираем из всплывающего меню пункту «Отключить».
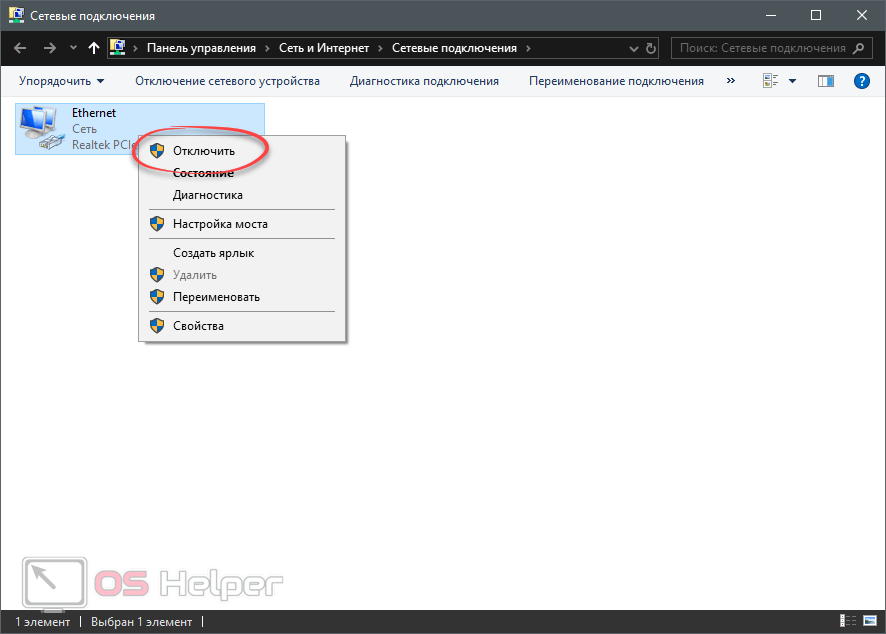
В результате сеть будет деактивирована и соединение с интернетом утрачено.
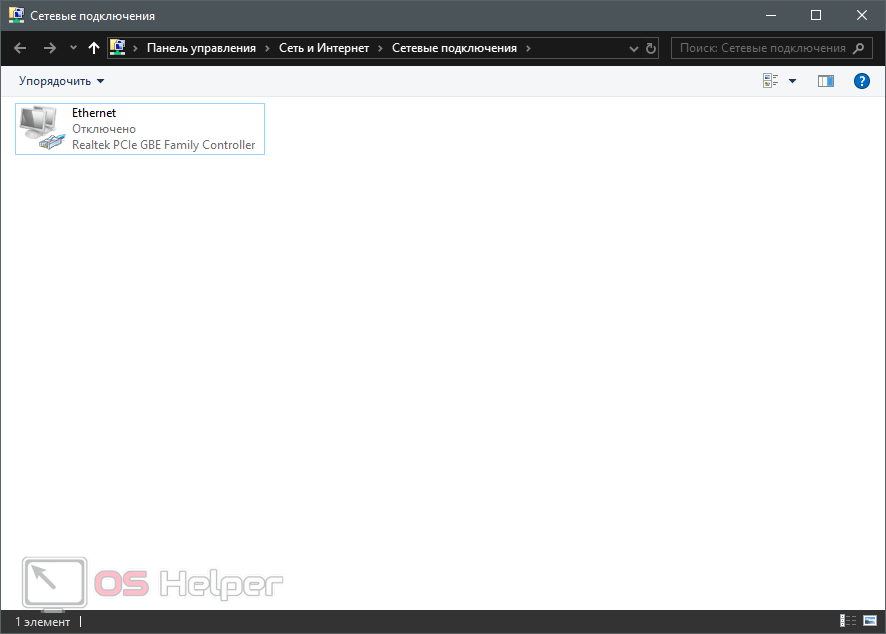
Точно в таком же порядке, подключение можно заново установить. Просто жмите по значку ПКМ и выбирайте нужный пункт.
Windows 8
Для отключения интернета на компьютере с установленной Windows 8 нужно делать так:
- В плиточном меню жмем по элементу, запускающему рабочий стол.
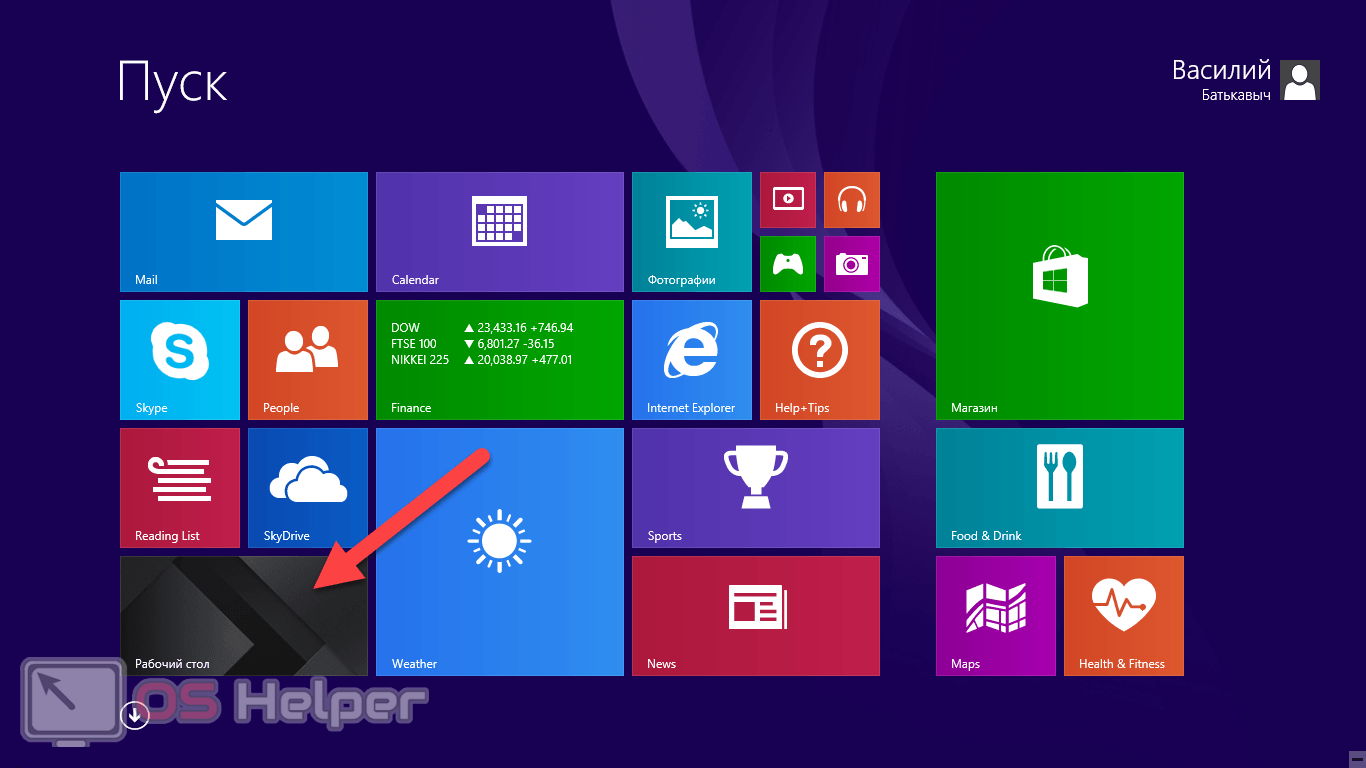
- Находим в системном трее нужный нам значок.

- Делаем правый клик по иконке сети и из всплывающего меню выбираем пункт, который мы обозначили на картинке ниже.

- В следующем окне, точнее, в левой его части, жмем по ссылке «Изменение параметров адаптера».
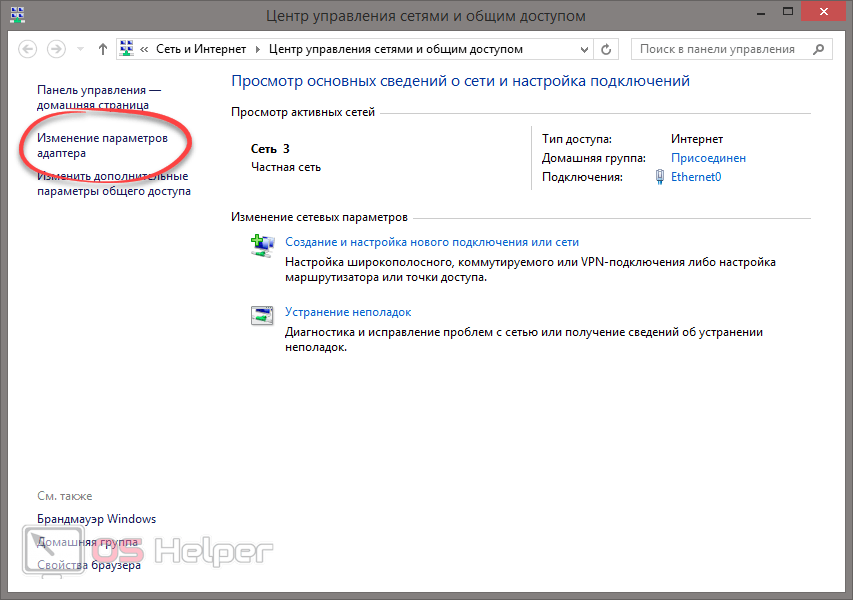
- Делаем правый клик по имеющемуся подключению и из контекстного меню выбираем пункт его деактивации.
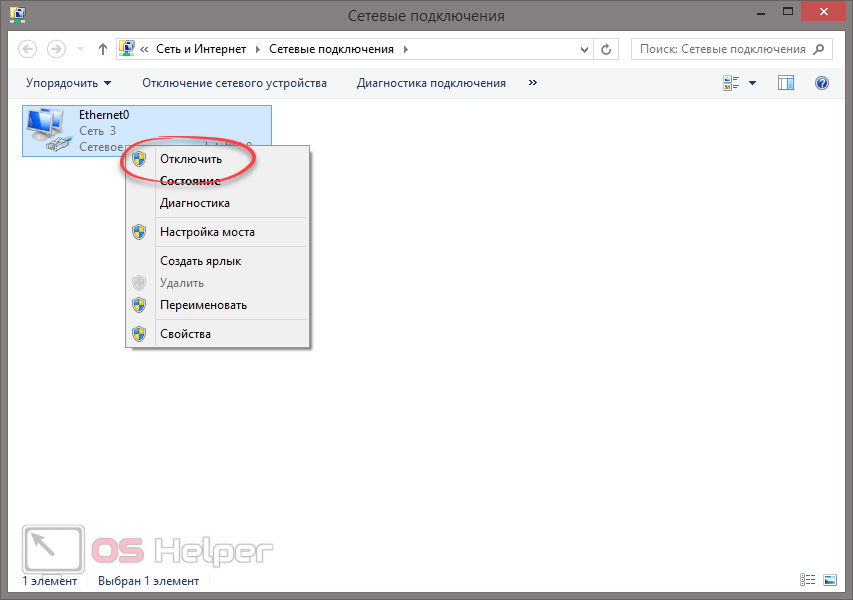
В результате наше соединение будет разорвано.
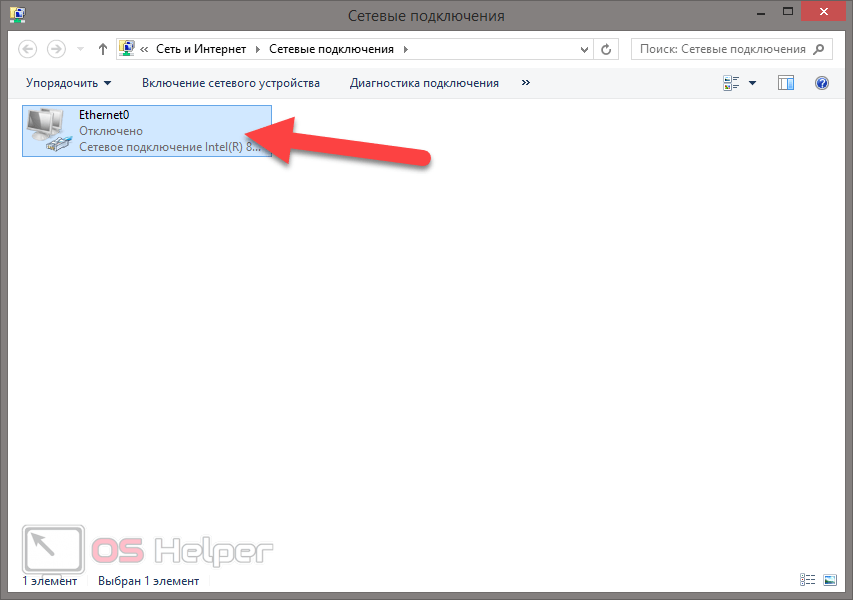
Также на нашем сайте вы найдете множество полезных инструкций, которые помогут сделать вашу «Восьмерку» более удобной, красивой и быстрой.
Windows 7
Давайте рассмотрим, как выключить интернет на более старой операционной системе в лице Windows 7. Тут тоже нет ничего сложного:
- Находим в системном трее иконку соединения сетью.
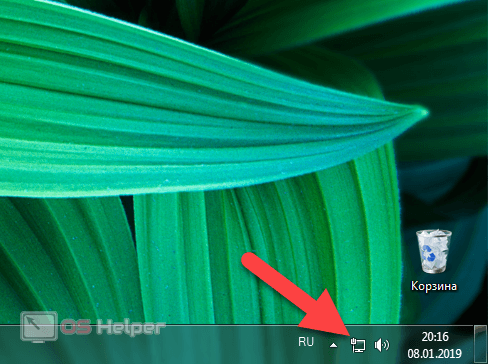
- Делаем правый клик и в выпадающем меню выбираем пункт «Центр управления сетями и общим доступом».

- Точно так же, как и в предыдущих ОС, выбираем «Изменение параметров адаптера».

- Находим активное подключение и сделав ПКМ по нему, деактивируем сеть.
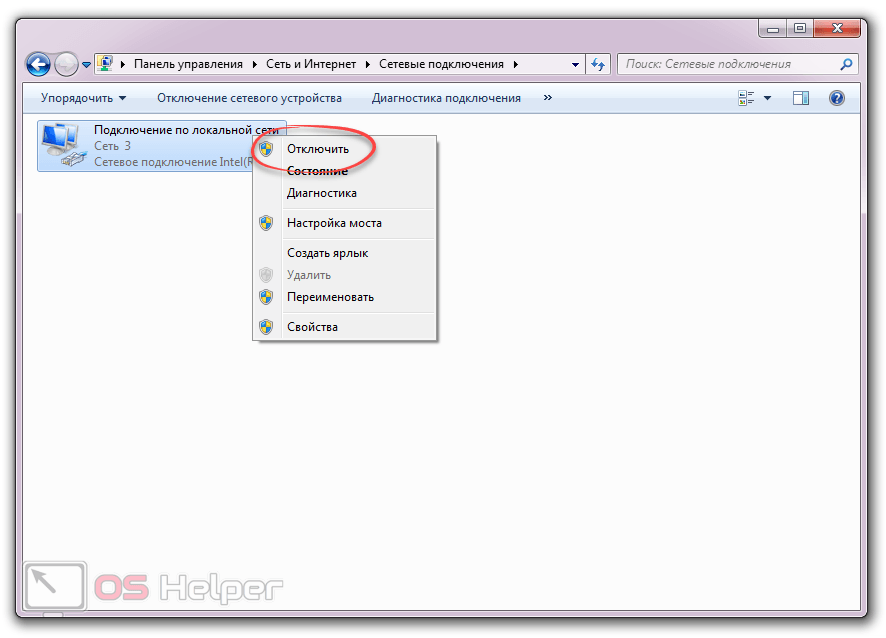
В результате значок адаптера станет неактивным, а соединение будет разорвано. Чтобы включить его снова, просто делайте правый клик и выбирайте нужный пункт из контекстного меню.
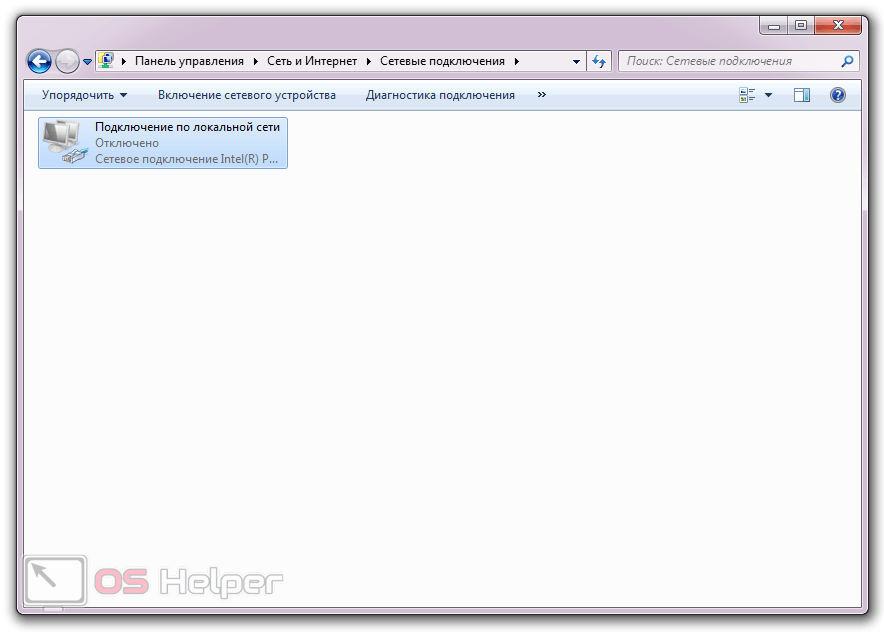
Также рассмотрим и ветерана среди операционных систем от Microsoft.
Windows XP
В этой операционной системе интернет отключается следующим образом:
- Переходим к панели управления, открыв предварительно меню «Пуск».
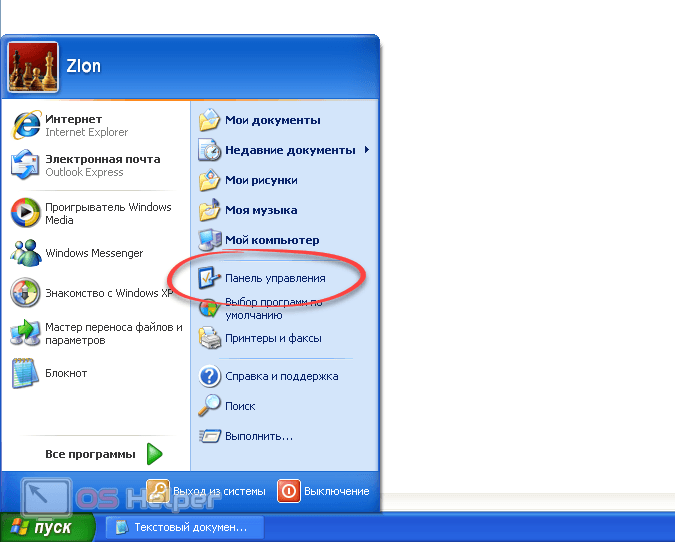
- Находим иконку сетевых подключений.
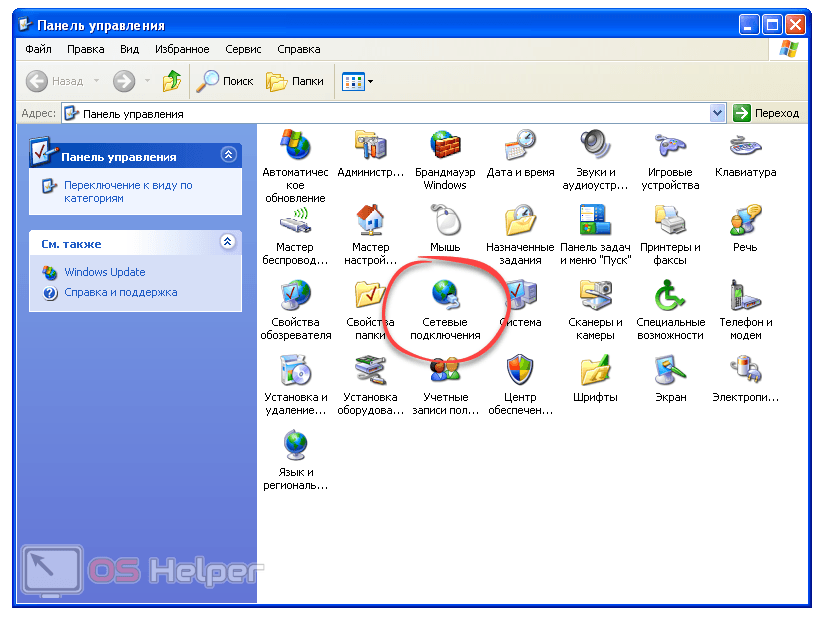
- Кликаем правой клавишей мыши на значок активного подключения и выбираем пункт его деактивации.
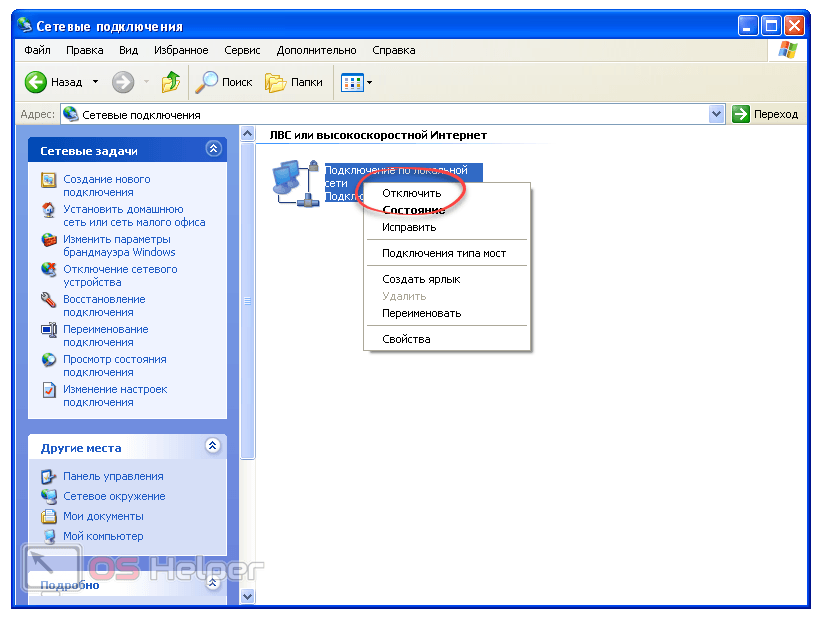
Готово. Интернет отключен.
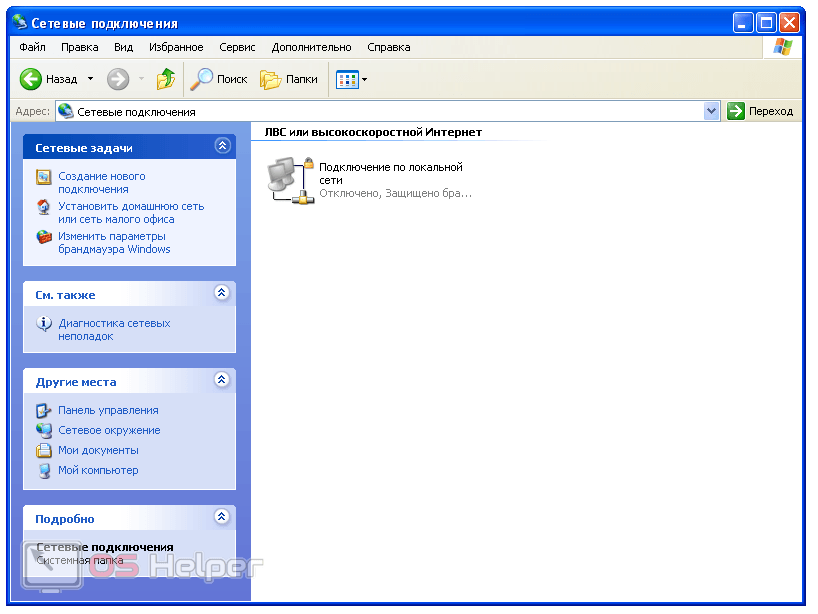
Давайте рассмотрим, как сделать то же самое и в более экзотических системах.
macOS
В операционной системе от Apple интернет можно выключить разными способами. Рассмотрим один из них подробнее:
- На нижней панели находим иконку параметров системы и жмем по ней.
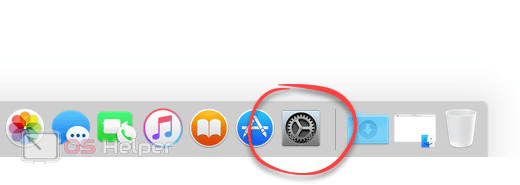
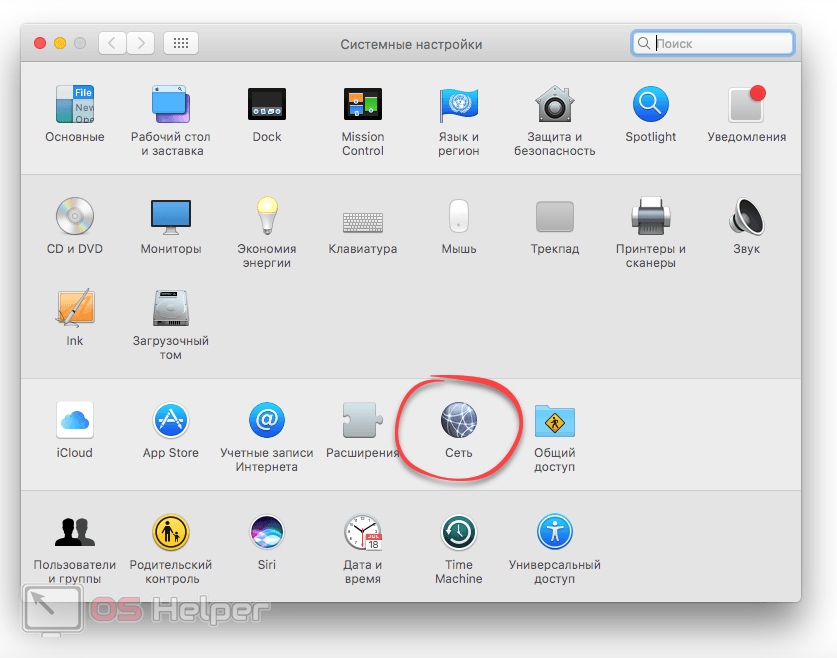
- Выделяем активное подключение, жмем иконку шестеренки (отмечена цифрой «2») и выбираем пункт «Деактивировать службу».
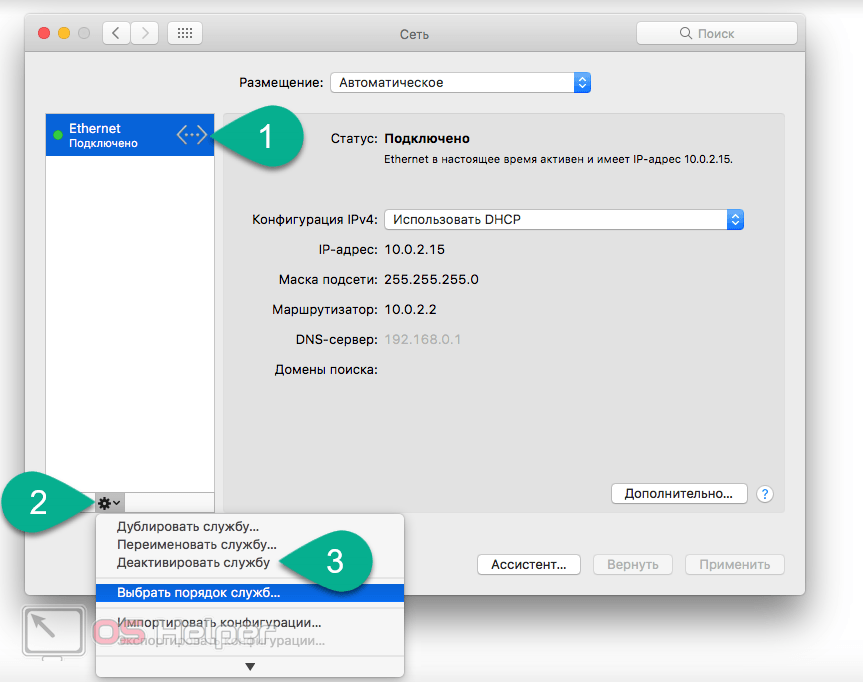
Как видите, все получилось и интернет на нашем Mac отключен.
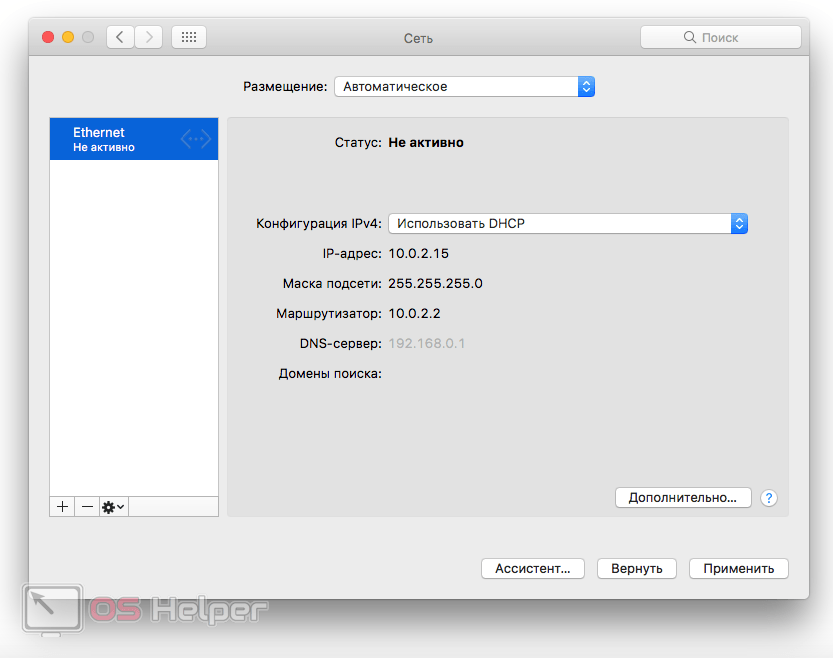
У нас есть целый самоучитель по «яблочной» операционной системе. Посмотрев ключевые моменты, вы познакомитесь со своим iMac или MacBook гораздо ближе.
Linux
Ну и напоследок давайте узнаем, как отключается интернет в Linux. Тут этот процесс оказался самым простым. Все что вам нужно сделать, это нажать на иконку сети и передвинуть триггер ее деактивации. Включение доступа производится в обратном порядке.
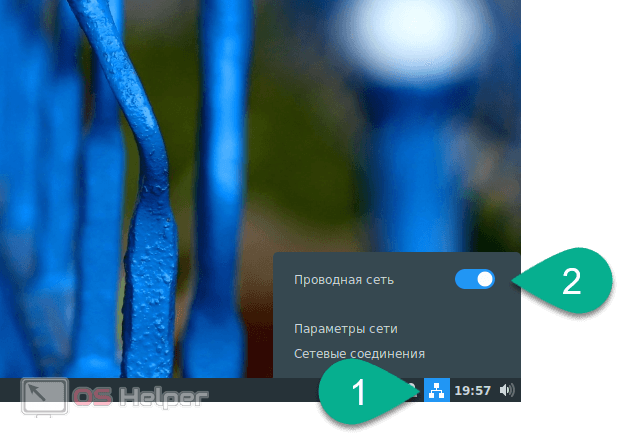
Внимание: операционных систем на базе Linux существует огромное количество. Наш пример использует Mint Cinnamon, однако, в других дистрибутивах все делается примерно так же.
Отключаем Wi-Fi-соединение
Во второй части нашей статьи мы расскажем, как отключить интернет на компьютере или ноутбуке, если для него используется Wi-Fi. Точно так же, как и в случае с локальной сетью, мы опишем этот процесс для всех популярных ОС.
Windows 8 и 10
В этих двух операционных системах процесс деактивации соединения с сетью схож, поэтому разносить их по двум разделам мы не стали. Итак, чтобы выключить интернет в «Десятке» и «Восьмерке» делаем так:
На панели задач, точнее, в системном трее, есть иконка сети, именно по ней и нужно нажать. Когда появится всплывающее меню, кликаем по нашей беспроводной сети и жмем «Отключиться». В результате соединение будет закрыто.
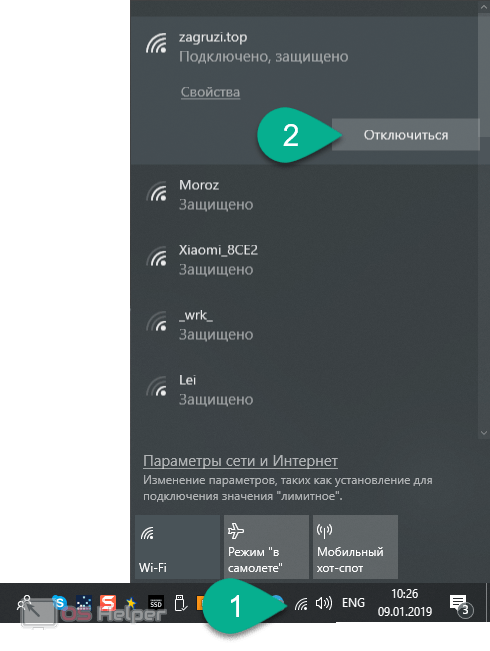
Кстати: Windows 10 постоянно следит за вами. Мы знаем, как отключить любые шпионские штучки от Microsoft, при этом не нарушив функционала ОС. ф
Windows 7
Также рассмотрим, как деактивировать Wi-Fi-подключение и в более старшей ОС. Тем более что делается тут это очень просто.
- Находим иконку сети на панели задач.
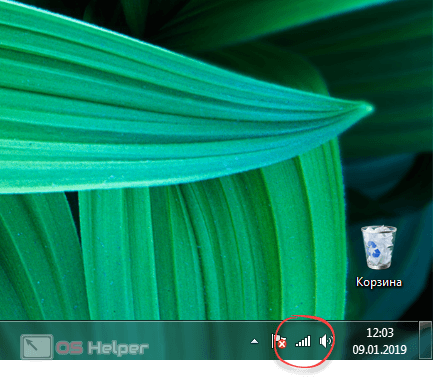
- Выделяем наше соединение и жмем по обозначенной кнопке.
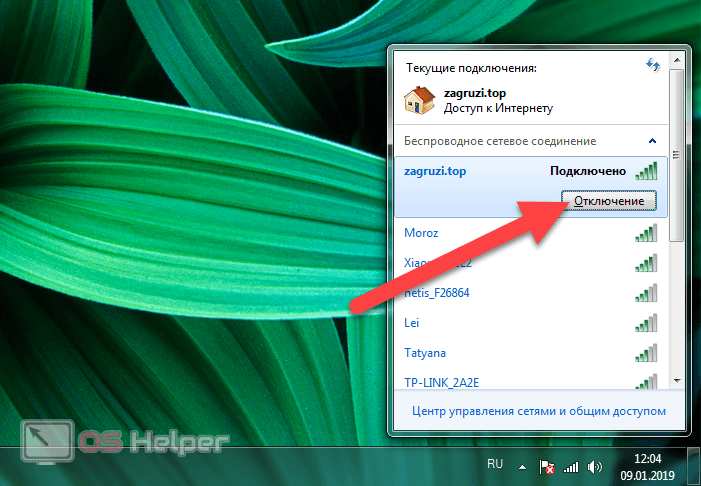
В итоге доступ в интернет будет блокирован.
Windows XP
В данной операционной системе все выглядит немного иначе. Чтобы отключить интернет на самом древнем продукте Microsoft нужно нажать на иконку беспроводной сети и в открывшемся окошке кликнуть по кнопке, обозначенной цифрой «2».
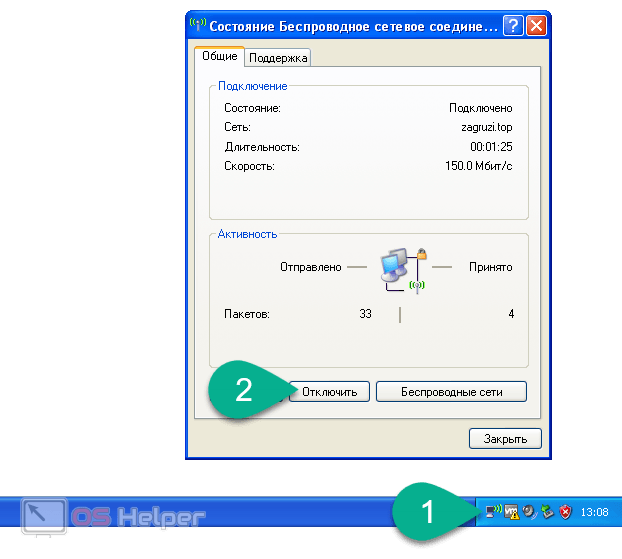
macOS
В операционной системе от Apple все очень похоже на Windows, однако тут панель, с которой производится отключение, находится сверху рабочего стола. Вы просто жмете по иконке сети и выбираете пункт «Выключить Wi-Fi».
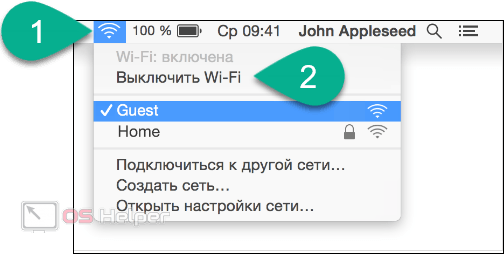
Linux
Последним разделом мы покажем, как сделать то же самое и в Linux. Тут, как вы уже могли понять, любые настройки оказываются гораздо более простыми. Жмем по иконке на панели задач и переводим триггер в неактивное положение.
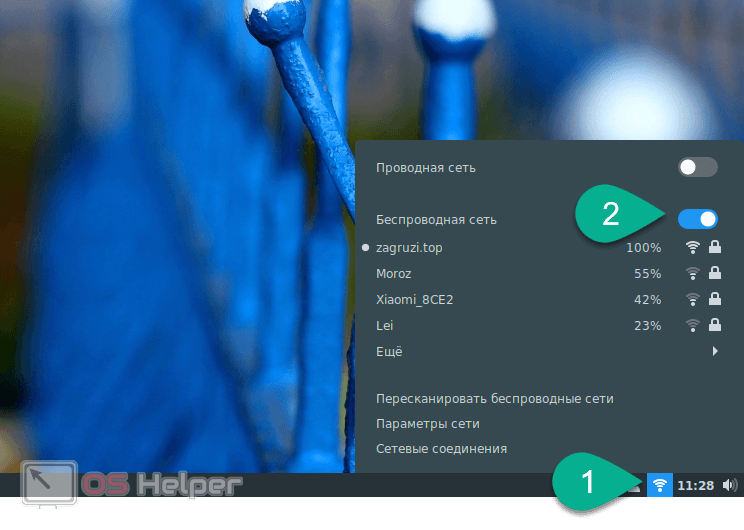
Видеоинструкция
Также вы можете просмотреть видео, в котором все то же самое показывается в более наглядной форме.
Заключение
На этом все, теперь вы точно знаете, как отключить интернет на компьютере или ноутбуке. Остается лишь добавить – если вопросы остались, задавайте их в комментариях. Мы же в свою очередь обязуемся как можно скорее помочь каждому, дав уместный совет в той или иной ситуации.
Очередь просмотра
Очередь
- Удалить все
- Отключить
YouTube Premium
![]()
Хотите сохраните это видео?
- Пожаловаться
Пожаловаться на видео?
Выполните вход, чтобы сообщить о неприемлемом контенте.
Понравилось?
Не понравилось?
Текст видео
Скачать Сброс ТСР IP https://bit.ly/2oLkxPo
Скачать Complete Internet Repair https://bit.ly/2WKnxYU
Скачать MicrosoftFixit50199.msi https://bit.ly/2NaGbpo
Выключим комп который остался включенным в другой комнате, если он подключен к одной домашней сети.Чтоб выключить комп удаленно нужно знать команды отключение и нужно заранее настроить дальний комп.Заходим в gpedit.msc далее в Конфигурация компьютера/конфигурация windows/параметры безопасности/локальные политики/назначение прав пользователя находим пункт Принудительное удаленное завершение работы,запускаем,добавить пользователя или группу,далее Все.
Имя компьютера сети как узнать?Пуск/Панель управления/Система и безопасность/Система.Имя сети компьютера будет выведено ниже.
Команды прописываем через пункт выполнить или командную строку:
shutdown /s /t 0 /m \192.168.0.2 — выключение компьютера
shutdown /s /f /t 3 /m \192.168.0.2 — принудительное выкл.компьютера
shutdown /? — отобразить справку
shutdown /s — выключить питание компьютера через 30 секунд. Будет выдано предупреждение о запланированном выключении.
shutdown /s /t 0 — выключить питание компьютера без ожидания.
shutdown /s /t 30 /m \ADMIN — выключить питание компьютера ADMIN через 30 секунд.
shutdown /h — перевести компьютер в режим гибернации.
shutdown /r — выполнить перезагрузку компьютера.
В Windows 7 и более поздних, удаленное выключение или перезагрузка по команды shutdown, может выводить ошибку ”Отказано в доступе” даже если есть прав администратора и при разрешении принудительного удаленного завершения работы в локальных групповых политиках. Кроме того, при обращении к скрытым административным ресурсам C$, ADMIN$. и т.п. удаленного компьютера запрашивается имя пользователя и пароль, но подключение завершается отказом в доступе. Проблема решается выводом компьютера из домашней сети и добавлением (изменением) параметра реестра, в раздел:
hklmSoftwareMicrosoftWindowsCurrentVersionPoliciesSystem
необходимо добавить параметр LocalAccountTokenFilterPolicy, принимающий занчение dword:00000001

Как родители сначала учат ребенка говорить, а потом – молчать, так и пользователи компьютера сначала ищут возможность свободного доступа в интернет, а впоследствии – возможность закрыть к нему доступ. Что за причины заставляют отказываться от интернета, и какими простыми методами можно этого достичь, попытаемся рассмотреть в данной статье.
Желание “перекрыть кислород” своему компьютеру может возникнуть в том случае, если вы не желаете оплачивать трафик, который будет расходоваться в ваше отсутствие, или же вас беспокоит бесконтрольный доступ в сеть ваших детей, родственников, сотрудников по работе. Также, вполне понятно опасение утечки информации во время работы со специализированными программами и конфиденциальной информацией. Как вариант, бывает необходимо заблокировать доступ в сеть игровым, или прочим программам, не ограничивая доступ в сеть по-отдельности, а полностью заблокировав выход в интернет.
- Отключение сетевого адаптера в системе
- Установка неверного прокси в системных настройках
- Блокирование исходящих соединений посредством встроенного брандмауэра
- Блокирование соединений при помощи сторонних фаерволов
- Установка родительского контроля в специализированных программах и антивирусах
- Обратится к специалистам для настройки блокировки доступа к Интернет
1. Отключение сетевого адаптера в системе
Этот кардинальный метод напрочь лишает компьютер связи с внешним миром, будь то сеть интернет или локальная сеть. Вам необходимо открыть “Диспетчер устройств” (пройдя по пути Панель управления / Система и безопасность / Система),

где, найдя вашу сетевую карту, кликните на ее названии правой кнопкой мыши и выберите пункт “Отключить”:

Сетевая карта будет отключена для всех учетных записей компьютера и вернуть ее к работе будет возможно только пользователю с правами администратора, проделав весь путь сначала и выбрав пункт “Задействовать”.
2. Установка неверного прокси в системных настройках
Этот способ заставляет программы использовать ложные настройки прокси-сервера (например, можно указать адрес вашего же компьютера, 127.0.0.1) и хорош тем, что установить его можно для каждой учетной записи в отдельности. Однако одним из недостатков является возможность легко отключить его, если пользователь знает, где это сделать – ограничений пользователя в правах для этой настройки нет.
Запустив Internet Explorer, и открыв “Свойства обозревателя” на вкладке “Подключения”, нажмите кнопку “Настройка сети”:

В раскрывшемся окне установите адрес прокси-сервера 127.0.0.1 – и если на вашем компьютере прокси-сервер не установлен, программы, использующие системный прокси, будут сурово обмануты.

К сожалению, не каждая программа использует адрес системного прокси, так что, быть может, этот метод применим не для каждого случая.
Продвинутым пользователям можно также порекомендовать подмену в файле hosts адресов DNS-серверов. Как работать с этим файлом мы уже писали здесь.
3. Блокирование исходящих соединений посредством встроенного брандмауэра
С помощью этого метода можно запретить исходящие соединения по протоколу TCP, блокировав доступ в интернет программам, пытающимся получить туда доступ.
Откройте настройки брандмауэра (Панель управления / Система и безопасность / Брандмауэр Windows) и выберите пункт “Дополнительные параметры”:

Далее вам необходимо в “Правилах для исходящего подключения” создать новое правило:

Правило необходимо создавать “для порта”:

Укажите, что правило для всех уделенных портов:

Выберите “блокировать подключение”:

Введите понятное вам название правила:

После создания правила можете убедиться – подключение к интернету блокировано. Теперь, в любое время, можете как отключать его, так и включать заново.
Обратите внимание, что изменение настроек брандмауэра доступно только пользователям с административными привилегиями.
4. Блокирование соединений при помощи сторонних фаерволов
Мы уже описывали здесь возможности фаерволов сторонних изготовителей, настал черед обратить внимание на возможность полностью заблокировать интернет с их помощью. В Outpost Pro, например, это делается чрезвычайно просто – сменой политики на “блокировать все”, для чего нужно кликнуть правой кнопкой мыши на его иконке в системном лотке

и выбрать в меню необходимый пункт:

Такую блокировку легко как включить, так и отключить, поэтому если вы хотите закрыть доступ к интернету другому человеку – заблокируйте изменения настроек при помощи пароля, благо большинство фаерволов и антивирусов это позволяют:

Если вы пользуетесь каким-либо другим фаерволом или антивирусной системой, уверяю вас, там имеются аналогичные настройки.
5. Установка родительского контроля в специализированных программах и антивирусах
Мы уже разбирали родительский контроль в предыдущей статье, однако стоит заметить, что он отлично работает и для блокирования интернета полностью.

Достаточно всего лишь в настройках доступа в интернет указать период с 00:00 до 00:00, либо любой другой, необходимый вам. Стоит упомянуть, что настройки родительского контроля в каждой программе защищаются паролем, так что изменить их не санкционированно будет очень сложно.
Упомянув способы блокировки доступа в сеть, стоит обратить ваше внимание на тот факт, что имея административные права и некоторый опыт, пользователь может отключить любые ваши ограничения, все зависит только от времени, которое ему понадобится на это. Потому, для обеспечения достаточной безопасности, стоит обязательно ограничивать пользователя в правах. А как это сделать, подробно описано в статье “Разграничение рабочей и административной учетной записи“.

