Как отключить интернет через компьютер
Содержание
- Способы отключения проводного интернета
- Windows 10
- Windows 8
- Windows 7
- Windows XP
- macOS
- Linux
- Отключаем Wi-Fi-соединение
- Windows 8 и 10
- Windows 7
- Windows XP
- macOS
- Linux
- Видеоинструкция
- Заключение
- Как отключить интернет
- 1. Отключение сетевого адаптера в системе
- 2. Установка неверного прокси в системных настройках
- 3. Блокирование исходящих соединений посредством встроенного брандмауэра
- 4. Блокирование соединений при помощи сторонних фаерволов
- 5. Установка родительского контроля в специализированных программах и антивирусах
Автор: Неструев Саня · Опубликовано 09.01.2019 · Обновлено 08.02.2019
Без подключения к сети в наше время не обходится ни один компьютер или ноутбук. Множество часов своей жизни пользователи проводят в социальных сетях, онлайн-играх или просто, просматривая фильмы. Но иногда подключение нужно деактивировать. Именно о том, как отключить интернет и пойдет речь в нашей сегодняшней статье.
Для вашего удобства отключение сети будет рассмотрено на всех основных операционных системах. В зависимости от вашей ОС выбирайте тот или иной пункт оглавления и переходите соответственно к Windows XP, 7, 8, 10, macOS или Linux.
Способы отключения проводного интернета
Итак, последовательно рассмотрим, как можно отключить интернет в разных OS.
Windows 10
Чтобы быстро отключить интернет в «Десятке» вам нужно сделать следующие шаги:
- В правой нижней части экрана найдите иконку, отображающую состояние сети.

- Сделайте правый клик мышью по найденному в системном трее значку и из контекстного меню выберите пункт «Открыть Параметры сети Интернет».
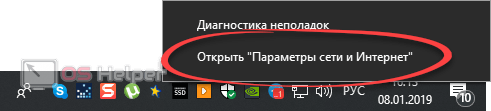
- В левой половине окна активируем вкладку «Ethernet», а в правой жмем по «Настройка параметров адаптера».
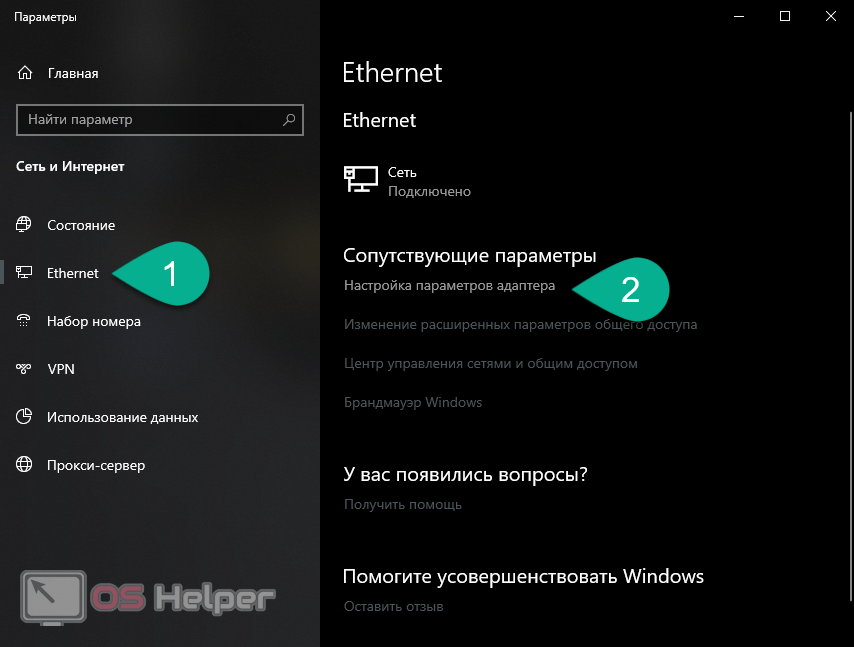
- В следующем окне вы увидите все существующие подключения. В данном случае это локальная сеть, но у вас может быть и Wi-Fi. Так или иначе, жмем правой кнопкой по иконке и выбираем из всплывающего меню пункту «Отключить».
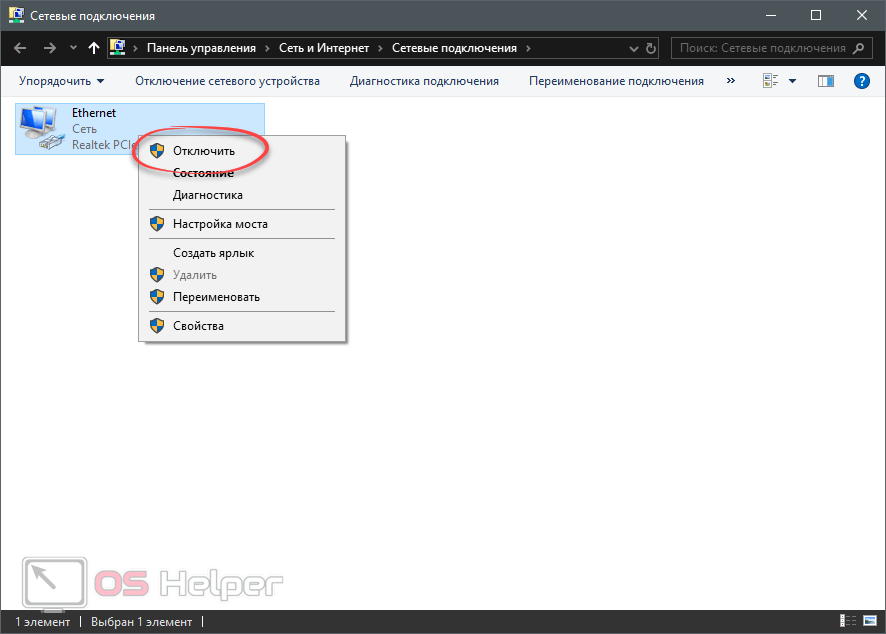
В результате сеть будет деактивирована и соединение с интернетом утрачено.
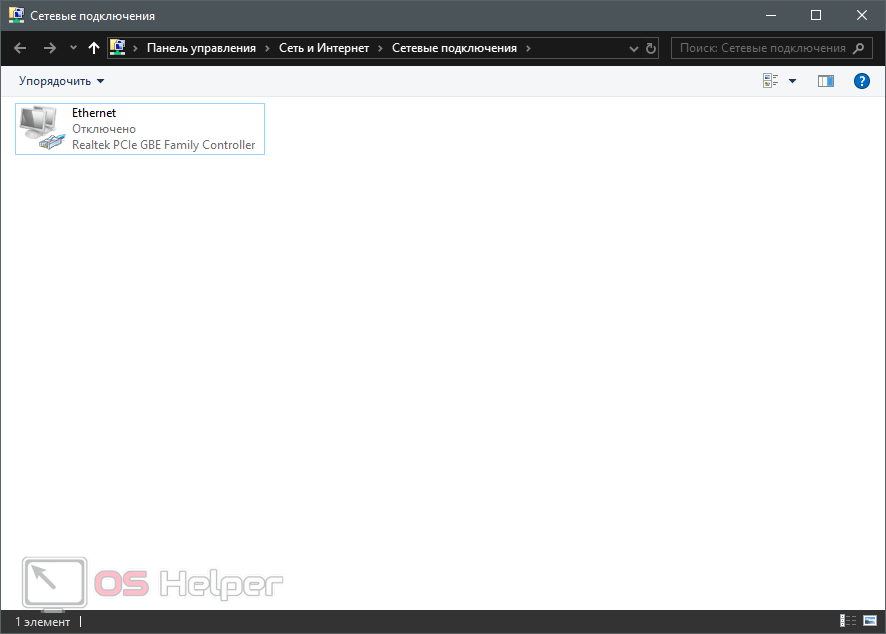
Точно в таком же порядке, подключение можно заново установить. Просто жмите по значку ПКМ и выбирайте нужный пункт.
Windows 8
Для отключения интернета на компьютере с установленной Windows 8 нужно делать так:
- В плиточном меню жмем по элементу, запускающему рабочий стол.
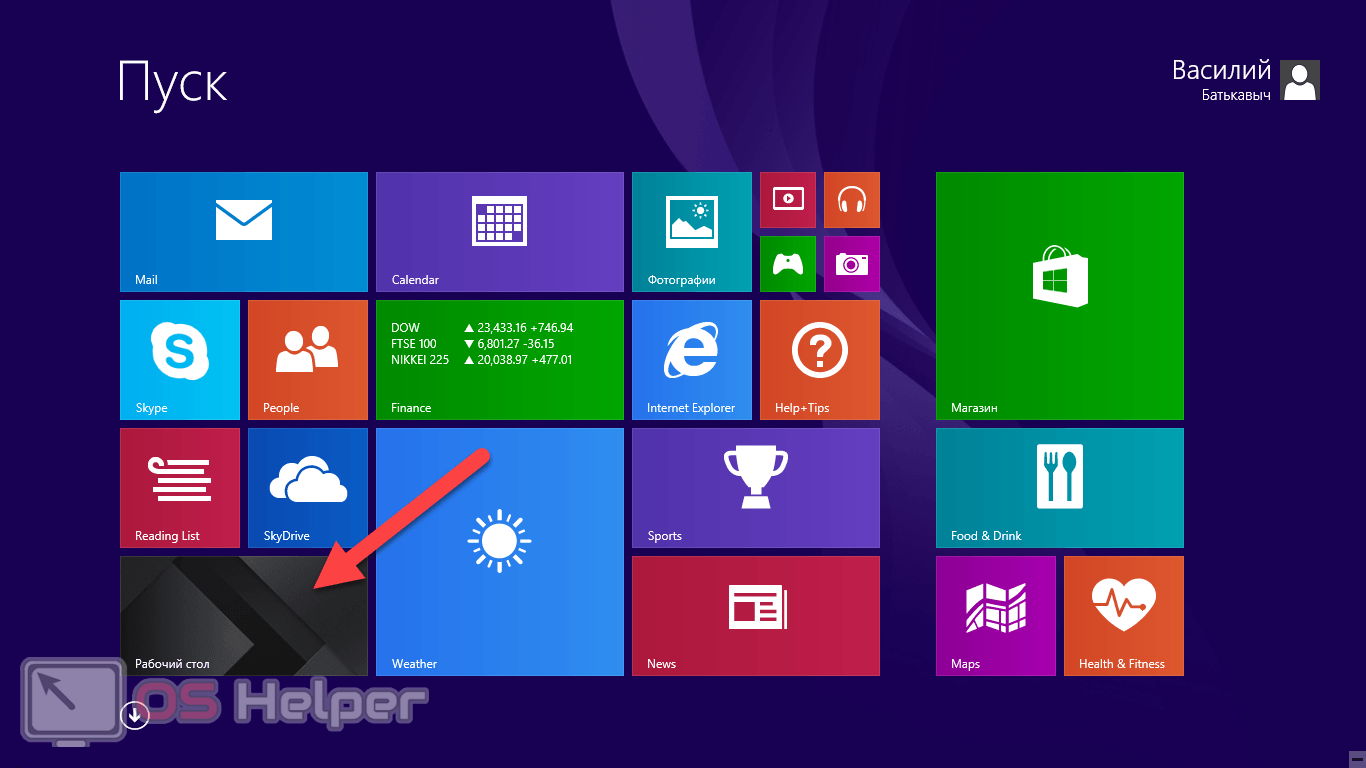
- Находим в системном трее нужный нам значок.

- Делаем правый клик по иконке сети и из всплывающего меню выбираем пункт, который мы обозначили на картинке ниже.

- В следующем окне, точнее, в левой его части, жмем по ссылке «Изменение параметров адаптера».
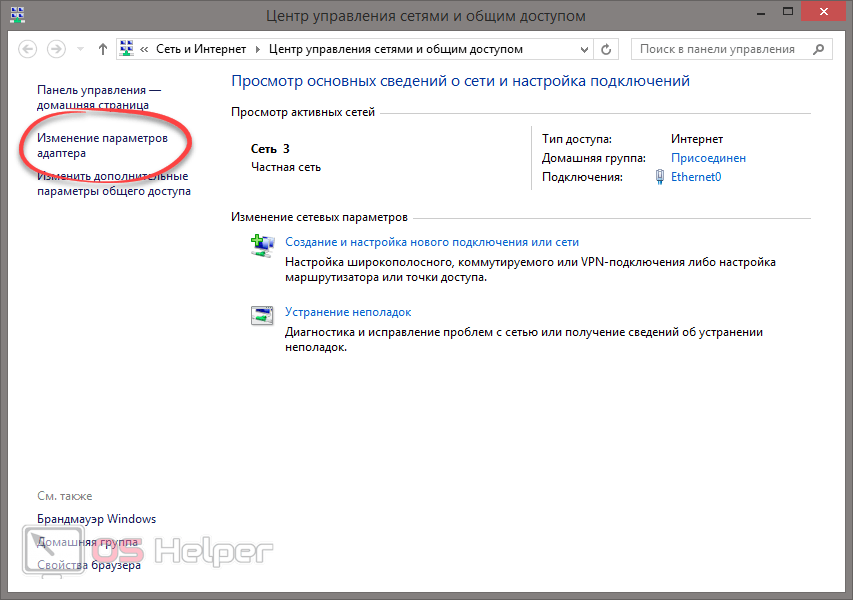
- Делаем правый клик по имеющемуся подключению и из контекстного меню выбираем пункт его деактивации.
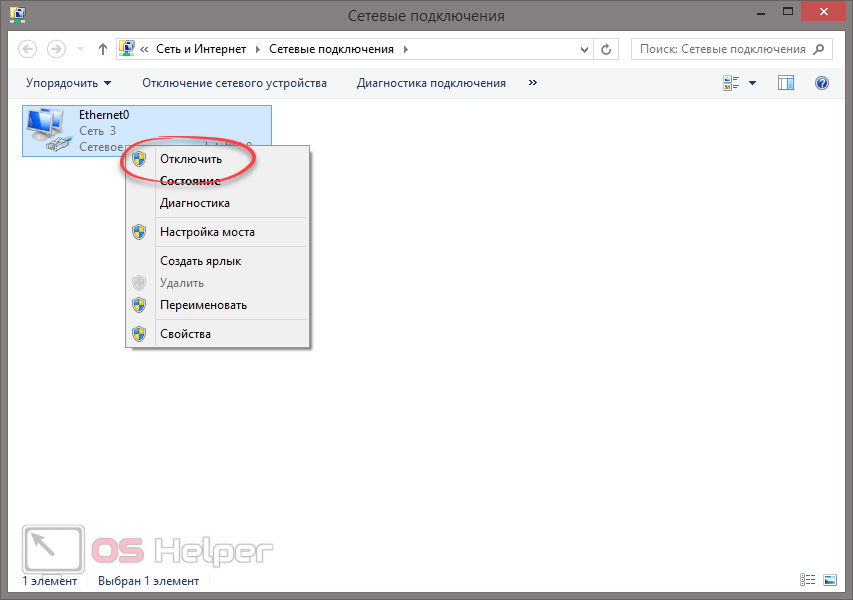
В результате наше соединение будет разорвано.
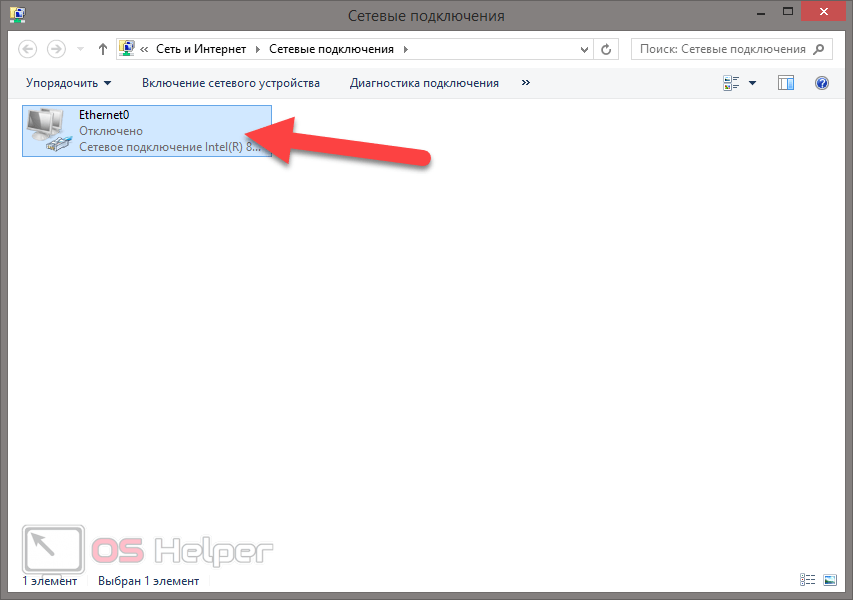
Также на нашем сайте вы найдете множество полезных инструкций, которые помогут сделать вашу «Восьмерку» более удобной, красивой и быстрой.
Windows 7
Давайте рассмотрим, как выключить интернет на более старой операционной системе в лице Windows 7. Тут тоже нет ничего сложного:
- Находим в системном трее иконку соединения сетью.
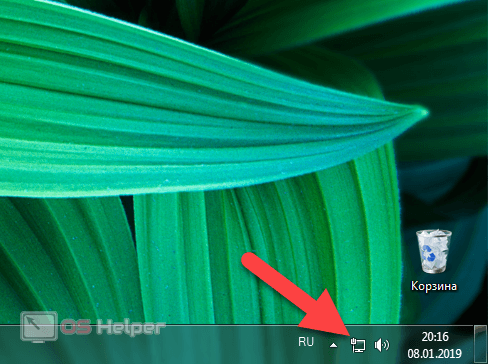
- Делаем правый клик и в выпадающем меню выбираем пункт «Центр управления сетями и общим доступом».

- Точно так же, как и в предыдущих ОС, выбираем «Изменение параметров адаптера».

- Находим активное подключение и сделав ПКМ по нему, деактивируем сеть.
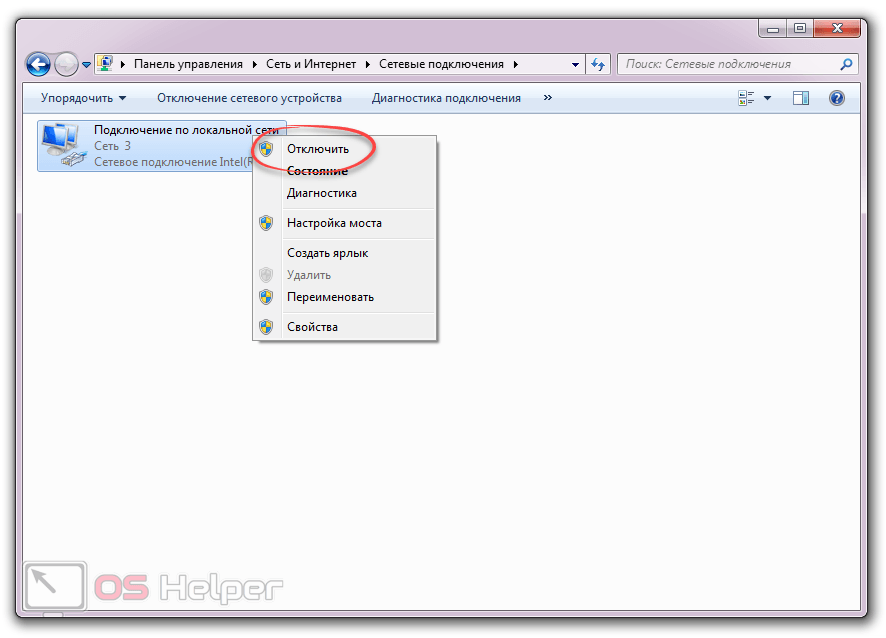
В результате значок адаптера станет неактивным, а соединение будет разорвано. Чтобы включить его снова, просто делайте правый клик и выбирайте нужный пункт из контекстного меню.
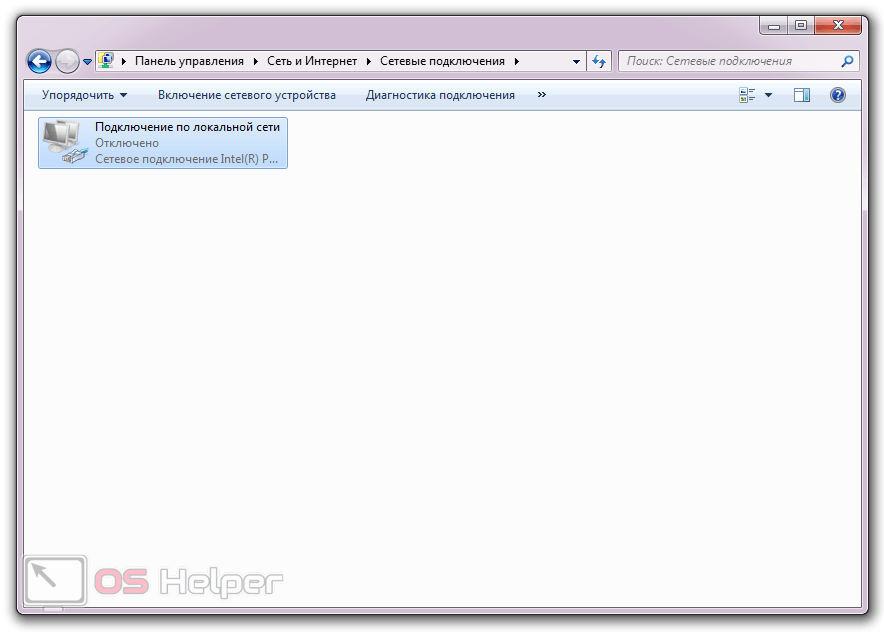
Также рассмотрим и ветерана среди операционных систем от Microsoft.
Windows XP
В этой операционной системе интернет отключается следующим образом:
- Переходим к панели управления, открыв предварительно меню «Пуск».
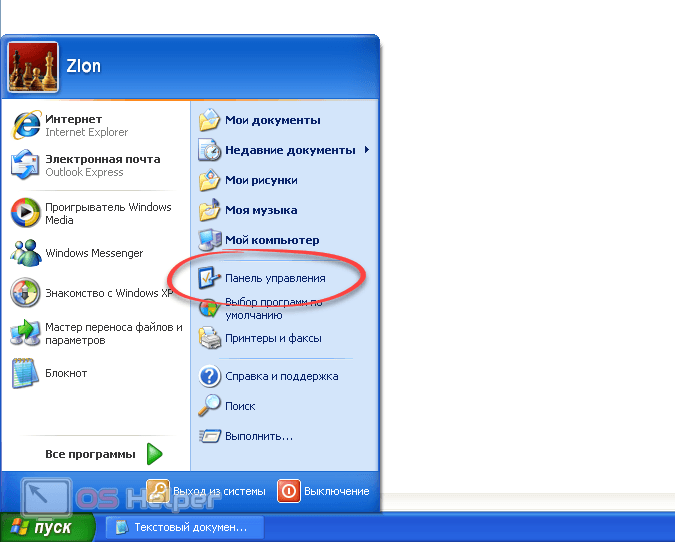
- Находим иконку сетевых подключений.
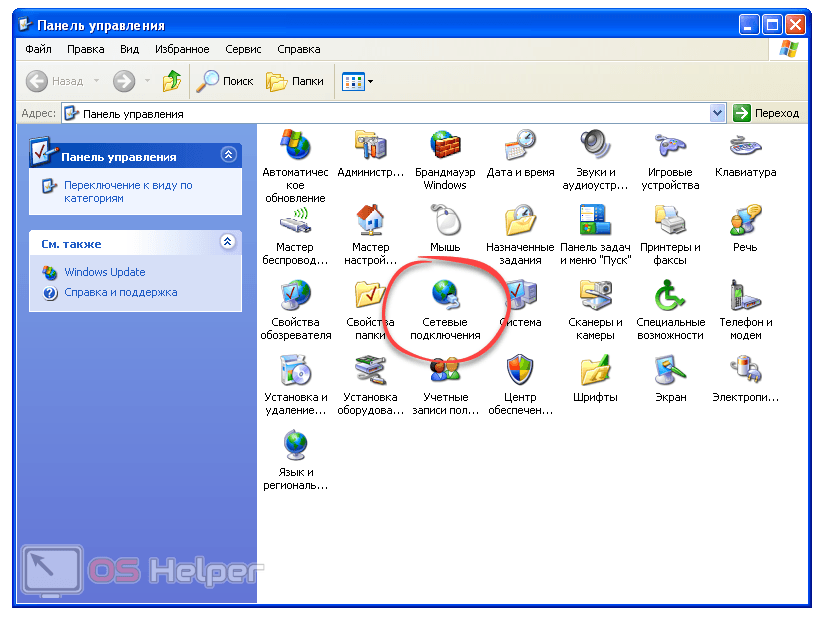
- Кликаем правой клавишей мыши на значок активного подключения и выбираем пункт его деактивации.
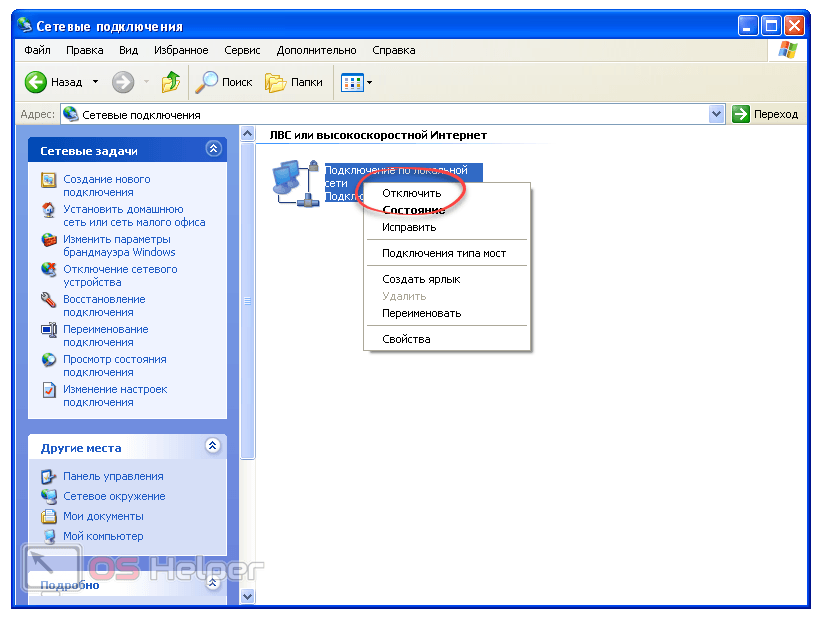
Готово. Интернет отключен.
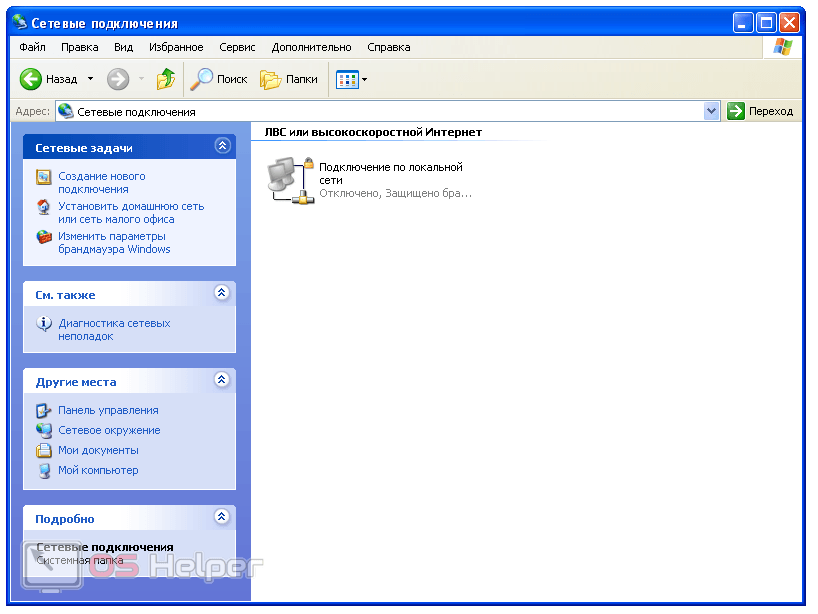
Давайте рассмотрим, как сделать то же самое и в более экзотических системах.
macOS
В операционной системе от Apple интернет можно выключить разными способами. Рассмотрим один из них подробнее:
- На нижней панели находим иконку параметров системы и жмем по ней.
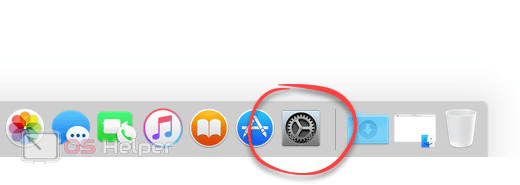
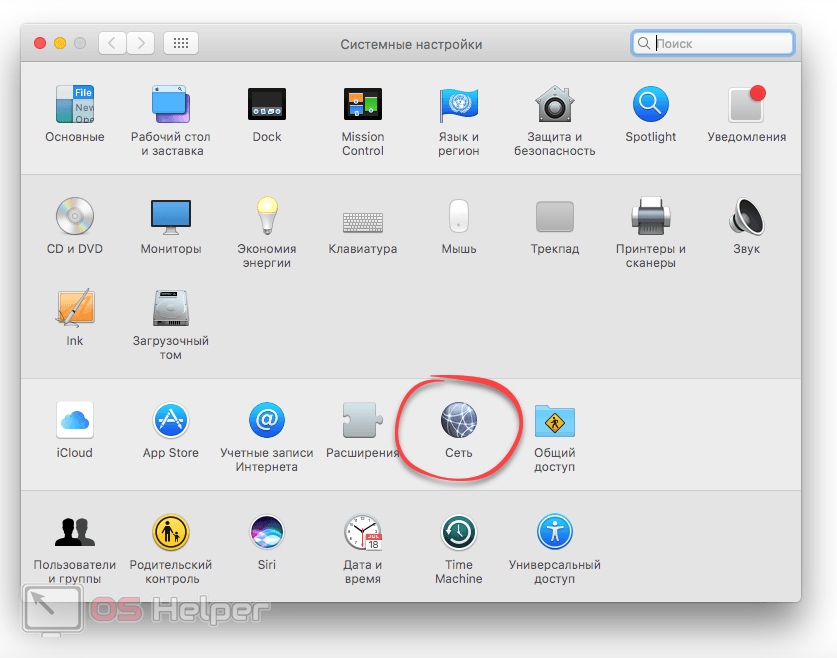
- Выделяем активное подключение, жмем иконку шестеренки (отмечена цифрой «2») и выбираем пункт «Деактивировать службу».
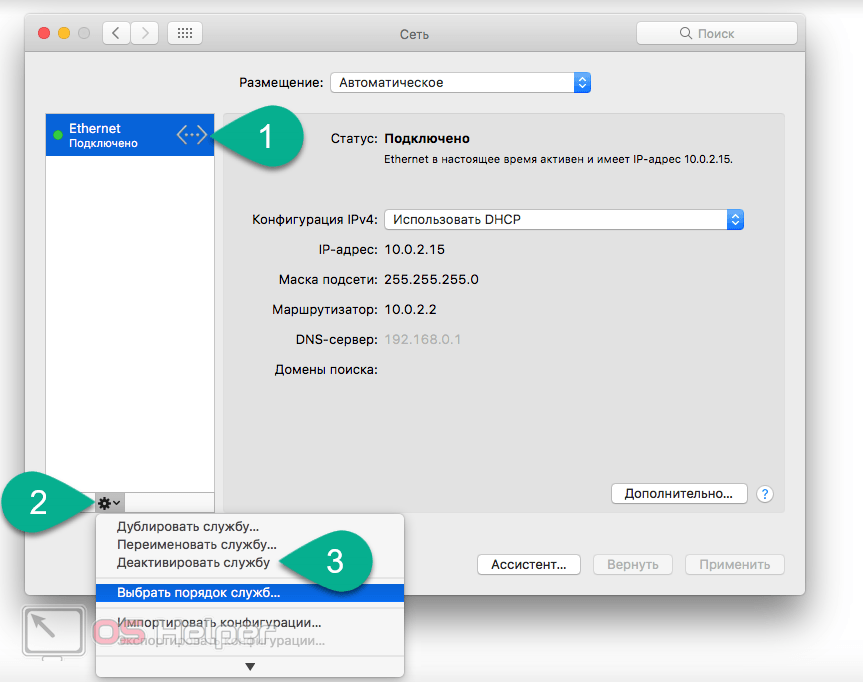
Как видите, все получилось и интернет на нашем Mac отключен.
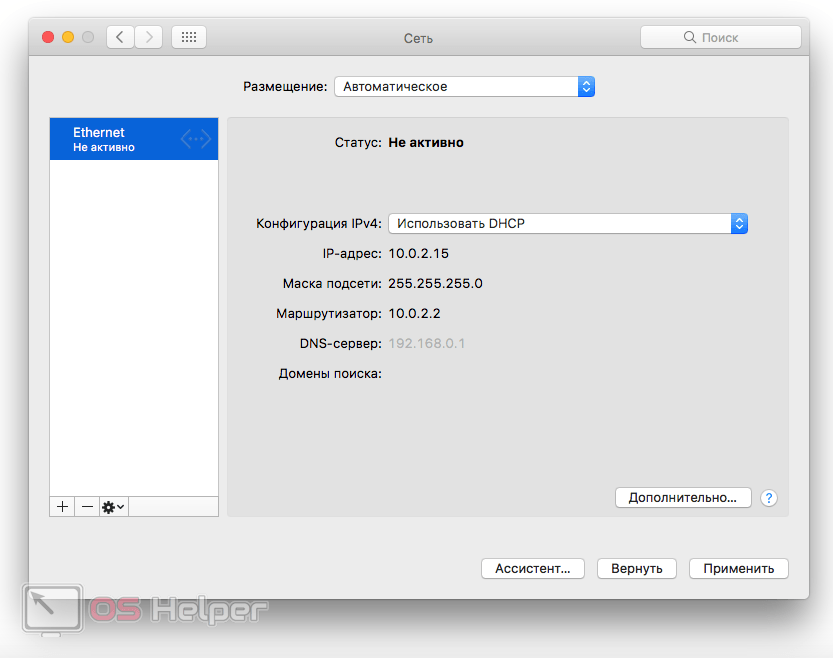
У нас есть целый самоучитель по «яблочной» операционной системе. Посмотрев ключевые моменты, вы познакомитесь со своим iMac или MacBook гораздо ближе.
Linux
Ну и напоследок давайте узнаем, как отключается интернет в Linux. Тут этот процесс оказался самым простым. Все что вам нужно сделать, это нажать на иконку сети и передвинуть триггер ее деактивации. Включение доступа производится в обратном порядке.
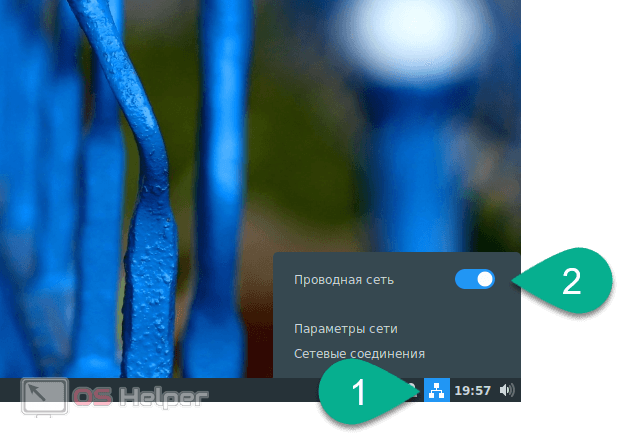
Внимание: операционных систем на базе Linux существует огромное количество. Наш пример использует Mint Cinnamon, однако, в других дистрибутивах все делается примерно так же.
Отключаем Wi-Fi-соединение
Во второй части нашей статьи мы расскажем, как отключить интернет на компьютере или ноутбуке, если для него используется Wi-Fi. Точно так же, как и в случае с локальной сетью, мы опишем этот процесс для всех популярных ОС.
Windows 8 и 10
В этих двух операционных системах процесс деактивации соединения с сетью схож, поэтому разносить их по двум разделам мы не стали. Итак, чтобы выключить интернет в «Десятке» и «Восьмерке» делаем так:
На панели задач, точнее, в системном трее, есть иконка сети, именно по ней и нужно нажать. Когда появится всплывающее меню, кликаем по нашей беспроводной сети и жмем «Отключиться». В результате соединение будет закрыто.
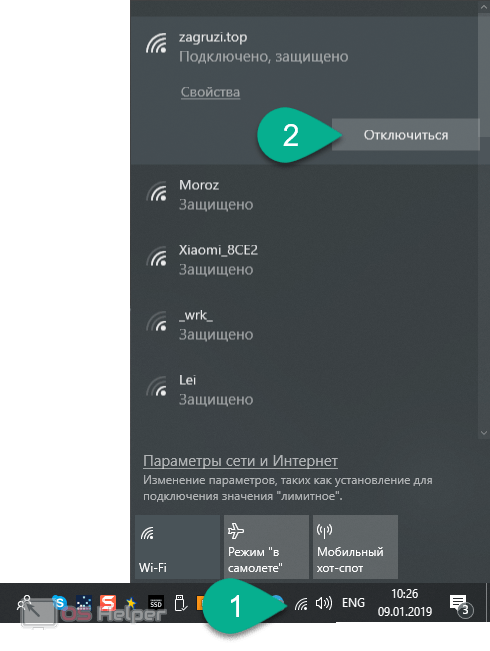
Кстати: Windows 10 постоянно следит за вами. Мы знаем, как отключить любые шпионские штучки от Microsoft, при этом не нарушив функционала ОС. ф
Windows 7
Также рассмотрим, как деактивировать Wi-Fi-подключение и в более старшей ОС. Тем более что делается тут это очень просто.
- Находим иконку сети на панели задач.
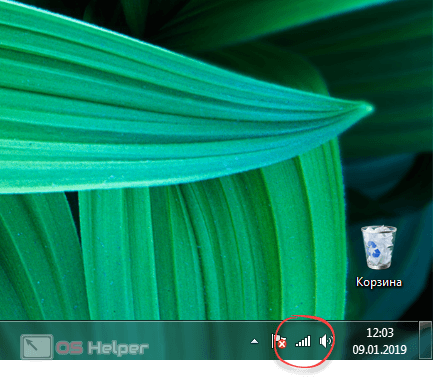
- Выделяем наше соединение и жмем по обозначенной кнопке.
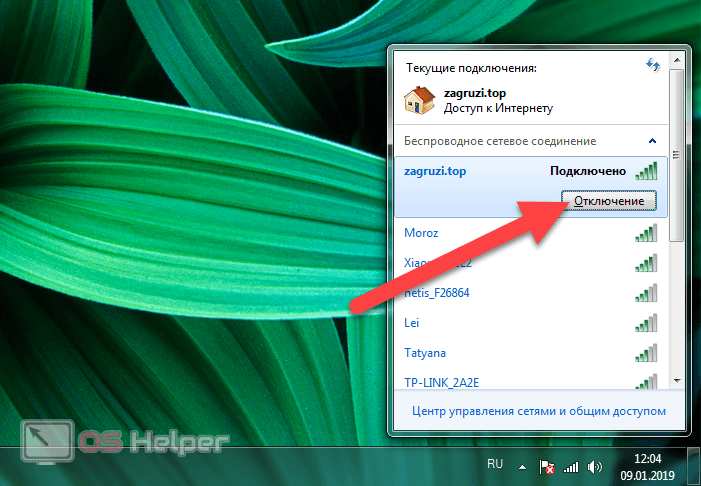
В итоге доступ в интернет будет блокирован.
Windows XP
В данной операционной системе все выглядит немного иначе. Чтобы отключить интернет на самом древнем продукте Microsoft нужно нажать на иконку беспроводной сети и в открывшемся окошке кликнуть по кнопке, обозначенной цифрой «2».
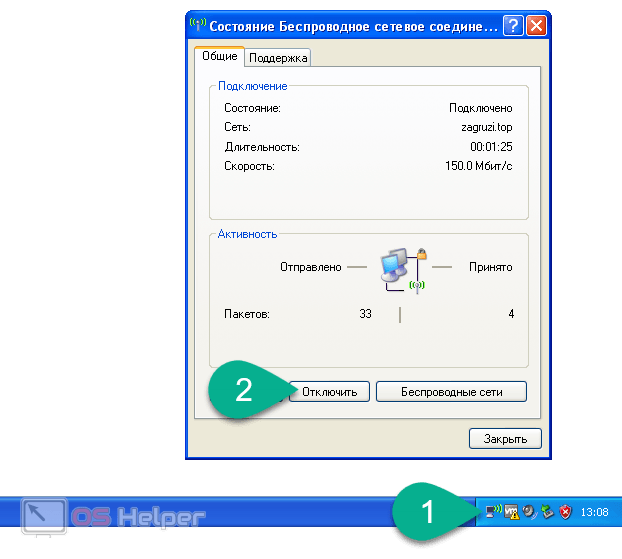
macOS
В операционной системе от Apple все очень похоже на Windows, однако тут панель, с которой производится отключение, находится сверху рабочего стола. Вы просто жмете по иконке сети и выбираете пункт «Выключить Wi-Fi».
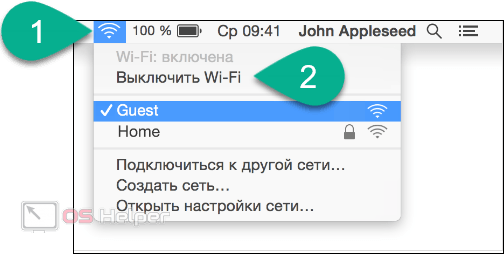
Linux
Последним разделом мы покажем, как сделать то же самое и в Linux. Тут, как вы уже могли понять, любые настройки оказываются гораздо более простыми. Жмем по иконке на панели задач и переводим триггер в неактивное положение.
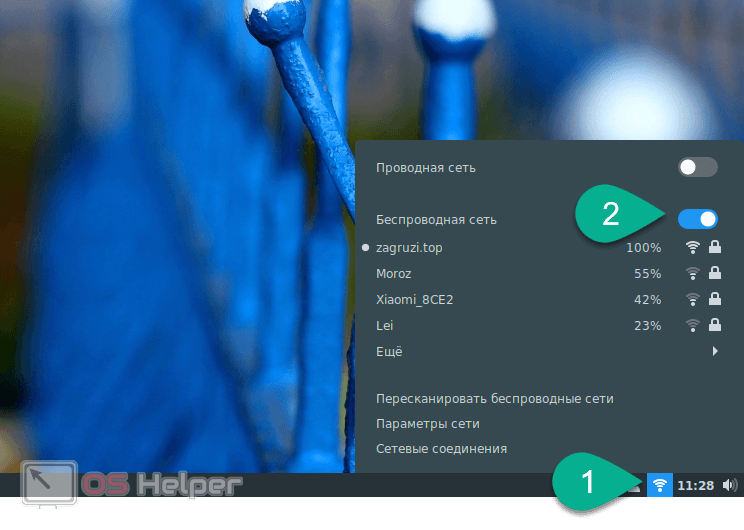
Видеоинструкция
Также вы можете просмотреть видео, в котором все то же самое показывается в более наглядной форме.
Заключение
На этом все, теперь вы точно знаете, как отключить интернет на компьютере или ноутбуке. Остается лишь добавить – если вопросы остались, задавайте их в комментариях. Мы же в свою очередь обязуемся как можно скорее помочь каждому, дав уместный совет в той или иной ситуации.
 Как отключить интернет на компьютере с Windows, ведь не всегда постоянная связь с всемирной паутиной необходима на ПК или ноутбуке.
Как отключить интернет на компьютере с Windows, ведь не всегда постоянная связь с всемирной паутиной необходима на ПК или ноутбуке.
Запрет доступа в сеть может быть вызван соображениями безопасности или простым желанием ограничить посещение сайтов для ребенка. Существует несколько простых, но эффективных вариантов отключения.
Способы отключения интернета
Отключить компьютер от интернета можно множеством разных способов.
Для того, чтобы узнать, какая у Вас операционная система, прочитайте эту статью.
Как отключить интернет
Каждый из них имеет плюсы и минусы, а некоторые требуют наличия сторонних утилит. Поэтому вы можете выбрать тот из них, который больше подойдет конкретно в вашем случае:
- Отключение сетевого устройства. Делается это программным способом. Необходимо зайти в «Панель управления», выбрать раздел «Центр управления сетями и общим доступом», а в нем – пункт «Изменение параметров адаптера». В появившемся окне В открывшемся списке найдите название вашей сетевой карты, кликните по ней правой кнопкой мыши и нажмите «Отключить». Минус подобного подхода в том, что вы лишаетесь доступа и в локальную сеть.

- Изменение настроек в Вашей антивирусной программе. Рассмотрим это на примере работы с антивирусной программой Аваст. Для этого правой мышкой вызываем меню на значка Аваст рядом с часами и выбираем пункт «Включить автономный режим» , при этом в своей сети Вы сможете работать свободно, но в интернет выйти не сможете на этом пк.

- Блокирование доступа с помощью простого отключения сетевого кабеля от Вашего компьютера или отключение питания на самом роутере (устройство раздачи интернета у Вас дома)
Справочная информация
Зная, как отключить интернет на компьютере в Windows, вы без труда сможете обезопасить информацию на его жестких дисках от доступа извне и исключите возможность связи с Всемирной паутиной для детей. Если при выполнении одной из перечисленных выше операций у вас возникли трудности, свяжитесь со мной по электронной почте, указанным на сайте. Я помогу вам отключить компьютер от интернета или проконсультирую по другим вопросам, связанным с работой ПК или приложений.
Для тех, кто хочет полностью освоить свой компьютер и использовать все его возможности, предлагаю познакомиться с моим видео курсом «Как стать уверенным пользователем компьютера за 3 недели»
Делитесь этой новостью со своими друзьями!

Как родители сначала учат ребенка говорить, а потом – молчать, так и пользователи компьютера сначала ищут возможность свободного доступа в интернет, а впоследствии – возможность закрыть к нему доступ. Что за причины заставляют отказываться от интернета, и какими простыми методами можно этого достичь, попытаемся рассмотреть в данной статье.
Желание “перекрыть кислород” своему компьютеру может возникнуть в том случае, если вы не желаете оплачивать трафик, который будет расходоваться в ваше отсутствие, или же вас беспокоит бесконтрольный доступ в сеть ваших детей, родственников, сотрудников по работе. Также, вполне понятно опасение утечки информации во время работы со специализированными программами и конфиденциальной информацией. Как вариант, бывает необходимо заблокировать доступ в сеть игровым, или прочим программам, не ограничивая доступ в сеть по-отдельности, а полностью заблокировав выход в интернет.
- Отключение сетевого адаптера в системе
- Установка неверного прокси в системных настройках
- Блокирование исходящих соединений посредством встроенного брандмауэра
- Блокирование соединений при помощи сторонних фаерволов
- Установка родительского контроля в специализированных программах и антивирусах
- Обратится к специалистам для настройки блокировки доступа к Интернет
1. Отключение сетевого адаптера в системе
Этот кардинальный метод напрочь лишает компьютер связи с внешним миром, будь то сеть интернет или локальная сеть. Вам необходимо открыть “Диспетчер устройств” (пройдя по пути Панель управления / Система и безопасность / Система),

где, найдя вашу сетевую карту, кликните на ее названии правой кнопкой мыши и выберите пункт “Отключить”:

Сетевая карта будет отключена для всех учетных записей компьютера и вернуть ее к работе будет возможно только пользователю с правами администратора, проделав весь путь сначала и выбрав пункт “Задействовать”.
2. Установка неверного прокси в системных настройках
Этот способ заставляет программы использовать ложные настройки прокси-сервера (например, можно указать адрес вашего же компьютера, 127.0.0.1) и хорош тем, что установить его можно для каждой учетной записи в отдельности. Однако одним из недостатков является возможность легко отключить его, если пользователь знает, где это сделать – ограничений пользователя в правах для этой настройки нет.
Запустив Internet Explorer, и открыв “Свойства обозревателя” на вкладке “Подключения”, нажмите кнопку “Настройка сети”:

В раскрывшемся окне установите адрес прокси-сервера 127.0.0.1 – и если на вашем компьютере прокси-сервер не установлен, программы, использующие системный прокси, будут сурово обмануты.

К сожалению, не каждая программа использует адрес системного прокси, так что, быть может, этот метод применим не для каждого случая.
Продвинутым пользователям можно также порекомендовать подмену в файле hosts адресов DNS-серверов. Как работать с этим файлом мы уже писали здесь.
3. Блокирование исходящих соединений посредством встроенного брандмауэра
С помощью этого метода можно запретить исходящие соединения по протоколу TCP, блокировав доступ в интернет программам, пытающимся получить туда доступ.
Откройте настройки брандмауэра (Панель управления / Система и безопасность / Брандмауэр Windows) и выберите пункт “Дополнительные параметры”:

Далее вам необходимо в “Правилах для исходящего подключения” создать новое правило:

Правило необходимо создавать “для порта”:

Укажите, что правило для всех уделенных портов:

Выберите “блокировать подключение”:

Введите понятное вам название правила:

После создания правила можете убедиться – подключение к интернету блокировано. Теперь, в любое время, можете как отключать его, так и включать заново.
Обратите внимание, что изменение настроек брандмауэра доступно только пользователям с административными привилегиями.
4. Блокирование соединений при помощи сторонних фаерволов
Мы уже описывали здесь возможности фаерволов сторонних изготовителей, настал черед обратить внимание на возможность полностью заблокировать интернет с их помощью. В Outpost Pro, например, это делается чрезвычайно просто – сменой политики на “блокировать все”, для чего нужно кликнуть правой кнопкой мыши на его иконке в системном лотке

и выбрать в меню необходимый пункт:

Такую блокировку легко как включить, так и отключить, поэтому если вы хотите закрыть доступ к интернету другому человеку – заблокируйте изменения настроек при помощи пароля, благо большинство фаерволов и антивирусов это позволяют:

Если вы пользуетесь каким-либо другим фаерволом или антивирусной системой, уверяю вас, там имеются аналогичные настройки.
5. Установка родительского контроля в специализированных программах и антивирусах
Мы уже разбирали родительский контроль в предыдущей статье, однако стоит заметить, что он отлично работает и для блокирования интернета полностью.

Достаточно всего лишь в настройках доступа в интернет указать период с 00:00 до 00:00, либо любой другой, необходимый вам. Стоит упомянуть, что настройки родительского контроля в каждой программе защищаются паролем, так что изменить их не санкционированно будет очень сложно.
Упомянув способы блокировки доступа в сеть, стоит обратить ваше внимание на тот факт, что имея административные права и некоторый опыт, пользователь может отключить любые ваши ограничения, все зависит только от времени, которое ему понадобится на это. Потому, для обеспечения достаточной безопасности, стоит обязательно ограничивать пользователя в правах. А как это сделать, подробно описано в статье “Разграничение рабочей и административной учетной записи“.

