Как отключить автозапуск компьютера windows 10
Содержание
- Как включить или отключить автозапуск в Windows 10
- Отключаем автозапуск программ при помощи Диспетчера задач
- Отключаем автозапуск программ через Службы
- Программы для отключения автозапуска программ
- Редактирование автозагрузки в диспетчере задач
- Добавление программы в автозагрузку Windows 10
- Добавление программы в автозагрузку через папку
- Редактирование автозагрузки Windows 10 через реестр
- Настройка запуска программ в планировщике заданий Windows 10
- Видео как добавить программу в автозагрузку Windows
При подключении к компьютеру съемных носителей, таких как CD, DVD, Карта памяти и USB-флешка, появляется всплывающее окно, называемое «Автозапуск», который автоматически определяет тип съемного устройства и предлагает вам несколько стандартных действий. Если вы это находите раздражительным, вы всегда можете его отключить, на что я дам инструкцию в этой статье. А также как его включить или настроить в Windows 10.
Как включить или отключить автозапуск в Windows 10
Я покажу вам три способа как это сделать в Windows 10. Первый способ осуществляется через меню Пуск > Параметры > Устройства. Выберите Автозапуск в левой части окна, и вы увидите переключатель «Использовать автозапуск для всех носителей и устройств», которого можно отключить или же включить при необходимости.

Кроме этого, в этом же окне есть раздел «Выбор параметров по умолчанию», где можно настроить автозапуск отдельно для каждого типа устройства или конкретного устройства (подключаемого ранее). Это может быть съемный носитель (флешка), карта памяти или же ваш смартфон, для которых можно установить параметр из следующие вариантов:
- Не выполнять никаких действий
- Открыть папку для просмотра файлов (Проводник)
- Спрашивать каждый раз
- Настроить этот носитель для резервного копирования (История файлов)
- Настроить параметры хранилища (Параметры)
Таким образом вы можете отключить опцию для всех носителей и устройств (главный переключатель), и в то же время настроить так, чтобы она работала только с конкретным устройством или определенными типами.
Также вы можете зажать клавишу Shift и подключить устройство, чтобы открыть окно автозапуска (независимо от установленных настроек).

Второй способ заключается в том, чтобы взять более тонкий контроль над некоторыми типами носителей, таких как, CD, DVD. Blu-Ray и т.д. Для этого откройте панель управления. В опции «просмотр» выберите «крупные значки» и нажмите Автозапуск.

Поставьте (или снимите) флажок «Использовать автозапуск для всех носителей и устройств», чтобы включить/отключить опцию. Прокрутите вниз, и также, как и в предыдущей части статьи, можно установить действие по умолчанию для каждого типа носителя и устройства. В самом низу после всех параметров и настроек вы увидите кнопку «Восстановить значения по умолчанию», нажав на нее, вы вернете все значения в исходное состояние.
Окна настроек автозапуска почти идентичны в Windows 7, 8 и 10. Но в отличие от Windows 7, в Windows 8 и 10 добавилось еще несколько пунктов с настройками таких типов носителей как память камеры и съемные диски.
Для большинства пользователей, указанные мною выше 2 способа вполне достаточны, чтобы отключить или настроить автозапуск под свои требования. Но если вам этого не достаточно, или вы хотите отключить автозапуск для других пользователей на одном компьютере — вы можете это сделать с помощью редактора локальной групповой политики в Windows 10.
Для этого откройте окно Выполнить (Win +R) и введите «gpedit.msc». В разделе «Конфигурация компьютера» выберите Административные шаблоны > Компоненты Windows > Политики автозапуска.

В правой панели найдите и нажмите «Выключение автозапуска», после чего откроется окно, где вам нужно переключить параметр «Не задано» на «Включено». Далее выберите пункт «Все устройства», чтобы отключить автозапуск на всех устройствах, или «Дисководы для компакт-дисков и устройства со съемным носителем» соответственно.

Как видно, выключить автозапуск довольно легко, даже начинающему пользователю. Однако следует заметить, что наиболее безопасный и удобный вариант — это значение «Спрашивать каждый раз», если вы предпочитаете держать автозапуск включенным. Чтобы действия с подключаемыми носителями не предпринимались автоматически.
В процессе использования операционной системы Windows 10 в автозапуске неизбежно накапливаются ненужные программы. Такие программы загружаются вместе с Windows 10 и продолжают работать в фоновом режиме, постоянно потребляя системные ресурсы компьютера.
В этом материале вы узнаете, как отключить автозапуск программ в Windows 10 и избавиться от этих бесполезных поглотителей ресурсов компьютера.
Отключаем автозапуск программ при помощи Диспетчера задач
Начиная с Windows 8, в Диспетчере задач появилось большое количество новых функций. Среди прочего в нем появилась новая вкладка под названием «Автозагрузка», с помощью которой можно включать и отключать автозапуск программ.
Итак, для начала вам необходимо открыть Диспетчер задач. Это можно сделать несколькими способами. Например, вы можете кликнуть правой кнопкой мышки по панели задач внизу экрана и в появившемся меню выбрать пункт «Диспетчер задач».

Также Диспетчер задач можно открыть с помощью комбинации клавиш CTRL+Shift+Esc или с помощью поиска в меню Пуск.
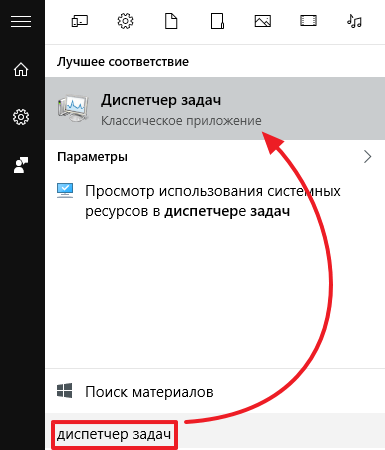
После того, как вы открыли Диспетчер задач, вам нужно перейти на вкладку «Автозагрузка». Здесь будут отображаться программы, добавленные в автозапуск Windows 10.

Здесь нужно обратить внимание на столбец «Состояние». Если состояние программы «Включено», то это означает, что она запускается при старте Windows 10. Если же состояние «Отключено», то это означает, что программа не запускается. Для удобства список программ во вкладке «Автозагрузка» можно отсортировать по столбцу «Состояние». Тогда программы с включенным и отключенным автозапуском не будут путаться.

Для того чтобы отключить автозапуск программы в Windows 10, нужно кликнуть по ней правой кнопкой мышки и в открывшемся меню выбрать пункт «Отключить».

Отключаем автозапуск программ через Службы
Нужно отметить, что некоторые программы могут быть добавлены в автозапуск Windows 10 другим способом и тогда они не будут отображаться на вкладке «Автозагрузка» в Диспетчере задач. Например, программа может запускаться как служба. Для того чтобы отключить автозапуск службы перейдите на вкладку «Службы» в Диспетчере задач и кликните по ссылке «Открыть службы» внизу экрана.

После этого откроется список служб Windows 10. Для того чтобы было проще работать с этим списком отсортируйте его по типу запуска таким образом, чтобы автоматически запускаемые службы оказались вверху списка.

После этого двойным кликом откройте службу, автозагрузку которой вы бы хотели отключить. В результате перед вами появится окно с настройками службы. Здесь нужно выбрать тип запуска «Отключено», нажать на кнопку «Остановить» и сохранить настройки нажатием на кнопку «Ok».

Таким образом вы отключите автозагрузку программы через службы. Нужно отметить, что отключать службы нужно очень аккуратно. Если вы по ошибке отключите системную службу, то это может привести к нестабильной работы всей системы.
Программы для отключения автозапуска программ
Также вы можете прибегнуть к специализированным программам, специально разработанным для управления автозапуском программ. Одной из лучших программ такого рода является бесплатная утилита Autoruns for Windows.

Данная программа проверяет все возможные способы автозапуска программ и выводит список всех программ, которые загружаются вместе с операционной системой Windows 10.

В этой статье вы узнаете, что такое автозагрузка в Windows 10, где она находится и как настроить автозапуск программ в Windows 10.
Программы, добавленные в автозагрузку, запускаются сразу после включения компьютера. Автозагрузка позволяет оптимизировать рутинные операции (например, запуск Skype или антивируса сразу после включения компьютера) и сэкономить время. В то же время, в процессе работы за компьютером автозагрузка в Windows 10 может забиваться ненужными и даже вредоносными программами, которые будут тормозить систему. Поэтому полезно знать, как удалить программу из автозагрузки.
Редактирование автозагрузки в диспетчере задач
В первую очередь необходимо ознакомится со списком автозагрузки в диспетчере задач. Для того, чтобы открыть окно автозагрузки в диспетчере задач в Windows 10 нажмите правой кнопкой по меню «Пуск» и выберите «Диспетчер задач».

Если вы до этого не заходили в диспетчер задач, то он откроется в сокращенном виде. Для того, чтобы отобразить его полноценный вид нажмите кнопку «Подробнее».

В расширенном режиме диспетчера задач перейдите на закладку «Автозагрузка».

Совет: также, вы можете открыть диспетчер задач комбинацией клавиш Ctrl+Shift+Esc.
В открывшейся закладке Автозагрузка в диспетчере задач вы можете просмотреть список всех программ, находящихся в автозагрузке (данные берутся из реестра и из служебной папки «Автозагрузка»), их влияние на скорость загрузки Windows 10 и состояние запуска (включен или отключен автоматический запуск этих программ).
Состояние отключено или включено. Программы, настроенные на запуск сразу после старта Windows 10 имеют статус «включено». Соответственно, те программы, которые не должны стартовать сразу после запуска имеют состояние «отключено».
Влияние на скорость загрузки бывает низким и высоким. Столбец позволяет понять, насколько автозапуск программы влияет на скорость загрузки операционной системы. Если программа отбирает много ресурсов при старте Windows, то её автозагрузку лучше отключить.
При нажатии правой кнопкой на название программы вы можете:
- отключить автозапуск программ в Windows 10;
- открыть расположение программы;
- поискать данные о программе в Интернете;
- посмотреть свойства файла запуска программы.

Добавление программы в автозагрузку Windows 10
Есть три способа добавить или удалить программу в автозагрузке — добавление программы (или ярлыка программы) в пользовательскую папку, редактирование реестра или планировщик заданий. Рассмотрим все три способа.
Добавление программы в автозагрузку через папку
Чтобы добавить программу в автозагрузку требуется скопировать ярлык программы, которую вы хотите запускать при старте Windows 10 в служебную папку «Автозагрузка». Где находится папка «Автозагрузка» на компьютере читайте ниже.
Расположение папки автозагрузки Windows 10 для текущего пользователя:
Расположение папки автозагрузки Windows 10 для всех пользователей компьютера:
Также вы можете открыть папку комбинацией клавиш Win+R и выполнив команду shell:startup (см. скриншот ниже).

Теперь скопируйте ярлык нужной программы. На скриншоте я скопировал ярлык Skype.

Чтобы удалить программу из автозагрузки просто удалите его из этой папки.
Редактирование автозагрузки Windows 10 через реестр
Данный способ управления автозагрузкой подходит для более опытных пользователей.
Для начала необходимо открыть редактор реестра. Нажмите правой кнопкой по меню «Пуск» и нажмите «Выполнить».

Совет: вы можете открыть диалоговое меню «Выполнить» комбинацией клавиш Win+R.
В открывшемся окне наберите команду regedit и нажмите ОК.

За автоматический запуск программ в Windows 10 отвечают две ветки реестра:
- HKEY_CURRENT_USERSoftwareMicrosoftWindowsCurrentVersionRun — для текущего пользователя компьютера;
- HKEY_LOCAL_MACHINESoftwareMicrosoftWindowsCurrentVersionRun — для всех пользователей компьютера.
В открывшемся редакторе реестра перейдём в ветку, отвечающую за автозагрузку текущего пользователя.

В правой части окна выведен список программ, которые на данный момент находятся в автозагрузке Windows 10. Нажав правой кнопкой вы можете отредактировать параметры запуска программы, например, изменить системный путь до исполняемого файла. Также при нажатии правой кнопкой по программе вы можете удалить её из списка.
Для добавления программы в автозагрузку через редактор реестра кликните правой кнопкой мыши на пустом месте в правой части экрана и нажмите «создать» — «строковой параметр». Введите любое имя параметры, например, название запускаемой программы и укажите путь до исполняемого файла.
В примере на картинке ниже я добавил строковой параметр с названием «блокнот» и путь до исполняемого файла блокнота c:Windows
otepad.exe.

Таким образом можно добавить любую программу в автозагрузку Windows 10 через редактор реестра.
Настройка запуска программ в планировщике заданий Windows 10
Для того чтобы открыть планировщик заданий Windows 10 нажмите на меню «Пуск» и начните набирать «планировщик заданий» как показано на скриншоте ниже. Кликните по программе, когда она появится в списке найденных.

Совет: вы можете запустить планировщик заданий комбинацией клавиш Win+R, набрав команду askschd.msc в открывшемся окне и нажав кнопку ОК.
В открывшемся окне планировщика заданий в разделе «библиотека планировщика заданий» вы можете увидеть список приложений и расписание их запуска.

Как правило, здесь располагаются команды обновлений различных программ, например, Adobe Flash Player. Но, здесь также может располагаться и команды для запуска программ при старте компьютера.
Внимательно просмотрите программы в данном списке. Возможно, вы захотите удалить какие-то задачи.
Чтобы программа автоматически запускалась после запуска компьютера в планировщике заданий нажмите кнопку «Создать задачу».

В открывшемся окне укажите название задачи, например, «запуск блокнота при старте Windows».

Далее, перейдите на вкладку «триггеры» и укажите «запускать при запуске». Таким образом, программа, которую мы укажем, будет стартовать при запуске Windows.

Осталось только указать, какую программу запускать при запуске. Перейдите на вкладку «Действия» и нажмите «Создать». Нажмите кнопку «обзор» и выберите необходимую программу. На картинке ниже в моём примере я указал программу «блокнот». После этого нажмите два раза кнопку «ОК».

Таким образом вы добавили новую задачу в планировщике заданий, которая запускает программу при запуске Windows 10.
Видео как добавить программу в автозагрузку Windows
Предлагаем вам посмотреть несколько обучающих видео, в которых подробно показано, как добавить программу в автозагрузку.

