Как отключить автозагрузку вин 7
Содержание
- Отключаем автозапуск второстепенных программ
- Способ 1: Autoruns
- Способ 2: системный вариант
- Как отключить автозапуск через реестр?
- Программы для отключения автозапуска
- Как отключить автозапуск программ в Windows 8
- Через Диспетчер задач
- Через реестр
- Через планировщик
- Как отключить автозапуск программ в Windows 10
Автозапуск программ – это абсолютно необходимая функция для нормальной работы компьютера. С помощью автозапуска операционная система самостоятельно запускает те программы, которые должны работать постоянно во время работы компьютера. Но, некоторые разработчики программ злоупотребляют этой функцией. В результате многие программы, которые совершенно не нужны пользователю постоянно, загружаются автоматически и создают постоянную нагрузку на компьютер, не выполняя никакой полезной работы. В этом материале вы узнаете, как отключить автозапуск программ в Windows 7.
Отключить автозапуск программ в Windows 7 можно несколькими способами. Во-первых, вы можете открыть настройки программы и отключить функцию автозапуска. Но, к сожалению далеко не все программы имеют такие функции в настройках. Кроме этого, если вы хотите отключить автозапуск сразу нескольких программ, то этот способ будет не очень удобен и отнимет много времени. В таких случаях вы можете воспользоваться утилитой MSCONFIG или специальными программами для отключения автозапуска программ.
Способ № 1. Отключаем автозапуск программы с помощью ее настроек.
Откройте нужную программу и перейдите в ее настройки. Здесь вам нужно найти функцию автозапуска и отключить ее. Продемонстрируем это на примере программы uTorrent.
Запускаем программу и открываем меню «Настройки». В этом меню выбираем пункт «Настройки программы».
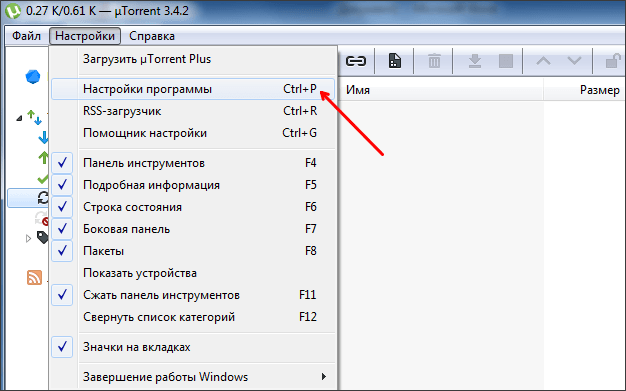
После этого перед вами откроется окно с настройками программы. Найдите функцию автозапуска данной программы и отключите ее. В случае uTorrent данная функция находится на вкладке «Общие».
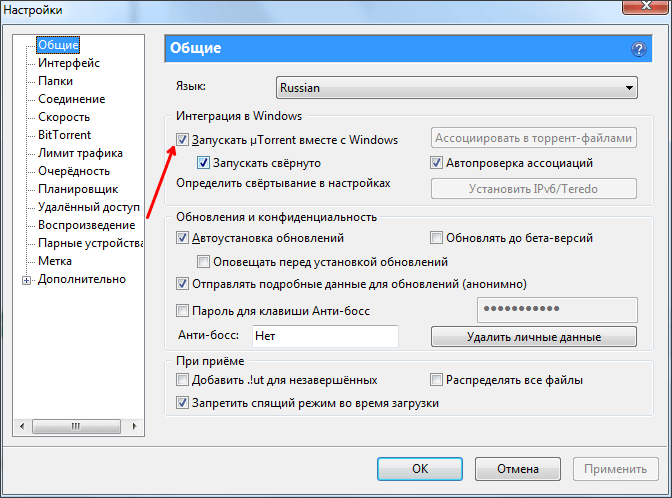
После настройки программы закрываем окно нажатием на кнопку «Ok» для того чтобы сохранить изменения. Все, таким не сложным способом мы отключили автозапуск программы uTorrent в Windows 7.
Способ № 2. Отключаем автозапуск при помощи утилиты MSCONFIG.
С помощью утилиты MSCONFIG можно получить доступ ко многим настройкам операционной системы Windows. Для того чтобы открыть данную утилиту нажмите комбинацию клавиш Windows + R и в открывшемся окне введите команду «MSCONFIG».
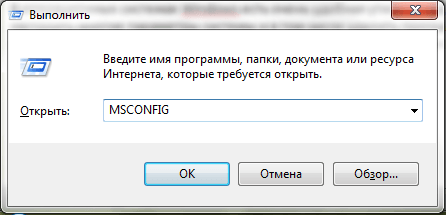
После этого вы увидите небольшое окно с названием «Конфигурация системы», это и есть наш MSCONFIG. Чтобы отключить автозапуск программ в Windows 7 вам нужно перейти на вкладку «Автозагрузка».
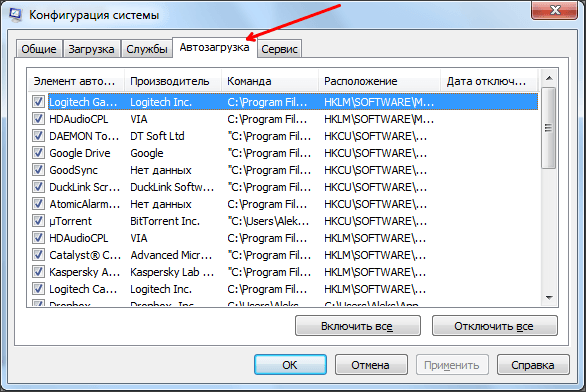
Здесь отображается список программ, которые запускаются автоматически сразу после старта операционной системы Windows 7. Для того чтобы отключить их автозапуск достаточно снять отметку напротив названия программы и сохранить настройки нажатием на кнопку «Применить».
Нужно отметить, что некоторые программы могут не отображаться во вкладке «Автозагрузка». Это случается, если они запускаются как службы. Для того чтобы отключить автозапуск таких программ перейдите на вкладку «Службы» и установите отметку напротив функции «Не отображать службы Майкрософт».
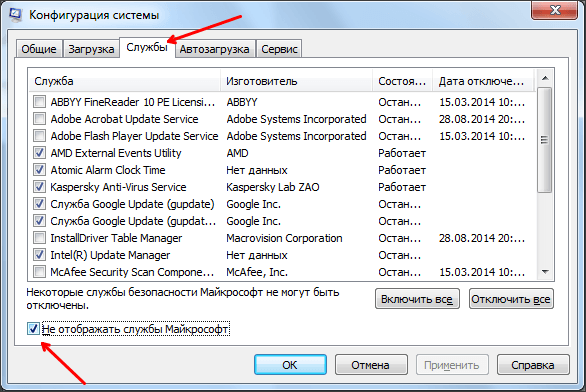
После этого вы увидите все программы, которые запускаются автоматически в качестве служб на вашем компьютере. Отключить автозапуск таких программ также очень просто. Для этого достаточно снять отметку напротив названия службы и сохранить настройки.
Способ № 3. Отключаем автозагрузку программ при помощи специальных программ.
Также вы можете воспользоваться сторонними программами. Так одной из наиболее продвинутых и удобных программ для управления автоматическим запуском является программа Autoruns. После запуска данная программа сканирует операционную систему и собирает данные обо всех программах, которые запускаются автоматически. Эти программы разделяются на группы и отображаются в отдельных вкладках программы Autoruns.
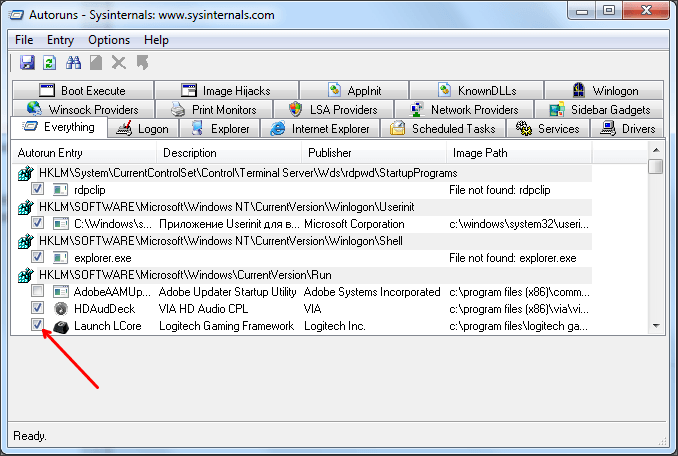
Для того чтобы убрать программу из автозагрузки при помощи Autoruns достаточно снять отметку напротив нужной программы. Большинство загружаемых автоматически программ, доступны пользователю на вкладке «Logon». Для того чтобы отключить автозапуск служб нужно перейти на вкладку «Services».

Автоматизированная работа компьютера в огромной степени экономит время пользователя, избавляя его от ручной работы. При включении компьютера есть возможность задать список программ, которые будут запускаться самостоятельно при каждом включении устройства. Это значительно упрощает взаимодействие с компьютером уже на этапе его включения, позволяет быть в курсе уведомлений этих самых программ.
Однако, на старых и запущенных системах в автозагрузку набивается такое количество программ, что компьютер может включаться невероятно долго. Разгрузить ресурсы устройства, чтобы они использовались на запуск системы, а не программ, поможет отключение автозапуска ненужных записей. Для этих целей существуют как и стороннее программное обеспечение, так и инструменты внутри самой операционной системы.
Отключаем автозапуск второстепенных программ
К этой категории относятся программы, работа с которыми не начинается сразу же после запуска компьютера. В зависимости от назначения устройства и специфики деятельности за ним, в первостепенные программы могут входить социальные программы, антивирусы, фаерволы, браузеры, облачные хранилища и хранилища паролей. Все остальные программы подлежат удалению из автозагрузки, за исключением тех, которые реально необходимы пользователю.
Способ 1: Autoruns
Данная программа является неоспоримым авторитетом в области управления автозагрузкой. Имея невероятно маленький размер и элементарный интерфейс, Autoruns за считанные секунды просканирует абсолютно все доступные ей области и составит подробный список записей, которые отвечают за загрузку конкретных программ и компонентов. Единственный недостаток программы — английский интерфейс, который даже недостатком трудно назвать ввиду простоты пользования.
- Скачайте архив с программой, распакуйте его в любое удобное место. Она полностью портативна, не требует установки в систему, то есть, не оставляет лишних следов, и готова к работе с момента распаковки архива. Запустите файлы «Autoruns» или «Autoruns64», в зависимости от разрядности вашей операционной системы.
- Перед нами откроется главное окно программы. Придется подождать несколько секунд пока Autoruns составит подробные списки автозапуска программ во всех закутках системы.

В верхней части окна располагаются вкладки, где все найденные записи будут представлены по категориям мест запуска. В первой же вкладке, которая открыта по умолчанию, отображен список всех записей одновременно, что может затруднить работу неопытному пользователю. Нас будет интересовать вторая по счету вкладка, которая называется «Logon» — она содержит в себе записи автозапуска тех программ, которые появляются непосредственно при попадании на рабочий стол любого пользователя при включении компьютера.


Изменения вступают в силу мгновенно. Тщательно изучите каждую запись, отключите ненужные пункты, после чего перезагрузите компьютер. Скорость его загрузки должна заметно возрасти.
Программа имеет огромное количество вкладок, которые отвечают за все виды автозагрузки различных компонентов. Пользуйтесь этими инструментами с осторожностью, чтобы не отключить загрузку важного компонента. Отключайте только те записи, в которых уверены.
Способ 2: системный вариант
Встроенный инструмент по управлению автозагрузкой тоже весьма эффективен, однако не настолько подробный. Для отключения автозагрузки базовых программ подойдет в полной мере, к тому же, он прост в использовании.
- Нажмите одновременно на клавиатуре кнопки «Win» и «R». Это сочетание запустит маленькое окошко со строкой поиска, куда нужно написать msconfig , после чего нажать кнопку «ОК».

Откроется инструмент «Конфигурация системы». Нас будет интересовать вкладка «Автозагрузка», на которую нужно нажать один раз. Пользователь увидит похожий интерфейс, как в предыдущем способе. Необходимо снять галочки напротив тех программ, которые нам не нужны в автозагрузке.

Встроенный в операционную систему инструмент предоставляет только базовый список программ, которые можно отключить. Для более тонкой и подробной настройки необходимо воспользоваться сторонним программным обеспечением, и Autoruns прекрасно с этим справится.
Это также поможет побороть неизвестные рекламные программы, которые пробрались на компьютер невнимательного пользователя. Ни в коем случае не отключайте автозагрузку защитных программ — это значительно пошатнет общую безопасность вашего рабочего пространства.
Отблагодарите автора, поделитесь статьей в социальных сетях.
Если при включении компьютера ваша операционная система загружается очень долго, то дело в тех программах, которые открываются автоматически. Целая куча приложений запускается одновременно. От этого значительно тормозит компьютер. Поэтому нужно отключить автоматический запуск приложений. Мы рассмотрим самые популярные способы для различных систем.
Автозапуск программ в Windows 7. Утилита MSConfig.
Этот метод весьма простой. Зайдите в меню Пуск. Далее в поисковой строке введите msconfig. Открывайте первый (и единственный) результат.

Перейдите во вкладку Автозагрузка.

Здесь вы видите огромный список приложений. И все они запускаются при загрузке. Внимательно просмотрите весь список. Уберите галочки с тех утилит, которые при запуске вам не нужны. Затем сохраните внесенные изменения и обязательно перезагрузите компьютер. ОС должна загрузиться в разы быстрее.
Совет: если вы случайно отключили какую-то необходимую утилиту, не волнуйтесь! Просто вернитесь обратно и поставьте галочки в нужном месте.
Зайдите в меню Пуск, а далее «Все программы» и найдите «Автозагрузка».

Содержащиеся там программы загружаются при запуске. Если вы удалите ее из этой папки, то она не будет автоматически открываться. Просто выведите контекстное меню и нажмите пункт «Удалить».
Как отключить автозапуск через реестр?
Это самый сложный способ. Лучше ничего в реестре не делать, так как можно нарушить работу компьютера, если сделать что-то не то. Итак, откройте меню Пуск. Ниже, в поисковой строке, введите regedit.

Затем найдите две разделы Run. На скриншоте вы можете увидеть полные пути. Один из них отвечает за автоматический запуск для текущего пользователя, а другой – для всех пользователей.

Зайдите туда и просто удалите компоненты тех утилит, которые вам не нужны.

Программы для отключения автозапуска
Есть утилита Autoruns, она довольно мощная. В ней можно найти абсолютно все приложения, которые запускаются при загрузке.
Скачать ее можно с этого официального сайта: https://download.sysinternals.com/files/Autoruns.zip.
Затем распакуйте архив и запустите утилиту. Вот так она выглядит:

Переходим на вкладку Everything. Это значит, что там собраны программы, которые автоматически открываются на вашем компьютере. После, уберите галочки возле тех, которые вы желаете отключить при запуске.
Эта утилита удобна тем, что она по мимо отключения автозапуска, еще может удалять всякий мусор из компьютера, делая его еще производительным.
Скачать ее можно с этого сайта: http://ccleaner.org.ua/download.
Выберите необходимую установку. Если вы не знаете какой из них выбрать, то выберите первый.

Установите и запустите его. Далее перейдите во вкладку Сервис, а после – Автозапуск.

Отключите ненужные утилиты, и они не будут вас больше беспокоить при следующем запуске.
Вот таким образом можно легко и просто отключить любую программу из автозапуска. Следующие способы будут рассмотрены для других версий Windows.
Как отключить автозапуск программ в Windows 8
Через системный раздел.
Зажмите клавиши такие клавиши, как Win + R.

Откроется вот такое окошко. Введите shell:startup, затем нажмите ОК.

Здесь хранятся приложения текущего пользователя.

А если вы хотите открыть для всех пользователей, то введите shell:common startup.

Теперь просто нажмите на любую из папок, которая вам не нужна при запуске, и удалите ее.

Через Диспетчер задач
В следующих версиях операционных систем автоматический запуск находится не в утилите MSConfig, а в Диспетчере задач. Вызовите мышкой контекстное меню на панели управления и выберите необходимый вам пункт.

Перейдите на вкладку Автозагрузка.

Выберите ненужное приложение и нажмите на кнопку «Отключить».

Через реестр
Зажмите такие клавиши, как Win + R. Благодаря этому откроется вот такое окошко. Введите название regedit, затем нажмите ОК.

Далее, вам следует найти такие разделы Run, которые находятся в двух папках. На скриншоте вы можете увидеть весь путь.

В них просто удаляете компоненты ненужных приложений.
Через планировщик
Зажмите такие клавиши, как Win + R. Благодаря этому откроется вот такое окошко. Введите название taskschd.msc, затем нажмите ОК.

Каждая утилита, включая вредоносную, прописывает время запуска. Просмотрите весь список и внесите необходимые изменения, если они нужны.

Как отключить автозапуск программ в Windows 10
Для данной операционной системе подходят те способы, которые перечислены для 8 версии. Даже расположение папок в реестре одинаковое.
Совет: воспользуйтесь любыми способами, кроме реестра. Там хранятся важные данные, которые очень просто повредить. Если вы в реестре разбираетесь плохо, лучше даже не заходить туда.
Таким образом, теперь никакие лишние приложения не будут мешать загрузке компьютера. Только не отключайте все утилиты подряд. Из них некоторые чрезвычайно важны для полноценной работы кампьютера.

