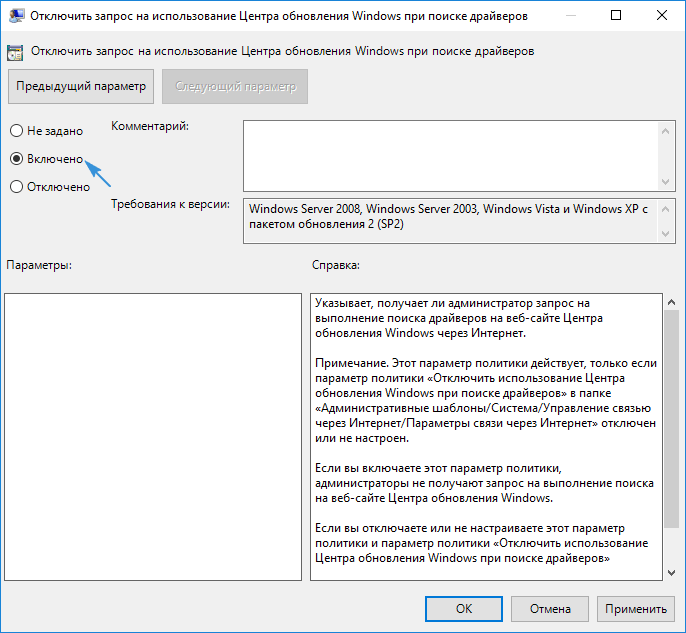Как отключить автоматическое обновление драйверов виндовс 10
Содержание
- Отключить автоматические обновления драйверов с помощью групповой политики
- Отключить автоматические обновления драйверов через реестр в Windows 10
- Отключение автоматического обновления драйверов Windows 10 с помощью утилиты от Microsoft
- Отключение автоматической установки драйверов устройств в gpedit и редакторе реестра Windows 10
- Отключение автоматической загрузки драйверов в параметрах системы
- Видео инструкция
- С помощью редактора реестра
- Отключение обновления драйверов из Центра обновления с помощью редактора локальной групповой политики
- Официальная утилита для деактивации авто-обновления драйверов в среде Windows 10
- Деактивация атвообновления драйверов через редактор групповой политики
- Выполнение задачи по деактивации установки драйверов системой через редактор ее реестра
- Проблемы, которые могут сопровождать процесс отключения обновления программного обеспечения для управления работой оборудования
- В случае работы с реестром через встроенный редактор regedit
- Деактивация получения обновлений, касающихся драйверов, через Центр обновлений посредством инструмента для системного администрирования в среде Windows 10
Драйверы устройств играют жизненно важную роль в производительности и стабильности операционной системы Windows. Очень важно иметь правильные и новейшие драйверы устройств для бесперебойной работы вашего компьютера с Windows 10. Поскольку большинство пользователей ПК никогда не пытались вручную обновлять драйверы устройств, Microsoft настроила Windows 10 для автоматической загрузки драйверов устройств через Центр обновления Windows и их установки. С настройками по умолчанию Windows 10 автоматически загружает и устанавливает драйверы устройств, а также обновления драйверов устройств. Хотя эта функция упрощает поддержку Windows 10, многие из вас могут захотеть отключить обновление драйверов. К примеру, вы знаете, что последняя версия драйвера нарушает систему Windows, вам необходимо остановить автоматическую установку на вашем ПК. Или же, последнее обновление Windows 10 не совместимо с вашим каким-либо драйверов, ввиду того, что разработчик драйвера не успел его оптимизировать под последний патч обновления Windows 10. Давайте разберем способы, как отключить обновление драйверов в Windows 10.
Отключить автоматические обновления драйверов с помощью групповой политики
Групповая политика не входит в Windows 10 Home Edition. Если вы используете Windows 10 Home, обратитесь к методу 2.
Шаг 1. Нажмите сочетание кнопок Win + R и введите Gpedit.msc. Далее у вас откроется окно групповых политик. Перейдите по параметрам "Конфигурация компьютера" > "Административные шаблоны" > "Компоненты Windows" > "Центр обновления Windows". Справа найдите параметр "Не включать драйверы в обновления Windows" и щелкните по нему два раза мышкой.
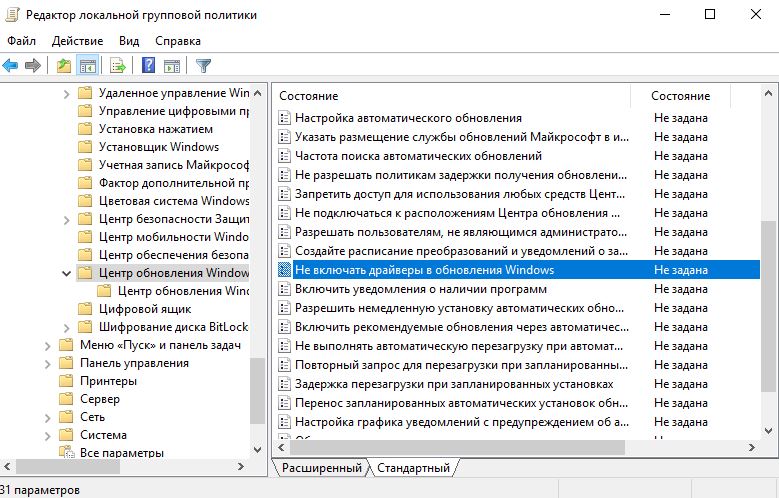
Шаг 2. В новом окне, нажмите "Включено" и "Применить", чтобы включить этот параметр, который не позволит скачивать автоматически драйвера с центра обновления.

Отключить автоматические обновления драйверов через реестр в Windows 10
Шаг 1. Нажмите сочетание кнопок Win + R и введите regedit, чтобы запустить редактор реестра. Далее перейдите по пути:
- HKEY_LOCAL_MACHINESOFTWAREPoliciesMicrosoftWindows
Шаг 2. Нажмите правой кнопкой мыши на конечной папке слева Windows и выберите "Создать" > "Раздел". Назовите его WindowsUpdate.
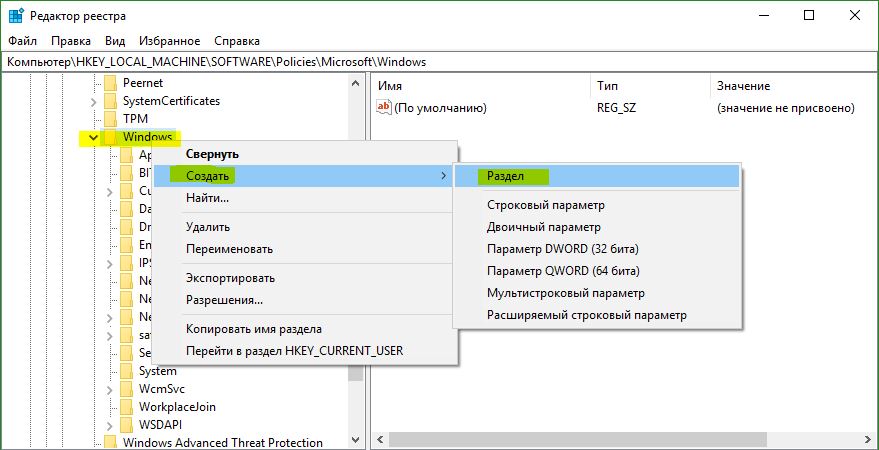
Шаг 3. Теперь выделите, одним нажатием мышки, созданную папку WindowsUpdate. Далее справа на пустом поле нажмите правой кнопкой мыши и "Создать" > "Параметр DWORD (32 бита)". Назовите этот параметр ExcludeWUDriversInQualityUpdate.
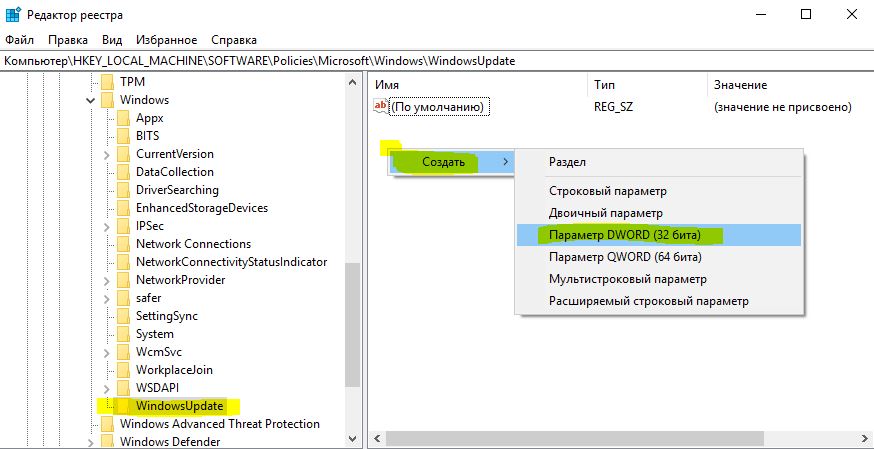
Шаг 4. Нажмите на параметре ExcludeWUDriversInQualityUpdate два раза мышкой, чтобы открыть свойства и задайте значение 1,чтобы отключить автоматические обновления драйверов в Windows 10.
Чтобы снова включить автоматические обновления драйверов, установите значение или удалите ключ ExcludeWUDriversInQualityUpdate.
 В этой инструкции — о том, как отключить автоматическое обновление драйверов устройств в Windows 10 тремя способами — простой настройкой в свойствах системы, с помощью редактора реестра, а также с использованием редактора локальной групповой политики (последний вариант только для Windows 10 Pro и корпоративная). Также в конце вы найдете видео руководство.
В этой инструкции — о том, как отключить автоматическое обновление драйверов устройств в Windows 10 тремя способами — простой настройкой в свойствах системы, с помощью редактора реестра, а также с использованием редактора локальной групповой политики (последний вариант только для Windows 10 Pro и корпоративная). Также в конце вы найдете видео руководство.
По наблюдениям, многие проблемы с работой Windows 10, особенно на ноутбуках, в настоящее время бывают связаны именно с тем, что ОС автоматически загружает «лучший», по ее мнению, драйвер, который в итоге может приводить к неприятным последствиям, таким как черный экран, неправильная работа режима сна и гибернации и подобным.
Отключение автоматического обновления драйверов Windows 10 с помощью утилиты от Microsoft
Уже после первоначальной публикации этой статьи, Microsoft выпустила собственную утилиту Show or Hide Updates, которая позволяет отключить обновление драйверов конкретных устройств в Windows 10, т.е. только тех, для которых обновленные драйвера вызывают проблемы.
После запуска утилиты, нажмите «Далее», подождите, когда будет собрана необходимая информация, а после этого нажмите по пункту «Hide Updates».

По завершении работы утилиты, выбранные драйверы не будут обновляться системой автоматически. Адрес для загрузки Microsoft Show or Hide Updates: support.microsoft.com/ru-ru/kb/3073930
Отключение автоматической установки драйверов устройств в gpedit и редакторе реестра Windows 10
Отключить автоматическую установку драйверов отдельных устройств в Windows 10 можно вручную — с помощью редактора локальной групповой политики (для Профессиональной и Корпоративной редакций) или с помощью редактора реестра. В этом разделе показан запрет для конкретного устройства по ИД оборудования.
Для того, чтобы сделать это с помощью редактора локальной групповой политики, потребуются следующие простые шаги:
-
Зайдите в диспетчер устройств (меню правого клика по кнопке «Пуск», откройте свойства устройства, обновление драйверов для которого следует запретить, на вкладке «Сведения» откройте пункт «ИД оборудования». Эти значения нам пригодятся, их можно скопировать целиком и вставить в текстовый файл (так с ними удобнее будет работать далее), а можно просто оставить окно открытым.
- Кликнуть правой кнопкой мыши по «Пуск», выбрать пункт контекстного меню «Система», затем в разделе «Имя компьютера, имя домена и параметры рабочей группы» нажмите «Изменить параметры». На вкладке «Оборудование» нажмите «Параметры установки устройств».

- Через правый клик по пуску зайдите в «Панель управления» — «Устройства и принтеры» и кликните правой кнопкой мыши по вашему компьютеру в списке устройств. Выберите пункт «Параметры установки устройств».

- Нажмите Win+R на клавиатуре, введите gpedit.msc и нажмите Enter.
- В редакторе локальной групповой политики перейдите к разделу «Конфигруация компьютера» — «Административные шаблоны» — «Система» — «Установка драйвера».

- Дважды кликните по «Отключить запрос на использование Центра обновления Windows при поиске драйверов».
- Установите «Включено» для данного параметра и примените настройки.

- появление черных экранов;
- компьютер не выходит со спящего режима;
- синий экран и прочие.


В случае, если gpedit в вашей редакции Windows 10 недоступен, сделать то же самое можно с помощью редактора реестра. Для начала, выполните первый шаг из предыдущего способа (узнайте и скопируйте все ИД оборудования).
Зайдите в редактор реестра (Win+R, ввести regedit) и перейдите к разделу HKEY_LOCAL_MACHINE SOFTWARE Policies Microsoft Windows DeviceInstall Restrictions DenyDeviceIDs (если такого раздела нет, создайте его).

После этого создайте строковые значения, в качестве имени которого выступают числа по порядку, начиная с 1, а значение — ИД оборудования, для которого нужно запретить обновление драйвера (см. скриншот).
Отключение автоматической загрузки драйверов в параметрах системы
Первый способ отключить обновление драйверов — использовать настройки параметров установки устройств Windows 10. Чтобы попасть в эти параметры можно воспользоваться двумя способами (оба варианта требуют, чтобы вы были администратором на компьютере).
В параметрах установки вы увидите единственный запрос «Скачивать автоматически приложения производителя и настраиваемые значки, доступные для ваших устройств?».

Выберите пункт «Нет» и сохраните настройки. В дальнейшем вы не будете получать новые драйвера автоматически из центра обновления Windows 10.
Видео инструкция
Видео руководство, в котором наглядно показаны все три способа (включая два, которые описаны далее в этой статье) отключить автоматическое обновление драйверов в Windows 10.
Ниже — дополнительные варианты отключения, если с описанными выше возникли те или иные проблемы.
С помощью редактора реестра
То же самое можно сделать и с помощью редактора реестра Windows 10. Для его запуска, нажмите клавиши Windows+R на клавиатуре компьютера и введите regedit в окно «Выполнить», после чего нажмите Ок.
В редакторе реестра перейдите к разделу HKEY_LOCAL_MACHINE Software Microsoft Windows CurrentVersion DriverSearching (если раздел DriverSearching отсутствует в указанном расположении, то кликните правой кнопкой мыши по разделу CurrentVersion, и выберите Создать — Раздел, после чего укажите его имя).
В разделе DriverSearching измените (в правой части редактора реестра) значение переменной SearchOrderConfig на 0 (ноль), дважды кликнув по ней и введя новое значение. Если такая переменная отсутствует, то в правой части редактора реестра кликните правой кнопкой мыши — Создать — Параметр DWORD 32 бита. Укажите для него имя SearchOrderConfig, а затем задайте значение ноль.

После этого закройте редактор реестра и перезагрузите компьютер. Если в будущем вам потребуется вновь включить автоматическое обновления драйверов — измените значение той же самой переменной на 1.
Отключение обновления драйверов из Центра обновления с помощью редактора локальной групповой политики
И последний способ отключить автоматический поиск и установку драйверов в Windows 10, который подходит только для Профессиональной и Корпоративной версий системы.
Готово, драйвера больше не будут обновляться и устанавливаться автоматически.
Прочитав предложенную статью, узнаете, как отключить обновление драйверов Windows 10 всеми доступными методами: через настройки операционной системы, посредством прямого редактирования соответствующих записей реестра и при помощи редактора групповых политик. Два первых варианта применимы к любой редакции Windows 10, последний же актуален для Pro и корпоративной версий «десятки» из-за отсутствия в домашней редакции соответствующего инструмента. Для наглядности после статьи размещен видеоролик, показывающий процесс отключения автоматического апгрейда драйверов.
Многие пользователи пришли к выводу, что в процесс функционирования центра обновлений Windows 10 он подбирает более подходящие версии драйверов и устанавливает их, не спрашивая разрешения у пользователя. Нередко такие действия приводят к тому, что установленный драйвер вызывает проблемы с функционированием компьютера, такие как:
Официальная утилита для деактивации авто-обновления драйверов в среде Windows 10
1. Скачиваем и запускаем программное обеспечение, после чего нажимаем «Далее».

2. После сбора всей необходимой информации жмем «Hide Updates».

По окончании выполнения действий выбранное программное обеспечение обновляться в автоматическом режиме перестанет.
Деактивация атвообновления драйверов через редактор групповой политики
1. Посредством меню Win→X или контекстным меню Пуска вызываем Диспетчер устройств.
2. Вызываем «Свойства» целевого устройства через контекстное меню его иконки.
3. Перемещаемся на вкладку с названием «Сведения».
4. Среди списка свойств выбираем «ИД оборудования».
5. Копируем идентификатор устройства в буфер.