Как отключить автоматический запуск программ windows 7
Содержание
- Как отключить автозапуск через реестр?
- Программы для отключения автозапуска
- Как отключить автозапуск программ в Windows 8
- Через Диспетчер задач
- Через реестр
- Через планировщик
- Как отключить автозапуск программ в Windows 10
- Запуск компьютера
- Отключение программ в автозапуске Windows 7
- Командная утилита на Windows
- Очистка при помощи команды ССleaner
- Папка Автозагрузка в меню Пуск
- Очистка реестра Windows 7
Автозапуск программ – это абсолютно необходимая функция для нормальной работы компьютера. С помощью автозапуска операционная система самостоятельно запускает те программы, которые должны работать постоянно во время работы компьютера. Но, некоторые разработчики программ злоупотребляют этой функцией. В результате многие программы, которые совершенно не нужны пользователю постоянно, загружаются автоматически и создают постоянную нагрузку на компьютер, не выполняя никакой полезной работы. В этом материале вы узнаете, как отключить автозапуск программ в Windows 7.
Отключить автозапуск программ в Windows 7 можно несколькими способами. Во-первых, вы можете открыть настройки программы и отключить функцию автозапуска. Но, к сожалению далеко не все программы имеют такие функции в настройках. Кроме этого, если вы хотите отключить автозапуск сразу нескольких программ, то этот способ будет не очень удобен и отнимет много времени. В таких случаях вы можете воспользоваться утилитой MSCONFIG или специальными программами для отключения автозапуска программ.
Способ № 1. Отключаем автозапуск программы с помощью ее настроек.
Откройте нужную программу и перейдите в ее настройки. Здесь вам нужно найти функцию автозапуска и отключить ее. Продемонстрируем это на примере программы uTorrent.
Запускаем программу и открываем меню «Настройки». В этом меню выбираем пункт «Настройки программы».
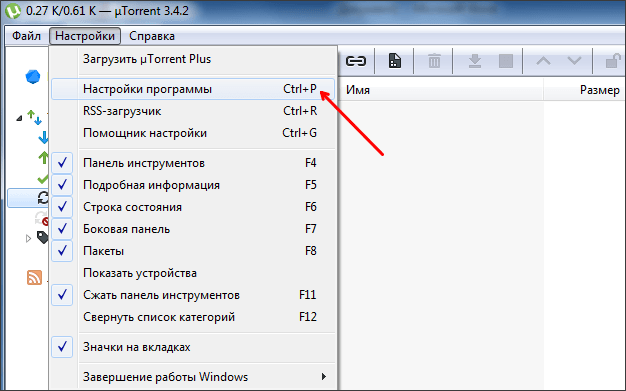
После этого перед вами откроется окно с настройками программы. Найдите функцию автозапуска данной программы и отключите ее. В случае uTorrent данная функция находится на вкладке «Общие».
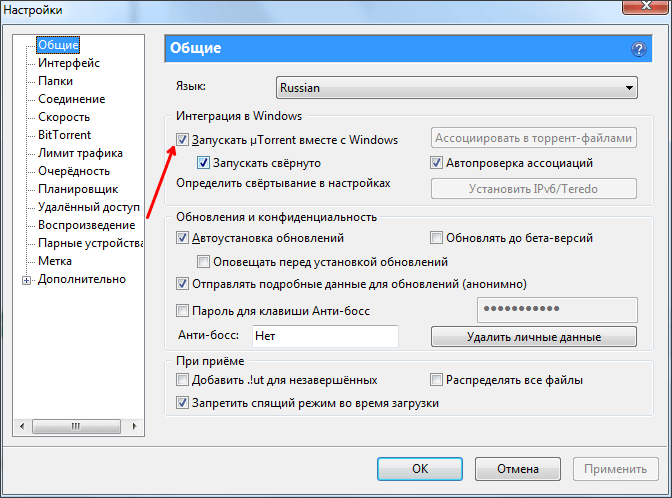
После настройки программы закрываем окно нажатием на кнопку «Ok» для того чтобы сохранить изменения. Все, таким не сложным способом мы отключили автозапуск программы uTorrent в Windows 7.
Способ № 2. Отключаем автозапуск при помощи утилиты MSCONFIG.
С помощью утилиты MSCONFIG можно получить доступ ко многим настройкам операционной системы Windows. Для того чтобы открыть данную утилиту нажмите комбинацию клавиш Windows + R и в открывшемся окне введите команду «MSCONFIG».
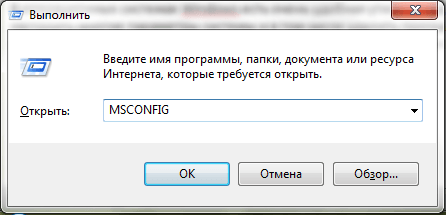
После этого вы увидите небольшое окно с названием «Конфигурация системы», это и есть наш MSCONFIG. Чтобы отключить автозапуск программ в Windows 7 вам нужно перейти на вкладку «Автозагрузка».
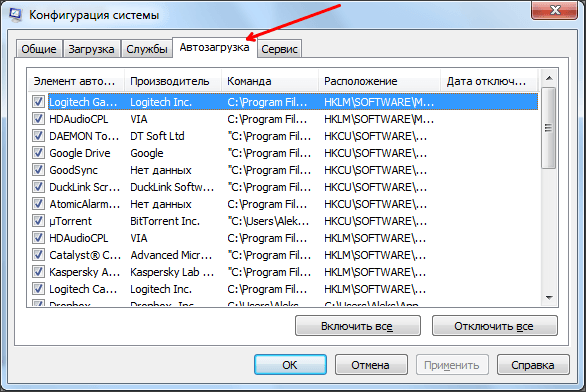
Здесь отображается список программ, которые запускаются автоматически сразу после старта операционной системы Windows 7. Для того чтобы отключить их автозапуск достаточно снять отметку напротив названия программы и сохранить настройки нажатием на кнопку «Применить».
Нужно отметить, что некоторые программы могут не отображаться во вкладке «Автозагрузка». Это случается, если они запускаются как службы. Для того чтобы отключить автозапуск таких программ перейдите на вкладку «Службы» и установите отметку напротив функции «Не отображать службы Майкрософт».
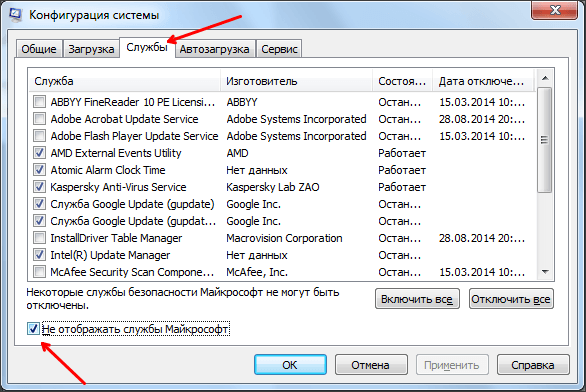
После этого вы увидите все программы, которые запускаются автоматически в качестве служб на вашем компьютере. Отключить автозапуск таких программ также очень просто. Для этого достаточно снять отметку напротив названия службы и сохранить настройки.
Способ № 3. Отключаем автозагрузку программ при помощи специальных программ.
Также вы можете воспользоваться сторонними программами. Так одной из наиболее продвинутых и удобных программ для управления автоматическим запуском является программа Autoruns. После запуска данная программа сканирует операционную систему и собирает данные обо всех программах, которые запускаются автоматически. Эти программы разделяются на группы и отображаются в отдельных вкладках программы Autoruns.
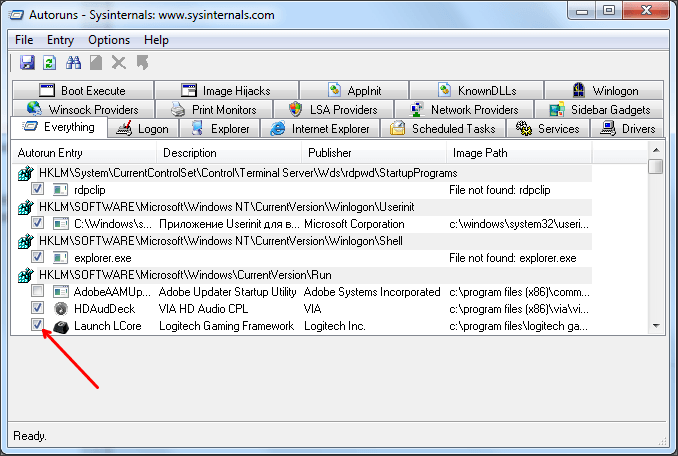
Для того чтобы убрать программу из автозагрузки при помощи Autoruns достаточно снять отметку напротив нужной программы. Большинство загружаемых автоматически программ, доступны пользователю на вкладке «Logon». Для того чтобы отключить автозапуск служб нужно перейти на вкладку «Services».
Если при включении компьютера ваша операционная система загружается очень долго, то дело в тех программах, которые открываются автоматически. Целая куча приложений запускается одновременно. От этого значительно тормозит компьютер. Поэтому нужно отключить автоматический запуск приложений. Мы рассмотрим самые популярные способы для различных систем.
Автозапуск программ в Windows 7. Утилита MSConfig.
Этот метод весьма простой. Зайдите в меню Пуск. Далее в поисковой строке введите msconfig. Открывайте первый (и единственный) результат.

Перейдите во вкладку Автозагрузка.

Здесь вы видите огромный список приложений. И все они запускаются при загрузке. Внимательно просмотрите весь список. Уберите галочки с тех утилит, которые при запуске вам не нужны. Затем сохраните внесенные изменения и обязательно перезагрузите компьютер. ОС должна загрузиться в разы быстрее.
Совет: если вы случайно отключили какую-то необходимую утилиту, не волнуйтесь! Просто вернитесь обратно и поставьте галочки в нужном месте.
Зайдите в меню Пуск, а далее «Все программы» и найдите «Автозагрузка».

Содержащиеся там программы загружаются при запуске. Если вы удалите ее из этой папки, то она не будет автоматически открываться. Просто выведите контекстное меню и нажмите пункт «Удалить».
Как отключить автозапуск через реестр?
Это самый сложный способ. Лучше ничего в реестре не делать, так как можно нарушить работу компьютера, если сделать что-то не то. Итак, откройте меню Пуск. Ниже, в поисковой строке, введите regedit.

Затем найдите две разделы Run. На скриншоте вы можете увидеть полные пути. Один из них отвечает за автоматический запуск для текущего пользователя, а другой – для всех пользователей.

Зайдите туда и просто удалите компоненты тех утилит, которые вам не нужны.

Программы для отключения автозапуска
Есть утилита Autoruns, она довольно мощная. В ней можно найти абсолютно все приложения, которые запускаются при загрузке.
Скачать ее можно с этого официального сайта: https://download.sysinternals.com/files/Autoruns.zip.
Затем распакуйте архив и запустите утилиту. Вот так она выглядит:

Переходим на вкладку Everything. Это значит, что там собраны программы, которые автоматически открываются на вашем компьютере. После, уберите галочки возле тех, которые вы желаете отключить при запуске.
Эта утилита удобна тем, что она по мимо отключения автозапуска, еще может удалять всякий мусор из компьютера, делая его еще производительным.
Скачать ее можно с этого сайта: http://ccleaner.org.ua/download.
Выберите необходимую установку. Если вы не знаете какой из них выбрать, то выберите первый.

Установите и запустите его. Далее перейдите во вкладку Сервис, а после – Автозапуск.

Отключите ненужные утилиты, и они не будут вас больше беспокоить при следующем запуске.
Вот таким образом можно легко и просто отключить любую программу из автозапуска. Следующие способы будут рассмотрены для других версий Windows.
Как отключить автозапуск программ в Windows 8
Через системный раздел.
Зажмите клавиши такие клавиши, как Win + R.

Откроется вот такое окошко. Введите shell:startup, затем нажмите ОК.

Здесь хранятся приложения текущего пользователя.

А если вы хотите открыть для всех пользователей, то введите shell:common startup.

Теперь просто нажмите на любую из папок, которая вам не нужна при запуске, и удалите ее.

Через Диспетчер задач
В следующих версиях операционных систем автоматический запуск находится не в утилите MSConfig, а в Диспетчере задач. Вызовите мышкой контекстное меню на панели управления и выберите необходимый вам пункт.

Перейдите на вкладку Автозагрузка.

Выберите ненужное приложение и нажмите на кнопку «Отключить».

Через реестр
Зажмите такие клавиши, как Win + R. Благодаря этому откроется вот такое окошко. Введите название regedit, затем нажмите ОК.

Далее, вам следует найти такие разделы Run, которые находятся в двух папках. На скриншоте вы можете увидеть весь путь.

В них просто удаляете компоненты ненужных приложений.
Через планировщик
Зажмите такие клавиши, как Win + R. Благодаря этому откроется вот такое окошко. Введите название taskschd.msc, затем нажмите ОК.

Каждая утилита, включая вредоносную, прописывает время запуска. Просмотрите весь список и внесите необходимые изменения, если они нужны.

Как отключить автозапуск программ в Windows 10
Для данной операционной системе подходят те способы, которые перечислены для 8 версии. Даже расположение папок в реестре одинаковое.
Совет: воспользуйтесь любыми способами, кроме реестра. Там хранятся важные данные, которые очень просто повредить. Если вы в реестре разбираетесь плохо, лучше даже не заходить туда.
Таким образом, теперь никакие лишние приложения не будут мешать загрузке компьютера. Только не отключайте все утилиты подряд. Из них некоторые чрезвычайно важны для полноценной работы кампьютера.
Доброго времени суток, уважаемые посетители блога cho-cho.ru. Сегодня мы поговорим о том, как отключить автозагрузку программ на Windows 7. Потому как, чем больше программ открывается одновременно с Виндоус, тем медленнее работает компьютер.
Большинство пользователей обращали внимание, что компьютер после покупки загружается быстро, а спустя какое–то время загрузка увеличивается по времени. Владельцы со стажем объясняют эту ситуацию тем что, устанавливая на ПК новые программы, игру или утилиты, автоматически происходит установка дополнительных компонентов, которые вносят изменения в реестр компьютера, а не редко и в реестр автозагрузки.
Запуск компьютера
Именно в такой ситуации при запуске компьютера некоторые программы способны вместе с включением ПК автоматически загружаться в фоновом режиме. Такие действия способны увеличивать нагрузку на оперативную память, что влечет за собой длительную загрузку системы.
Стоит отметить, что с автозапуском системы открываются не большое количество установленных программ, например запуск антивирусной программы необходим, так как утилита проверяет содержимое компьютера на наличие вредоносных программ, которые могли попасть из сети, или заражение произошло с флешки или диска. Антивирус очень важен и его открытие не сильно скажется на времени запуска windows.
Однако, если со стартом загрузки следует открытие дополнительных программ, то такие действия способны увеличить на порядок время запуска. Большинство разработчиков, намеренно добавляют данные в реестр для установки, тем самым продвигая свои программы.
Нужно помнить, что отключение всех программ из автозапуска не целесообразно, так как многие программы работают над безопасностью и защитой данных. Беспокоится нужно в первую очередь о вредоносных утилитах, которые просачиваются в систему вместе загруженными данными или фильмами на компьютер с сети интернет.
При просмотре данных они способны автоматически скачиваться и устанавливаться, не создавая ярлыков, такая техника очень усложняет поиск вредного файла, чтобы его удалить.
Довольно часто возникают вопросы, как избавиться от подобных действий, если открывающиеся программы мешают, и использовать их не планируется.
Отключение программ в автозапуске Windows 7
Для решения подобной проблемы существует несколько достаточно простых способов
- С помощью Msconfig;
- Очистка при помощи команды ССleaner;
- Папка Автозагрузка;
- Очистка реестра Windows 7.
Командная утилита на Windows
Через эту функцию можно просмотреть все данные, которые используются в качестве программ автозагрузки. Запуск такой программки осуществляется с помощью команды «Пуск» и команды «Выполнить».

Называется она msсоnfig, далее на экране компьютера появится окно, переходим на закладку «Автозагрузка».
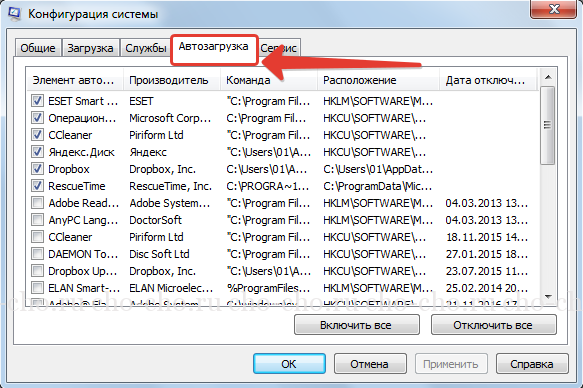
После таких простых действий перед пользователем открывается целый список программ, которые совершают запуск со вместо с системой. Тут необходимо выяснить как я же программа вредоносная или просто мешает загрузке ПК. Если же у вас возникли проблемы с выявлением утилиты, можно воспользоваться специальной вкладкой, на которой будет доступна информация о программе, и за что она несет ответственность.
При выполнении подобных действий необходимо четко знать какую именно программу вы убираете из загрузки. Очень важно проследить за тем, чтобы вы не отключили антивирусные системы, так как подобное действие может пагубно сказаться на работе самого компьютера. Подобные программы полностью защищают компьютер от вредоносных файлов.
Выбрав необходимые (а точнее, как раз таки, ненеобходимые)) утилиты, снимаем метки напротив их названия и нажимаем «Ок». После выполнения таких действий, компьютер следует перезапустить, чтобы закрепить проделанную работу, но это не обязательно.
Очистка при помощи команды ССleaner
Для того чтобы отключить автозапуск программ, существует ряд дополнительных программ, которые можно скачать в свободном доступе на просторах интернета. После скачивания, программа моментально устанавливается, и вы можете активно пользоваться. Такая программа, достаточна, проста в использовании, занимает мало места, и гарантирует эффективность выполненных действий.
Для того чтобы произвести действия для отключения, вам необходимо открыть программу, после чего щёлкнуть на закладку «Автозагрузка». Утилита вам так же предоставляет полный список программ, которые активно запускаются вместе с системой.
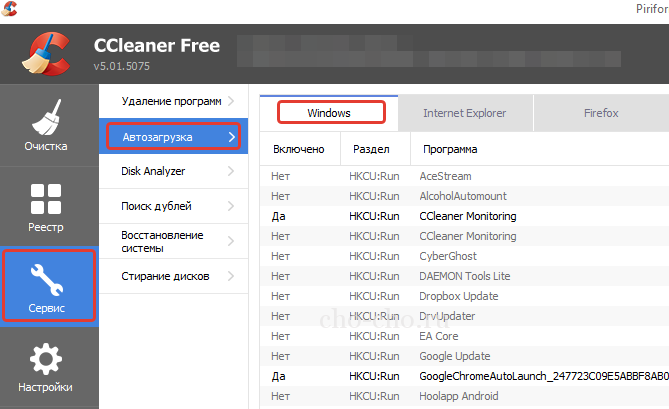
Пользователю необходимо выбрать нужную программу кликнуть по ней левой кнопкой мыши, строка приобретет другую расцветку, далее действие «Отключить», после чего необходимо свою работу закрепить кнопкой «Ок». Благодаря таким простым действием вы можете облегчить работу своего компьютера в один клик.
Папка Автозагрузка в меню Пуск
Достаточно простой способ, но стоит отметить, что не всегда действенный. Панель не всегда выдает точную информацию, попросту пропуская файлы. Для того чтобы совершить очистку папки автозагрузки необходимо совершить следующие действия. Открываем вкладку «Пуск», после чего выбираем, «Все программы», далее «Автозагрузка».
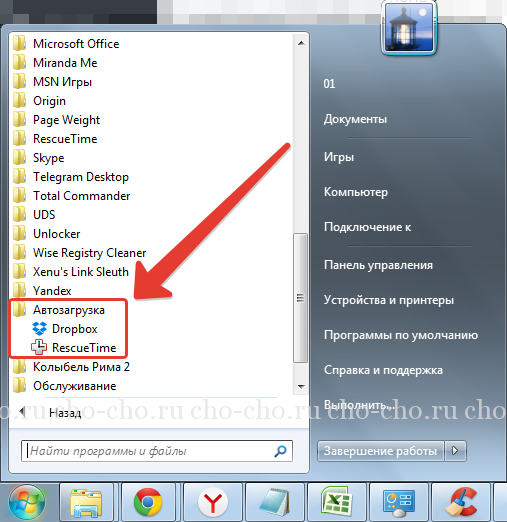
В открывшемся системном окне мы видим список программ, которые имеются на компьютере. Нам необходимо выбрать те утилиты, которые нежелательны при запуске системы. Отмечаем их, после чего подтверждаем действие кнопкой «удалить». После этих действий компьютер перезагружаем.
Существует еще один способ отключения автозагрузки, но стоит отметить, что он достаточно сложный. Его использование желательно только знающим и опытным пользователям. Однако, среди владельцев ПК найдутся, кто рискнет использовать этот метод.
Очистка реестра Windows 7
Такие действия выполняются вручную. Для успешного выполнения данной задачи необходимо вызвать команду при помощи единовременного нажатия клавиши «Win» + «R«. Затем пишем команду «regedit».

После чего перед нами появляется папка с огромным количеством не понятных нам файлов. Такая система предоставляет пользователям два вида автозапуска, так называемый локальный (все пользователи Виндовс) и персональный реестр (конкретный пользователь).

Нам нужна лишь папка «Run«.
Находится она по следующему пути:
После чего смело открываем ее, видим, программки, которые так долго искали. Отключаются они в один клик, все очень просто. Достаточно кнопкой мыши выбрать ее и нажать удалить. Подобную очистку в реестре можно совершать в двух папках локальной и пользовательской .
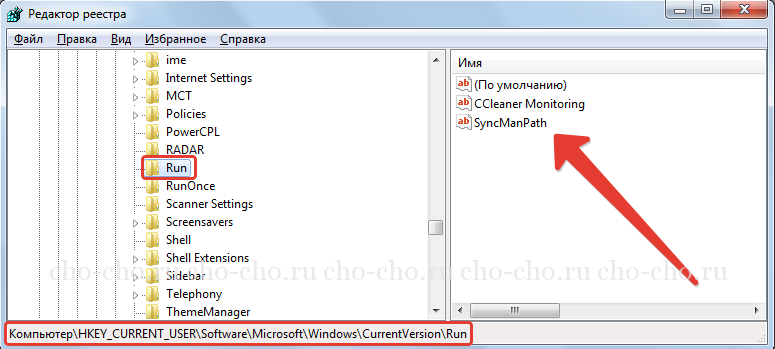
Как можно заметить отключить автозапуск программ в Windows 7, достаточно не сложно, требуется немного терпения, и знание своего компьютера. Однако, стоит отметить, что подобные действия не стоит совершать неуверенным пользователям, или же новичкам. Доверьте решение подобной проблемы профессионалам, которые без лишних потерь помогут решить ее.
Стоит помнить, что загрузка сторонних файлов из интернета или из непроверенных и ненадёжных источников способна доставить массу проблем. Вредоносные программы способны уничтожить важную информацию, которая хранится у вас на компьютере, а также может произвести смену информации в файлах реестра, тем самым приведет систему к поломке.
Чтобы такого не случилось, необходимо устанавливать программы антивирусов, которые будут отслеживать вредителей, а также блокировать вредоносные страницы в интернете. Такая программа способна выполнить полное сканирование ПК и устранить ненужные утилиты.

