Как отключить антивирус malwarebytes
Содержание
- Что это за процесс AntiMalware Service Executable
- Как отключить AntiMalware Service Executable
- Шаг 1. Отключаем службу защитника Виндовс
- Шаг 2. Отключаем процесс с помощью редактора групповой политики
- Шаг 3. Отключаем процесс AntiMalware Service Executable через планировщик заданий (для Windows 8)
- Шаг 4. Отключаем процесс через реестр операционной системы
- Заключение
- Что такое Malwarebytes
- Как удалить Malwarebytes с компьютера
- Удаление через панель управления
- Удалить с помощью Malwarebytes Clean Uninstall Tool
- CCleaner
- Как удалить на MAC OS
- Как удалить Malwarebytes с телефона
- Severnyj
Работая на своём компьютере, многие пользователи замечают, что их компьютер стал сильно подтормаживать. В процессе поиска выясняется, что ответственным за замедление работы компьютера является процесс AntiMalware_Service_Executable, потребляющий до 60-80% ресурсов центрального процессора . В данном материале я расскажу, что это такое AntiMalware Service Executable, для чего он на вашем компьютере, и как отключить AntiMalware Service Executable на вашем ПК.

Описание AntiMalware Service Executable
Если ваш процессор часто нагружают разные процессы, ознакомьтесь с действиями по исправлению ситуации — «Что делать если процесс Svchost.exe грузит процессор в Windows 7«.
Что это за процесс AntiMalware Service Executable
Antimalware Service Executable («Исполняемый антивредоносный сервис») – это одно из антивирусных приложений, входящее в состав ОС Windows. Его функционал состоит в выявлении шпионских программ и помещении их в карантин, а также в профилактике появления таких программ на вашем компьютере.
Данный процесс по умолчанию встроен в ОС Windows, начиная с версии Windows XP и далее, а за его работу отвечает файл MsMpEng.exe (размещён в подпапках системной директории Program Files). Пользователи знакомы с функционалом данного процесса по более известному названию утилиты «Windows Defender», которая является составной частью пакета MSE (Microsoft Security Essentials – «Наиболее важные программы безопасности от Microsoft»).
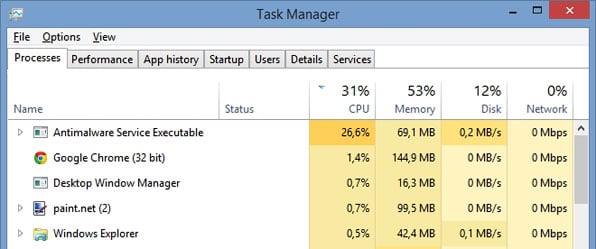
Процесс AntiMalware грузит процессор
Обычно видно, что этот процесс AntiMalware Service Executable работает в фоне, и пользователь не замечает его присутствия до тех пор, пока данный процесс не начнёт потреблять до 60-80% ресурсов процессора (для его мониторинга нажмите на кнопку «Отображать процессы всех пользователей» во вкладке «Процессы» диспетчера задач). Связано ли с это со сбоем в его работе, очередным обновлением системы или другими причинами, в любом случае, будет проще отключить AntiMalware Service Executable, особенно если у вас на компьютере стоит надёжный антивирус с постоянно обновляемыми антивирусными базами.
Замечу, что просто завершить процесс AntiMalware в диспетчере задач у вас не получится, вы получите отказ системы с формулировкой «отказано в доступе».
Как отключить AntiMalware Service Executable
Ниже я поделюсь несколько способами отключения AntiMalware Service Executable. При этом замечу, что специфика выключения данного процесса может немного отличаться в различных версиях ОС Виндовс. Итак.
Шаг 1. Отключаем службу защитника Виндовс
Надеюсь, вы поняли, что это AntiMalware Service Executable и зачем он необходим, если вы решили отключить его, следуйте инструкции.
-
Для осуществления этого жмём на « Пуск », в строке поиска ввести services.msc и нажать « Enter ».

Шаг 2. Отключаем процесс с помощью редактора групповой политики
Второй шаг для отключения AntiMalware Service Executable:
- Жмём на «Пуск», в строке поиска пишем gpedit.msc и нажимаем на ввод.
- Откроется редактор групповой политики, идём по маршруту «Конфигурация компьютера».
- Затем переходим на «Административные шаблоны», потом на «Компоненты Windows».
- Выбираем «Защитник Windows» (в Windows 10 – Endpoint Protection).
- Кликаем на нём дважды и выбираем опцию меню отключения защитника Виндовс (Endpoint Protection).
- При этом замечу, что в Windows 10 при выборе опции «Выключить Endpoint Protection», чуть внизу нужно выбрать «Включено» для активации выключения. Так, как указано на фото.
Шаг 3. Отключаем процесс AntiMalware Service Executable через планировщик заданий (для Windows 8)
- Жмём на «Пуск», в строке поиска пишем «Управление компьютером», нажимаем на ввод.
- Выбираем «Служебные программы», затем «Планировщик заданий», потом «Библиотека планировщика заданий» — «Microsoft».
- Там находим Antimalware Service Executable, и при нажатии на него справа откроется расписание его запуска.
- Вы можете, как изменить его расписание, так и отключить и удалить эту задачу.
Там же (Библиотека планировщика заданий – Microsoft) находится настройки запуска Windows Defender. Кликнув на его название, вы также можете убрать это задание или вообще отключить данную задачу.
Шаг 4. Отключаем процесс через реестр операционной системы
Нажмите комбинацию клавиш Win+R, в строке введите «regedit» и нажмите ввод. Перейдите по следующей ветке:
Теперь нажмите правой клавишей мыши на пустом месте справа, выберите создать, затем «Параметр Dword» и назовите его «DisableAntiSpyware » . После создания дважды кликните на нём, и поставьте значение параметра на «1». Перезагрузите компьютер. Готово, процесс AntiMalware Service Executable отключен.
Заключение
Что это AntiMalware Service Executable? Функционал описанного мною процесса состоит в защите ОС Windows от различных вредоносных программ. Поскольку большинство пользователей уже давно использует другие антивирусные инструменты с более широкими возможностями, то необходимость в функционировании AntiMalware_Service_Executable довольно сомнительна. Вы можете, как изменить время активации данного процесса, так и попросту его отключить, освободив ресурсы своего компьютера для более актуальных задач. Решать вам.
Серфинг в интернете давно уже стал для нас привычным делом – многие начинают день не с чашки кофе, а с открытия браузера и соц.сетей. Помимо полезной информации и общения с близкими, интернет подкидывает нам проблемы в виде вирусов, вредоносного софта и спам-агрегаторов. Для безопасности компьютера и данных на нем существует большое количество антивирусных программ, одна из которых – Malwarebytes. Что делать, если у вас уже стоит данная утилита и вы хотите ее удалить? Мы расскажем, как удалить malwarebytes anti malware с компьютера полностью.

Что такое Malwarebytes
Malwarebytes – антивирусное ПО, помогающее обезопасить данные на компьютере, обнаруживающее и ликвидирующее вредоносные программы и вирусы, а также помогающее контролировать результаты поиска и предотвращающее посещение подозрительных сайтов. Вы можете настраивать его на свое усмотрение, регулируя степень защищенности ПК и ограничительные возможности антивируса.
Как удалить Malwarebytes с компьютера
Конфликт с антивирусом – частая причина некорректной работы программ, в особенности нелицензионных. Работа антивирусной утилиты может затрачивать большое количество оперативной памяти, снижая скорость обработки информации и негативно влияя на все процессы на ПК. В таком случае рекомендуется отключить или полностью устранить защитное программное обеспечение, в случае с нашим антивирусом это можно сделать вручную и с помощью стороннего софта.
Удаление через панель управления
Утилиту можно удалить как обычную программу. Зайдите в панель управления и выберите пункт “Программы и компоненты”. Найдите в списке нужную программу, кликните по ней правой клавишей мышки и выберите строку “Удалить”. Подстердите действия и программа начнет деинсталляцию, после чего предложит перезагрузить ПК.
Удалить с помощью Malwarebytes Clean Uninstall Tool
Иногда антивирус сложно уничтожить с компьютера самостоятельно – срабатывает механизм защиты от вредоносного ПО, пытающегося снести утилиту для устранения защиты. В таком случае воспользуйтесь специальными программами, например Malwarebytes Clean Uninstall Tool.
- Скачайте утилита с официального сайта и установите на свой ПК.

- Установите её и запустите.
- Сразу же появится окно с предложением стереть все компоненты антивируса. Нажмите “Yes”.

- После завершения процесса программа предложит вам перезагрузить ПК. Согласитесь.
- После перезагрузки возможно предложение скачать новую версию антивируса. Выберите “нет” для отказа и удалите деинсталлятор через панель управления.
CCleaner
Вы можете не закачивать специализированный софт, если на вашем компьютере установлен оптимизатор CCleaner. Запустите его и найдите раздел “Реестр” в боковом меню. В разделе «Целостность реестра» выделите вручную все пункты и нажмите на кнопку внизу «Поиск проблем». Программа запустит автоматическую проверку компонентов системы. После завершения проверки программа выдаст найденные повреждения и некорректно работающий софт. Нажмите кнопку «Исправить» внизу, в правой части экрана. Клинер предложит создать резервную копию на случай, если вы захотите восстановить данные. Если вы согласны, нажмите “Да”, придумайте название файла и укажите папку для сохранения. После сохранения копии выберите «Исправить отмеченные», далее «Закрыть». После завершения процесса перезагрузите компьютер.
Как удалить на MAC OS
Malwarebytes также успешно используется на операционной системе MacOS. но механизм стирания этой программы отличается от описанного выше.
- Найдите в верхнем списке функций команду Переход и кликните на нее. При отсутствии её в верхнем списке функций найдите опцию в папке Finder.
- Выберите раздел Программы.
- Вызовите открытие Malwarebytes путем нажатия на иконку.
- В списке функций нажмите на пункт “Справка”. В списке команд выберите пункт “Удалить Malwarebytes”.
- Подтвердите свои действия и запустите деинсталлятор Malwarebytes.
- Введите административный пароль.
- Кликните кнопку “Ок” и утилита будет удалена.

Для удаления всех компонентов и следов антивируса сделайте следующее:
-
снова кликните кнопку Переход, далее кликните Перейти в папку. Напишите
/Library и кликните Перейти – вы увидите скрытую папку;
Как удалить Malwarebytes с телефона
У антивируса также имеется версия для смартфонов на операционной системе Android. Удалить ее вы можете таким способом:
- Откройте настройки путем нажатия иконки в виде шестеренки;
- Выберите раздел «Безопасность», в нем – вкладку «Администраторы».
- Найдите антивирус и снимите отметку напротив него;
- Вернитесь в меню «Настроек», откройте «Приложения» и удалите антивирус обычным способом.
![]()
Severnyj
Перед выполнением какого-либо действия на форуме Вас могут попросить временно отключить антивирусную и прочую защиту. Запрос этого действия может производиться по разным причинам: в некоторых случаях защитное ПО "мешает" утилитам лечения, внезапно обнаруживая зараженный файл, которого до этого не было замечено, а в некоторых случаях удаляет саму утилиту лечения, поскольку многие из полезных утилит, используемых на данном форуме, являются тонкими инструментами и в неумелых руках или злонамеренных целях принесут вреда гораздо больше, чем пользы. Именно по этим основным причинам защитный софт необходимо временно отключать на период лечения и включать его обратно после окончания удаления зловредов. Как это сделать мы увидим на примере основных продуктов. Если Вы не нашли описание используемого продукта, Вы можете прислать нам свое описание, направив ЛС любому модератору форума. Итак приступим:
-
Avast Internet Security — щелкните правой кнопкой мыши по иконке Avast в системном трее =>Управление экранами avast! =>Отключить до перезапуска компьютера. На запрос Остановка компонента, ответьте Да. После окончания лечения не забудьте проверить, чтобы все модули продукта были включены.


AVG Internet Security — щелкните правой кнопкой мыши по иконке AVG в системном трее =>Временно отключить защиту AVG. В появившемся окне выберите До перезапуска и установите галочку Отключить защиту Firewall. После окончания лечения не забудьте проверить, чтобы все модули продукта были включены.


Avira Internet Security — щелкните правой кнопкой мыши по иконке Avira в системном трее => Снимите галочки с пунктов Realtime Protection включен, Активировать Mail Protection, Активировать Web Protection, а так же Firewall =>Включить Брандмауэр. После окончания лечения не забудьте проверить, чтобы все модули продукта были включены.

Bitdefender Total Security — в главном окне программы переведите автоскан Антивируса, Антиспам и Брандмауэр в положение Off. Затем перейдите в настройки Антивируса переведите в положение Off переключатели Проверка при доступе и Активный вирусный контроль. После окончания лечения не забудьте проверить, чтобы все модули продукта были включены.


Comodo Internet Security — щелкните правой кнопкой мыши по иконке Comodo в системном трее => установите галочки — Режим Антивируса =>Сканер неактивен, Режим Фервола =>Неактивен, Режим Проактивной Защиты =>Неактивен, Режим Sandbox =>Неактивен. После окончания лечения не забудьте проверить, чтобы все модули продукта были включены.

Dr.Web Security Space — щелкните правой кнопкой мыши по иконке DrWeb в системном трее =>SpIDer Guard =>Отключить => Ввести цифры с картинки, нажать кнопку Отключить, такие же действия необходимо произвести с экранами SpIDer Mail, SpIDer Gate и Брандмауэр. После проведенных действий необходимо Отключить Самозащиту. После окончания лечения не забудьте проверить, чтобы все модули продукта были включены.


Emsisoft Anti-Malware — щелкните правой кнопкой мыши по иконке Emsisoft в системном трее =>Приостановить защиту =>Приостановить до перезагрузки. После окончания лечения не забудьте проверить, чтобы все модули продукта были включены.

eScan Internet Security — запустите Центр защиты eScan, далее остановите поочередно все модули, Файловый антивирус =>Остановить, Почтовый антивирус =>Остановить, Антиспам =>Остановить, Веб-антивирус =>Остановить =>Отключить фильтр фишинга, Брандмауэр =>Разрешить все, Управление приложениями =>Остановить. После окончания лечения не забудьте проверить, чтобы все модули продукта были включены.


ESET Smart Security — щелкните правой кнопкой мыши по иконке ESET в системном трее, выберите пункты: Времено отключить защиту, Времено отключить файервол — на запрос отключения ответьте Да =>До следующей перезагрузки. После окончания лечения не забудьте проверить, чтобы все модули продукта были включены.


F-Secure Internet Security — щелкните 2 раза левой кнопкой мыши по значку F-Secure в системном трее, запустится F-Secure Launch Pad, выберите Computer Security =>Статус =>Изменить настройки на этой странице. Переведите в положение "0" модули: Проверка на вирусы, DeepGuard, Брандмауэр, Контроль приложений, Предотвращение взлома, Фильтрация почты. После окончания лечения не забудьте проверить, чтобы все модули продукта были включены.

