Как отключить airplay на айфоне
Содержание
- Как транслировать фото или видео через AirPlay с iPhone или iPad на Apple TV
- Как управлять колонкой через AirPlay в iOS 12 на Айфоне
- Колонка AirPlay не отображается?
- Как воспроизводить медиаконтент через AirPlay в iOS 10
- Как транслировать изображение экрана по AirPlay
- Что такое Apple AirPlay?
- Что такое «зеркалирование» (повтор экрана, дублирование экрана, mirroring) AirPlay
- Что такое AirPlay 2?
- Как использовать AirPlay для передачи контента или зеркального отображения
- Как вывести видео, фото, аудио с iPhone / iPad на Apple TV (телевизор) с помощью функции AirPlay
- Для зеркального дублирования (повтора) экрана iPhone или iPad
- Как вывести видео, фото, аудио с Mac на Apple TV (телевизор) с помощью функции AirPlay
- Как вывести видео, фото, аудио с iPhone / iPad на компьютер Mac или Windows с помощью функции AirPlay
- Диагностика неполадок и настройки AirPlay
- Трансляция, качество и другие проблемы с AirPlay
- Как изменить имя Apple TV
- Как включитьвыключить функцию AirPlay на Apple TV
- Apple TV не отображается (не распознается) на Мас или iOS
- Начало работы
- Трансляция видеозаписей с устройства iPhone, iPad или iPod touch через AirPlay
- Если видео автоматически воспроизводится в потоковом режиме на устройстве с поддержкой AirPlay
- Трансляция видеозаписей через AirPlay с компьютера Mac
- Повтор экрана iPhone, iPad или iPod touch
- Дублирование или расширение дисплея компьютера Mac
- Изменение настроек или остановка дублирования

Не знаете, как включить AirPlay на iPhone и iPad с iOS 12 или iOS 11? Вы не одни, ведь открыть интерфейс AirPlay не так уж и просто и точно не очевидно. Сегодня мы расскажем, как транслировать видео, фото или музыку через AirPlay в iOS 12.
Как транслировать фото или видео через AirPlay с iPhone или iPad на Apple TV
Транслирование фото или видео на Apple TV с вашего iOS-устройства это отличный способ показать друзьям забавное фото или видео на экране телевизора. Через приложение «Фото» это можно сделать очень просто благодаря технологии AirPlay для Apple TV. Хотя и через сторонние приложения можно транслировать изображение, но в зависимости от приложения процесс будет немного отличаться.
Обратите внимание! Ваш телевизор должен быть обязательно подключен к приставке Apple TV.
- Откройте фотографию или видео, которое вы хотите транслировать через AirPlay, нажмите значок «Поделиться» в левом нижнем углу.
- Выберите AirPlay, а затем нажмите на Apple TV .
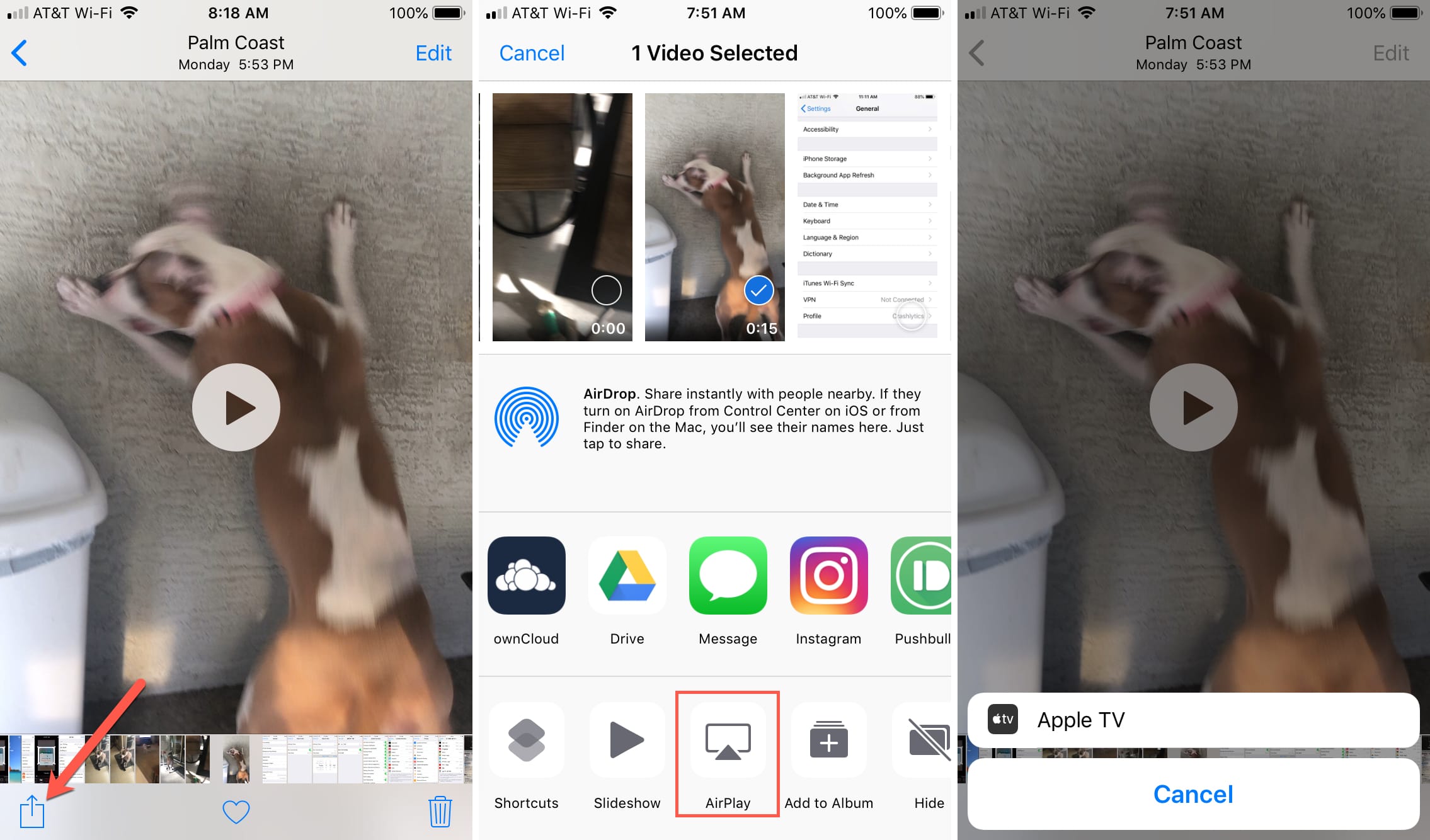
- Ваше фото или видео появится прямо на экране Apple TV. Также обратите внимание, что если вы воспроизводите видео, ваш iPhone или iPad покажет, что видео воспроизводится на телевизоре.
- Когда вы закончите использовать AirPlay, коснитесь значка AirPlay в правом верхнем углу экрана. Затем выберите «Мое устройство».
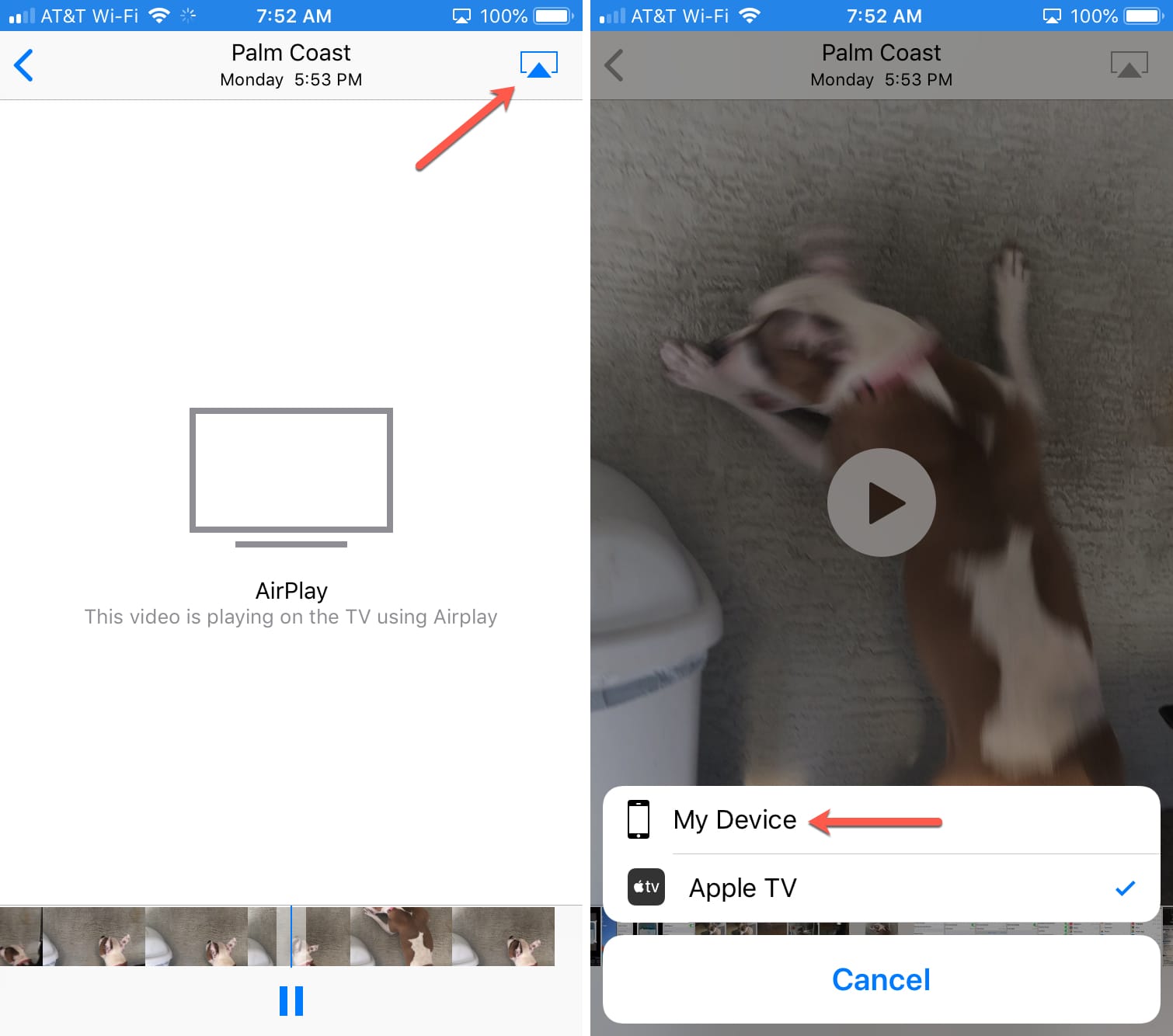
Как управлять колонкой через AirPlay в iOS 12 на Айфоне
Колонка AirPlay должна быть подключена к той же сети Wi-Fi, что и ваш iPhone или iPad, чтобы устройства могли обнаружить друг друга.
Убедитесь, что ваши колонки совместимы с AirPlay 2. Ознакомьтесь с официальным списком устройств.
- Включите музыку на своём устройстве.
- Откройте Пункт управления.
- Зажмите значок с управлением музыкой (или используйте 3D Touch).
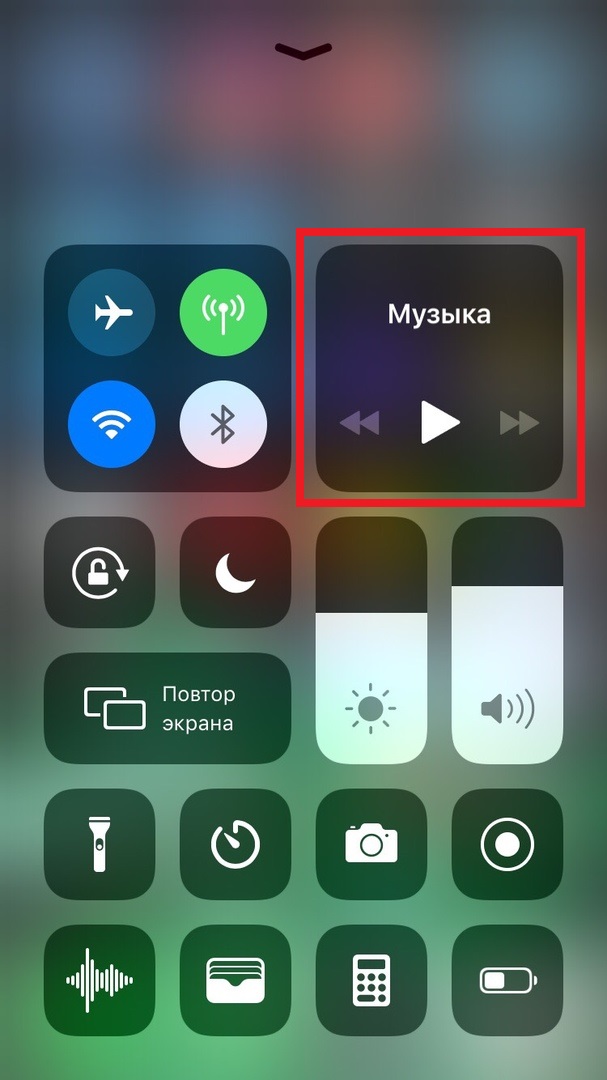
- Теперь нажмите значок AirPlay в виде пирамидки, издающей сигнал.
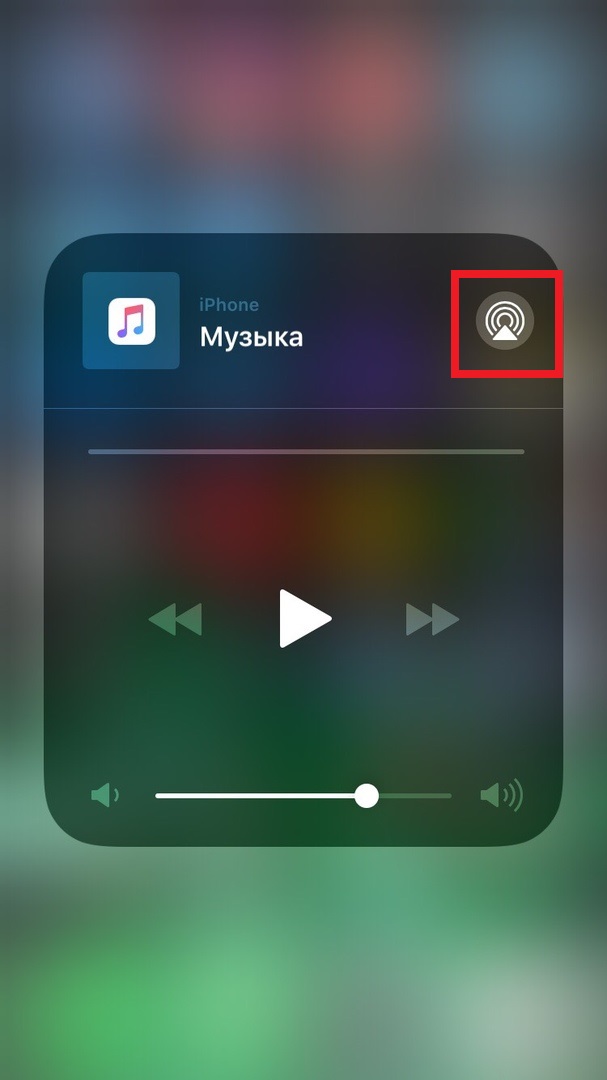
- Выберите нужный ресивер AirPlay или сразу несколько из списка доступных.
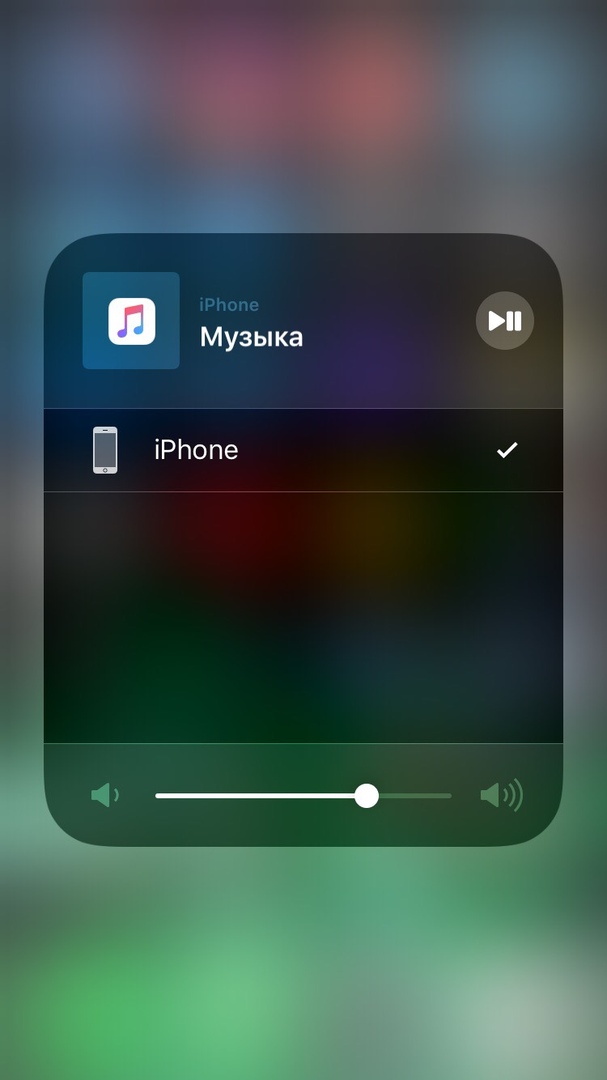
В списке вы найдёте свои AirPods, HomePod, колонки AirPlay, Apple TV и другие устройства.
Когда вы выберете какое-либо устройство, аудио начнёт передаваться на него. Вы можете выбрать сразу несколько устройств и передавать аудио одновременно.
Многие пользователи не догадывались, что от интерфейса управления AirPlay их отделяет всего одно долгое зажатие в Пункте управления. В предыдущих версиях системы был отдельный значок для AirPlay, поэтому с выходом iOS 11 и iOS 12 многие пользователи начали путаться.
Колонка AirPlay не отображается?
Иногда колонки AirPlay могут не отображаться в Пункте управления, однако это не значит, что их всё равно нельзя использовать.
Иногда такие колонки отображаются в сторонних сервисах, как Spotify. Скорее всего, в этом виноват какой-то системный баг.
Если вы тоже столкнулись с подобной проблемой, можете воспользоваться приложением, вроде Spotify, чтобы выбрать свою колонку для вывода аудио. Другого способа, к сожалению, пока что нет.
Как воспроизводить медиаконтент через AirPlay в iOS 10
Если вы используете что-то вроде IVI, Amediateka или приложением для прослушивания музыки, которое не имеет поддержки Apple TV, то обычно в конечном итоге вы прибегаете к помощи AirPlay для связки вашего iOS устройства с Apple TV.
Начните проигрывать медиафайл, как вы это обычно делаете. Если на экране приложения или проигрывателя вы увидите кнопку «AirPlay», то просто нажмите на неё.
Если нет, то проведите пальцем вверх от нижней части экрана, чтобы открыть Центр управления. 
Вы увидите новую панель управления. Проведите пальцем влево, чтобы добраться до экрана «Сейчас воспроизводится».
Здесь вы увидите предварительный просмотр проигрываемого в настоящее время файла. Нажмите в нижней части, где написано: «Сейчас в программе на iPhone».
Если у вас в сети есть настроенное устройство Apple TV, то в этом раздел вы увидите опцию «Apple TV».

Выберите её, и медиафайл начнет проигрываться на Apple TV.
Как транслировать изображение экрана по AirPlay
Опция «Видеоповтор AirPlay», которая позволяет транслировать все что происходит на дисплее iOS-устройства на экран Apple TV, по-прежнему находится на первом экране Центра управления. Но теперь она получил свою собственную кнопку.

Таким образом, после свайпа вверх, в Центре управления, выберите кнопку «Видеоповтор AirPlay» и выберите «Apple TV» из списка. 
Чтобы прекратить трансляцию экрана, нажмите на ту же кнопку еще раз.
Оцените статью 



 5,00 / 5 (Всего 1)
5,00 / 5 (Всего 1)
Не пропускайте новости Apple – подписывайтесь на наш Telegram-канал, а также на YouTube-канал.
Многие пользователи покупают медиаприставку Apple TV (купить можно здесь) исключительно для беcпроводной передачи контента с Mac и iOS-устройств через AirPlay на телевизор. Это очень удобная функция, которая обычно отлично работает.

В macOS и iOS AirPlay функционирует по-разному. AirPlay – мощный инструмент, предлагающий немало возможностей, например, поделиться фотографиями с родными и близкими, провести презентацию или вынести рабочий стол Mac за пределы ноутбука (например, на телевизор).
Что такое Apple AirPlay?
AirPlay – проприетарный протокол Apple для беспроводной трансляции, позволяющий отправлять видео и аудио с Mac или iOS-устройства на приемник с поддержкой AirPlay, такой как Apple TV (беспроводная колонка, наушники, трансмиттер и т.д.). Впервые данная технология была представлена как AirTunes для iTunes в 2004 году.

В то время возможности AirPlay ограничивались только беспроводной передачей аудио, однако в 2010 году Apple добавила в iOS поддержку AirPlay с возможностью трансляции видео. Год спустя компания реализовала в AirPlay функцию «зеркалирования» (дублирования, mirroring), а в мае 2018 года представила новую версию протокола — AirPlay 2.
Что такое «зеркалирование» (повтор экрана, дублирование экрана, mirroring) AirPlay
Зеркальное отображение AirPlay – возможность дублировать отображение экрана Mac или iOS-гаджета на приемник (Apple TV + телевизор) с поддержкой AirPlay. Данный функционал поддерживают как iPhone и iPad, так и Mac. Хотя зеркальное отображение можно использовать для оправки видео- и аудиофайлов, некоторый контент может попасть под ограничения в связи с риском нарушения авторских прав. Если вы попытаетесь «отзеркалить» экран Mac во время воспроизведения защищенного контента iTunes, например, видео с Apple Music, то увидите серое окно вместо видео. Зато вывести любое видео с сайтов с фильмами на телевизор — нет проблем.
Что такое AirPlay 2?
Apple представила новую версию протокола AirPlay в рамках конференции для разработчиков WWDC 2017. Производитель планировал добавить поддержку AirPlay 2 в 11 редакции iOS 11, однако технология стала доступна только в мае 2018 года с выпуском обновления iOS 11.4. В AirPlay 2 впервые появилась поддержка режима мультрум, благодаря которому владельцы «яблочных» устройств могут использовать несколько гаджетов для воспроизведения музыки.

Протокол AirPlay 2 также поддерживают устройства Apple TV на базе tvOS 11.4 и новее. Колонки Apple HomePod обновляются автоматически. Устаревшие устройства от сторонних производителей могут быть несовместимы с AirPlay 2, возможность поддержки нужно уточнять у вендора.

Как использовать AirPlay для передачи контента или зеркального отображения
Вы можете использовать функцию AirPlay либо для транслирования контента на приемник (аудио или видео), либо отобразить на него экран текущего устройства (включая аудио). Перед началом работы с функцией убедитесь, что Bluetooth- и Wi-Fi-подключение активно, а режим полета отключен на устройстве. Самый простой метод работы с AirPlay: нажмите на иконку AirPlay и выберите нужный приемник из появившегося списка.
Как вывести видео, фото, аудио с iPhone / iPad на Apple TV (телевизор) с помощью функции AirPlay
1. Смахните вверх на экране для вызова «Пункта управления». Владельцам iPhone X, iPhone XS и iPhone XR нужно сделать свайп вниз от правого верхнего угла.
2. Используйте жест 3D Touch для запуска экрана «Исполняется» справа на дисплее.
3. Нажмите на значок беспроводной передачи (иконка с изображением трех кругов и треугольника) рядом с элементами воспроизведения.

4. Подождите, пока на экране не отобразится список приемников.
5. Нажмите на нужный приемник и начните воспроизводить медиаконтент.

Для того чтобы прекратить трансляцию, повторите процесс, но в пункте 5 выберите iPhone или iPad.
Для зеркального дублирования (повтора) экрана iPhone или iPad
1. Откройте «Пункт управления».
2. Нажмите «Повтор экрана» на левой стороне экрана.
3. Подождите, пока не дисплее не появится ближайшее устройство AirPlay.
4. Выберите приемник, на который нужно отобразить изображение.

Для прекращения трансляции повторите процесс, в шаге 4 выбрав «Остановить повтор экрана».
Как вывести видео, фото, аудио с Mac на Apple TV (телевизор) с помощью функции AirPlay
Для подключения Mac к Apple TV выберите иконку AirPlay в строке меню, в приложении iTunes или QuickTime либо откройте «Системные настройки» → «Мониторы» для определения экрана AirPlay (он будет работать в качестве беспроводного дисплея, подключенного к Mac). О том, как транслировать (передавать) видео с Mac на экран телевизора мы рассказывали в этой статье.
Самый простой способ организовать «отзеркаливание» Mac — через иконку на панели меню. Нажмите на значок AirPlay в верхнем правом углу экрана, а затем выберите нужный приемник.

Как только подключение будет установлено, вы можете зеркально отобразить встроенный дисплей, «отзеркалить» Apple TV либо отключить монитор и использовать Apple TV в качестве внешнего экрана.

Как вывести видео, фото, аудио с iPhone / iPad на компьютер Mac или Windows с помощью функции AirPlay
Несмотря на популярность функции AirPlay у пользователей, Apple не разрешает использовать Mac или компьютеры на базе ОС Windows в качестве приемников. К счастью, обойти запрет Apple можно с помощью сторонних эмуляторов, например, AirServer или Reflector. Первый обойдется в $20. Приложение доступно в версиях для Mac и Windows и может работать с Google Cast и Miracast. Пользователи могут бесплатно опробовать программу в течение 14 дней. Reflector ($15) представляет собой более дешевую альтернативу AirServer и так же поддерживает Google Cast и Miracast. Доступен пробный период сроком на 7 дней.
Диагностика неполадок и настройки AirPlay
Временами в работе AirPlay могут наблюдаться проблемы. Чаще всего они связаны с внешними факторами, однако прежде чем прибегать к радикальным мерам, стоит попробовать перезагрузить оборудование (iPhone, iPad, Mac, Apple TV и т.д.).
Трансляция, качество и другие проблемы с AirPlay
В большинстве случаев некачественная трансляция видео или аудио связана с перегрузкой сети Wi-Fi. Слишком много Wi-Fi-подключений на тех же каналах, что использует приемник, снижают качество сигнала, поступаемого на Apple TV. Подобная ситуация может наблюдаться и при использовании устаревших устройств, не поддерживающих скоростное соединение. В таком случае нужно либо подойти как можно ближе к Apple TV или заменить iOS-устройство на более современную модель.
Как изменить имя Apple TV
Если у вас несколько приставок Apple TV или Apple TV вашего соседа постоянно появляется в списке устройств, вы можете присвоить приемникам уникальные имена. Для этого откройте «Настройки» → «Основные» → «Об этом устройстве» → «Имя».

Как включитьвыключить функцию AirPlay на Apple TV
Полностью отключить функцию Apple TV или ограничить ее использование возможно в разделе «Настройки» → «AirPlay». Дальше вы можете выбрать опции по своему усмотрению: разрешить всем пользователям трансляцию через AirPlay; ограничить использование AirPlay только для устройств, находящихся в одной сети; полностью отключить функцию; установить пароль.

Apple TV не отображается (не распознается) на Мас или iOS
Если вы не видите вашу Apple TV на Mac, проверьте активность Wi-Fi- и Bluetooth-подключения. Удостоверьтесь, что приставка включена и подсоединена к розетке питания и к телевизору через HDMI.
При новом соединении через AirPlay Apple TV автоматически должна выйти из спящего режима, но в некоторых случаях может потребоваться воспользоваться пультом управления и «пробудить» устройство вручную. Если Apple TV по-прежнему не отображается на Мас или iPhone, попробуйте перезагрузить приставку. Для этого откройте «Настройки» → «Система» → «Перезапустить». Весь процесс займет порядка 30 секунд, для его завершения нужно нажать на кнопку на пульте ДУ. В случае, если в работе Apple TV произошел сбой, просто отключите шнур питания, подождите 10 секунд и включите его обратно.
Если ни один из вышеперечисленных методов не помог решить проблему, перезагрузите исходное устройство (Mac, iPhone или iPad), а затем попробуйте перезагрузить сетевое оборудование. Если и это не помогло, используйте другой Mac или iOS-устройство.
В качестве крайней меры можно откатить Apple TV к заводским настройкам: меню «Настройки» → «Система» → «Сброс». Далее следуйте инструкциям.


Появление протокола AirPlay свидетельствует о том, что Apple решительно настроена отказаться от проводного соединения. По мере усовершенствования стандартов Wi-Fi повысится и скорость, надежность и качество технологии AirPlay.
Используйте AirPlay для потоковой передачи и отображения содержимого с ваших устройств Apple на устройство Apple TV или совместимый с AirPlay 2 телевизор Smart TV. Запускайте потоковое воспроизведение видеозаписей. Общий доступ к фотографиям. Или дублируйте изображение экрана вашего устройства.
Начало работы
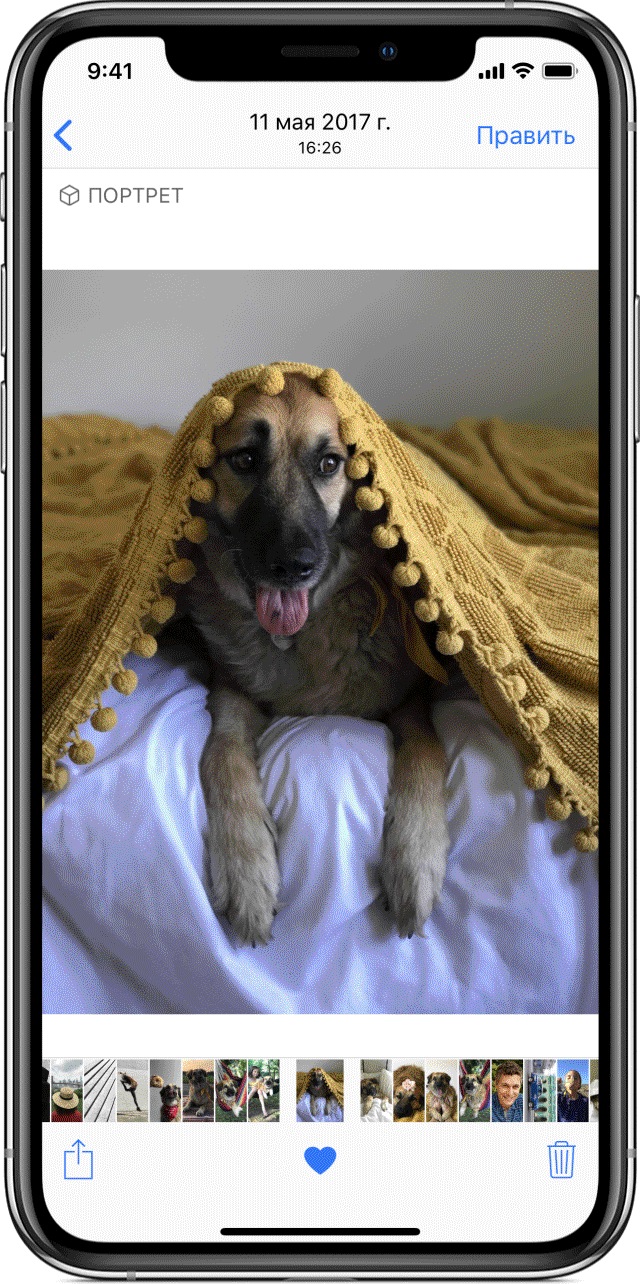
Трансляция видеозаписей с устройства iPhone, iPad или iPod touch через AirPlay
- Подключите устройство iOS к той же сети Wi-Fi, что и устройство Apple TV или совместимый с AirPlay 2 телевизор Smart TV.
- Найдите видеозапись, которую нужно транслировать через AirPlay.
- Нажмите . В некоторых сторонних программах сначала может потребоваться нажать другой значок.* В программе «Фото» нажмите , а затем — .
- Выберите устройство Apple TV или совместимый с AirPlay 2 телевизор Smart TV. Нужна помощь?
Чтобы остановить потоковое воспроизведение, коснитесь значка в используемой программе, а затем выберите устройство iPhone, iPad или iPod touch из списка.
* Некоторые программы для работы с видео могут не поддерживать AirPlay в iOS. Если использование AirPlay с программой невозможно, проверьте в App Store для tvOS доступность этой программы для Apple TV.
Если видео автоматически воспроизводится в потоковом режиме на устройстве с поддержкой AirPlay
Ваше устройство iOS может автоматически транслировать видео через AirPlay на часто используемое устройство Apple TV или телевизор Smart TV, совместимый с AirPlay 2. Если в верхнем левом углу открытой программы для работы с видео отображается значок , значит, устройство AirPlay уже выбрано.
Чтобы использовать AirPlay с другим устройством, нажмите , а затем выберите другое устройство либо выберите iPhone, чтобы остановить трансляцию через AirPlay.

Трансляция видеозаписей через AirPlay с компьютера Mac
- Подключите компьютер Mac к той же сети Wi-Fi, что и устройство Apple TV или совместимый с AirPlay 2 телевизор Smart TV.
- На компьютере Mac откройте программу или веб-сайт в качестве источника видео для потоковой передачи.
- В разделе с элементами управления воспроизведением видео щелкните значок .
- Выберите устройство Apple TV или телевизор Smart TV. Нужна помощь?
Чтобы остановить потоковое воспроизведение, щелкните значок в разделе с элементами управления воспроизведением и выберите вариант «Выключить AirPlay».

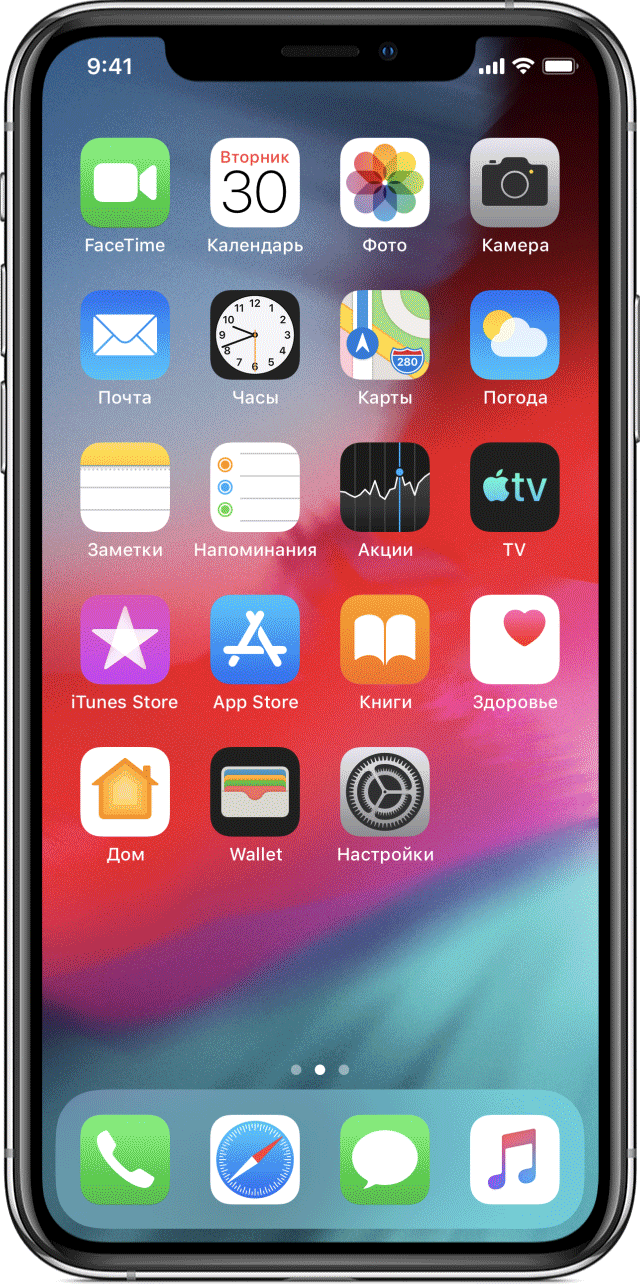
Повтор экрана iPhone, iPad или iPod touch
Используйте функцию «Повтор экрана», чтобы целиком просматривать экран устройства iOS на устройстве Apple TV или совместимом с AirPlay 2 телевизоре Smart TV.
- Подключите устройство iOS к той же сети Wi-Fi, что и устройство Apple TV или совместимый с AirPlay 2 телевизор Smart TV.
- Откройте Пункт управления:
- На iPhone X или более поздней модели либо iPad с iOS 12 или более поздней версии смахните вниз от правого верхнего края экрана.
- На iPhone 8 или более ранней модели либо в iOS 11 или более ранней версии смахните вверх от нижнего края экрана.
- Нажмите « Повтор экрана».
- Выберите в списке устройство Apple TV или совместимый с AirPlay 2 телевизор Smart TV. Нужна помощь?
- Если на экране телевизора появится пароль AirPlay, введите его на устройстве iOS.
Экран устройства iOS будет отображен на экране телевизора с текущими настройками ориентации и соотношения сторон. Чтобы полностью заполнить экран телевизора, измените соотношение сторон или масштаб в его настройках.
Чтобы прекратить дублирование экрана устройства iOS, откройте Пункт управления, выберите «Повтор экрана», а затем — «Прекратить повтор». Или нажмите кнопку «Меню» на пульте ДУ Apple TV Remote.

Дублирование или расширение дисплея компьютера Mac
На устройстве Apple TV или совместимом с AirPlay 2 телевизоре Smart TV можно целиком дублировать дисплей компьютера Mac или использовать телевизор в качестве отдельного дисплея.

- Подключите компьютер Mac к той же сети Wi-Fi, что и устройство Apple TV или совместимый с AirPlay 2 телевизор Smart TV.
- На компьютере Mac щелкните значок в строке меню в верхней части экрана. Если значок не отображается, перейдите в меню Apple () > «Системные настройки» > «Мониторы» и установите флажок «Показывать параметры видеоповтора в строке меню, если доступно».
- Выберите устройство Apple TV или совместимый с AirPlay 2 телевизор Smart TV. Нужна помощь?
- Если на экране телевизора появится пароль AirPlay, введите его на компьютере Mac.
Изменение настроек или остановка дублирования
Чтобы изменить размер рабочего стола, дублируемого на экране телевизора, щелкните значок в строке меню. Затем выберите дублирование встроенного дисплея, чтобы подогнать изображение под размер рабочего стола, или дублирование Apple TV, чтобы подогнать изображение под размер экрана телевизора.
Функция AirPlay также позволяет использовать телевизор в качестве отдельного дисплея компьютера Mac. Просто щелкните значок в строке меню и выберите «Использовать как отдельный монитор».
Чтобы прекратить дублирование экрана или использование телевизора в качестве отдельного дисплея, щелкните значок в строке меню и выберите вариант «Выключить AirPlay». Или нажмите кнопку «Меню» на пульте ДУ Apple TV Remote.

