Как откатить резервную копию на iphone
Содержание
- Метод 1. Без резервной копии
- Метод 2. С использованием ранее сделанной резервной копии
- Шаг 1. Подготовка IPSW
- Шаг 2. Процедура отката
- Перейти в Recovery mode
- Восстановление из резервной копии
- Admin
- Восстановление бекапа из iCloud
- Что делать, если у меня нет телефона, на котором был бекап iCloud?
- Восстановление через iTunes
- Подготовительные работы
- Процесс восстановления
- Восстановление через программу iTools
- Как восстановить данные Айфон без бекапа?
- Что хранится в бекапах?
- Заключение
- Как обновить версию для резервной копии iOS
- Шаг 1. Сделайте копию вашей резервной копии iOS, прежде чем изменить ее.
- Шаг 2. Откройте файл Info.plist в корневой папке вашей резервной копии.
- Шаг 3. Поиск Product Version , и вы найдете раздел, который выглядит как текст ниже.
- Шаг 4 Измените значение Product Version и сохраните файл.
- С каких версий резервных копий можно понизить версию?
- Об авторе
- Как мы можем помочь?
Если вы улучшились до iOS 10, но затем передумали, есть возможность откатиться к iOS 9.3.2. Существует два основных способа сделать это. Один из них требует наличия резервной копии, а второй, по счастью, нет. Apple подписывает iOS 9.3.2 на данный момент и никакую другую из предыдущих версий. Поэтому iOS 9.3.2 – самая старая из версий, которую вы можете восстановить на своем устройстве.

Метод 1. Без резервной копии
Вы потеряете все ваши текстовые сообщения, но все другие настройки и приложения сохранятся после отката.
- Загрузите соответствующий IPSW файл для своего iPhone or iPad.
- Убедитесь, что на вашем компьютере установлена последняя версия iTunes. Если это не так, скачайте и установите ее.
- Подключите свой iPhone или iPad к компьютеру и затем кликните на появившемся значке устройства.
- В разделе Summary нажмите на кнопку «Проверить обновления», удерживая при этом клавишу Shift (для Windows) или Option (Mac).
- Теперь найдите и выберите загруженный вами ранее IPSW файл.



В следующий раз, когда вам захочется загрузить бета-версию, либо предварительно создайте полную резервную копию, либо подавите в себе это желание.
Метод 2. С использованием ранее сделанной резервной копии
Apple не одобряет откат к предыдущим версиям iOS, и на это есть причины. Однако такая возможность существует. В настоящее время серверы Apple все еще подписывают iOS 9.3.2. Вы не можете откатиться дальше этой версии. Поэтому проблема может возникнуть, если ваша резервная копия сделана для более ранней прошивки iOS. Итак, ддавайте внесем полную ясность: для отката вы можете воспользоваться только резервной копией, которая была создана тогда, когда ваше устройство работало на iOS 9.3.2.
Ключевой вопрос в том, что вы всегда должны иметь полную актуальную резервную копию. Защищенную паролем копию лучше всего создать через iTunes. Также это можно сделать и через iCloud, чтобы получить еще одну возможность восстановить свои контакты, изображения и другие вещи.
Шаг 1. Подготовка IPSW
Для переустановки iOS 9.3.2 вам понадобится соответствующий ipsw файл для вашей модели iPhone или iPad. Устаревшие версии не будут работать, т.к. они не «подписаны», т.е. не одобрены, серверами Apple.
Пользователям Mac, у которых ipsw файл хранится на жестком диске, нужно пройти по следующему пути: youruserfolder/Library/iTunes/, а затем отыскать его в папке iPhone Software Updates или iPad Software Updates.
Если у вас нет последней версии файла, будь вы пользователь ПК или Mac, его легко можно найти, набрав в поиске «загрузить ipsw». Далее нужно выбрать и загрузить соответствующий вашему устройству файл. Поиск выдаст вам множество сайтов, включая https://ipsw.me/, который подскажет вам, какие версии в настоящее время актуальны.
Шаг 2. Процедура отката
Имейте в виду, что если вы читаете эту статью уже после официального выхода финальной версии iOS 10, вам остается очень мало времени для отката. По опыту последних лет у вас есть всего лишь неделя после первоначальной даты релиза (не после даты, когда вы сделали апгрейд), после чего даунгрейд будет невозможен, кроме как для «джейлбрейкнутых» смартфонов.

Итак, приступаем. Отключите функцию Find My iPhone/iPad на своем устройстве, если она была включена. Вы найдете ее, зайдя в Настройки > iCloud. Затем подключите свой iPhone или iPad к ПК или Mac. Запустите iTunes. Кликните на значке устройства в интерфейсе iTunes и выберите Summary. Теперь, удерживая клавишу Alt/Option на Mac или Shift на ПК, нажмите кнопку Restore iPhone. Далее найдите и откройте IPSW файл, после чего компьютер переустановит iOS 9.3.2 на ваш iPad или iPhone. Или следует…
Перейти в Recovery mode
Если iTunes сообщает, что на вашем устройстве уже запущена последняя версия iOS, возможно понадобится использовать режим восстановления (Recovery mode). Полностью отключите питание устройства, подключите один конец кабеля синхронизации к компьютеру и затем, удерживая нажатой кнопку Home на iPhone/iPad, подсоедините к нему другой конец кабеля. После появления экрана «Connect to iTunes» отпустите кнопку Home.
ITunes сообщит, что ваше устройство сейчас находится в Recovery mode. Далее, удерживая клавишу Option (Shift для ПК), кликните на Restore, найдите файл iOS 9.3.2.ipsw и установите на свое устройство.
Восстановление из резервной копии
Если вышеописанная процедура прошла успешно, вы получите почти чистый iPhone, на котором ничего нет. Вот теперь пришло время применить созданную вами ранее резервную копию. В iTunes кликните кнопку Restore iPhone и выберите соответствующую резервную копию. Процесс может занять около часа, но зато ваш смартфон вернется точно в то состояние, в котором он был при создании копии.
Если у вас нет ни одной копии, вам придется синхронизировать музыку, видео и другой контент с iTunes или iCloud. Затем вы можете зайти в App Store со своим Apple ID и загрузить все, что вы до этого приобрели.
Admin
IT-cпециалист с высшим техническим образованием и 8-летним опытом системного администрирования. Подробней об авторе и контакты. Даю бесплатные консультации по информационным технологиям, работе компьютеров и других устройств, программ, сервисов и сайтов в интернете. Если вы не нашли нужную информацию, то задайте свой вопрос!
Безопасность работы с различной информацией и возможность создания резервных копий — один из приоритетов для разработчиков Apple, поэтому все свои устройства они наделили этой возможностью. Данная опция полезна не только при обновлении своего смартфона или откате с новой версии iOS, но и при полном сбросе информации, переносе копий с одного Айфона на другой, очистке лишних файлов и т.д. Без резервных копий современному пользователю никуда!
Для восстановления так называемых «бэкапов» существует несколько официальных способов, как при помощи сервиса iCloud, так и через программу iTunes. Есть еще неофициальные способы, где рассматривается работа с программой iTools. Мы рассмотрим их все!
Навигация на странице:
Восстановление бекапа из iCloud
Способ подразумевает восстановление резервной копии данных сразу из облака iCloud, которое служит основным сервисом для создания копий при работе с Айфонами.

Система периодически сохраняет важную информацию не только из операционной системы, но и всех приложений, пользовательских данных. Таким образом, если изначально был активирован данный пункт, и информация постоянно обновлялась, можно восстановить бекап оттуда.
Учтите, что изначально пользователю выделяется лишь 5 Гб объема на диске, которые предоставляются бесплатно. Если же будет больше данных, то придется оплатить дополнительный тариф в размере 59 рублей в месяц или сокращать количество информации для бекапов и синхронизации с облаком.
И так, о самом процессе восстановления из Айклуд. Он возможен только через ассистента настройки. Эта служба доступна только при первоначальной настройке телефона, например, когда вы его только приобрели или сделали «откат». Если было принято решение восстановить через облако, придется сделать откат.
- Изначально нужно проверить дату последней синхронизации с iCloud, убедиться, что резервная копия есть, и проверить, все ли важные данные из приложений сохранены или нет. Для этого переходите в пункт «Настройки», далее в «iCloud», и нажимаете по пункту «Хранилище и копии». Пролистываете список до конца и смотрите, когда была создана последняя копия.
- Допустим, что все в порядке и копии сохранены. В этом случае переходим в «Настройки», далее в «Основные» и кликаем по пункту «Сброс». Теперь нужно нажать вкладку «Стереть контент и настройки».
- Система попросит указать пароль, если таковой установлен. Подтверждаете ввод пароля и еще раз подтверждаете операцию удаления. Учтите, что полностью удалится вся пользовательская информация и телефон будет сброшен до заводских настроек.
- На экране отобразится полный ход процедуры. Как только процесс завершится, телефон перезагрузится и появится ассистент настройки iPhone. Здесь нужно выбрать пункт «Восстановить из копии iCloud». Нажимаете на данный пункт и указываете Apple ID и пароль от него.
Важно знать! Нужно указывать именно тот Apple ID, к которому привязан ваш iCloud с хранящимися копиями. Если не будет доступа к этой учетной записи, то восстановление из облака не представится возможным.
Что делать, если у меня нет телефона, на котором был бекап iCloud?
Даже если у вас нет вашего телефона, но в нем была активирована опция сохранения бекапов в облачный сервис, достаточно лишь указать свой логин и пароль на другом устройстве, чтобы получить все бекапы там.
Эта процедура активно используется людьми по всему миру, когда они, например, теряют телефоны или покупают новую модель Айфона. Итог — нужна лишь учетка от Apple и все!
Восстановление через iTunes
Этот способ требует немного больше действий от пользователя, но при этом он намного популярнее и удобнее, так как предоставляет возможность сохранения бекапов как на локальный диск вашего компьютера, так и в облако.
Учтите, что даже здесь восстановление копии из облака подразумевает сброс настроек, поэтому мы будем уже рассматривать пример работы с iTunes и восстановлением через локальные копии.

Подготовительные работы
- Для работы понадобится само устройство, программа iTunes обязательно последней версии, установленная на компьютере, и USB-кабель для подключения.
- Прежде чем подключать Айфон к ПК, убедитесь, что у вас отключена опция «Найти iPhone», потому что iTunes не позволит восстановить бекап при активированной опции. Для этого перейдите на устройстве в «Настройки» и выберите пункт «iCloud», найдите там вкладку «Найти iPhone» и отключите ее.
Процесс восстановления
- Подключите Айфон через USB-кабель и откройте на компьютере программу Айтюнс.
- Как только система опознает новое устройство, в программе нажмите на значок телефона в верхней части окна.
- Теперь необходимо нажать на вкладку «Восстановить из копии».
- Выбираете из списка резервную копию, которую нужно восстановить на вашем устройстве и подтверждаете операцию. При этом программа автоматически покажет самую последнюю копию.
- В течении всей процедуры телефон может перезагрузиться, и как только процесс восстановления завершится, на экране iPhone появится ассистент.
В результате этой операции будут получены все те данные, которые были сохранены в бекапе, в том числе и все пользовательские данные, сообщения и прочая важная информация из приложений.
Восстановление через программу iTools
Для быстрого восстановления и управления бекапами существует еще одна программа, которая не имеет официального отношения к Apple. Это софт от сторонних разработчиков, но при этом он предоставляет куда более обширный список опций и возможностей для своих пользователей.

С помощью iTools можно управлять бекапами, просматривать отдельные папки и подпапки, данные, файловую систему, перемещать копии с одного устройства на другое, разделять данные по типу, управлять своим устройством и его отдельными опциями и многими другими не менее важными функциями.
- Для восстановления смартфона необходимо скачать программу iTools с официального сайта и установить на своем компьютере.
- Далее подключите Айфон к ПК при помощи USB-кабеля и откройте приложение.
- Выберите пункт «Device» и перейдите в раздел под названием «Toolbox».
- Далее в блоке «Data Manager» необходимо найти вкладку «Super Restore».
- Здесь из списка выбираете бекап, который нужно восстановить, отмечаете его и подтверждаете операцию. У каждой копии можно просмотреть объем и дату создания.
- На данном этапе можете отметить тип данных, которые необходимо восстановить. Если нужна вся информация, то отмечаете все.
- Нажимаете вкладку «Restoring» и ждете окончания процедуры. Система отобразит прогресс-бар рядом с каждым пунктом в процентах.
- Как только вся процедура восстановления завершится, нужно кликнуть по вкладке «Restore Complete» и отключить устройство.
Мы описали пункты меню на иностранном языке, так как программа iTools изначально распространяется с англоязычным интерфейсом. Но, например, на сайте itools.ru можно скачать ее с русским переводом, который поддерживается группой энтузиастов. Некоторые пункты меню могут быть переведены не совсем корректно, но в целом работать с приложением будет намного удобнее, если вы совсем не знакомы с английским.
Как восстановить данные Айфон без бекапа?
Даже если вы не создавали никаких бекапов и не использовали облачный сервис, всегда можно восстановить важную информацию со своего iPhone, используя для этого специализированный инструмент.
Речь идет о программе Mac FoneLab, которая позволит пользователям восстановить любую информацию. Может быть инсталлирована как на Windows, так и на Mac OS. Только вот она платная, поэтому придется раскошелиться. Стоимость составляет 90 долларов, но иногда бывают и скидки. На момент написания статьи стоимость составляла 53 доллара!
Это отличный инструмент, с помощью которого можно и реанимировать свое устройство, например, после неудачной попытки перепрошивки или обновления.
Что хранится в бекапах?
Мы уже не раз советовали регулярно создавать резервные копии данных со своего устройства, чтобы в любой момент восстановить их, и чтобы в очередной раз показать, насколько это важно и эффективно. Перечислим основные типы информации, которая сохраняется в бекапах.
Вы должны понимать, что сохраняется информация, которая по умолчанию присутствует в устройстве, то есть, облачные сервисы сюда не входят, но они будут автоматически подключены после восстановления.
И так, вот что система будет сохранять в бекапах:
- Все сообщения, в том числе и из iMessage.
- Полная информация из каждого приложения и игр.
- Пользовательские настройки смартфона.
- Видео и фотоматериалы.
- Полный порядок расположения всех плиток на экране смартфона.
- Информация обо всех ваших покупках в iTunes и Apple Store.
Заключение
Как видите, процесс восстановления из резервной копии достаточно простой, как из облачного сервиса, так и из локального файла.
Чтобы более продуктивно использовать место в iCloud, советуем хранить там только данные приложений, заметки, контактные данные, а все фотографии и видео регулярно копировать на компьютер, создавая резервные копии или скидывая отдельно мультимедийные файлы на диск. В этом случае вам не придется докупать дополнительный объем в облачном сервисе и всегда будет лишнее пространство, чтобы сохранить все важные файлы.

Если вам понадобится восстановить резервную копию с устройства с более новой версией iOS, чем с целевым устройством, вам следует знать, что восстановление более новой резервной копии на устаревшем устройстве iOS невозможно без нескольких настроек. Если вы попытаетесь без, вы увидите это сообщение:
iTunes не удалось восстановить iPhone «Renate’s iPhone», поскольку резервная копия была повреждена или несовместима с восстанавливаемым iPhone.
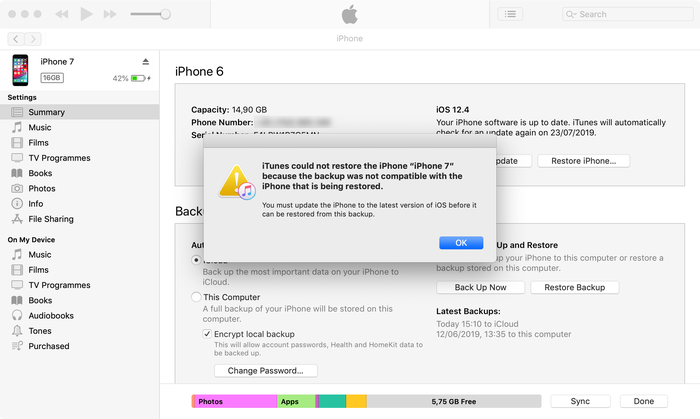 Попытка восстановить бета-версию iOS на более старую версию iOS
Попытка восстановить бета-версию iOS на более старую версию iOS
Каковы ваши варианты, тогда? Ну, есть два:
Исправьте резервную копию, чтобы сделать ее совместимой с более ранней версией iOS, или
Извлеките нужные данные из резервной копии iTunes или iCloud и импортируйте их
Мы опишем, как первый метод ниже, и наше руководство по восстановлению из резервной копии охватывает второй метод.
Как обновить версию для резервной копии iOS
Исправление резервной копии для понижения версии iOS довольно просто, хотя невозможно перейти между любыми версиями. Мы выделили версии, которые мы тестировали и которые работают ниже.
Шаг 1. Сделайте копию вашей резервной копии iOS, прежде чем изменить ее.
Шаг 2. Откройте файл Info.plist в корневой папке вашей резервной копии.
Вы можете открыть этот файл в любом простом текстовом редакторе.
Шаг 3. Поиск Product Version , и вы найдете раздел, который выглядит как текст ниже.
Шаг 4 Измените значение Product Version и сохраните файл.
Например, с 12.1.3 до 12.1 или 12.0 и сохраните файл.
С каких версий резервных копий можно понизить версию?
Может быть, что другие версии работают, но это те, которые мы протестировали и подтвердили работу. Этот метод основан на том, что между некоторыми версиями он немного отличается от основного формата хранения. Если у вас есть успех с другими версиями, пожалуйста, сообщите нашим читателям в комментариях ниже.
- iOS 12.3.2 до 12.3.1
- iOS 12.1.3 до 12.1.2
- iOS 12.1.3 до 12.1 или 12.0
- iOS 12 до 11,4
- iOS 9 бета до 8,4
- iOS 8.0.1 до 8.0
- iOS 8 бета до 7
- iOS 7 до 6.1.4 для iPhone 5 или 6.1.3 для iPhone 4
Об авторе
Эйдан Фитцпатрик основал Reincubate в 2008 году после создания первого в мире инструмента для восстановления данных iPhone, iPhone Backup Extractor. Он говорит в Google по вопросам предпринимательства и является выпускником Академии лидерства Организации предпринимателей.

На снимке выше — встреча членов команды Reincubate Ее Величества Королевы Елизаветы Ⅱ в Букингемском дворце, после того как она была удостоена высшей бизнес-награды Великобритании за нашу работу с технологиями Apple. Прочитайте нашу позицию о конфиденциальности, безопасности и сохранности .
Как мы можем помочь?
Наша служба поддержки здесь, чтобы помочь!
Наш офис работает с понедельника по пятницу с 9:00 до 17:00 по Гринвичу. Время в настоящее время 5:25 ДП с GMT.
Мы стремимся отвечать на все сообщения в течение одного рабочего дня.
Перейти в раздел поддержки › Свяжитесь с нами › 

