Как откалибровать сенсор через инженерное меню
Содержание
- Как откалибровать сенсор на Андроиде вручную
- С помощью приложений
- Калибровка экрана Андроид через инженерное меню
- Что такое калибровка экрана и в каких случаях она нужна
- Как сделать калибровку сенсора на «Андроиде»
- Через системные настройки
- Через инженерное меню
- С помощью специальных приложений
- Touchscreen Calibration
- Touchscreen Repair
После того как сенсорные смартфоны вытеснили кнопочные телефоны с рынка гаджетов, пользователи столкнулись с новой проблемой. Сенсор может «тупить», не откликаться на запросы, или даже во время касания открывать не то, что нужно было пользователю, как бы смещая его. Для того чтобы избежать таких проблем, сенсор нужно откалибровать.
Перед тем как откалибровать сенсор на Андроиде, вы должны быть уверены в точности своих действий. Для начала вам предстоит проверить смартфон на ошибку касания. Включите, к примеру, сообщение и нажимайте определённые буквы. Если на экране появляется то, что вы нажали, то калибровка не требуется. Ну а если символы другие, то нужно настраивать смартфон.
Нужно проводить калибровку сенсора:

- Каждый месяц, или два, использования смартфона (если обнаружили явные изменения в поведении дисплея)
- Наклеив стекло на дисплей
- Купив смартфон с рук или новый
- После падения, залитые водой
- После смены тачскрина и экрана
- После смены защитной пленки
Навигация на странице:
Как откалибровать сенсор на Андроиде вручную
Тут стоит сразу сказать, что большое количество гаджетов может настраиваться совершенно иначе, и возможно именно вы владелец такого смартфона. Производитель может изменить или вообще исключить данную настройку в смартфоне. Ниже рассмотрим вариант настройки калибровки обычным способом.
- Войдите в настройки, и там зайдите во вкладку «Настройка телефона».
- Войдите во вкладку «Калибровка телефона».
- После этого на белом фоне появится посреди экрана крестик с мишенью. Трижды нажмите на него.
- После этого калибровка завершится. После этого проверьте сенсор указанным ранее способом.
После калибровки рекомендуется перегрузить ваше устройство!
С помощью приложений
Если же в смартфоне нет возможности настроить калибровку экрана, то можно воспользоваться специальным приложением. При этом оно будет идентичным, как и в стандартном варианте, и проделать нужно будет тоже самое что и в смартфоне со встроенной такой возможностью. Некоторые подобные приложения, дают возможность настройки более точно чем «родные».
Для поиска таких приложений, зайдите в Google Play через приложение, и введите в поиске «Калибровка экрана», и после выберите нужное. К сожалению мы не можем посоветовать вам определенные программы, так как на разных устройствах они будут показывать себя по разному. НО, посоветую лично мною использованные приложения!
Устройство Android можно настроить самыми разными способами, и в частности было создано много утилит, которые помогут в таком простом деле. «МачСкрин Калибровка» — это наверно самая популярная программа в данном случае. Также «Touchscreen Calibration» не менее популярный и простой вариант калибровки сенсора.
Калибровка экрана Андроид через инженерное меню
Самый надежный и верный способ для настройки правильной работы вашего экрана!
- Перейдите в «Вызовы»
- Введите специальный код (на разных моделях, он может отличатся, пробуйте)
- *#*#3646633#*#*, *#*#4636#*#*,*#15963#* или *#*#6484#*#*
- Далее находим пункт с калибровкой экрана (разные вариации на разных версиях Андроида, что-то с «Sensor»
- После перехода в подменю калибровки, нажимаем старт
- Если все выполнили правильно, увидите результат калибровки
Теперь в картинках. Пример входа в инженерное меню привожу на Xiaomi Mi5.
Если не один из указанных выше кодов доступа к инженерному меню не подошел, то посмотрите видео-инструкцию, она вам точно подскажет верное направление!

Очень часто пользователи устройств на ОС Android сталкиваются с проблемами, связанными с нестабильной работой датчиков смартфона/планшета. Например, когда вам звонят, и вы подносите устройство к уху, не происходит блокировка дисплея, и вы нечаянно нажимаете кнопку сброса вызова. Или обратная ситуация, когда после разговора экран не хочет загораться. Эта конкретная проблема вызвана неправильной работой датчика приближения.
В этой статье мы расскажем пользователям, как произвести калибровку любого датчика устройства и заставить его работать в нормальном режиме.
Дабы не отходить от вышесказанного, в первую очередь рассмотрим настройку датчика приближения. Все манипуляции будут производиться над устройством на ОС Android 5.0.2, поэтому для разных версий могут быть небольшие отличия в инструкциях.
Калибровка датчиков приближения и освещения
Первым делом необходимо попасть в инженерное меню вашего устройства. Для этого используем специальную программу, например, "Запуск Инженерного меню MTK", которую вы можете скачать по указанной ссылке
1. Скачиваем, устанавливаем и запускаем приложение.
2. После запуска переключаемся на вкладку под названием "Hardware Testing"




Двигая рукою над датчиком можно увидеть, как меняется значение PS от маленьких до больших величин. При приближении руки оно должно возрастать и наоборот. Кроме того, это значение должно изменяться в зависимости от падения света на датчик. Если это происходит, то датчик в калибровке не нуждается.
Если же он никак не реагирует, то кладем смартфон на горизонтальную поверхность и нажимаем кнопку Do calibration. После этого появится сообщение Calibration success. Теперь датчик должен работать стабильно. Если этого не произошло, переходим к следующему способу.

Мы будем использовать стороннюю программу "Датчик приближения: Сброс", которую вы можете скачать здесь
• Скачиваем, устанавливаем и запускаем "Датчик приближения: Сброс".
• Нажимаем на огромную кнопку "Calibrate Sensor".


• Затем убираем руку с датчика и повторно нажимаем Next.
• После этого нажимаем красную кнопку "Calibrate" и подтверждаем действие, нажав кнопку "Confirm".
• Затем появится запрос о предоставлении рут-прав данной программе. Разрешаем и через несколько секунд устройство перезагрузится.

Вот и все. Если после всех этих манипуляций датчик приближения продолжает "тупить", то остается только один вариант: отнести смартфон в сервисный центр, ибо больше мы ничего сами сделать не сможем.
Многие пользователи часто сталкиваются со следующей проблемой: при нажатии на экран он либо не реагирует, либо воспринимает касание "не в том месте". Чтобы справиться с этой неприятностью, необходимо произвести калибровку экрана.
Мы воспользуемся сторонней программой Touchscreen Calibration, которую вы можете скачать отсюда
1. Скачиваем, устанавливаем и запускаем вышеуказанное приложение.
2. Нажимаем синюю кнопку" Calibrate".


4. После одиночного нажатия, потребуется совершить двойной "тап".
5. Затем от нас потребуется совершить длительное нажатие.





Используем еще одну популярную программу Display Calibration, которую можно найти по указанной ссылке
• Скачиваем, устанавливаем и запускаем Display Calibration.
• Нажимаем большую синюю кнопку "Calibrate".


В интернет можно найти множество подобных программ, работающих по единому принципу, так что никаких проблем, связанных с их освоением у вас возникнуть не должно.
Калибровка акселерометра (Gsensor)
Акселерометр нужен нам для выполнения ряда важных функций: он отвечает за ориентацию устройства в пространстве, используется многими приложениями и.т.д. Благодаря этому мы (геймеры) можем наслаждаться теми играми, которые используют эту функцию. Чаще всего это конечно, гонки. И если Gsensor будет "тупить", то это наверняка нас огорчит. Однако оставим это лирическое отступление в стороне и перейдем к делу.
В данном случае воспользуемся инженерным меню андроид-устройства.
1. Заходим в инженерное меню смартфона/планшета, используя вышеупомянутую программу "Запуск Инженерного меню MTK".
2. Переходим во вкладку "Hardware Testing".



5. Далее нажимаем кнопку "Калибровка Gsensor".
6. Устройство должно лежать на ровной горизонтальной поверхности. Текущие данные должны быть равны нулю (у меня на задней крышке неровности, поэтому показания на скриншоте немного неточные).Нажимаем кнопку "Калибровать (точность 40%)" и через пару секунд увидим сообщение "Operation Succeed".
 |
 |
Вот и все, выходим из инженерного меню. Теперь акселерометр откалиброван.
Сейчас мы будем производить калибровку, используя стороннюю программу под названием Accelerometer Calibration Free, бесплатную полную версию которой вы найдете здесь
• Скачиваем, устанавливаем и запускаем данное приложение.
• На экране мы увидим большое перекрестие с зеленым центром, а также красный шарик. Поворачиваем наш смартфон/планшет так, чтобы шарик закатился в зеленую зону, а затем нажимаем кнопку "Calibrate" (целая миниигра получилась).


Вуаля, все готово. Отметим, что плюсом данной программы является автоматическая калибровка акселерометра. Это очень удобно. В дальнейшем вам не придется следить за работой Gsensora, при малейших неточностях приложение само откалибрует его.

Существует еще одно неплохое приложение под названием Spirit Level, которое помимо калибровки выполняет ряд дополнительных полезных функций. Скачать приложение можно здесь
1. Скачиваем, устанавливаем и запускаем Spirit Level.
2. Нажимаем кнопку "CAL".


Все, калибровка устройства произведена. Отметим, что данная программа обладает тремя различными скинами, что визуально делает ее очень интересной.
Данный датчик необходим для определения магнитных полей Земли. Без него не будет работать ни один встроенный или установленный пользователем компас. Эта функция будет полезна охотникам, путешественникам, туристам и др.
Для калибровки магнитометра воспользуемся чудесным приложением " Компас" от разработчика MacroPinch. Помимо калибровки, которая является лишь дополнительной функцией, это приложение представляет собой полноценный компас. Прогу можно скачать отсюда
• Скачиваем, устанавливаем и запускаем приложение "Компас".
• Нажимаем кнопку "меню" в правом верхнем углу экрана.


Все. Теперь магнитометр будет работать идеально.
В заключение хотелось бы поделиться одним универсальным приложением, которое буквально в один клик, автоматически произведет калибровку большинства датчиков на вашем андроид-устройстве. Это "чудо" называется Quick TuneUp. Скачать его можете, перейдя по ссылке
1. Заходим в приложение.
2. Нажимаем кнопку "Quick TuneUp".
Вот и все. Программа за несколько минут "отшлифует" практически все датчики устройства и даже произведет калибровку аккумулятора.
 |
 |
 |
 |
Если у вас возникли какие-то проблемы или вопросы в процессе калибровки датчиков, опишите их в комментариях к статье, и мы обязательно вам поможем!

Сенсор нового телефона работает безупречно, но со временем он теряет свою «отзывчивость». Чтобы телефон стал снова быстро реагировать на касания, нужно провести калибровку его экрана. Что это за процесс и какие шаги нужно выполнить для калибровки?
Что такое калибровка экрана и в каких случаях она нужна
Калибровка дисплея — настройка сенсора, чтобы тот стал более отзывчивым к касаниям. Настройка обычно включает несколько кликов и свайпов на определённых участках дисплея.
Когда необходима калибровка:
- Вы обнаружили изменения в поведении экрана (сенсор не всегда срабатывает, фактическое место клика смещается, увеличилось время ответа от экрана и т. д.).
- Вы наклеили новое стекло или плёнку на дисплей.
- Вы залили дисплей водой или уронили телефон.
- Вы полностью сменили тачскрин.
- Вы купили смартфон с рук.
Как сделать калибровку сенсора на «Андроиде»
Рассмотрим все возможные способы калибровки экрана на Android.
Через системные настройки
В системных настройках «Андроида» версии 4.0 и ниже вы найдёте штатный инструмент для настройки сенсора экрана. В более новых вариантах платформы встроенный инструмент отсутствует. Вам достаточно перейти в раздел с настройками смартфона и открыть блок с параметрами экрана. Там будет инструмент для калибровки. Запустите его и выполните все указанные действия (тапы, свайпы и т. д.). Процедура будет максимально простой — все подсказки вам покажут на экране.

Зайдите в настройки телефона и откройте раздел для дисплея
Через инженерное меню
Инженерное меню есть не на всех смартфонах. В некоторых случаях оно заменено разделом «Режим разработчика» в настройках телефона. Зайти в это меню можно через настройки либо же через ввод кода в телефоне (наберите один из вариантов кода будто вы бы хотели позвонить на этот номер и тапните по иконке вызова):
- Samsung – *#*#4636#*#*, *#*#8255#*#*, *#*#197328640#*#*.
- HTC – *#*#3424#*#*, *#*#4636#*#*, *#*#8255#*#*.
- Sony – *#*#7378423#*#*, *#*#3646633#*#*, *#*#3649547#*#*.
- Huawei – *#*#2846579#*#*, *#*#2846579159#*#*.
- МТК – *#*#54298#*#*, *#*#3646633#*#*.
- Fly, Alcatel, Texet – *#*#3646633#*#*.
- Philips — *#*#3338613#*#*, *#*#13411#*#*.
- ZTE, Motorola — *#*#4636#*#*.
- Prestigio — *#*#3646633#*#*.
- LG — 3845#*855#.
- Устройства с процессором MediaTek — *#*#54298#*#*, *#*#3646633#*#*.
- Acer — *#*#2237332846633#*#*.
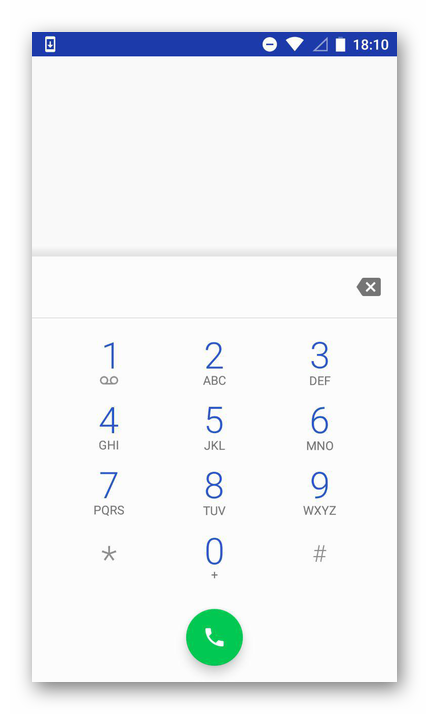
Введите код в стандартном номеронабирателе
Теперь приступим к калибровке через инженерное меню:
- Откройте блок Hardware Testing.
- Кликните по строчке Sensor.
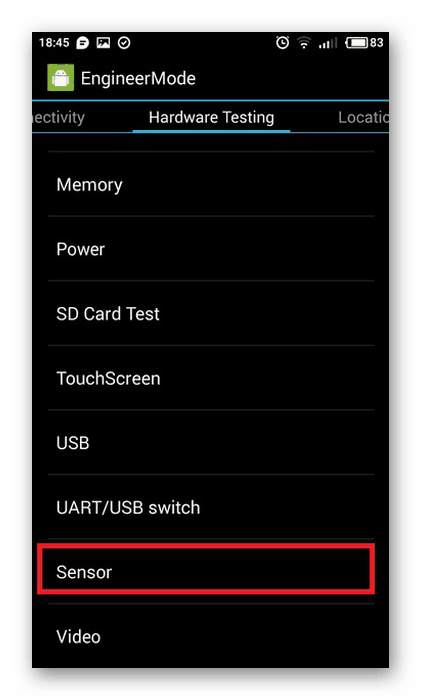
В разделе Hardware Testing выберите раздел для сенсора
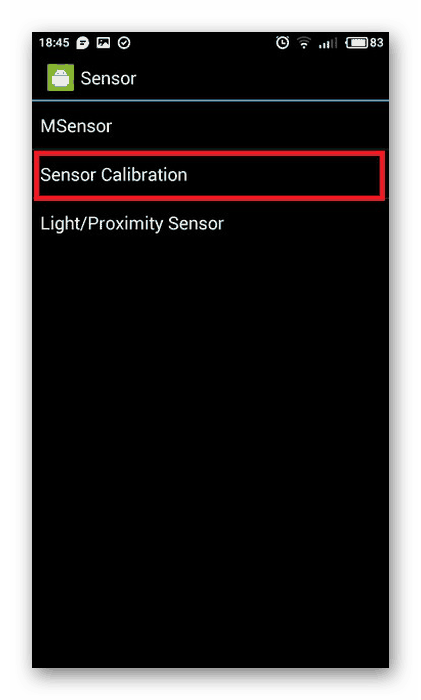
Откройте меню Sensor Calibration
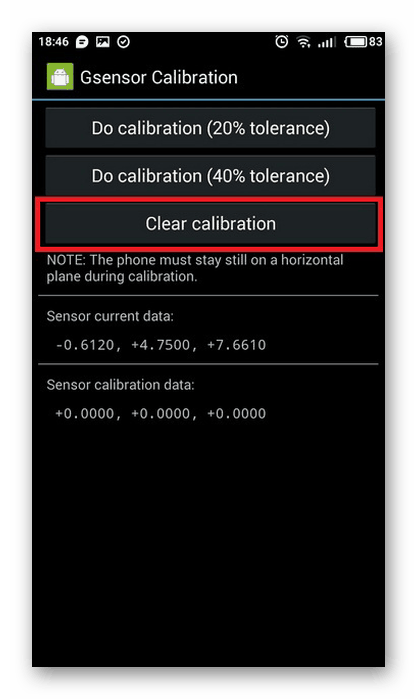
Запустите калибровку в меню
С помощью специальных приложений
Если у вас «Андроид» выше версии 4.0 и вы не можете зайти в инженерное меню, используйте для калибровки стороннюю программу. В «Плей Маркете» их много: мы рассмотрим парочку из них.
Touchscreen Calibration
Скачайте программу с Play Market, откройте её и щёлкните по синей кнопке Calibrate. Выполняйте последовательно задания программы: клики по экрану одним или двумя пальцами, долгий тап по дисплею, свайп, жесты приближения картинки и уменьшения масштаба. После процедуры программа покажет вам результаты. После этого перезагружаем смартфон и тестируем работу экрана.
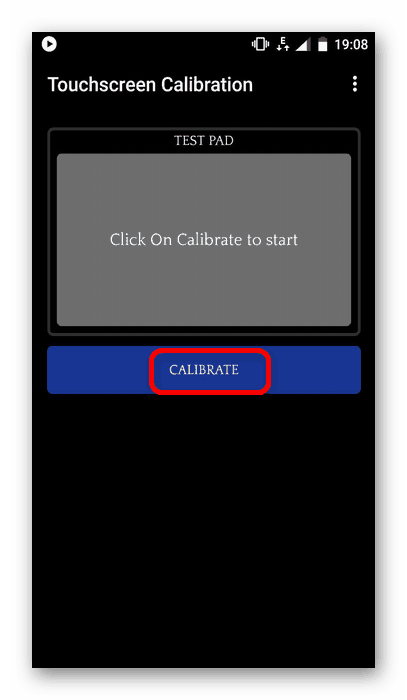
Кликните по Calibrate, чтобы запустить процесс
Touchscreen Repair
Работать в этом приложении гораздо проще, чем в предыдущем: вам нужно последовательно нажимать на зелёные прямоугольники со словом TAP. В конце перезагружаем устройство и смотрим на отзывчивость экрана. Скачать программу можно по этой ссылке с «Плей Маркета».
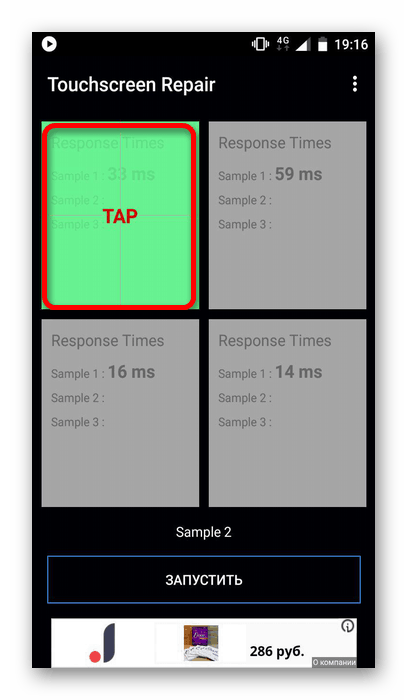
Тапайте последовательно по зелёным прямоугольникам
Калибровка нужна, чтобы вернуть прежнюю работоспособность сенсору: быстрый и точный ответ после клика. Если у вас «Андроид» старой версии (4.0 и ниже), используйте штатный инструмент в настройках экрана. Если выше, попробуйте открыть инженерное меню. Если не получается, скачайте специальную программу с «Плей Маркета».

