Как отформатировать флешку без потери данных
Содержание
- Восстанавливаем флешку без потери данных
- Способ 1: Стандартное средство проверки
- Способ 2: Консольная команда chkdsk
- Способ 3: Изменение параметра локальной политики безопасности
- Способ 4: Форматирование с дальнейшим восстановлением файлов
- Немного о файловых системах и их различиях
- Как провести форматирование флешки через командную строку
- Стандартные средства операционной системы
- Форматирование флешки через командную строку без потери данных
- Другие способы
- Сторонние программы для форматирования
- Заключение
- Можно ли отформатировать флешку без потери данных?
- Форматирование флешки стирает данные? Как сохранить данные перед форматированием?
- Как отформатировать USB-накопитель без потери данных?
- Способ 1. Восстановление данных с USB-накопителя без форматирования
- Способ 2. Форматирование флеш-накопителя без потери данных

Периодически практически каждый активный пользователь портативных USB-накопителей сталкивается с проблемами чтения компьютером имеющихся устройств. Обычно они связаны с повреждением файловой системы или структуры накопителя, намного реже неполадка заключается в аппаратных сбоях. Если аппаратные трудности решаются в специализированном сервисном центре, то программные юзер может исправить сам, сохранив при этом находящиеся на флешке данные. Далее мы хотим продемонстрировать различные варианты осуществления этой операции.
Восстанавливаем флешку без потери данных
Сразу хотим отметить, что приведенные ниже способы не всегда работают эффективно, поскольку многие проблемы ФС или структуры решаются только форматированием на разных уровнях, что и приводит к полной потери информации. Однако всегда стоит попробовать разные методы, прежде чем переходить к радикальным решениям.
Способ 1: Стандартное средство проверки
В операционной системе Windows имеется встроенное средство проверки накопителя на наличие ошибок. Конечно, оно является не самым эффективным, однако произвести такой анализ можно буквально в несколько кликов. Поэтому мы предлагаем воспользоваться этим способом в первую очередь.
- Перейдите в раздел «Этот компьютер», щелкните правой кнопкой мыши по необходимому носителю и через контекстное меню откройте пункт «Свойства».

Переместитесь во вкладку «Сервис».

Здесь запустите средство проверки устройства на ошибки.


Подобный вариант помогает справиться только с мелкими ошибками, однако иногда он даже способен исправить файловую систему RAW, потому мы настоятельно рекомендуем начать именно со стандартной функции. Если она не принесла никакого результата, переходите к следующим решениям.
Способ 2: Консольная команда chkdsk
«Командная строка» в ОС Виндовс позволяет запускать различные вспомогательные утилиты и выполнять другие полезные действия. Среди стандартных команд присутствует chkdsk, выполняющая сканирование и исправление ошибок на накопителе с предварительно заданными параметрами. Ее уровень эффективности немного выше рассмотренного ранее инструмента, а запускается анализ так:
-
Откройте «Пуск» и запустите консоль, найдя ее через поиск.


Ожидайте окончания сканирования.

Появится уведомление о результатах.

Примененный аргумент /f отвечает за исправление найденных ошибок, а /r активирует работу с поврежденными секторами, если такие имеются.
Способ 3: Изменение параметра локальной политики безопасности
В случае когда у вас нет возможности вставить флешку в другой компьютер, чтобы проверить ее чтение, следует заглянуть в меню «Локальная политика безопасности», ведь там имеется один параметр, отвечающий за блокировку устройства. Если пользователь выставил его самостоятельно или изменение произошло из-за действия вируса, файловая система на флешке станет RAW либо же она просто не будет открываться. Подобная проблема встречается редко, но проверить ее следует.
-
Откройте «Пуск» и перейдите в меню «Локальная политика безопасности».

Дождитесь загрузки оснастки, а затем через директорию «Локальные политики» переместитесь в «Параметры безопасности».

Найдите там параметр «Сетевой доступ: модель общего доступа и безопасности для локальных учетных записей» и дважды щелкните по нему ЛКМ.

Убедитесь в том, что установлено значение «Обычная – локальные пользователи удостоверяются как они сами». Установите его, если это потребуется.

Когда параметр пришлось изменять и после этого флешка стала работать корректно, а самостоятельно подобное редактирование политики ранее не производилось, рекомендуется проверить компьютер на наличие вредоносных угроз. Некоторым вирусам свойственно изменять системные настройки, в том числе и безопасности.
Способ 4: Форматирование с дальнейшим восстановлением файлов
Если приведенные выше методы не принесли никакого результата, остается только форматировать флешку с помощью различных программ или стандартных средств операционной системы. При этом перед выполнением этой операции важно убедиться, что используемый инструмент не осуществляет низкоуровневое форматирование, иначе шанс на дальнейшее восстановление файлов будет минимальным. Детальные инструкции по этой теме вы найдете в других наших материалах по следующим ссылкам.
После форматирования нужно найти программу, с помощью которой будут восстановлены удаленные файлы. Конечно, нет стопроцентной вероятности возвращения всех файлов, но большинство из них вернуть получится, важно лишь выбрать подходящий софт, о чем написано в отдельной нашей статье далее.
Иногда случаются ситуации, когда флешка вовсе не читается, либо рассмотренные ранее варианты оказываются безрезультатными. Тогда остается только один вариант — перепрошивка флешки с дальнейшим восстановлением. Естественно, никаких гарантий на успешность операции нет, но попробовать точно стоит.
Отблагодарите автора, поделитесь статьей в социальных сетях.
Без флеш-накопителей сегодня трудно представить современную жизнь офиса или рядового пользователя. Передать данные с компьютера на компьютер, сдать отчёт или сохранить что-то важное и сокровенное — все это возможно благодаря съёмным носителям информации. Все флеш-накопители поставляются с завода уже отформатированными. Как правило, их файловая система — FAT32. В современном мире она уже устарела, так как обладает несколькими существенными недостатками. Среди них можно выделить невозможность перемещения на флешку файлов больше 4 Гб, а также ограничение на размер разделов жёстких дисков.
Немного о файловых системах и их различиях
Линейка ОС Windows с момента выхода использует для работы файловую систему FAT. Ее более продвинутой версией является FAT32. Вслед за ней идет NTFS, появившаяся в Windows XP.

Различия данных представителей файловых систем заключается в ограничении на размеры размещённых файлов и разделов. FAT16 может использовать до 2 Гб, FAT32 — до 4 Гб для файла и 8ТБ для тома. Более современная NTFS может управлять файлами и разделами до 16 эксабайт. Однако в ней имеется ограничение на длину пути, которая должна быть не больше 255 символов.
Компания Apple использует файловую систему HFS+ для своей техники. В ней также имеется ограничение на длину имени пути или файла в 255 символов. Это стоит помнить при автоматическом создании документов или их сохранении. Размеры файлов и разделов могут быть до 8 000 петабайт.
Linux-дистрибутивы используют линейку файловых систем ext. Последняя ее версия — ext4, реализуемая до сих пор с 2008 года.

Интересно, что Linux-системы могут спокойно работать с файловыми системами FAT, FAT32 и NTFS. А вот среда Windows даже не видит разделов ext и производных без дополнительного софта.
Как провести форматирование флешки через командную строку
Более новой и современной считается файловая система NTFS. Она может эффективно работать с большими разделами и файлами. К тому же быстродействие её гораздо выше своей предшественницы. Также надёжность при размещении данных на разделе и их индексация помогают занимать место более оптимизированно как для производительности, так и для объёма.
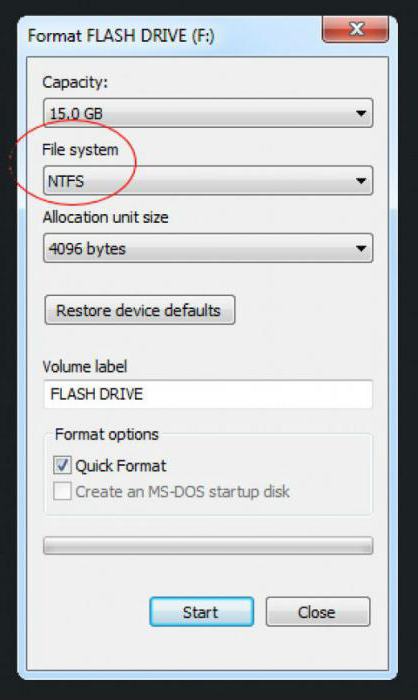
Для того чтобы выполнить форматирование флешки через командную строку из FAT32, в NTFS имеются несколько способов.
Стандартные средства операционной системы
Все ОС семейств Linux и Windows оснащены штатными утилитами, способными провести форматирование флешки через командную строку. Для начала надо разобраться с системой Windows. В ней имеется утилита для форматирования флешки через командную строку — diskpart. Так как это системная программа и затрагивает важные области ОС, то запускать её нужно от имени администратора.
Выполнить в Windows это можно, зайдя в меню «Пуск», затем «Все программы» — «Стандартные». Здесь нужно правой кнопкой щёлкнуть на пункте «Командная строка» и выбрать «Запуск от имени администратора».
Откроется окно командной строки. В нем достаточно набрать diskpart и нажать «Ввод». Теперь дальнейший ввод команд будет транслироваться через утилиту и выполняться ею же.
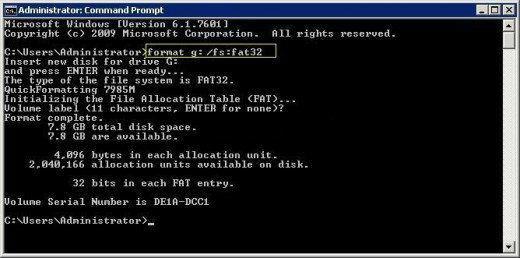
Для того чтобы начать процесс форматирования, нужно набрать format Z: /FS:NTFS. Здесь Z означает букву диска флешки. А ключ FS и указание NTFS говорит утилите о том, что нужно отформатировать диск именно в файловую систему NTFS.
Единственный недостаток такого способа заключается в том, что если на флешке имелись файлы, они будут безнадёжно утрачены.
Форматирование флешки через командную строку без потери данных
На самом деле выполнить данную задачу невозможно. Нельзя форматировать диск, не стерев данные. Но можно произвести конвертирование из одной файловой системы в другую. Здесь также сможет помочь утилита diskpart. Как ее запустить от администратора, описано выше. Далее нужно ввести команду list volume. Она отобразит список всех имеющихся разделов и дисков с указанием их букв и объемов. Следующая команда — list disk. Она покажет наличие всех физических накопителей в системе. Диски могут быть отмечены цифрами 0, 1, 2 и так далее.
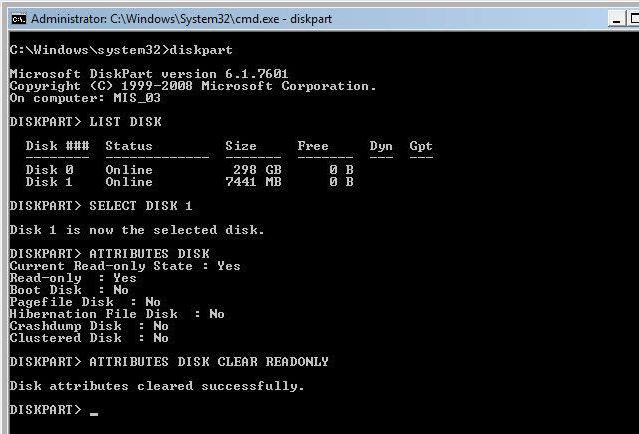
Теперь вызовом команды select disk 1 будет выбран нужный накопитель. Далее выполняется convert ntfs. После чего указанный диск обрет ё т файловую систему NTFS.
Другие способы
До этого были показаны способы форматирования флешки через командную строку Windows 7. Но что если понадобится выполнить данную процедуру под Ubuntu или Debian? Далее будет описан способ форматирования флешки через командную строку Linux.
Точнее, она в Linux называется терминал или консоль. Открыть ее можно сочетанием клавиш Ctrl+Alt+T. Затем нужно посмотреть перечень подключённых устройств. Это позволяет сделать команда fdisk -l.
В данном случае флеш-накопитель находится в списке под именем /dev/sdb1. В Linux для работы с изменением разделов или дисков нужно их отмонтировать. Это надо для того, чтобы получить доступ к данным, которые могут быть заняты в текущий момент.
Но для того чтобы точно удостовериться в том, что накопитель отмонтирован, следует набрать простую команду:
После нажатия Enter на экране отобразится список всех устройств, которые примонтированы в данный момент. Если что-то подобное /dev/sdb1 в нем присутствует, то, значит, придётся его отсоединить. Делается это командой umount /dev/sdb1.
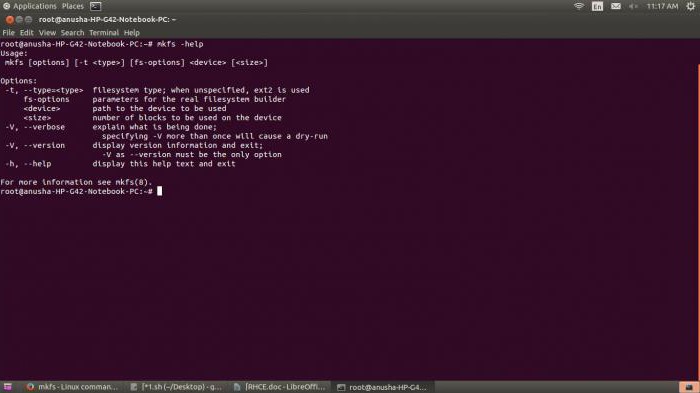
Теперь можно выполнить форматирование флешки через командную строку. Для этого есть встроенная команда mkfs. Ей на вход нужно передать несколько параметров. Во-первых, это файловая система. В данном случае — ntfs. Кстати, этой утилитой можно провести форматирование флешки через командную строку в fat32. Далее надо указать имя или метку для накопителя. Ну и последнее — путь к флешке. В итоге должен получиться такой вид:
mkfs.ntfs имя_метки /dev/sdb1.
После завершения процесса получится флешка с новой файловой системой NTFS.
Сторонние программы для форматирования
Некоторые производители съёмных накопителей имеют собственный софт для быстрого и надёжного форматирования в удобном графическом интерфейсе. Имеются также программы и от сторонних разработчиков. Далее представлен список наиболее часто используемых продуктов:
- HP USB Disk Storage Format Tool. Наверное, самая известная программа. Её интерфейс прост и напоминает стандартные окна операционной системы.
- Transcend Autoformat. Данная утилита используется преимущественно для мобильных форматов накопителей — SD, MMC, CF.
- HDD Low Level Format Tool. Утилита, производящая форматирование на низком уровне. Иногда хорошо помогает вернуть к жизни флешку или жёсткий диск. Поддерживает много устройств и обладает широким функционалом.
- SD Formatter — очень простая и легкая программа. Используется в основном для форматирования флешек для мобильных устройств. Интерфейс прост и понятен, а лицензия на ее использование бесплатна.
Заключение
Во многих операционных системах имеются и более элегантные способы форматирования, без применения командной строки. Используя графический интерфейс, можно также с лёгкостью выполнить эту задачу. Форматирование флешки через командную строку предназначено в основном для низкоуровневого процесса, когда остальные способы не помогают.
Существуют и более сложные и многоступенчатые способы реанимации флеш-накопителей. В них используются специальные программы, ориентированные отдельно на каждый контроллер накопителя . Но эти сведения выходят за рамки данной статьи.
Исчезнут ли данные после форматирования USB-накопителя? Форматирование действительно восстанавливает поврежденную, недоступную или RAW USB или SD карту, но при этом удаляет все сохраненные данные на устройстве. Данное руководство расскажет вам, как отформатировать носитель и восстановить поврежденное или RAW устройство без потери данных.
Можно ли отформатировать флешку без потери данных?
Как и SD-карта, USB-накопитель широко используется для хранения личных файлов, включая фото, видео, документы и т. д. Но иногда из-за сбоев или ошибок устройство может быть повреждено или перейти в систему RAW. После чего файлы на носителе становятся недоступными, а в некоторых случаях мы не можем продолжить использование устройства. И единственный способ решить эту проблему — отформатировать USB-накопитель. Но большинство из нас не решается на это, т.к. все данные на устройстве будут удалены.
Итак, можно ли отформатировать USB-накопитель без потери данных? — Конечно же, да! В этой статье мы и расскажем, как отформатировать USB-накопитель без потери данных. Читайте дальше.
Форматирование флешки стирает данные? Как сохранить данные перед форматированием?
Как известно, процесс форматирования стирает данные на жестком диске, флешке или карте памяти. Но в некоторых случаях вам нужно отформатировать устройство для устранения повреждений или исправления RAW носителей, SD-карт или внешнего жесткого диска. В таких случаях необходимо найти способ исправить поврежденный USB-накопитель без потери данных.
Мы рекомендуем выполнить быстрое восстановление данных флешки перед ее форматированием, если вы хотите сохранить все ваши файлы. Скачайте программу восстановления данных для всех случаев их потери, например, чтобы восстановить данные с нераспределённой или неразмеченной области жесткого диска, конвертировать RAW в NTFS или FAT 32 и т. д. Благодаря эффективной работе и скорости выполнения наша программа будет лучшим решением для форматирования вашего носителя без потери данных.
Как отформатировать USB-накопитель без потери данных?
Следуя руководству ниже, попробуйте воспользоваться Мастером Восстановления EaseUS для форматирования флеш-накопителя без потери данных:
Способ 1. Восстановление данных с USB-накопителя без форматирования
Шаг 1. Подключите USB-накопитель к компьютеру
Подключите устройство в USB-порт компьютера или ноутбука.
Запустите Мастер Восстановления Данных EaseUS. Проверьте, отображается ли USB-накопитель в списке накопителей. Нажмите на значок "Обновить диск", если программное обеспечение не обнаружило ваше устройство.
Шаг 2. Восстановление данных с отформатированного USB-накопителя
В разделе "Внешние устройства " щёлкните левой кнопкой мыши на USB-накопитель, а затем нажмите кнопку "Сканировать".

В результатах сканирования будет появляться все больше и больше данных.
Когда сканирование закончится, сперва проверьте результаты в разделе "Потерянные файлы разделов", а затем и остальные результаты сканирования.

Воспользуйтесь функцией предварительного просмотра, дабы проверить файл.
Затем выберите нужные файлы и нажмите кнопку "Восстановить".

После выполнения этих действий процесс восстановления будет успешно завершён. Затем вы сможете воспользоваться инструментом Windows для управления диском, чтобы форматировать флеш-накопитель, не беспокоясь о проблеме потери данных. Теперь, просто попробуйте!
Способ 2. Форматирование флеш-накопителя без потери данных
Теперь вы можете напрямую отформатировать USB-накопитель без удаления сохраненных данных на вашем компьютере:
1. Подключите USB к ПК и щелкните Мой компьютер;
2. Найдите и щелкните правой кнопкой мыши на флешку, выберите Форматирование;
3. Сбросьте файловую систему в NTFS или FAT32, нажмите кнопку Начать и нажмите ОК для подтверждения.
После этого вы сможете перенести восстановленные файлы обратно на USB-накопитель и продолжить использовать устройство.
Последние статьи — Также в программе EaseUS
Вам представлена лучшая программа для восстановления данных жесткого диска 2018 …
Внешний жесткий диск не показывает файлы, хотя они там есть? Не удаётся обнаружи…
Скачайте бесплатное программное обеспечение для восстановления данных карт памят…
EaseUS Бесплатный Мастер Восстановления данных USB-носителей предлагает простое …

