Как освободить хранилище icloud на айфоне 6
Содержание
- 1. Чистим через iPhone или iPad
- 2. Чистим iCloud через браузер
- На что еще обратить внимание
- Почему очистка хранилища iCloud на iPhone 6 – Это просто?
- Почему мы рекомендуем резервировать все вручную?
- Куда я мог профукать 5 Гб?
- Как освободить место в iCloud?
- Какие-то документы заняли все свободное место iCloud
- Отключите iCloud Drive
- Как увеличить объем хранилища iCloud?
- Как просмотреть фотографии в iCloud? В случае чего…
⬤ White-Apple.club ► FAQ ► Как быстро почистить iCloud на iPhone 6 7 8 Plus
Как почистить iCloud на iPhone 6 7 8 Plus X (10)? Таким вопросом задается практически каждый пользователь, если у него была включена автоматическая синхронизация фотопотока и прочих данных с iCloud. По умолчанию пользователю выдается всего 5 ГБ в «облаке» и разумеется фотографии и видеоролики быстро заполнят эту память. Есть несколько способов быстро очистить iCloud.
1. Чистим через iPhone или iPad

Шаг-1. Первым делом вам нужно зайти в настройки устройства и написать «Cloud» в строке поиска

Шаг-2. Нажимаем на «Медиатека iCloud» и переводим переключатель «Мой фотопоток» в выключенное положение

Теперь фото и видео из галереи не будут автоматически копироваться в «облако», учитывайте это!
Шаг-3. Возвращаемся в настройки и нажимаем на пункт «iCloud».

далее нажимаем на «Управление хранилищем» и смотрим там какие приложение сколько памяти занимают в iCloud Drive.

Шаг-4. Например «Фото» у вас занимает всю память. Просто нажимаем на этот пункт

и в появившемся меню выбираем «Отключить и удалить».

Обратите внимание — в таком случае фотографии и видеозаписи будут доступны еще 30 дней в «облаке», откуда можно их скачать, например на компьютер.
Несмотря на это, перед четвертым шагом рекомендуется сделать бекап всех важных фото и видео на компьютер или внешний накопитель.
2. Чистим iCloud через браузер
1. Запускаем браузер на компьютере и переходим в https://www.icloud.com/

2. Вводим логин и пароль от своей учетной записи iCloud и попадаем в интерфейс управления iCloud.

3. Выбираем пункт «Фото» и видим теперь все фотографии и видео, которые были автоматически загружены в «облако.»

4. Теперь можно удалять любые фото и видео, прямо находясь в браузере. Для этого выбираем ненужные клипы (зажав ctrl на клавиатуре) и жмем на значок корзинки в правом верхнем углу экрана.

Обратите внимание — предварительно нужно проделать Шаг-2 из первого пункта, так как в противном случае все фото и видео из Айфона 6 7 8 10 будут опять автоматически загружены в iCloud!
На что еще обратить внимание
Все удаленные фото будут еще 40 дней храниться в корзине. Чтобы открыть корзину, нужно нажать на «Недавно удаленные» в Фото iCloud.

Отсюда можно удалить все окончательно. Будьте внимательны! Способом, описанном в первом пункте, можно удалять не только фотографии, а и данные от других приложений, если они занимают много места в вашем «облаке».

Для очистки хранилища iCloud на iPhone 6 есть несколько способов быстрого освобождения памяти. Ведь в основном место забивается различными резервными копиями, которые возможно и не являются желанными на устройстве. Поэтому, перед тем как начать очистку хранилища, необходимо произвести его настройку. В ином случае Вы будете снова и снова наблюдать за нехваткой места.
Итак, первое что следует сделать – зайти в настройки iCloud через главное меню. В нём у Вас будет отображаться статус памяти, а под ним текст – управление хранилищем. Переходите в этот раздел и находим настройки. Ограничиваем время создания резервных копий до 1 в месяц. После выходим и отключаем галочки напротив типов информации, которую не собираетесь хранить на резервном пространстве iCloud.

После этого Вы можете переходить в эти самые разделы, которые отключили и удалять информацию находящейся в этой категории. Вариантов очистки два: полное удаление информации из папки, либо ручной выбор. Таким образом, Вы можете очистить хранилище от лишней информации и освободить место. Основное внимание рекомендуется уделить папке с резервными копиями, ведь именно они могут занимать большое пространство.

Почему очистка хранилища iCloud на iPhone 6 – Это просто?
В разделе со списком резервируемой информации также отображается вес информации каждого типа. Поэтому поиск и ручное удаление не займут у Вас много времени, но смогут сохранить в резерве возможно важные для Вас файлы. Именно поэтому мы рекомендуем находить удобное время для ручного анализа и очистки резервной информации.
В любом случае, Вы всегда можете создать новую резервную копию и сохранить её на компьютер, а после напросто полностью очистить хранилище. Данный вариант позволяет резервировать информацию как архиватор, чтобы потом как флешку можно было сменить память хранилища.
Удобнее всего производить данную операцию, когда на компьютере установлено приложение iCloud, либо Вы счастливый обладатель MacBook. Тогда Вы сможете зайти в файловый менеджер и в списке с файлами выбрать раздел создания резервной копии для хранения на компьютере. Это довольно просто.

Почему мы рекомендуем резервировать все вручную?
Идея автоматического резервирования копий iPhone файлов довольно интересна, но в то же время создает большие трудности со свободным пространством. Поэтому мы всегда отключаем резервирования информации любого типа и храним в iCloud лишь необходимую информацию. Так Вы не только экономите на пространстве, но также избегаете необходимости брать платные пакеты, которые кстати также могут решить вышеописанные примеры за определенные средства.
Вы также можете полностью очистить хранилище посредством создания нового аккаунта iCloud. Достаточно знать данные для выхода из аккаунта (AppleID и пароль), и Вы можете пройти повторную процедуру создания аккаунта iCloud. Тогда информация хранилища будет полностью удалена, как после форматирования. Каждому подойдет разный вариант в зависимости от конкретно того, насколько Вы хотите очистить iCloud.
Недавно был в гостях у друзей и меня, как «любителя Apple» (кто это сказал?), в очередной раз попросили помочь с проблемным iPhone. На телефоне переодически выскакивало сообщение «Не удается создать резервную копию для этого iPhone, так как в iCloud недостаточно свободного места«, которое больше раздражало, нежели приносило какие-либо неудобства. С такой проблемой, если можно ее так назвать, сталкиваются многие владельцы iPhone. Но что с этим делать, и почему вдруг все место в хранилище iCloud оказалось заполненным знают не многие. Поэтому сегодня я расскажу как освободить место в iCloud…
Как, наверное, каждый из вас знает, при регистрации Apple ID, Apple выделяет 5Гб бесплатного пространства на своих серверах. Эти 5Гб предназначены для хранения персональной информации (контактов, заметок и т.п.) и резервных копий. Сперва может показаться что 5Гб это много, но на самом деле это «пипец как мало». Статистика такова, что бОльшая половина пользователей не уделяет настройке своих iOS устройств достаточного внимания. Поэтому довольно часто многие из них сталкиваются с ситуацией, когда хранилище iCloud переполняется и на экране iPhone начинает появляться упомянутое выше сообщение. Чтобы вы представляли с чем имеете дело, ниже я расскажу почему появляется это сообщение и что нужно настроить, чтобы хранилище использовалось оптимально и не переполнялось.
- Как скопировать фотографии с iPhone на компьютер — Инструкция
- Как извлечь данные с заблокированного iPhone? — Инструкция
- Что вы обязаны сделать перед продажей iPhone или iPad — Инструкция
- Как восстановить iPhone до заводских настроек — Инструкция
Куда я мог профукать 5 Гб?
Итак! Синхронизация! Вы же знаете значение термина «синхронизация в iCloud»? Если коротко, то это означает, что выбранная вами информация также будет храниться в «облачном» хранилище Apple. В дальнейшем эту информацию можно синхронизировать с другими устройствами, которыми вы пользуетесь. А теперь посмотрите на скриншот настроек iCloud ниже, и скажите мне что из списка будет занимать больше всего места? … Правильно! Конечно же фотографии, которые вы делаете на свой iPhone, а также резервные копии, которые также автоматически попадают в облако.
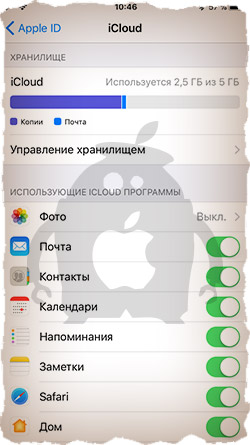
А теперь все у кого активирована синхронизация фотопотока в iCloud честно ответьте на вопрос ниже, указав свой вариант ответа в комментариях к статье.
Как добраться до фотографий, которые синхронизируются в облако iCloud?
1. Так это же элементарно… Знаю куда зайти и как скачать фотки на компьютер!
2. Понятия не имею где их найти!
3. Apple ID и iCloud? Не-е-е, никогда не слышал! Походу Я валенок!
Посмотрите статистику и еще раз подумайте — оно вам точно надо, чтобы все фотографии куда-то там еще копировались? Лично у меня эта функция отключена. Важные мне фотографии я регулярно вручную копирую на компьютер (ссылка на инструкцию ниже).
Идем дальше. Вы знали что в настройках iOS есть возможность настроить резервное копирование в iCloud? Что это значит и как это работает? Каждый раз когда ваш iPhone подключен к зарядному устройству и находится в зоне действия Wi-Fi, он автоматически создает резервную копию в облачном хранилище. Делается это регулярно, и вы, обычно, об этом даже не догадываетесь.
Управление резервным копированием в iCloud любого из ваших устройств осуществляется так: переходим в Настройки — [Ваше Имя], затем прокручиваем страницу вниз и выбираем необходимое устройство. На странице «Информация об устройстве» находится переключатель «Резервная копия в iCloud«.
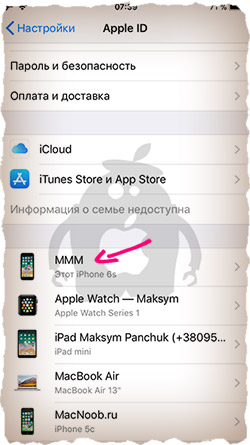
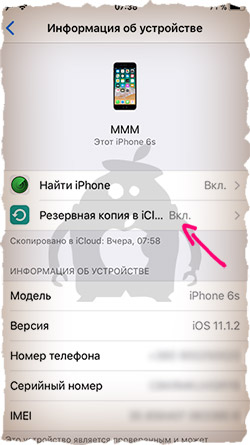
Какая же информация хранится в резервной копии? Об этом я писал в отдельной статье (вот вам ссылка). Но самое главное, что в резервную копию также могут включаться все те же фотографии.
Получается что при неправильно настроенном iPhone, весь фотопоток копируется в iCloud два раза. Первый раз в своем оригинальном виде, второй раз в составе резервной копии. Именно это и является самой распространенной причиной переполненного хранилища iCloud. Если вам действительно необходимо чтобы фотографии были доступны в облаке, настройте это в одном месте — либо фотопоток, либо в резервной копии (я бы выбрал первое).
Как освободить место в iCloud?
Как мы только что выяснили, основная проблема переполняющегося хранилища iCloud — фотографии, которые складируются… и возможно дважды. Для того чтобы увидеть что же занимает больше всего места в ВАШЕМ iCloud хранилище, зайдите в Настройки — [Ваше Имя] — iCloud — Управление Хранилищем.
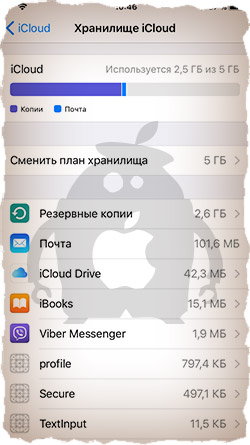
И вот в этом месте вам должно стать все понятно. Обычно первые два раздела (Медиатека iCloud и РЕЗЕРВНЫЕ КОПИИ) «съедают» все место. Наша задача убрать дублирующиеся фотографии и таким образом освободить место в iCloud. С Медиатекой так просто не справиться, т.к. надо вручную подчищать фотографии с ваших устройств и ждать пока изменения будут наложены на синхронизированные в облако фотографии. Поэтому я предлагаю исключить фотографии из создаваемых резервных копий. Для этого делаем так:
Шаг 1 Кликаем по пункту Резервные копии, затем по имени своего устройства
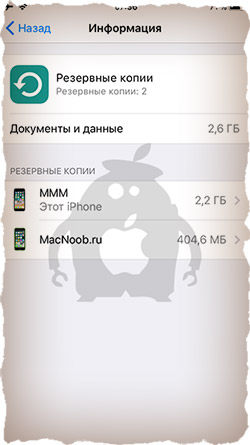
Шаг 2 В разделе ВЫБОР ДАННЫХ ДЛЯ СОЗДАНИЯ КОПИИ отключаем пункт «Медиатека» (а также данные всех тех программ, которые, по вашему мнению, не обязательны к резервированию)
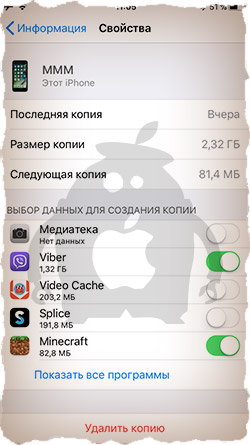
Шаг 3 Прокручиваем вниз страницы и кликаем по «Удалить копию».
Да, нам надо удалить резервную копию, которая заняла все доступное место в хранилище iCloud. Не волнуйтесь, мы вручную создадим новую копию, которая уже не будет включать в себя фотопоток. Для этого делаем так:
Шаг 1 Переходим в Настройки — [Ваше Имя] — iCloud — Резервная копия в iCloud
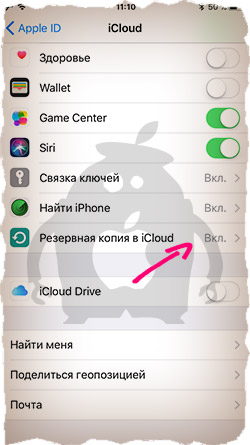
Шаг 2 Нажимаем «Создать резервную копию«… ждем пока процесс создания будет закончен.
Как вы уже поняли, мы удалили старую резервную копию, а затем создали новую. Новая резервная копия не содержит фотографии фотопотока, а значит занимает значительно меньше места в облаке. Может случиться и такое что ваша Медиатека разрослась до неприличных размеров (более 5Гб). В этом случае необходимо либо увеличить объем хранилища iCloud, либо перекинуть фотографии с iPhone на компьютер, а затем удалить их с iPhone.
Какие-то документы заняли все свободное место iCloud
[UPDATE: Этот раздел был актуален для прошивок iOS 10 и ниже. В iOS 11 «Документы и данные» включают в себя РЕЗЕРВНЫЕ КОПИИ]
По жалобам в комментариях от многих пользователей я понял что проблема переполненного хранилища iCloud кроется не только в фотографиях и резервных копиях. Есть еще один источник нескончаемых килобайтов, которые так и норовят заполнить ваше облачное хранилище. Этот источник называется «Документы«, но это нифига не подталкивает на мысль в какую сторону копать, чтобы очистить iCloud.
Покопавшись в Настройках iCloud я нашел одну интересную страницу. Ниже я привел краткий план действий:
ШАГ 1 Заходим в Настройки — Apple ID — iCloud — iCloud (да это не опечатка, а надо кликнуть по полоске хранилища)
ШАГ 2 Нажимаем «Управление» и попадаем на страницу управления вашим хранилищем
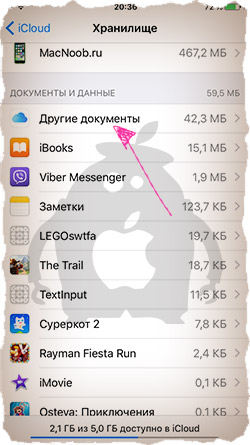
ШАГ 3 Видите раздел «Документы и Данные«? Здесь находятся данные, которые когда-либо «складировались» приложениями в iCloud. Давайте подчистим здесь немного. Документы, занимающие больше всего места, находятся в самом верху списка. Я надеюсь, что вы и сами определите что же съело все ваше место в хранилище iCloud.
ШАГ 4 Кликните по «прожоре«, а в открывшемся окне по кнопке Изменить (верхний правый угол). Можно удалить по одной позиции, или же прокрутить вниз и Удалить все. 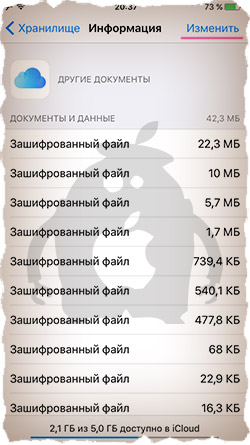
Для того чтобы приложения не скидывали свое «барахло» в облачное хранилище — отключите iCloud Drive.
Отключите iCloud Drive
Есть еще одна довольно новая для нас с вами функции iCloud Drive, которая тихонько появилась в очередном апдейте iOS. Так вот iCloud Drive позволяет хранить и синхронизировать через облако данные приложений… практически всех что установлены на вашем iPhone. Таким образом получается что вся ваша переписка в Viber или WhatsApp с аттачментами, видео и порно картинками летит прямиком в виртуальное хранилище. Опять же вопрос — а вам это надо? Отключаем!
На вашем iOS устройстве заходим в Настройки — Apple ID — iCloud, прокручиваем страницу ниже и отключаем либо iCloud Drive полностью, либо выбираем какие приложения должны, а какие нет, хранить свои данные в облаке.
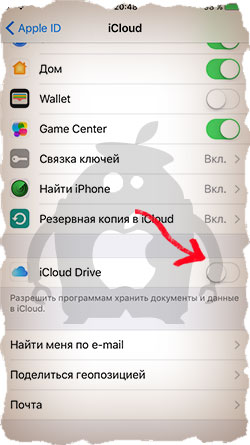
Пробуйте — должно помочь. Ну а если помогло — поставь лайк (нажми одну из разноцветных кнопочек).
Как увеличить объем хранилища iCloud?
Если вы один из тех фотографов, которые делают свои снимки исключительно на iPhone 7 Plus и к тому же храните все эти фотографии в iCloud, вам однозначно необходимо увеличить объем облачного хранилища. Сделать это очень просто, да и стоит это удовольствие совсем недорого. Цены начинаются от 0.99$ за 50Гб.
Расширить хранилище можно здесь: Настройки — [Ваше Имя] — iCloud — Управление Хранилищем — Сменить план хранилища.
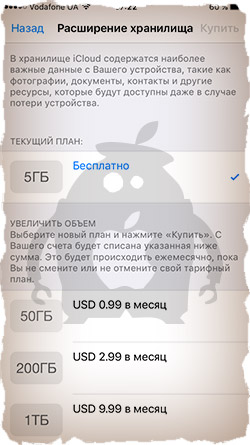
Как просмотреть фотографии в iCloud? В случае чего…
Уверен, что в начале статьи многие замешкались когда я спросил о фотографиях в iCloud. Если вы также не знаете о чем идет речь, вот вам маленький лайфхак, который может оказаться очень полезным в будущем.
В этой статье мы говорим об облачном хранилище iCloud. Управлять им можно как с iPhone так и с компьютера. Если вы не знали, то в сети есть сайт с созвучным адресом http://icloud.com — вот это и есть то место где можно получить доступ к информации, а также просмотреть фотографии, которые были ранее синхронизированы с ваших устройств. Заходите на сайт и авторизируйтесь, введя данные своего Apple ID. После этого вы попадете на страницу LaunchPad где расположены приложения Медиатека, Найти iPhone, Контакты и другие. Дальше продолжать не буду…
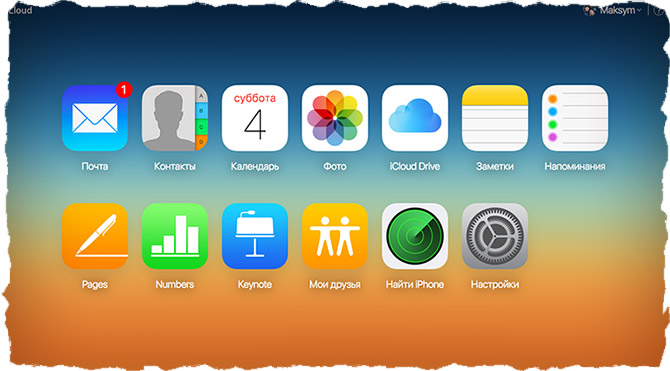
Ну вот собственно и все. В этой небольшой инструкции мы еще немного поднастроили ваш iPhone и освободили место в iCloud. Если статья оказалась полезной, не будь сволочью — поставь лайк (кнопки соц. сетей ниже). Ну а если еще и рублем меня озолотишь, век благодарен буду.

