Как осветлить зубы в фотошопе
Содержание
- Отбеливание зубов в Фотошопе
- Этап 1: Подготовка
- Этап 2: Процесс отбеливания
- Что такое ретушь
- Как отбелить зубы в «Фотошопе»: Dodge Tool
- Отбеливание зубов с помощью корректирующих слоев
- Использование уровней и цветового балланса
- Коррекция изображений
- Несколько советов
- 5 способов как отбелить зубы в Фотошопе
- Способ 1
- Способ 2
- Способ 3
- Способ 4
- Способ 5
- Вам будет интересно

Любой человек хочет, чтобы его зубы были идеально белыми, и только одной своей улыбкой он смог всех сводить с ума. Однако не все в силу индивидуальных особенностей организма могут ею похвастаться.
Отбеливание зубов в Фотошопе
Если ваши (или модели) зубы по-прежнему не тянут на белоснежный цвет, даже если вы их каждый день чистите и проводите другие необходимые манипуляции, используя современные компьютерные технологии и программы, их можно отбелить. Далее речь пойдет о программе Фотошоп. Желтый цвет очень не красит отлично сделанные фотографии, вызывая к ним отвращение и желание их удалить из памяти своего фотоаппарата. Отбелить зубы в Photoshop CS6 отнюдь не сложно, для таких целей есть несколько приемов. В рамках данной статьи мы попробуем разобраться во всех тонкостях и нюансах качественного компьютерного отбеливания. С помощью наших советов вы кардинальным образом измените свои фотографии, радуя себя, своих друзей и близких.
Этап 1: Подготовка
Первым делом открываем фото, которое мы хотим подвергнуть коррекции. В качестве образца берем зубы в увеличенном виде. Все предварительные действия (уровень контрастности или яркости) нужно сделать до самого процесса отбеливания.

- Производим увеличение картинки, для этого нужно кликнуть клавиши CTRL и + (плюс). Делаем это мы с вами до тех пор, пора работа с картинкой не станет комфортной.
- Следующим этапом мы должны выделить зубы на фото, например, инструментом «Лассо». Инструментарий зависит только от ваших желаний и конкретных умений. Мы же в рамках данного рассказа воспользуемся именно им.

Выделить зубы нужно максимально аккуратно, не захватив десны и не оставив снаружи области участки эмали.

Мы выделили нужную часть изображения, далее выбираем «Выделение» — Модификация — Растушевка» или жмем SHIFT + F6.

Радиус растушевки определяем в размере одного пикселя для фото маленьких размеров, для более крупных от двух пикселей и выше. В завершении кликаем «ОК», так мы закрепляем полученный результат и сохраняем проделанную работу. Эта операция используется для размывания граней между частями изображения, которые выделены и не выделены. Такой процесс дает возможность сделать переход более правдоподобным.

Этап 2: Процесс отбеливания
- Кликаем на «Корректирующие слои» и выбираем «Цветовой тон/насыщенность».

Затем, чтобы сделать белые зубы в Фотошопе, мы выбираем желтый цвет, нажав ALT + 4, и повышаем уровень яркости, передвигая бегунок в правую сторону.

Как видим, на зубах модели также присутствуют участки красного цвета. Нажимаем ALT+3, вызвав красный цвет, и тянем ползунок яркости вправо до исчезновения красных участков.

В итоге мы получили довольно неплохой результат, однако наши зубы получились серого цвета. Чтобы этот неестественный оттенок пропал, необходимо повысить насыщенность для желтого цвета.

Так стало намного привлекательнее, сохраняем нашу работу, нажимая «Ок».
Для корректировки и изменения ваших фотографий и изображений могут быть использованы и другие приемы, способы разной степени сложности, отличные от тех, что мы с вами разобрали в рамках данной статьи. Изучить их можно в самостоятельном режиме, «поиграв» с теми или иными настройками и характеристиками. Через несколько тренировок приедете к хорошему качеству редактирования фотографий. Далее Вы можете начинать сравнивать исходное изображение перед корректировкой и то, что в итоге после несложных действий у вас получилось.

А получили мы отличные результаты, желтизна с зубов полностью исчезла, будто ее никогда и не было. Как вы заметили, смотря на две абсолютно разные фотографии, по итогам нашей работы и нехитрых манипуляций, зубы приобрели нужный цвет. Просто воспользовавшись данным уроком и советами, вы сможете отредактировать все изображения, на которых люди ослепительно улыбаются.
Отблагодарите автора, поделитесь статьей в социальных сетях.
В сфере цифрового искусства Adobe Photoshop предлагает практически неограниченные возможности самовыражения, от фотоколлажей до создания 3D-картин. Однако большинству пользователей «Фотошоп» знаком как программа, в которой можно быстро и без вреда для фотографии заретушировать недостатки.

Что такое ретушь
Ретушь – это техника устранения дефектов фотографии. К дефектам относятся недостатки внешнего вида: желтые зубы, мутные белки глаз, прыщи и пятна на коже, а также световые, цветовые и композиционные недостатки самого снимка. Правильная ретушь способна превратить рядовое фото в профессиональный снимок.
Предположим, вы смотрите на практически идеальную фотографию – веселый взгляд, задорная улыбка, все бы ничего, вот только белоснежная задорная улыбка смотрелась бы намного лучше. Как отбелить зубы? В «Фотошопе», как и во многих других комплексных фоторедакторах, существует несколько вариантов решения этой задачи.
Ослепительная улыбка не так недосягаема, как раньше. Сегодня с минимальными познаниями работы Adobe Photoshop можно превратить обычную улыбку в звездную.
Как отбелить зубы в «Фотошопе»: Dodge Tool
Начнем с самого простого, но далеко не самого эффектного варианта. С помощью инструмента «Осветление» (Dodge Tool) можно очень быстро сделать зубы белее. В «Фотошопе» нет удобнее инструмента, который помог бы без дополнительных слоев, масок и цветовой коррекции достичь необходимого результата.
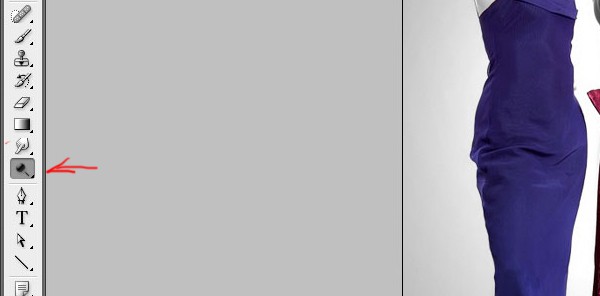
Пользоваться этим инструментом нужно осторожно, потому что он не всегда сохраняет цветовые пропорции и соотношение цвета и тени такими, какими они должны быть на реалистичном фотоснимке.
- Открываем документ – фотографию, которую необходимо обработать.
- Дублируем основной слой для того, чтоб можно было удобнее оценить результат работы. Для этого правой клавишей мыши щелкаем по слою с фотографией (Background) и выбираем опцию «Дублировать слой» (Duplicate layer). Выделяем дублированный верхний слой для работы с ним.
- Выбираем инструмент «Осветление» (Dodge Tool) в панели инструментов.
- В панели настроек (под главным меню окна) выбираем круглую мягкую кисть и регулируем ее размер. Необходимо убедиться, что включена опция «Сохранить тона» (Protect Tones).
- Водим кистью по зубам, как будто закрашивая их, и при этом стараемся не проводить дважды по одному и тому же штриху.
Как уже было сказано, этот способ не самый лучший, но самый простой и отлично подходит для корректировки лицевой фотографии на странице соцсети. Как в «Фотошопе» осветлить зубы, чтобы при этом не пострадала реалистичность фотографии, рассмотрим далее.
Отбеливание зубов с помощью корректирующих слоев
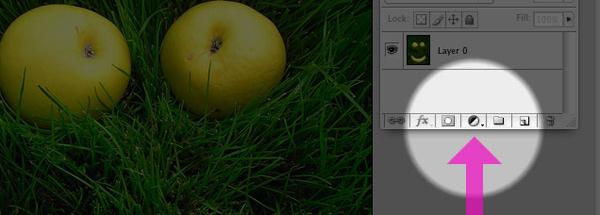
Для более естественного вида вашей улыбки нужно поработать с корректирующими слоями и масками. Для этого:
- Открываем фото в «Фотошопе».
- Дублируем слой и активируем его нажатием мышки.
- Создаем корректирующий слой цветового тона, для этого в меню «Слои» (Layers) нажимаем на иконку «Создание корректирующего слоя» (Create new fill or adjustment layer), которая находится в самом низу и выглядит как черно-белый кружок. В выпадающем меню кликаем на «Цветовой тон/Насыщенность» (Hue/Saturation) и в появившейся корректировочной палитре меняем данные «Насыщенности» (Saturation) на -20 и «Яркости» (Lightness) на +20.
- Создаем маску для корректировочного слоя. Необходимо убедиться, что белый выбран основным цветом, а черный – цветом заднего фона, нажимаем CTRL+I.
- Выбираем инструмент «Кисть» (Brush), мягкой круглой кистью подходящего размера рисуем поверх зубов, при этом маска корректировочного слоя должна быть активной, то есть выделенной.
Если нужно сделать зубы темнее или светлее, можно изменить настройки корректировочного слоя, для этого нужно кликнуть по нему правой клавишей и выбрать опцию «Изменить корректировку» (Edit adjustments).
Использование уровней и цветового балланса

Продолжаем рассматривать то, как отбелить зубы. В «Фотошопе» многое может быть достигнуто с помощью корректировочных слоев, наш третий способ во многом похож на второй. Различие их в том, что корректировочный слой третьего способа – «Уровни». Для работы с уровнями:
- Загружаем фото.
- Создаем дубликат фото (дублируем слой).
- Создаем новый корректирующий слой. В выпадающем меню кликаем на «Уровни» (Levels) и в появившейся корректировочной палитре в меню цветового канала (RGB) выбираем «Синий» (Blue). Чуть ниже, в меню уровней, двигаем крайний правый бегунок так, чтобы его значение с 255 перешло на 233. Еще ниже меняем выходные значения с 0 на 20, двигая левый бегунок. Возвращаемся к каналу RGB и в нем выставляем такие же значения.
- Создаем маску для корректировочного слоя, нажав CTRL+I.
- Выбираем кисть и рисуем поверх зубов.
Этот способ дает более естественный результат. В качестве дополнения к третьему варианту рассмотрим использование корректировочного слоя «Цветовой баланс» (Color Balance), для этого действия из третьего пункта заменяем на следующие: выбираем корректировочный слой «Цветовой баланс» и в палитре двигаем нижний бегунок в сторону синего цвета на +20.
Коррекция изображений
Этот вариант рассматривает, как отбелить зубы в «Фотошопе», не прибегая к помощи дополнительных слоев и масок. Для этого необходимо открыть фото и продублировать слой, а затем последовательно повторить следующие действия:

- Выделить зубы. Для этой цели удобнее всего использовать инструмент «Быстрое выделение» (Quick Selection Tool). Для более ранних версий программы подойдет инструмент «Прямолинейное лассо» (Polygonal Lasso). Выделять нужно внимательно, не задевая десен, и обязательно замкнуть выделение.
- Избавиться от желтого налета. Находим в главном меню окна «Изображение» (Image) и кликаем на него, в меню выбираем «Коррекция» (Adjustments) и дальше жмем «Выборочная коррекция цвета» (Selective color).
- Отбелить зубы. Из выкидного меню цветов вместо красных оттенков выбираем нейтральные (Neutrals) и корректируем значения цветов, передвигая бегунки. Нам необходимо убрать желтые оттенки, поэтому бегунок желтого цвета двигаем влево практически полностью. Корректируем остальные значения, пока не добьемся необходимого результата.
- Отрегулировать контраст. Для этого в меню «Изображения» => «Коррекция» выбираем опцию «Яркость/Контрастность» (Brightness/Contrast) и повышаем контрастность до необходимого уровня.
- Сгладить переход выделения. На панели инструментов выбираем «Размытие» (Blur) и мягкой кистью небольшого размера сглаживаем грубые края отбеленных зубов.

Несколько советов
Как исправить зубы в «Фотошопе» на более белые и при этом не испортить фотографию, сделав ее неестественной? Нужно во всем знать меру и помнить, что идеально белых зубов не бывает ни у кого.
Нельзя забывать о перспективе и глубине фотографии – не все зубы могут быть одинаково белыми, потому что некоторые из них в тени, а некоторые расположены глубже; все эти моменты влияют на освещение зубов, их цвет и расположение теней и отблесков.
Не стоит забивать себе голову вопросами о том, как выровнять зубы в «Фотошопе», потому что в фотографии, как и в других видах искусства, естественность всегда привлекательнее совершенства.
Добро пожаловать уважаемые читатели. Хотите научиться добиваться эффекта белых зубов?

5 способов как отбелить зубы в Фотошопе
На Ваш выбор будет представлено целых пять различных вариантов. А из них Вы подберете самый подходящий.
Способ 1
С помощью программы Фотошоп открываем изображение в котором будем производить изменения, если нужно дублируем его.

- С помощью иконки «Слои«, расположенной внизу панели создаем новый слой.
- Далее воспользуемся инструментом «Кисть» (Brush Tool) небольшого диаметра. Выбираем белый цвет он будет основным.
- Используем функцию наложения на «Мягкий свет» (Soft Light). Делаем ниже непрозрачность (Opacity) оптимальный вариант 80%.
- Наносим в область зубов на вновь созданном слое. Получается отлично
Способ 2
Далее осуществляем выделение зубов любым привычным для Вас методом. Мы применяем инструмент наиболее на наш взгляд подходящий «Прямолинейное лассо» (Polygonal Lasso Tool), выставив значение для функции «Растушевка» (Feather) на уровне 3 пикс.

Следующие действия выполняем с заданной очередностью: «Изображение → Коррекция → Цветовой тон/Насыщенность» (Image → Adjustments → Hue/Saturation). Как вариант можно воспользоваться комбинацией клавиш (Cntr U).
Размещает ползунок «Яркость» вправо до нужного нам результата. Главное, чтоб белизна зубов выглядела естественно.

Способ 3
- В первую очередь определяем с помощью выделения или загружаем уже выделенную область зубов.
- Последовательность функций: «Изображение → Коррекция → Кривые» (Image→Adjustments→Curves) как вариант комбинация клавиш (Cntr M). Когда откроется окно, берем кривую и тянем по направления вверх.

- Нужно снять выделение (Сtrl D) и уже виден результат.

Способ 4
В первую очередь, как в предыдущих вариантах, выделяем область для коррекции. Потом выполняем последовательность: «Изображение → Коррекция → Уровни» (Image → Adjustments → Levels) или клавиши (Ctrl L). Далее с помощью ползунка добиваемся нужного эффекта.

Способ 5
Выделяем нужную нам область, нажимаем: «Изображение → Коррекция → Яркость/Контрастность» (Image →Adjustments → Brightness/Contrast). Наши настройки изображенные на скриншоте ниже.

Надеюсь предоставленная информация стала для Вас полезной. И если эта статья пришлась Вам по душе, Вы можете отметить ее с помощью социальных сетей.
Вам будет интересно

Приветствую Вас, друзья! Хочется поделиться с Вами своим маленьким секретом по работе в программе для…

В данном обзоре по работе с Adobe Photoshop мы рассмотрим метод отделения объекта от исходного…

