Как осветлить рисунок в paint
Содержание
- 3.17.1. Активация инструмента
- 3.17.2. Клавиши-модификаторы (по умолчанию)
- 3.17.3. Параметры
- Смена фона картинки посредством графического редактора Paint
- Работа с фотографиями: прозрачный фон посредством программы Paint
- «Волшебная палочка» как инструмент для редактирования фото
- Обрезка по выделенным границам
- «Выкройка» фрагмента фото посредством инструмента «Лассо»
- Подведение итогов


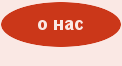


Автовыравнивание уровней позволяет привести цвета к среднему значению, то есть, очень светлые цвета станут темнее, темные цвета станут светлее.
Инвертировать цвета позволяет для каждого цвета вместо цвета, который там находится, поставить дополнительный цвет. Если имеется исходный рисунок, как это показано ниже.

То после выполнения данного режима появится следующий.

Кривые позволяет осветлить или затемнить рисунок по графику. При этом на экране появится следующее окно.
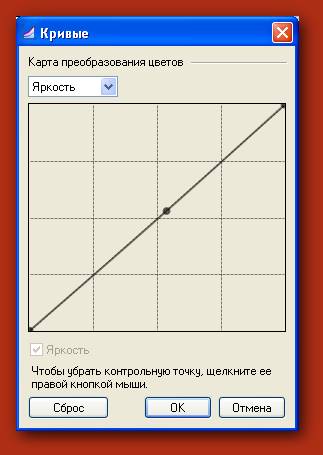
Здесь показана кривая (на рисунке – прямая), которой соответствует цвет, то есть, светлому будет соответствовать светлый, темному – темный. Теперь изменим вид кривой. Для этого подведем курсор на линию, нажмем на левую кнопку мыши и, не отпуская кнопку, перенесем курсор в другое место. Предположим, что вид кривой станет, как показано на рисунке ниже.
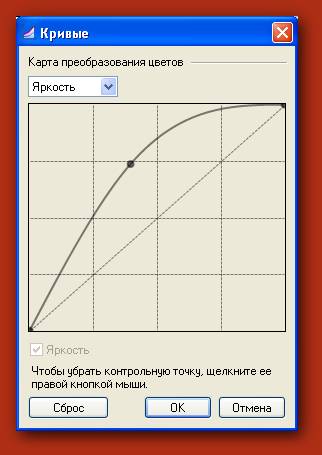
Тогда исходный рисунок (показанный в предыдущем режиме) станет следующим.

Если изменить кривую как показано на рисунке ниже.
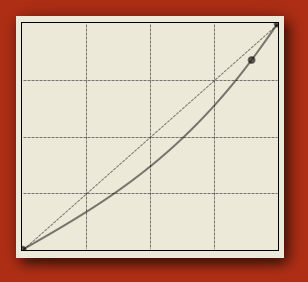
То рисунок окажется следующим.

Причем кривая может иметь замысловатый вид.
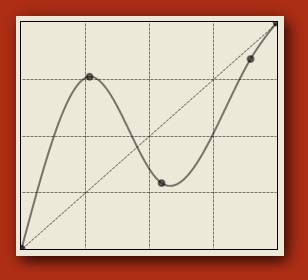
И рисунок тоже. Выше был рассмотрен вариант по изменению яркости, но можно изменять по RGB схеме.

Причем по данной схеме можно изменять основные цвета отдельно друг от друга.
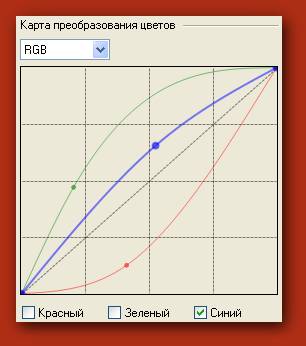
Для того, чтобы это сделать, поставим галочку в квадрате Красный и удалим галочки в других цветах. Потом перенесем кривую красного цвета в нужное место. Затем то же сделаем для зеленого цвета и отдельно для синего. Получим разные кривые для разных цветов (и рисунок показанный ниже).

Отметим, что начальную точку можно перенести снизу наверх (для этого при перенесении курсор дожжен быть чуть левее границы графика). Соответственно правую точку можно установить ниже.
Огрубление позволяет сделать цвет более или менее насыщенным. Уберем галочку в параметре Синхронизация и изменим положение ползунков.

В результате исходный рисунок


Оттенок и насыщенность позволяет изменить оттенок, насыщенность и осветленность рисунка.
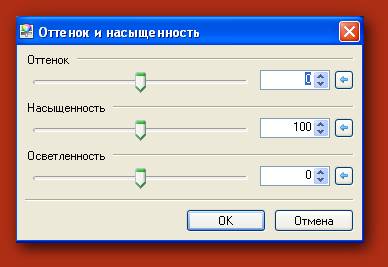
Сделать черно-белым позволяет удалить цвета, как это показано на рисунке ниже.

Сепия позволяет наложить оттенки на черно-белое изображение. Если применить данный режим к черно-белому рисунку, показанному на рисунке выше, то получится следующий рисунок.

Уровни позволяет устанавливать уровни цвета. При входе в данный режим на экране появится окно с гистограммами. Можно менять уровень для всех основных цветом (поставить галочки слева от названия цвета, где R – red — красный, G – green — зеленый, B – blue — голубой). Но можно установить уровень для отдельного цвета (оставив галочку только около его названия, а у других убрать галочки).

Слева находится исходный рисунок, справа полученный и гистограммы для них. Можно переносить указатели в виде двух треугольников ( ) вверх и вниз. Левая шкала имеет два таких указателя, правая – три. Перенося их в другое место одновременно изменяется и рисунок. Допустим имеется следующий исходный рисунок.
) вверх и вниз. Левая шкала имеет два таких указателя, правая – три. Перенося их в другое место одновременно изменяется и рисунок. Допустим имеется следующий исходный рисунок.

Поставим указатели следующим образом, как это показано на рисунке ниже.

Получим следующий рисунок.

Яркость и контрастность позволяет установить яркость и контрастность как эти параметры устанавливаются в телевизоре (передвигая ползунки влево или вправо).

Информация данного сайта предназначена для бесплатного изучения персонального компьютера. Можно копировать, передавать материалы другим лицам.
Запрещается использовать материалы для получения личной финансовой выгоды, а также размещать на сайтах в интернете.
Рисунок 14.109. Осветление

Инструмент осветления/заметнения использует активную кисть для осветления или затемнения цветов изображения. Параметр режима определяет, как инструмент влияет на точки.
3.17.1. Активация инструмента
Инструмент можно вызвать следующими способами:
через меню изображения Инструменты → Рисование → Осветление/Затемнение .
щелчком по значку инструмента  на панели инструментов,
на панели инструментов,
или с помощью клавиши быстрого доступа Shift + D .
3.17.2. Клавиши-модификаторы (по умолчанию)
Переключает между осветлением и затемнением. Тип не меняется пока нажата клавиша Ctrl .
Shift
Клавиша Shift переводит инструмент «Осветление/Затемнение» в режим прямой линии. Удержание Shift во время нажатий ЛКМ будет осветлять или затемнять по прямой. Последовательные нажатия ЛКМ будет продолжать осветление или затемнение в виде прямых, которые начинаются от конца предыдущей линии.
3.17.3. Параметры
Рисунок 14.110. Параметры инструмента « Осветление/Затемнение »

Обычно параметры инструмента отображаются в панели, присоединенной к панели инструментов, как только вы активируете его. Если их там нет, вы можете перейти к этой панели, выбрав в меню пункт Окна → Панели → Параметры инструмента .
Обратитесь к обзору рисующих инструментов за описанием параметров, общих для всех инструментов рисования.
Жёсткие края : этот параметр придаёт жёсткий контур обрабатываемой области
Осветление делает цвета светлее
Затемнение делает цвета темнее.
Есть три режима:
Тени применяет эффект только над самыми тёмными точками.
Полутона применяет эффект над точками со средним тоном.
Светлые части применяет эффект только над самыми светлыми точками.
Экспозиция определяет силу эффекта по принципу больше или меньше проэкспонированной фотографии. Диапазон значений — от 0 до 100, значение по умолчанию — 50.
Редактирование фото, графических картинок – это одна из задач, выполняемая посредством установленных на компьютерное устройство специальных программ, специфическим предназначением которых является работа с рисунками и фотографиями, предусматривающая возможность удаления погрешностей изображений. Для выполнения профессиональных заданий с этой целью применяются такие утилиты как Photoshop, или аналогичные ей по функциональности.
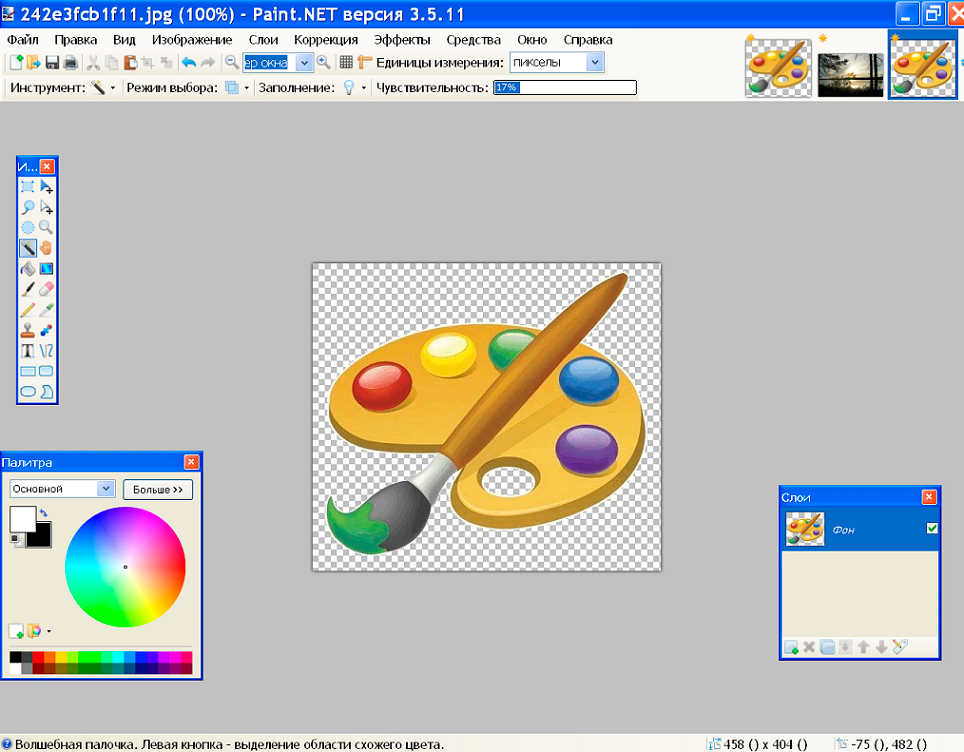
При отсутствии подобного софта или неумении им пользоваться, в любительских целях можно применить, для работы с изображениями, Paint, который, несмотря на определённое скептическое отношение некоторых потребителей, обладает достойным набором возможностей. Утилита санкционирует возможность работы с картинками и фотографиями, позволяет удалить ненужные компоненты изображения, совместить несколько элементов картинок в одну, посредством предварительного изменения заднего фона на прозрачный, причём полученный результат, при правильном и тщательном выполнении задач, не уступает по качеству работам, выполненным в более мощных графических редакторах.
В этой статье рассмотрим некоторые нюансы работы с программой, расскажем, как убрать фон в Paint, заменив его при потребности на «прозрачный», что позволит использовать элемент фотографии или картинки для дальнейшего экспонирования.
Смена фона картинки посредством графического редактора Paint
Для работы с изображениями, картинками, фотографиями специалисты рекомендуют эксплуатировать, для получения в итоге операции качественного иллюстрационного продукта, не софт, входящий в состав приложений ОС Windows, а бесплатную утилиту paint.net, представленную в свободном доступе в интернете. Установив бесплатное приложение на компьютерное устройство, пользователь сможет работать с изображениями, причём выполнять сложные задачи посредством простого и понятного инструмента.
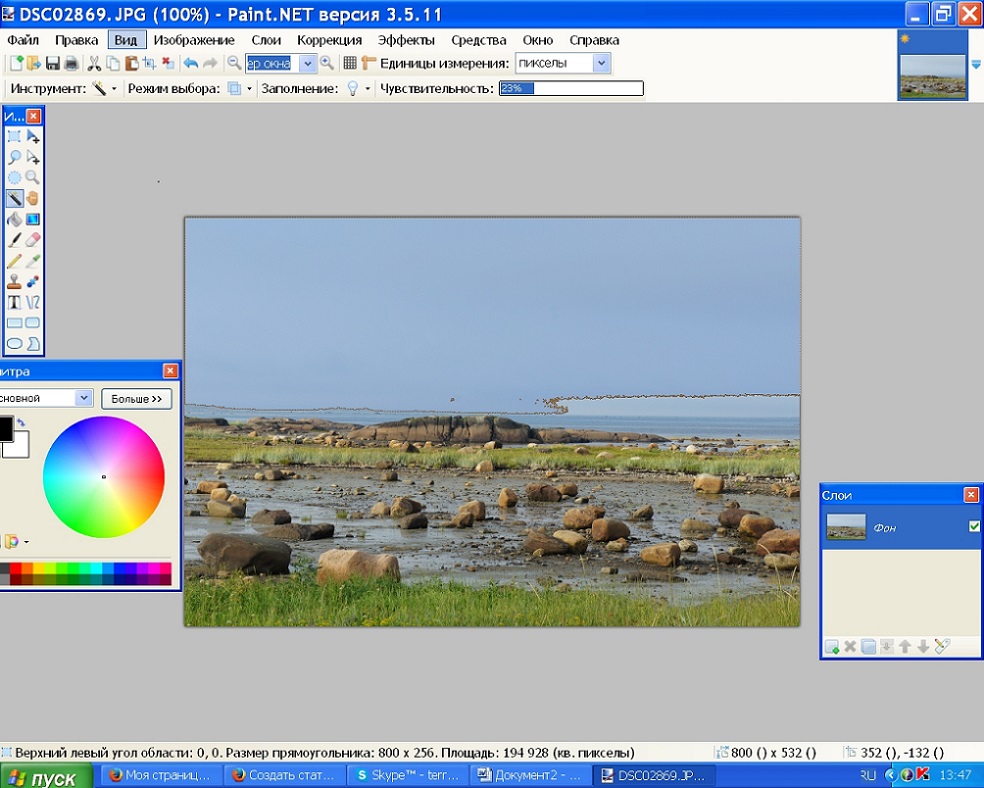
Делаем прозрачный фон картинки
Paint позволяет, благодаря, хоть и относящейся к категории примитивных, многофункциональности, работать с изображениями, менять фон картинок, устранять дефекты. Нередко пользователи ставят для себя потребительскую задачу, заключающуюся в смене фона изображения. К, примеру, такие задачи позволяют разместить конкретный логотип на красочной основе, или своё фото, изображение домашнего любимца или цветочную композицию не на фоне стола или окна, а чтобы в качестве заднего плана служил интересный и эффектный ландшафт.
Эту задачу можно осуществить довольно легко, загрузив в приложение два фото: основное, с бесцветным фоном, и второстепенное, которое будет служить базой для новой картинки. Для совмещения фотографий потребуется изначально зайти в параметры каждой из них, сделав их аналогичными, что является базовым условием для возможности их соединения: важно выставить идентичные размеры холста, проставив одинаковые значения в разделах «Высота» и «Ширина» изображения.
Дальше создание комплексного изображения выполняется согласно следующему регламенту:
- Открыть требуемый изменения фона рисунок на прозрачном фоне, перенести его на новую основу посредством последовательного выполнения таких манипуляций: одновременным нажатием Ctrl и A выделить, скопировать, зажав комбинацию клавиш Ctrl и C, вставить, после перехода на фоновый рисунок, посредством команды Ctrl+V.
- После этого, в ситуации, если изображение с рисунком не отображается на фоне, потребуется активировать его, переместив на первый план.
- Сохранить новое фото: в пункте «Файл», выбрать директиву «Сохранить как», присвоить имя созданной иллюстрации с выбором предпочтительного формата.
На этом работа может считаться выполненной, однако, камнем преткновения в процедуре является момент, как создать фото, имеющее прозрачный фон, посредством приложения Paint, о чём и будет идти речь далее в статье.
Работа с фотографиями: прозрачный фон посредством программы Paint
Для выполнения задачи, конечная цель которой получить изображение из фотографии без заднего плана, а именно, осуществить удаление фона картинки, может применяться как минимум три метода работы с фотографией, причём выбор варианта исполнения задания зависит от вида исходного рисунка.
«Волшебная палочка» как инструмент для редактирования фото
При поиске ответа на вопрос, как сделать прозрачный фон в Paint, если пользователю предстоит работать с картинкой или фотографией, с потребностью получить в результате компонент рисунка, задний план которого представлен однородным цветом, специалисты рекомендуют использовать инструмент программы под названием «Волшебная палочка».
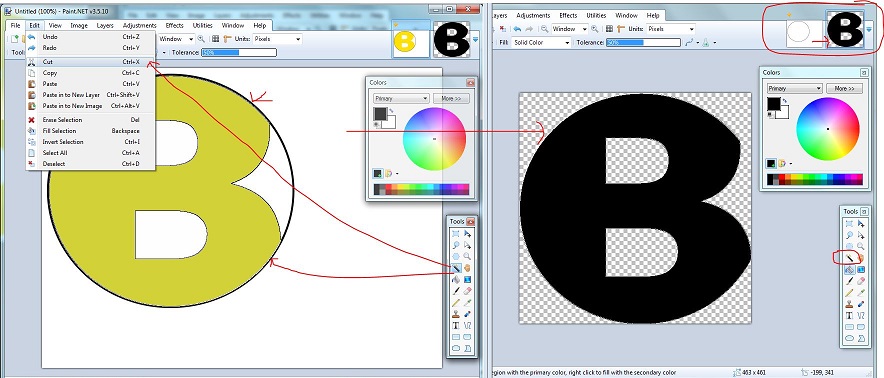
Работа с инструментом Волшебная палочка
Важным условием возможности использования этого инструмента является небольшое разнообразие фоновых оттенков, а лучше всего однотонность заднего плана, удалить который предстоит. Такое предписание обуславливается тем, что ресурс «Волшебная палочка» имеет свой порог чувствительности к разноплановым оттенкам, и, при её применении для картинки с красочным фоном, придётся долго определять границы областей, удаление которых необходимо пользователю.
Чтобы сделать картинку без фона, пользователю потребуется поочерёдно выполнить следующие манипуляции:
- Открыть редактор Paint, после чего зайти в меню программы, в разделе «Файл», выбрать команду «Открыть»: при помощи опции «Обзор», загрузить фотографию, редактирование которой предполагается.
- Перед тем как удалить фон, сделав его прозрачным, потребуется на панели инструментов отыскать «Палочку» и настроить её чувствительность. Для несложного фона достаточно установить порог восприятия около пятидесяти процентов, если же фото имеет сложную цветовую гамму, параметр лучше уменьшить примерно до тридцати процентов.
- Дальше «Палочкой» потребуется отметить необходимый к удалению фон: после выделения он приобретает светло-голубой оттенок.
- Выбрать команду «Очистить выделение» в разделе директив «Правка». Если действия выполнены правильно, то после произведённых манипуляций фон визуально будет отображаться шахматным рисунком на белом фоне, что свидетельствует о его прозрачности после сохранения.
Чтобы в результате выполненных работ результативное изображение имело прозрачный фон, картинку потребуется сохранить в формате PNG, поддерживающем транспарантное отображение. Как альтернативный вариант можно использовать формат GIF, который также поддерживает возможность отображения прозрачного фона. Иные форматы для сохранения использовать не рентабельно, так как пользователь получит картинку на белой области, вместо требуемого прозрачного фона.
Обрезка по выделенным границам
Если при необходимости поставить бесцветный фон фотографии с однотонной основой всё достаточно однозначно, то вопрос, как сделать фон картинки прозрачным в Paint, когда изображение имеет разноплановую по цветовой гамме текстуру, предполагает поиск иного варианта выполнения задачи. Предложенный вариант с «Волшебной палочкой» не даст желаемого результата, или же придётся выполнять регламент обесцвечивания фона несколько раз, что не очень удобно и долго, если разноцветных элементов для удаления много.
Функция программы «Обрезка по выделению» является отличным помощником в вопросе, как установить прозрачный фон в Paint, при обработке фото, в ситуации, если основной элемент изображения имеет правильную форму. Для прорисовки границ объекта фото, который требуется оставить в качестве основного, специалисты советуют применять такой инструмент как «Линия или кривая», или «Волшебная палочка», как и в предыдущем варианте.
Для осуществления задачи потребуется поставить отправную точку и обвести по контуру рабочий элемент фото: сделать это надо таким образом, чтобы контур замкнулся, причём установка границ для обрезки должна по максимуму совпадать с очертаниями рисунка. Дальше потребуется подкорректировать границы выделения, посредством передвижения установленного обрамления: при помощи курсора подтянуть линии так, чтобы они совпали с наружным контуром рисунка. Остаётся только выбрать пункт меню «Обрезка по выделению», с последующим сохранением элемента фото на бесцветном фоне в одном из обусловленных ранее форматов.
«Выкройка» фрагмента фото посредством инструмента «Лассо»
Наиболее сложным считается процесс обесцвечивания фона, когда требуемый обработки рисунок имеет сложную по фактуре конфигурацию, масштабную цветовую гамму, а также объекты внутри рисунка, нуждающиеся в обесцвечивании.
В такой ситуации вдобавок к уже известным инструментам, стоит присоединить функциональность опции «Лассо». Этот инструмент предназначен для выделения границ сложных по форме объектов.
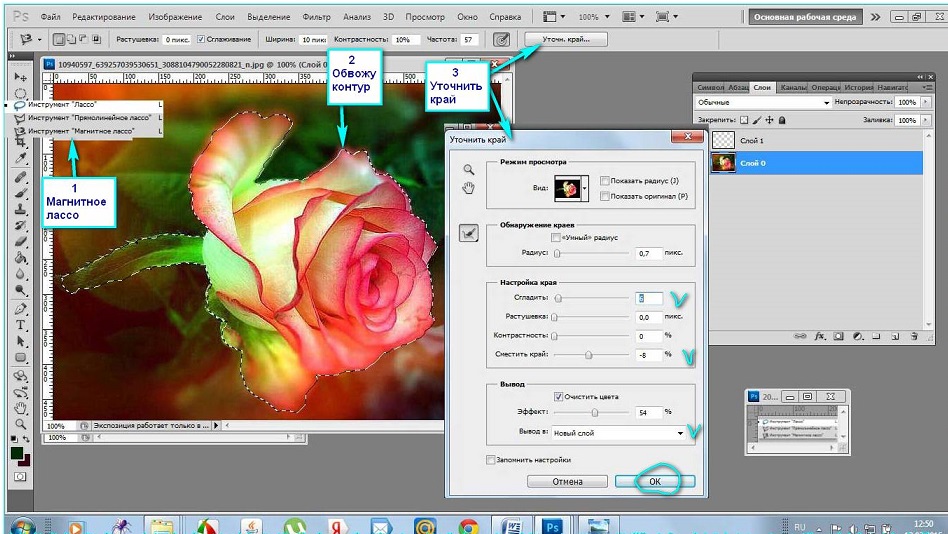
Работа с инструментом Лассо в программе Paint
Для применения возможности сделать фон прозрачным, потребуется кликнуть на иконке «Лассо», с помощью курсора поставить отправную точку на грани выделяемого объекта, и, посредством зажатия левой кнопки манипулятора, ровно и максимально точно обвести рисунок по контуру. Неровности впоследствии можно будет «подправить» с помощью «Волшебной палочки», а элементы рисунка, необходимые пользователю, однако, не вошедшие в выделенную область, можно добавить посредством выбора опции «Объединение». Для исключения объекта рисунка применяется функция «Вычитание».
Пользователю не стоит бояться при осуществлении выделения ошибиться, так как программа Paint позволяет вернуться на несколько шагов назад, посредством нажатия команды «Отменить действие», с последующим исправлением ошибок. Стоит понимать, что успех выполнения задачи и результативность приобретается зачастую путём проб и ошибок.
Удалить изображение, находящееся за границами выделения можно посредством опции «Обрезка по выделению», как в предыдущем случае, что позволит сделать фон белым. После этого остаётся выделить белый фон «Волшебной палочкой», и обесцветить его, следуя инструкции, описанной в регламенте работы с обусловленным инструментом.
При необходимости, если рисунок имеет очень сложную конфигурацию, может потребоваться дополнительное «исправление» контуров объекта, что с высокой точностью позволяет осуществить ластик или уже известная «палочка». Для повышения точности работы специалисты рекомендуют использовать опцию «масштабирования» проблемного объекта, что позволит увидеть недочёты и эффективно их устранить.
Не стоит забывать, что по окончании работы необходимо сохранить полученный рисунок, выбрав при выполнении процедуры предпочтительный формат PNG, позволяющий зафиксировать обесцвечивание.
Подведение итогов
Графический редактор Paint является одним из бесплатных софтов, позволяющим выполнять любительские задачи редактирования фото, без предварительного комплексного изучения программы, с возможностью получения, при корректном и ответственном подходе к осуществлению процесса, достойного по качественным характеристикам результата.
Описанные» методы обесцвечивания фона позволят дополнять ваши фото и интересные картинки новым смыслом посредством несложных манипуляций, давая им новую жизнь. Примечательно, что работать с обусловленным приложением могут даже дети, а итоговый продукт, при креативном и принципиальном подходе к выполнению задач, сможет абсолютно не уступать, конкурировать по эффективности с фото, обработанными посредством мощных графических редакторов.
>

