Как осуществляется выбор маркера для маркированного списка
Содержание
- Нумерация и маркеры
- Списки с нумерацией
- Создание маркированного списка в автоматическом режиме
- Многоуровневый список
- Ключевые параметры настройки многоуровневого списка
- Как изменить стиль маркера?
- Создание нового маркированного списка
- Преобразование готового текста в список
- Изменение уровня списка
- Создание многоуровневого списка
- Изменение стиля маркированного списка
- Удаление списка
Сегодня любой человек должен иметь навыки работы с компьютером и владеть хотя бы минимальным набором программ. К стандартным и наиболее популярным можно отнести Microsoft Word. Работая в Word, пользователи сталкиваются с необходимостью выделять для наглядности определенные диапазоны текста. Очень часто в документ необходимо вставить перечень. Это может быть маркированный список или нумерованный – пользователь имеет возможность ориентироваться по ситуации.

Программа позволяет создавать любые документы, письма и проекты, используя широкие возможности для форматирования текста. Чтобы изучить все функции Microsoft Word, нужно потратить время, но результат того стоит.
Списки необходимы для того, чтобы сделать текст понятным и выразительным. Нумерованный и маркированный список одного уровня применяется в большинстве документов. В диссертациях и научных работах используется многоуровневый список.
Нумерация и маркеры
В первую очередь необходимо выделить абзацы, которые должны быть оформлены как список. Это можно сделать с помощью мыши или просто установить курсор в начало той строки, с которой будет начинаться список.
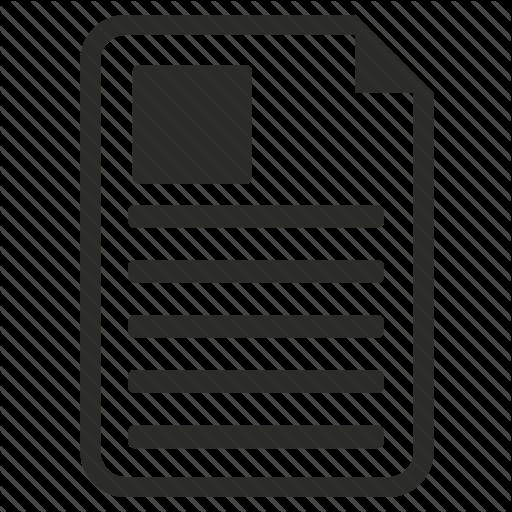
В MS Word существует вкладка «Главная», в которой в группе «Абзац» можно выбрать необходимую вставку. Пользователь нажимает кнопки «Нумерация» или «Маркеры», затем с помощью линейки выставляет отступы. Этот способ очень прост и понятен, но неопытный пользователь может столкнуться со скрытыми сложностями. Вставляя маркированные и нумерованные списки повторно, отступы придется редактировать заново.
В том случае, когда требуется форматировать каждый список в отдельности и изменять параметры шрифта, не каждый пользователь программы сможет сделать текст корректным, к тому же на это нужно будет потратить много времени и сил.
Списки с нумерацией
Каждый элемент списка выделяется цифрой, нумерация автоматически корректируется. Чтобы создавать и редактировать списки, существует кнопка «Нумерация» в группе «Абзац». Также можно воспользоваться функцией «Нумерация» контекстного меню выбранного абзаца.
- Формат номера определяет, какой символ будет находиться возле каждого элемента.
- Стиль нумерации можно выбирать в зависимости от особенностей конкретного документа: арабские или римские цифры, прописные или строчные буквы и т. д.
- Поле «Начальное значение» позволяет выбрать цифру, с которой будет начинаться список.
- В том случае, когда необходимо создать аналогичный список, но пронумеровать его заново, удобно воспользоваться функцией «Начать новый список». Нужно выделить элементы и задать все параметры.
Вставлять нумерованный список можно автоматически. Для этого необходимо выполнить следующие действия:
- В начале абзаца, перед вводом текста, нужно поставить "1.", затем «Пробел» или Tab. Абзац оформится как первый пункт списка.
- Поставив перед абзацем "1)", а затем нажав «Пробел» или Tab, пользователь создаст список другого типа.
- По аналогии оформляются списки с буквами. В строках нужно ввести латинские буквы с точкой или скобкой. После каждого абзаца необходимо нажимать «Пробел» или Tab.
Создание маркированного списка в автоматическом режиме
Вставить маркированный список в «Ворде» можно следующим образом:
- В начале абзаца необходимо ввести звездочку или знак «больше», а затем нажать «Пробел» или Tab.
- Автоматически создать маркированный список. Можно включить его, перейдя во вкладку «Файл» и выбрав группу «Параметры». Во вкладке «Правописание» нужно выбрать «Параметры автозамены». В разделе «Автоформат» необходимо установить флажки напротив стилей.
Можно создать маркированный список следующих типов:
- Символ. В окошке «Символ» можно выбрать любой знак, который будет выступать в качестве маркера.
- Рисунок. Диалоговое окно «Рисованный маркер» предлагает большой выбор нарисованных маркеров для создания оригинального списка.
- Шрифт. С помощью этой функции можно изменять параметры шрифта выбранного маркера.

Многоуровневый список
Маркированные и нумерованные списки являются элементами многоуровневого перечня. Их стоит настроить так, как нужно пользователю в конкретном случае. Структуру можно редактировать с помощью функции «Определить многоуровневый список». Проверять, как отображаются все перечни, удобно в группе «Списки в документах». Чтобы изменить параметры шрифта каждого в отдельности, многоуровневый список связывается со стилями абзаца.
Ключевые параметры настройки многоуровневого списка
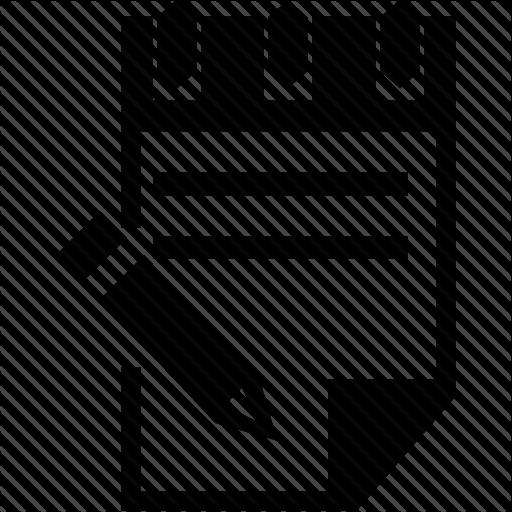
Настраивая перечень, который состоит из нескольких уровней, необходимо обратить внимание на следующие параметры:
- Выбор уровня и пример его оформления.
- Определение параметров настройки шрифта, при необходимости можно задать постоянную часть номера.
- Выбор типа нумерации: символ, рисунок, буквы и прочие варианты.
- Определение уровня, на котором обновляется нумерация.
- Определение отступов и расположения текста.
- Дополнительные возможности для редактирования.
- Соответствие стиля абзаца и многоуровневого списка.
Настройки, которые были созданы однажды, в автоматическом режиме можно применить к последующим спискам. Но если возникнет необходимость в редактировании, придется работать с каждым списком в отдельности. Это неудобство может показаться незначительным, но если перечней в тексте большое количество, на форматирование уйдет много времени.
Как изменить стиль маркера?
Нажав на кнопку «Маркеры», можно выбрать тот вариант, который подходит в данном случае. Для этого нужно перейти в область «Библиотека» и кликнуть на ней. Аналогично выбирается и тип нумерации: в области «Библиотека нумерации».
Для того чтобы превратить нумерованный или маркированный список в Word в текст, достаточно просто отжать соответствующую кнопку.
Каждый элемент текста может выделяться специальным маркером. Чтобы форматировать список согласно требованиям конкретного документа, необходимо выбрать команду «Определить новый маркер».

После освоения всех возможностей программы Microsoft Word работа с документами будет приносить удовольствие, к тому же не придется тратить много времени на форматирование текста. Маркированный список, как и нумерованный, входит практически в любой документ и часто применяется, поэтому пользователю программы будет полезно ознакомиться с созданием перечней различного вида.
При оформлении маркированных списков следует иметь в виду, что элементом списка может быть только абзац. Список, набранный в строку, отметить маркерами нельзя.
Для создания простейшего маркированного списка выделите абзацы и нажмите кнопку Маркированный список по умолчанию панели инструментов Форматирование (рис. 11.6).
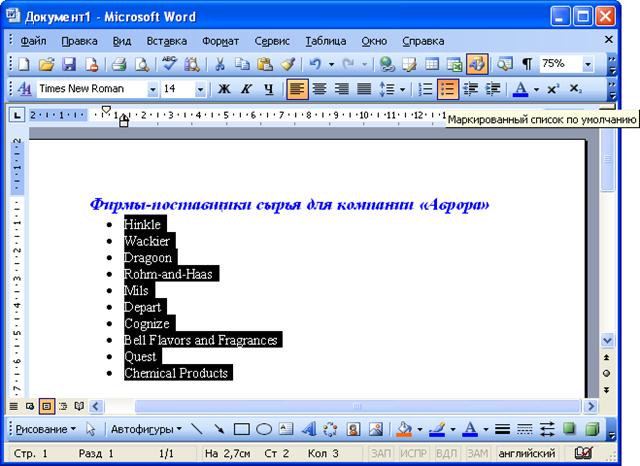
Рис. 11.6. Создание простейшего маркированного списка
Для оформления маркированного списка выполните команду Формат/Список или команду Список контекстного меню.
Во вкладке Маркированныйдиалогового окна Список (рис. 11.7) выберите желаемый вариант оформления и дважды щелкните по нему левой кнопкой мыши.

Рис. 11.7. Выбор вида маркированного списка во вкладке "Маркированный" диалогового окна "Список"
Каждый вариант оформления маркированного списка имеет свои параметры отступов для оформляемых абзацев, а также проставляет собственные позиции табуляции. При этом размеры отступов, установленные при оформлении абзацев, могут быть изменены.
Параметры оформляемого списка можно изменять. Для этого во вкладке Маркированный диалогового окна Список (см. рис. 11.7) следует выбрать какой-либо вариант оформления и нажать кнопку Изменить. После этого появится диалоговое окно Изменение маркированного списка (рис. 11.8).
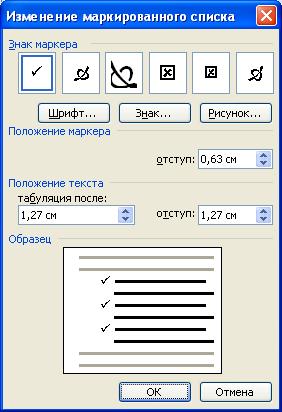
Рис. 11.8. Изменение маркированного списка в диалоговом окне "Изменение маркированного списка"
Для изменения вида маркера следует нажать кнопку Знак. В диалоговом окне Символ (рис. 11.9) в раскрывающемся списке Шрифт выбрать шрифт, символы которого будут использоваться в виде маркеров (можно использовать любой шрифт, но наиболее интересные символы содержатся в шрифтах Webdings, Wingdings, Wingdings2 и Wingdings3), и дважды щелкнуть левой кнопкой мыши по выбранному символу.

Рис. 11.9. Выбор маркера в диалоговом окне "Символ"
Обычно маркеры имеют те же параметры шрифта, что и маркируемый список. Если требуется изменить параметры шрифта маркеров, следует нажать кнопку Шрифти затем во вкладках Шрифт (рис. 11.10) и Интервал (рис. 11.11), а при особом желании, и во вкладке Анимация, диалогового окна Шрифт установить требуемые параметры шрифта. При этом сам шрифт изменять нельзя, иначе изменятся и сами маркеры.

Рис. 11.10. Изменение шрифта маркера во вкладке "Шрифт" диалогового окна "Шрифт"

Рис. 11.11. Изменение шрифта маркера во вкладке" Интервал" диалогового окна "Шрифт"
В разделе Положение маркера в счетчике отступ можно установить расстояние маркера от левого поля. В разделе Положение текста в счетчике табуляция после можно установить позицию табуляции, устанавливающей отступ первой строки абзаца от маркера. В счетчике отступ можно установить отступ абзаца от левого поля.
После установки всех изменений в диалоговом окне Изменение маркированного списка (см. рис. 11.8) необходимо нажать кнопку ОК. Список будет оформлен с указанными параметрами, а во вкладке Маркированный диалогового окна Список (см. рис. 11.7) вместо измененного появится новый вариант списка. Для восстановления исходных параметров оформления списка во вкладке Маркированный диалогового окна Список (см. рис. 11.7) следует нажать кнопку Сброс.
Для дальнейшего применения последнего из использовавшихся вариантов оформления маркированного списка можно нажать кнопку Маркированный список по умолчанию панели инструментов Форматирование (см. рис. 11.1). Эту же кнопку удобно использовать для удаления оформления маркированным списком. Достаточно выделить фрагмент документа, для которого необходимо удалить оформление, и нажать кнопку Маркированный список по умолчанию. Оформление будет снято.
Не нашли то, что искали? Воспользуйтесь поиском:
Лучшие изречения: Да какие ж вы математики, если запаролиться нормально не можете. 8448 —  | 7340 —
| 7340 —  или читать все.
или читать все.
78.85.5.224 © studopedia.ru Не является автором материалов, которые размещены. Но предоставляет возможность бесплатного использования. Есть нарушение авторского права? Напишите нам | Обратная связь.
Отключите adBlock!
и обновите страницу (F5)
очень нужно

Создать список в Microsoft Word можно довольно просто, достаточно сделать всего несколько кликов. Кроме того, программа позволяет не только создавать маркированный или нумерованный список по ходу набора текста, но и преобразовать в список текст, который уже был набран.
В этой статье мы детально рассмотрим то, как сделать список в Ворде.
Создание нового маркированного списка
Если вы только планируете печатать текст, который должен быть оформлен в виде маркированного списка, выполните следующие действия:
1. Установите курсор в начале строки, в которой должен находиться первый пункт списка.

2. В группе “Абзац”, которая расположена во вкладке “Главная”, нажмите кнопку “Маркированный список”.

3. Введите первый пункт нового списка, нажмите “ENTER”.

4. Введите все последующие пункты маркированного списка, нажимая в конце каждого из них “ENTER” (после точки или точки с запятой). Когда закончите вводить последний пункт, дважды нажмите “ENTER” или нажмите “ENTER”, а затем “BackSpace”, чтобы выйти из режима создания маркированного списка и продолжить обычный набор текста.

Преобразование готового текста в список
Очевидно, что каждый пункт будущего списка должен находиться в отдельной строке. Если ваш текст еще не разделен на строки, сделайте это:
1. Установите курсор в конце слова, фразы или предложения, которое должно быть первым пунктом в будущем списке.

2. Нажмите “ENTER”.

3. Повторите это же действие для всех следующих пунктов.

4. Выделите фрагмент текста, который должен стать списком.

5. На панели быстрого доступа во вкладке “Главная” нажмите кнопку “Маркированный список” (группа “Абзац”).

-
Совет: Если после созданного вами маркированного списка еще нет текста, дважды нажмите “ENTER” в конце последнего пункта или нажмите “ENTER”, а затем “BackSpace”, чтобы выйти из режима создания списка. Продолжите обычный набор текста.

Если вам необходимо создать нумерованный список, а не маркированный, нажмите кнопку “Нумерованный список”, расположенную в группе “Абзац” во вкладке “Главная”.

Изменение уровня списка
Созданный нумерованный список можно сместить влево или вправо, изменив таким образом его “глубину” (уровень).
1. Выделите созданный вами маркированный список.

2. Нажмите на стрелку, расположенную справа от кнопки “Маркированный список”.

3. В выпадающем меню выберите пункт “Изменить уровень списка”.

4. Выберите уровень, который вы хотите задать для созданного вами маркированного списка.

Примечание: С изменением уровня изменится и маркировка в списке. О том, как изменить стиль маркированного списка (вид маркеров, в первую очередь), мы расскажем ниже.
Аналогичное действие можно выполнить и с помощью клавиш, причем, вид маркеров в таком случае изменен не будет.
Примечание: Красной стрелкой на скриншоте показана начальная позиция табуляции для маркированного списка.

Выделите список, уровень которого нужно изменить, выполните одно из следующих действий:
-
Нажмите клавишу “TAB”, чтобы сделать уровень списка более глубоким (сместить его вправо на одну позицию табуляции);


Примечание: Одно нажатие клавиши (или клавиш) смещает список на одну позицию табуляции. Комбинация “SHIFT+TAB” будет работать только в том случае, если список находится на расстоянии хотя бы в одну позицию табуляции от левого поля страницы.
Создание многоуровневого списка
При необходимости вы можете создать многоуровневый маркированный список. Более детально о том, как это сделать, вы можете узнать из нашей статьи.
Изменение стиля маркированного списка
Помимо стандартного маркера, устанавливаемого в начале каждого пункта списка, для его маркировки вы можете использовать и другие знаки, доступные в MS Word.
1. Выделите маркированный список, сnиль которого необходимо изменить.

2. Нажмите на стрелку, расположенную справа от кнопки “Маркированный список”.

3. Из выпадающего меню выберите подходящий стиль маркера.

4. Маркеры в списке будут изменены.

Если по каким-то причинам вас не устраивают стили маркеров, доступные по умолчанию, вы можете использовать для маркировки любой из присутствующих в программе символов или рисунок, который можно добавить с компьютера или загрузить из интернета.
1. Выделите маркированный список и нажмите на стрелку справа от кнопки “Маркированный список”.

2. В выпадающем меню выберите “Определить новый маркер”.

3. В открывшемся окне выполните необходимые действия:

-
Нажмите на кнопку “Символ”, если хотите использовать в качестве маркеров один из представленных в наборе символов;

Нажмите кнопку “Рисунок”, если хотите использовать в качестве маркера рисунок;


Удаление списка
Если вам необходимо убрать список, оставив при этом сам текст, который содержится в его пунктах, выполните следующие действия.
1. Выделите весь текст, входящий в список.

2. Нажмите на кнопку “Маркированный список” (группа “Абзац”, вкладка “Главная”).

3. Маркировка пунктов исчезнет, текст, который входил в состав списка, останется.

Примечание: Все те манипуляции, которые можно выполнить с маркированным списком, применимы и для нумерованного списка.
Вот, собственно, и все, теперь вы знаете, как в Ворде создать маркированный список и, если это необходимо, изменить его уровень и стиль.
Отблагодарите автора, поделитесь статьей в социальных сетях.

