Как осуществить сборку предметного указателя
Содержание
- Пометка элементов указателя
- Создание предметного указателя
- Редактирование и форматирование элемента предметного указателя и обновление предметного указателя
- Удаление элемента предметного указателя и обновление предметного указателя
- Определение элементов указателя
- Многоуровневый указатель
- Определение элементов указателя
- Многоуровневый указатель
В индексе перечислены термины и темы, обсуждаемые в документе, а также страницы, на которых они отображаются. Чтобы создать предметный указатель, пометьте элементы предметного указателя, указав имя основной записи и перекрестную ссылку в документе, а затем создайте индекс.
Вы можете создать элемент указателя для отдельного слова, фразы или символа, чтобы получить тему, которая охватывает диапазон страниц или на другой элемент, например "Транспорт". Инструкции Велосипедов ". При выделении текста и пометке его в качестве элемента указателя Word добавляет специальную запись XE (элемент предметного указателя) поле, которая включает в себя помеченную главную запись и любые сведения о перекрестных ссылках, которые вы выбираете включить.
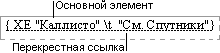
После того как вы пометите все элементы указателя, вы выбираете макет индекса и строите готовый индекс. Word собирает элементы указателя, сортирует их в алфавитном порядке, ссылается на номера страниц, находит и удаляет повторяющиеся записи на одной странице, а затем отображает индекс в документе.
Пометка элементов указателя
Ниже показано, как помечать слова или фразы для указателя, но можно также помечать элементы указателя для текста, который охватывает диапазон страниц.
Выделите текст, который вы хотите использовать в качестве элемента предметного указателя, или просто щелкните в том месте, куда вы хотите вставить запись.
На вкладке ссылки в группе индекс нажмите кнопку Пометка записи.
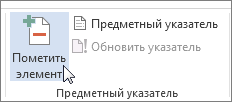
Текст можно изменить в диалоговом окне " Определение элемента указателя ".
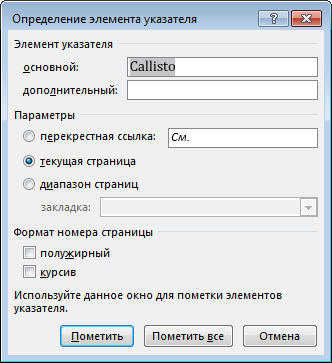
Вы можете добавить второй уровень в поле " подзапись ". Если вам потребуется третий уровень, поставьте после текста дополнительного элемента двоеточие.
Чтобы создать перекрестную ссылку на другой элемент, выберите Перекрестные ссылки в группе Параметры, а затем в поле введите текст другого элемента.
Чтобы отформатировать номера страниц, которые будут отображаться в предметном указателе, установите флажок полужирный или курсив под заголовком " Формат номера страницы".
Чтобы пометить элемент указателя, нажмите кнопку Пометить. Чтобы пометить все места в документе, которые содержат данный текст, нажмите Пометить все.
Чтобы помечать дополнительные элементы указателя, выделите текст, щелкните в диалоговом окне Определение элемента указателя и повторите шаги 3 и 4.
Создание предметного указателя
После того как вы пометите элементы, вы можете вставить в документ указатель.
Щелкните место, куда требуется поместить предметный указатель.
На вкладке ссылки в группе индекс нажмите кнопку Вставить индекс.
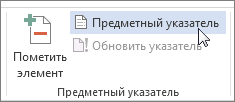
В диалоговом окне предметный указатель можно выбрать формат текстовых элементов, номеров страниц, табуляции и символов заполнителей.
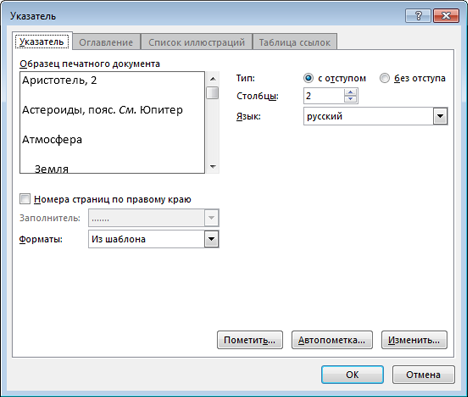
Вы можете изменить внешний вид индекса, выбирая из раскрывающегося меню форматы . Окно предварительного просмотра отображается в левом верхнем углу окна.
Нажмите кнопку ОК.
Редактирование и форматирование элемента предметного указателя и обновление предметного указателя
Если после создания предметного указателя вы пометите больше записей, вам нужно будет обновить предметный указатель, чтобы увидеть его.
Если поля XE не отображаются, нажмите кнопку Показать или скрыть  в группе абзац на вкладке Главная .
в группе абзац на вкладке Главная .
Найдите поле XE для записи, которую вы хотите изменить, например <XE " Каллисто" "(Луна) >.
Чтобы изменить или отформатировать элемент предметного указателя, измените текст внутри кавычек.
Чтобы обновить предметный указатель, щелкните его, а затем нажмите клавишу F9. Или нажмите кнопку обновить индекс в группе индекс на вкладке ссылки .
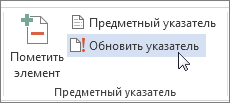
Если вы обнаружите ошибку в индексе, найдите элемент предметного указателя, который вы хотите изменить, внесите изменения, а затем обновите предметный указатель.
Удаление элемента предметного указателя и обновление предметного указателя
Выделите все поле элемента указателя, включая фигурные скобки ( <>), а затем нажмите клавишу DELETE.
Если поля XE не отображаются, нажмите кнопку Показать или скрыть  в группе абзац на вкладке Главная .
в группе абзац на вкладке Главная .
Чтобы обновить предметный указатель, щелкните его, а затем нажмите клавишу F9. Или нажмите кнопку обновить индекс в группе индекс на вкладке ссылки .
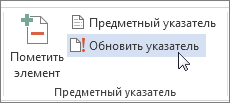
Примечание: Эта страница переведена автоматически, поэтому ее текст может содержать неточности и грамматические ошибки. Для нас важно, чтобы эта статья была вам полезна. Была ли информация полезной? Для удобства также приводим ссылку на оригинал (на английском языке).
Определение элементов указателя
Издание «Программа развития научной библиотеки» мы хотим снабдить предметным указателем. Таким:

Для этого в тексте нужно пометить понятия, которые мы хотим увидеть в этом указателе. Просматриваем текст и ищем нужные слова.

Вот слово « КАТАЛОГ». Выделим нужное слово из текста (выделяйте без окончаний), нажмём Shift + Alt + X (или меню Вставка, Ссылка, Оглавления и указатели, Пометка). В появившемся окне «Определение элемента указателя» можно поменять форму представления этих понятий: например, не «каталог», а «каталоги». Теперь нажать кнопку «Пометить».

Вы видите, что в тексте добавилось поле XE , оформленное как скрытый текст. То есть, если нажать кнопку «Непечатаемые знаки»  , то этого поля не будет видно.
, то этого поля не будет видно.

Сейчас мы пометили одно место из текста, но ведь в этом тексте о разных каталогах сказано много раз на разных страницах – что же придётся вылавливать их по одному? Нет, для пометки этого понятия сразу во всём тексте нужно в окне «Определение элемента указателя» нажать кнопку «Пометить все». Теперь понятно, почему мы выделяли часть слова без окончаний: чтобы помечалось всё независимо от грамматических форм.

Вот как это будет выглядеть в предметном указателе:
каталог 1, 7, 12, 17, 18, 19, 20, 21, 27, 28, 31, 32, 34, 38, 42, 43, 47, 49
Однако в тексте речь идет о разных каталогах: генеральном, алфавитных, систематических, электронном. Хочется, чтобы всё это нашло отражение в предметном указателе. Значит, нужно создать многоуровневый указатель.
Многоуровневый указатель
Эта часть текста рассказывает об истории создания системы каталогов. В указателе это должно выглядеть так:
вид в предметном указателе
Значит, основным элементом будет « каталоги », дополнительным – « история ».
Выделим нужное слово из текста, нажмём Shift + Alt + X (или меню Вставка, Ссылка, Оглавления и указатели, Пометка). Пишем нужную форму основного и дополнительного элементов.

Теперь это место из текста, которое должно быть включено в предметный указатель, нами помечено. В фигурных скобках появилось значение «каталоги: история».

Теперь мы хотим, чтобы в ПУ отразились «систематические каталоги».
вид в предметном указателе
Нужно выделить всё словосочетание, но в окне «Определение элемента указателя» сформулировать по правилам тезауруса: каталоги – систематические. ВНИМАНИЕ, на этот раз нажимаем кнопку П ометить всё, чтобы во всём оставшемся тексте словосочетание «систематического каталога» пометилось назначенным нами словами.


Теперь нужно из всего остального текста выбрать упоминания о систематическом каталоге и разметить их также. Через обычный полнотекстовый поиск ищем все грамматически формы, поэтому не пишите окончаний.

Не забудьте, что нужно нажимать кнопку П ометить всё, чтобы во всём оставшемся тексте попадающие словосочетания пометилось назначенным нами словами:

То же проделать с «картотеками журнальных статей», «алфавитным каталогом» и др. терминами.

Из сведений об электронном каталоге мы решили выделить информацию о базах данных – это значит, что понадобится элемент третьего уровня: каталоги – электронный – базы данных. Для этого после текста второго уровня нужно поставить двоеточие.

Поле того, как текст размечен, можно сформировать предметный указатель. Меню Вставка, Ссылка, Оглавления и указатели, вкладка Указатель. Здесь же можно выбрать и внешний вид вашего указателя.


Определение элементов указателя
Издание «Программа развития научной библиотеки» мы хотим снабдить предметным указателем. Таким:

Для этого в тексте нужно пометить понятия, которые мы хотим увидеть в этом указателе. Просматриваем текст и ищем нужные слова.

Вот слово « КАТАЛОГ». Выделим нужное слово из текста (выделяйте без окончаний), нажмём Shift + Alt + X (или вкладка Ссылки, раздел «Пометить документ»).

В появившемся окне «Определение элемента указателя» можно поменять форму представления этих понятий: например, не «каталог», а «каталоги». Теперь нажать кнопку «Пометить».

Вы видите, что в тексте добавилось поле XE , оформленное как скрытый текст. То есть, если нажать кнопку «Непечатаемые знаки»  , то этого поля не будет видно.
, то этого поля не будет видно.

Сейчас мы пометили одно место из текста, но ведь в этом тексте о разных каталогах сказано много раз на разных страницах – что же придётся вылавливать их по одному? Нет, для пометки этого понятия сразу во всём тексте нужно в окне «Определение элемента указателя» нажать кнопку «Пометить все». Теперь понятно, почему мы выделяли часть слова без окончаний: чтобы помечалось всё независимо от грамматических форм.

Вот как это будет выглядеть в предметном указателе:
каталог 1, 7, 12, 17, 18, 19, 20, 21, 27, 28, 31, 32, 34, 38, 42, 43, 47, 49
Однако в тексте речь идет о разных каталогах: генеральном, алфавитных, систематических, электронном. Хочется, чтобы всё это нашло отражение в предметном указателе. Значит, нужно создать многоуровневый указатель.
Многоуровневый указатель
Эта часть текста рассказывает об истории создания системы каталогов. В указателе это должно выглядеть так:
вид в предметном указателе
Значит, основным элементом будет « каталоги », дополнительным – « история ».
Выделим нужное слово из текста, нажмём Shift + Alt + X (или вкладка Ссылки, раздел «Пометить документ»). Пишем нужную форму основного и дополнительного элементов.

Теперь это место из текста, которое должно быть включено в предметный указатель, нами помечено. В фигурных скобках появилось значение «каталоги: история».

Теперь мы хотим, чтобы в ПУ отразились «систематические каталоги».
вид в предметном указателе
Нужно выделить всё словосочетание, но в окне «Определение элемента указателя» сформулировать по правилам тезауруса: каталоги – систематические. ВНИМАНИЕ, на этот раз нажимаем кнопку П ометить всё, чтобы во всём оставшемся тексте словосочетание «систематического каталога» пометилось назначенным нами словами.


Теперь нужно из всего остального текста выбрать упоминания о систематическом каталоге и разметить их также. Через обычный полнотекстовый поиск (вкладка Главная, раздел Н айти; или CTRL + F ) ищем все грамматически формы, поэтому не пишите окончаний.

Не забудьте, что нужно нажимать кнопку П ометить всё, чтобы во всём оставшемся тексте попадающие словосочетания пометилось назначенным нами словами:

То же проделать с «картотеками журнальных статей», «алфавитным каталогом» и др. терминами.

Из сведений об электронном каталоге мы решили выделить информацию о базах данных – это значит, что понадобится элемент третьего уровня: каталоги – электронный – базы данных. Для этого после текста второго уровня нужно поставить двоеточие.

Поле того, как текст размечен, можно сформировать предметный указатель. Меню Вставка, Ссылка, Оглавления и указатели, вкладка Указатель. Здесь же можно выбрать и внешний вид вашего указателя.


Внимание. Если Вы что-то добавляете или убираете в указателе – не забудьте обновить его, чтобы все изменения в нём отразились.
Типичный элемент предметного указателя состоит из названия раздела и номера страницы, на которой рассматривается данный раздел.
Создание предметного указателя проходит в два этапа:
I этап — пометка элемента предметного указателя;
II этап — сбoрка и размещение предметного указателя.
Пометка элемента предметного указателя происходит следующим образом:
· выделить текст, который будет использоваться в качестве элемента указателя;
· выбрать команду ВставкаÞОглавление и указатели, перейти на вкладку Указатель и щелкнуть на кнопке Пометить ;
· в открывшемся диалоговом окне «Определение элемента указателя» (образец окна дан на рис.23) выделенный текст появится в поле Основной (при необходимости можно отредактировать этот текст);

рис.14. Диалоговое окно «Определение элемента указателя»
· если требуется создать дополнительный элемент указателя, введите его в поле Дополнительный (в предметном указателе данный элемент будет с отступом);
· необходимо убедиться, что установлен переключатель текущая страница – чтобы в элементе предметного указателя был приведен номер страницы, на которой находится данный элемент;
· если установлен переключатель перекрестная ссыл-ка, то в находящемся рядом поле вводится текст ссылки. Этот текст будет присутствовать в предметном указателе вместо номера страницы (см. рис.24);
· щелкнуть на кнопке Пометить;
· щелкнуть на кнопке Закрыть.
Сборка и размещение предметного указателя происходит следующим образом:
· установить курсор в том месте документа, где требуется вставить предметный указатель;
· выбрать команду ВставкаÞОглавление и указатели, перейти на вкладку Указатель;
· в открывшемся диалоговом окне (образец окна дан на рис.24) для предметного указателя можно выбратьтип, формат, выравнивание, число колонок и символ – заполнитель;
· щелкнуть на кнопке ОК.

рис.15. Диалоговое окно «Оглавление и указатели»
Упражнение 2
1. Разместите каждую главу с блоком текста на отдельных страницах (в документе должно быть три страницы).
2. Создайте предметный указатель на новой странице в конце документа, включив в него следующие элементы:
— информация (дополнительные элементы – свойства, классификация, кодирование);
— информационные (дополнительные элементы – системы, технологии)
3. Добавьте в созданный предметный указатель элементы ИС и системы, используя переключатель перекрестная ссылка к элементу предметного указателя информационные системы.
4. Аналогично для элемента технологии примените перекрестную ссылку.
5. Укажите параметры предметного указателя:

