Как определить установленную материнскую плату
Содержание
- Определение модели материнской платы средствами Windows
- Программы для определения модели материнской платы
- AIDA64
- Где посмотреть модель на материнской плате
- Видеоинструкция
- Как узнать, какая материнская плата установлена?
- Определение с использованием программных инструментов
- Через БИОС
- Активируем MSInfo32
- С помощью командной строки
- В утилите AIDA64
- С помощью программы CPU-Z
- Разбираем системный блок
- Какие сложности могут возникнуть?
 Материнская плата является основным компонентом компьютера, от грамотной работы которой зависит функционирование остальных комплектующих. К ней подключается видеокарта, жесткий диск, в нее вставляется процессор, оперативная память, а также вся прочая внутренняя и внешняя периферия. Драйвера материнской платы необходимо поддерживать в актуальном состоянии, и лучше не использовать программное обеспечение, которое устанавливается автоматически вместе с Windows, а загрузить драйвера с официального сайта разработчиков и установить их.
Материнская плата является основным компонентом компьютера, от грамотной работы которой зависит функционирование остальных комплектующих. К ней подключается видеокарта, жесткий диск, в нее вставляется процессор, оперативная память, а также вся прочая внутренняя и внешняя периферия. Драйвера материнской платы необходимо поддерживать в актуальном состоянии, и лучше не использовать программное обеспечение, которое устанавливается автоматически вместе с Windows, а загрузить драйвера с официального сайта разработчиков и установить их.
Определить модель материнской платы можно по коробке от нее, чекам или заказу в личном кабинете интернет-магазина, где она покупалась. Но часто такие способы узнать модель материнской платы недоступны по той или иной причине. В таком случае есть несколько вариантов, как узнать какая стоит материнская плата в компьютере.
Определение модели материнской платы средствами Windows
Диагностические утилиты операционной системы Windows позволяют в несколько команд определить модель материнской платы в компьютере. Проще всего сделать это через сведения о системе следующим образом:
- Нажмите на клавиатуре сочетание клавиш Windows+R, чтобы запустить окно «Выполнить»;
- Введите в нем команду msinfo32, которая запускает утилиту «Сведения о системе»;
- В правой части окна отобразится информация о материнской плате. Производитель обозначен в графе «Изготовитель основной платы», а модель в пункте «Модель основной платы».
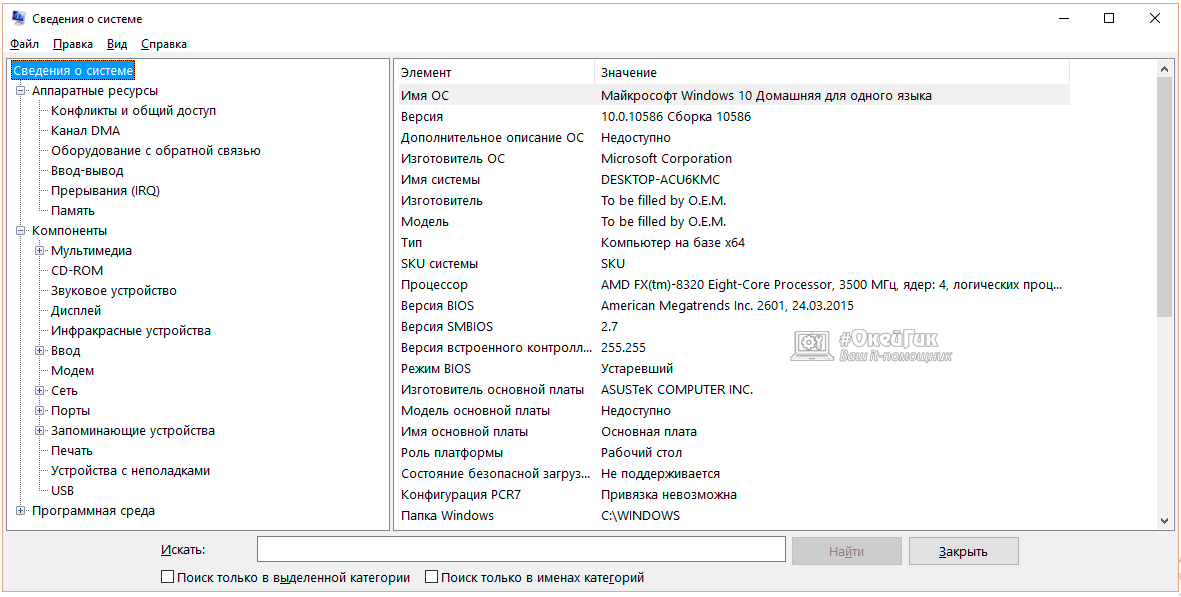
Обратите внимание: Не всегда утилита msinfo32 грамотно справляется с опознанием установленной в компьютере материнской платы. Можно столкнуться с ситуацией, когда в информации о модели будет написано «Недоступно». В таком случае придется определять материнскую плату другим способом.
Также операционная система Windows позволяет определить модель установленной основной платы следующим образом:
- Запустите командную строку от имени администратора;
- В открывшееся окно пропишите команду wmic baseboard get Manufacturer, чтобы узнать производителя материнской платы, а после команду wmic baseboard get product чтобы определить модель. Вся информация отобразится непосредственно в окне командной строки.
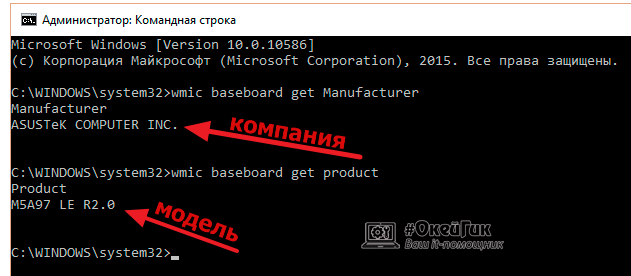
Данный способ определения модели материнской платы работает практически безотказно, но если и он не помог узнать интересующие сведения, можно использовать решения сторонних компаний.
Программы для определения модели материнской платы
Практически любая программа для диагностики компьютера позволяет определить модель материнской платы. Сложность использования данного метода в том, что предварительно программы необходимо загрузить из интернета, установить, а только потом можно узнать, что за плата установлена в компьютере, тогда как для описанных выше способов интернет не требуется.
Надежная и простая программа для определения параметров компьютера – это CPU-Z. Ее можно бесплатно загрузить с официального сайта разработчиков, и она безошибочно выдает информацию о комплектующих компьютера. Чтобы с ее помощью узнать модель материнской платы, нужно переключиться на вкладку «Mainboard», и в графе «Manufactured» отобразится компания-производитель платы, а ее модель будет показана в пункте «Model».
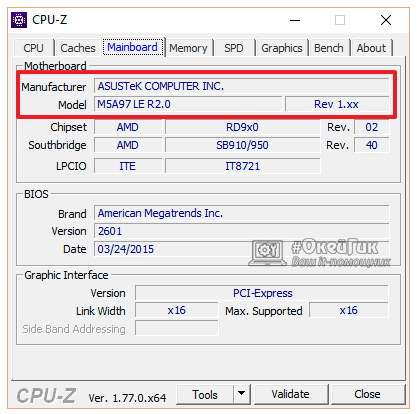
AIDA64
Еще одним хорошим диагностическим приложением для компьютера является AIDA64, но его минус, в отличие от CPU-Z, что оно распространяется платно. При этом с сайта разработчиков можно загрузить пробную 30-дневную версию бесплатно, которая позволит узнать данные о материнской плате, установленной в компьютере.
Чтобы через AIDA64 посмотреть модель материнской платы, необходимо ее запустить и перейти в пункт «Motherboard» (или «Системная плата» в русской версии). В соответствующей графе отобразится сразу производитель и модель материнской платы.
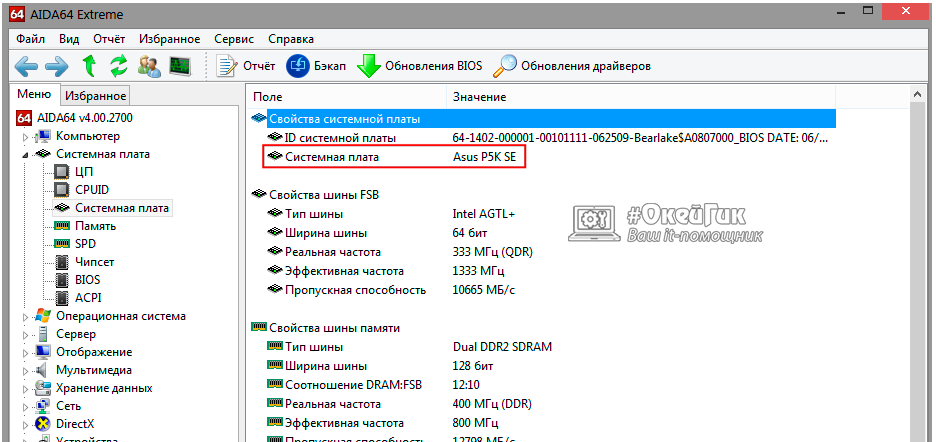
Где посмотреть модель на материнской плате
Когда нет возможности загрузить с материнской платы операционную систему Windows и даже командную строку, можно определить ее модель при визуальном осмотре. Данный метод не особо удобный, поскольку он требует разбора системного блока. Предстоит снять видеокарту, оперативную память, жесткие диски и практически полностью освободить видимость платы.
Чаще всего производители материнской платы пишут ее модель около разъема PCI-E или возле слота для установки процессора. В большинстве случаев модель указана большими буквами, и ее можно рассмотреть не вынимая плату из корпуса.

Распространено заблуждение, что определить модель материнской платы можно по дискам с драйверами, которые поставляются вместе с ней. Это не совсем правильно, поскольку в большинстве случаев одни и те же диски прикладываются сразу к линейке материнских плат, и на них можно посмотреть название серии, но не конкретной модели.
Видеоинструкция
 Приветствую! Друзья, порой при некоторых обстоятельствах необходимо узнать модель материнской платы, установленной в компьютер. Это нужно, к примеру, перед переустановкой операционной системы, чтобы заранее скачать драйвера на чипсет. Либо же при выборе новой видеокарты, нужно удостовериться, что она совместима с материнской платой, информация о которой должна быть известна. Опытный пользователь сможет легко и быстро узнать такую информацию, однако есть случаи, когда даже ему придется «попотеть».
Приветствую! Друзья, порой при некоторых обстоятельствах необходимо узнать модель материнской платы, установленной в компьютер. Это нужно, к примеру, перед переустановкой операционной системы, чтобы заранее скачать драйвера на чипсет. Либо же при выборе новой видеокарты, нужно удостовериться, что она совместима с материнской платой, информация о которой должна быть известна. Опытный пользователь сможет легко и быстро узнать такую информацию, однако есть случаи, когда даже ему придется «попотеть».
Как узнать, какая материнская плата установлена?
Давайте с Вами рассмотрим самые распространенные способы, как узнать марку материнской платы. Сразу скажу, что мы будем пользоваться как стандартными средствами операционной системы, так и сторонними программами.
Способ 1-й. Визуальный осмотр внутри компьютера
Если у Вас компьютер не на гарантии, то можно просмотреть модель материнской платы непосредственно на ней же самой. Для этого вскрываем системник и ищем большие буквы с цифрами (они обычно выделяются среди других надписей),

Это самый простой и надежный способ, ведь программным путем не всегда можно быстро узнать марку материнки. Однако, если Вы являетесь обладателем ноутбука или нетбука, то лучше воспользоваться стандартными средствами ОС или сторонними программами для определения модели материнской платы.
Способ 2-й. Использование командной строки для просмотра модели материнки
Чтобы узнать модель материнской платы нажмем комбинацию клавиш ⊞ Win + R, пропишем cmd для вызова окна командной строки.
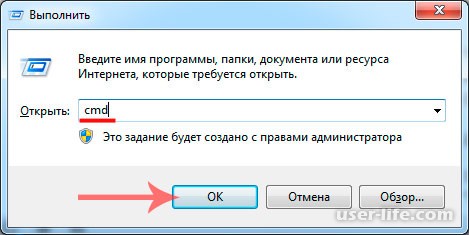
Вбиваем команду wmic baseboard get product и жмем Ввод,
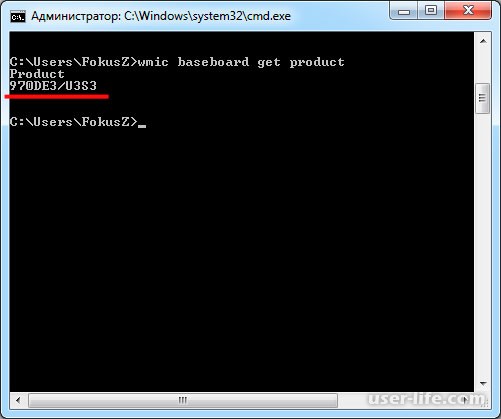
Как видно на скрине, отобразится информация о модели Вашей материнской платы.
Способ 3-й. Просмотр материнской платы в Сведениях о системе
Итак, опять же нажмем комбинацию кнопок ⊞ Win + R, вобьем msinfo32 и нажмем Ввод,
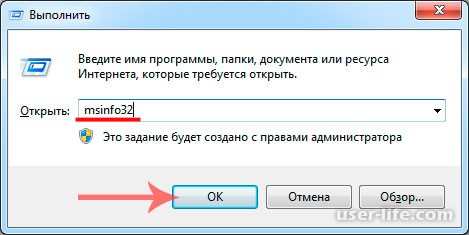
Откроется окно «Сведения о системе», где можно тоже разглядеть марку своей материнской платы,
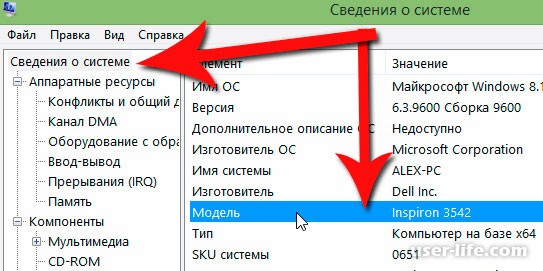
Однако, есть случаи, когда название модели материнской платы отсутствует. Поэтому, если 2 и 3 способ не помогли, то читаем далее.
Способ 4-й. Определяем материнскую плату на сервисом от Intel
В большинстве случаев, на официальном сайте компании Intel можно узнать информацию о своей материнской плате в режиме онлайн, то есть без скачивания и установки отдельных программ. Для этого переходим по адресу http://www.intel.com/support/ru/siu.htm жмем кнопку Идентификация ПО,
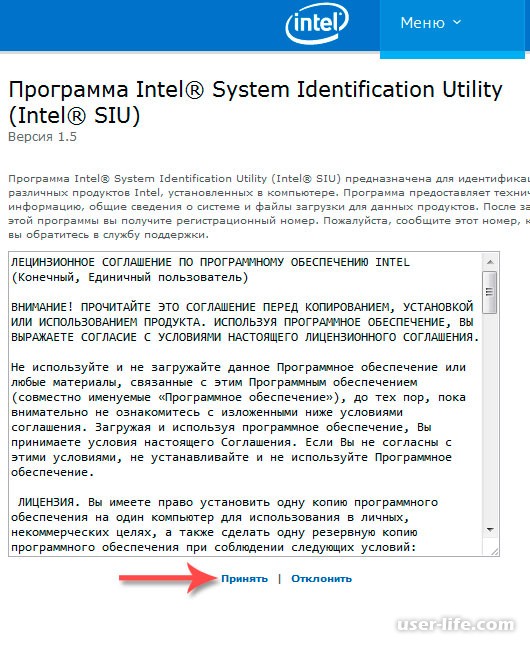
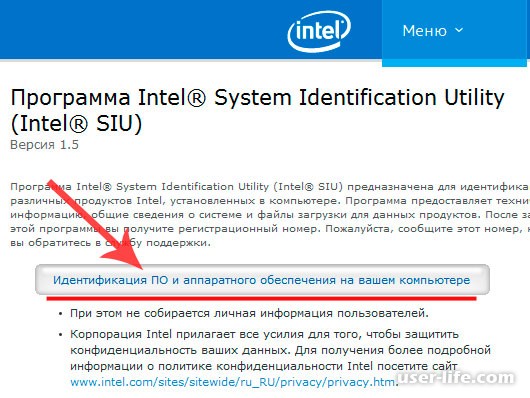
далее нажимаем "Begin Detection"
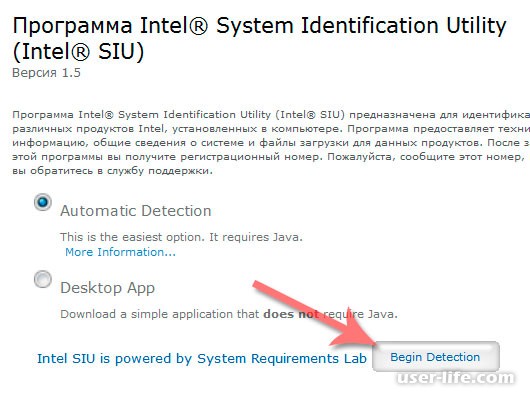
подождем, пока определятся все Ваши комплектующие. Лично у меня данный процесс занял около
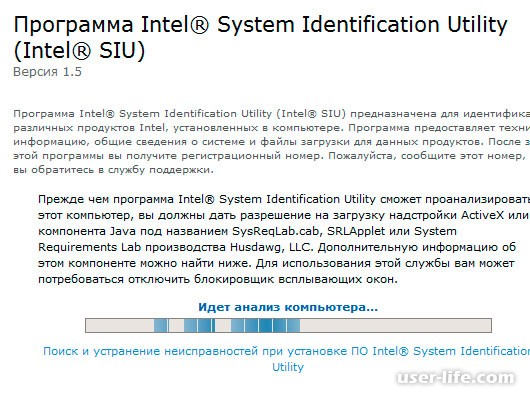
в итоге видим всю информацию об оборудовании компьютера, в том числе и о материнской плате.
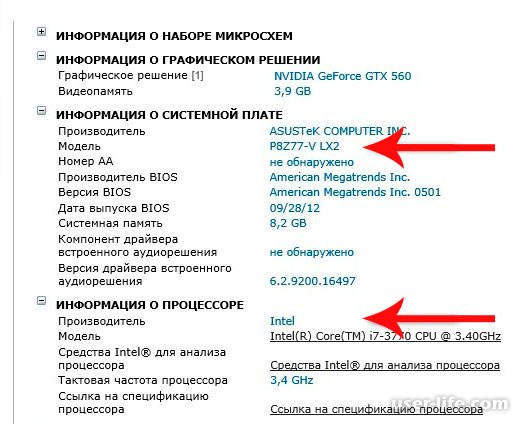
Способ 5-й. Использование сторонней программы для определения модели платы
Узнать какая материнская плата установлена можно с помощью незаменимой программы AIDA64 (ранее Everest). Подробнее я ее рассматривал ее тут.
Инсталлировать ее проще простого, поэтому зацикливаться на этом этапе не будем. Итак, когда программа уже установлена, можно приступать собственно к самому главному – просмотру информации о плате. Для этого в открывшемся окне программы выберем «Компьютер»

Далее «Суммарная информация», где можно найти общую информацию о ПК (о системной плате в т. ч.),
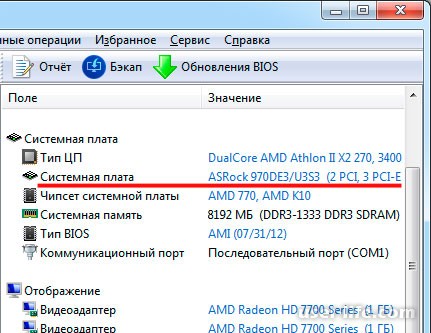
Как видно программа очень хорошо справляется с идентификацией устройств, более того, отсюда можно скачать драйвера на любое устройство. Жмем на выбранное устройство
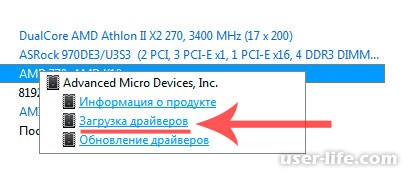
Теперь имея модель материнской платы можно узнать ее параметры, вбив марку в поисковую машину (Яндекс, Гугл или др.). На этом всё, друзья! Надеюсь, разъяснил я все доступно и понятно. Если появляются вопросы, задавайте в комментариях!
Необходимость определить модель материнской платы может потребоваться в различных ситуациях. Например, если вы ищете в интернете драйвера к ней или чипсету, делаете апгрейд машины или обновляете конфигурацию компьютера. О том, как узнать её название и модель с помощью простых действий, рассказано далее.

Определение с использованием программных инструментов
Среди большого числа разнообразных инструментов, позволяющих определить модель системной платы компьютера с Windows, наиболее оперативным и простым способом достать нужные сведения является вариант со штатными утилитами, интегрированными в операционную систему. Можно воспользоваться информацией, расположенной в BIOS (если, например, система не грузится) либо использовать софт сторонних разработчиков.
Через БИОС
Наиболее простым и надёжным способом «выудить» информацию об основной плате ПК является использование БИОС. Попасть сюда можно, нажав несколько раз при запуске компьютера (ещё до загрузки системы) горячую клавишу. Обычно это Delete, Esc, F1 либо другая в зависимости от конкретного устройства:
-
Зайдите в БИОС. В подавляющем большинстве случаев модель материнской платы находится на главном экране, но, возможно, её придётся поискать в других вкладках и разделах.
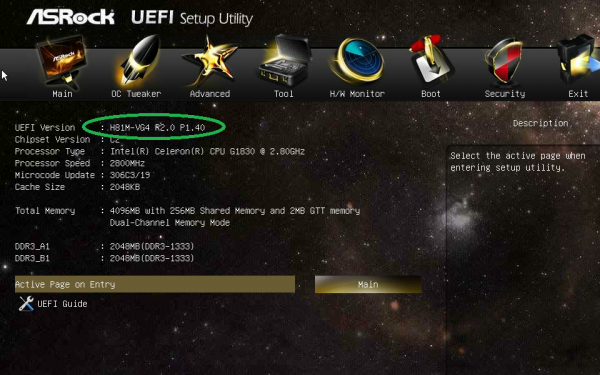
По завершении нажмите F10 либо Exit, и выйдите из БИОС без сохранения изменений.
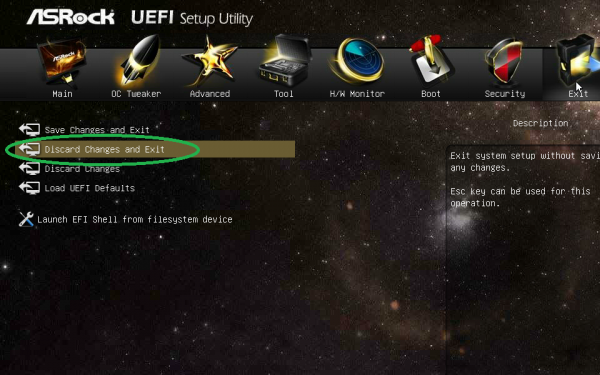
Преимущества данного способа:
- информацию получаем, минуя операционную систему (что может быть важно, если последняя не функционирует должным образом);
- не требуется искать, скачивать из интернета и устанавливать стороннее ПО;
- добыть сведения с его помощью можно весьма оперативно.
Недостатки:
- крайне скудная информация;
- вход в БИОС может быть заблокирован производителем ПК.
Активируем MSInfo32
Получить данные об основной плате компьютера непосредственно в операционной системе Windows можно, воспользовавшись стандартной утилитой «Сведения о системе»:
-
Чтобы открыть «Сведения о системе», зайдите в меню «Пуск», разверните папку «Служебные — Windows» и активируйте утилиту «Выполнить». Аналогично работает сочетание клавиш Win+R.
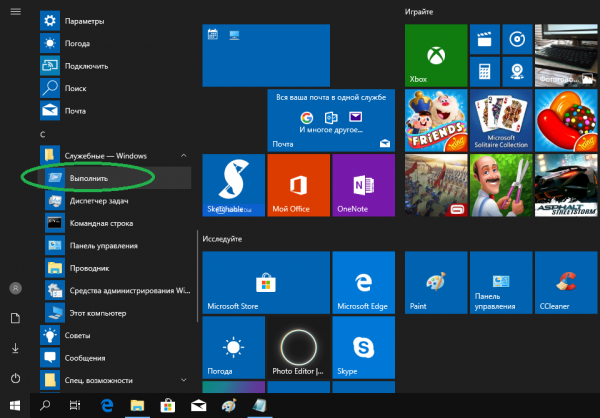
В поле «Открыть» введите (или скопируйте и вставьте) команду msinfo32 и нажмите Enter.
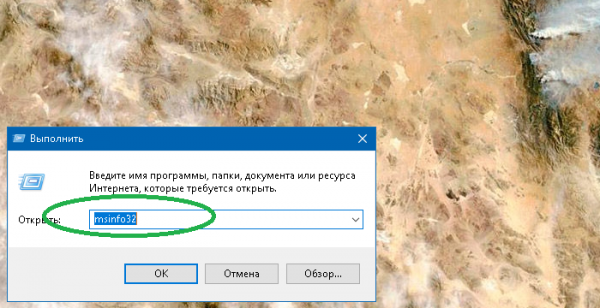
Щёлкните по вкладке «Сведения о системе». Название системной платы будет расположено в строке «Модель основной платы».
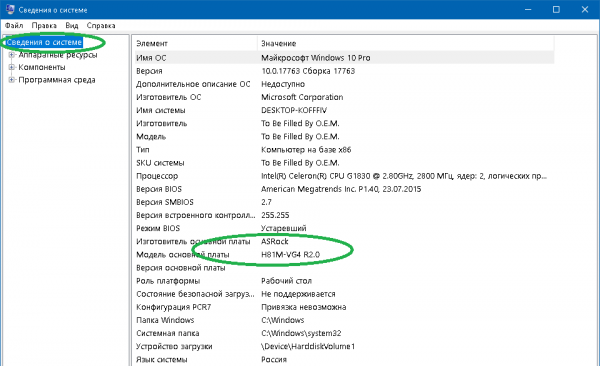
Преимущества этого метода:
- справится даже неопытный пользователь;
- не нужно устанавливать, запускать сторонний софт, всё необходимое уже интегрировано в систему;
- имеется дополнительная информация по устройству;
- утилита встроена во все версии Windows.
Недостаток — вход в консоль может быть заблокирована системным администратором, если компьютер находится на работе.
С помощью командной строки
Командная строка позволяет получить нужные сведения с помощью пары щелчков мыши. Правда, и обилием информации консоль не поражает:
-
Запустите меню «Пуск». Откройте папку «Служебные — Windows», щёлкните правой кнопкой мыши по пункту «Командная строка», выберите «Дополнительно» и нажмите «Запуск от имени администратора».
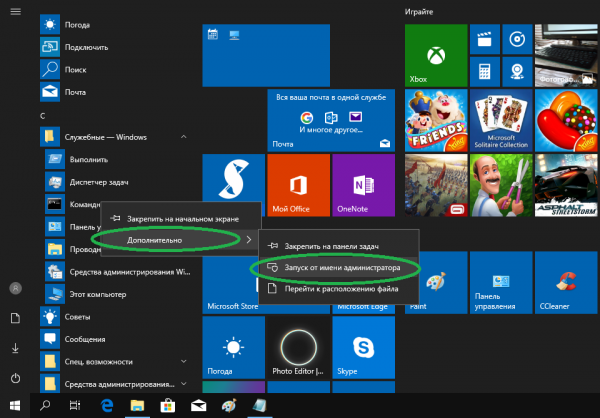
В окне консоли выполните команду wmic baseboard get product и нажмите Enter. Модель материнской платы будет расположена в поле Product.
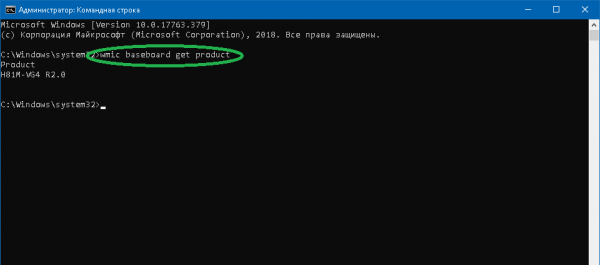
Плюсы данного способа:
- есть во всех ОС от Microsoft;
- запускается парой кликов мыши.
В утилите AIDA64
Утилита AIDA64 — продвинутое программное обеспечение, позволяющее узнать о компьютере практически всё. Программа платная, но имеет бесплатный тестовый период, исчисляющийся одним месяцем. Приложение поможет вычислить в том числе и модель системной платы:
-
Запустите программу. На главной странице вы увидите список основных опций утилиты.
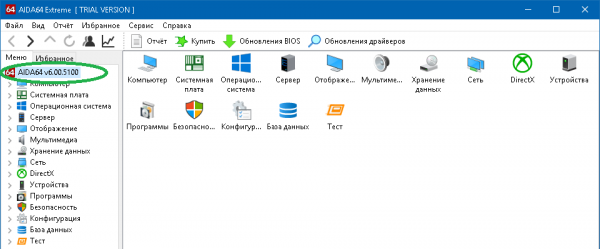
Перейдите в блок «Суммарная информация» папки «Компьютер». Модель материнской платы будет указана в правой части экрана в строке «Системная плата».
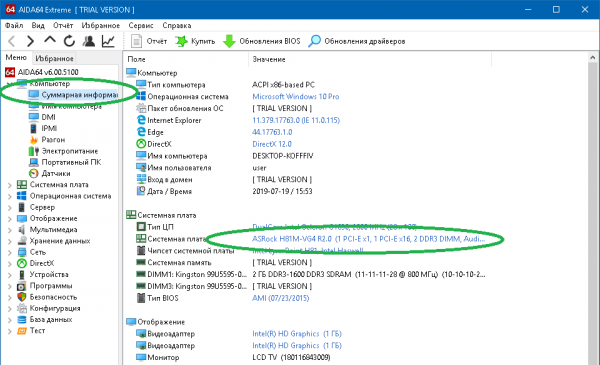
Чтобы получить полные данные о материнской плате, перейдите в раздел «Системная плата» в правой части экрана программы.
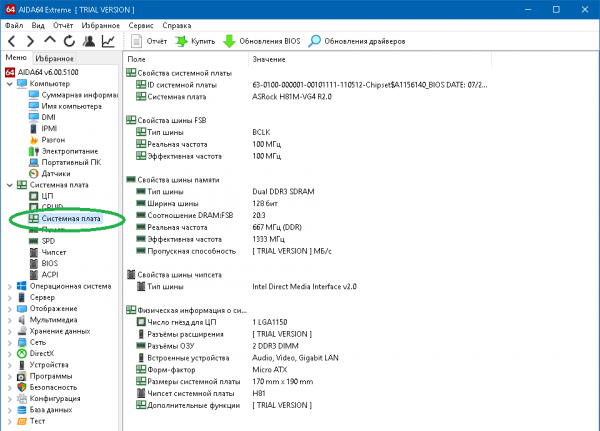
Плюсы данной утилиты:
- не требует инсталляции (есть portable-версия);
- есть бесплатный пробный период;
- имеется большое число дополнительных опций для оперативного мониторинга;
- есть поддержка и обновления.
Минусы программы:
- по окончании «триального» срока нужно платить, программой становится пользоваться невозможно (не запускается);
- довольно долго запускается на слабых машинах.
С помощью программы CPU-Z
Бесплатное приложение, которое отображает техническую информацию о ПК, включая характеристики и параметры встроенного и внешнего оборудования. Не требует установки и работает с любой версией Windows. Определяем модель материнской платы с помощью CPU-Z:
-
Запустите утилиту. Перейдите на вкладку Mainboard. Название и модель находятся в верхней части окна.
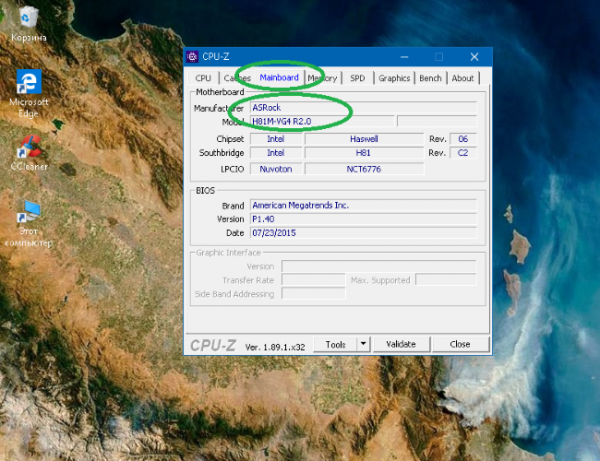
Утилита предоставляет возможность сохранить данные в текстовом формате. Это может быть полезно при настройке, поиске драйверов или подробной информации о девайсе в интернете.
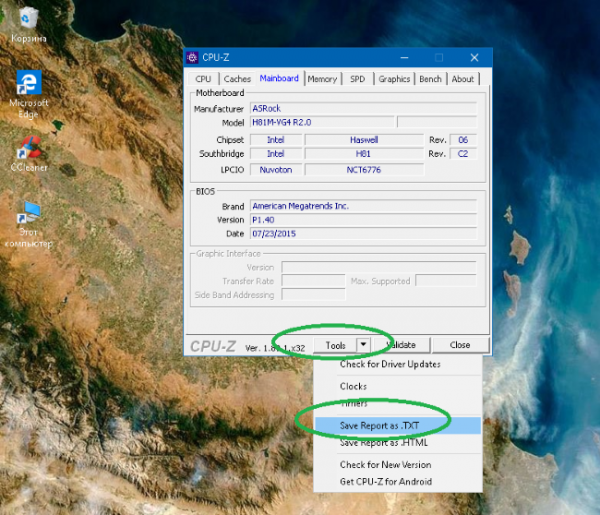
Сохранённый файл открывается любым текстовым редактором. Название материнской платы находится в строке Mainboard Model.
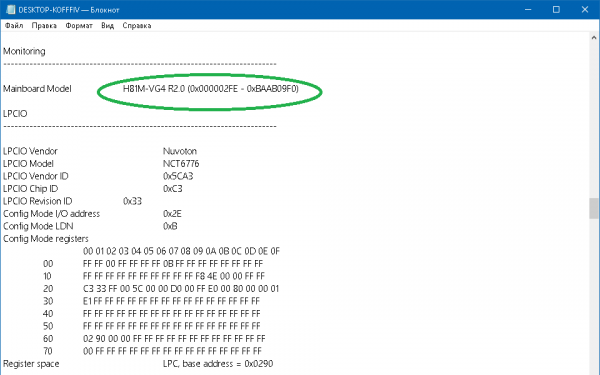
Преимущества данного приложения:
- быстрое, не нагружает память и процессор;
- бесплатное;
- не требует установки.
Недостаток — не очень часто выходят обновления.
Разбираем системный блок
Самым легким методом нахождения информации о модели основной платы является использование штатных средств и стороннего софта, рассмотренного в данной статье. Но что делать, если компьютер не запускается, а узнать название материнской платы очень нужно?
Как правило, все известные производители маркируют свои продукты, поэтому если есть возможность разобрать системный блок, проблема отпадёт сама собой. Как это сделать на практике, наглядно показано в видео, но следует учесть, что вскрытие корпуса может повлечь «слёт» гарантии на некоторых брендовых устройствах, опечатывающих системник.
Какие сложности могут возникнуть?
Системные инструменты Windows и сторонние приложения позволяют достаточно легко и быстро получить необходимые данные по производителю и модели материнской платы, не прибегая к дополнительным ухищрениям вроде разборки системного блока. Если придерживаться инструкций, проблем по её самостоятельному определению не возникнет даже у пользователя начального уровня.
Если операционная система по каким-то причинам не работает, модель материнской платы можно узнать через БИОС. И даже если вы не можете войти в последний, её название и тип всегда можно определить по маркировке, разобрав компьютер.
Наиболее простым методом определения модели материнской платы является использование штатного функционала BIOS и операционной системы. Зачастую оправдано и применение стороннего софта, особенно если необходимо выяснить детали по конкретной модели.

