Как определить нехватку оперативной памяти
Содержание
- Опубликовано: 25.03.2016 / 00:16
- Причины и устранение проблем, вызывающих нехватку памяти
- Неисправность планки оперативной памяти
- Нехватка объема оперативной памяти
- Программа использует слишком много ресурсов
- Нерациональное использование оперативной памяти множеством приложений
- Чтобы увеличить продуктивность системы нужно:
- Что свидетельствует о нехватке памяти
- Почему возникают проблемы с нехваткой памяти
- Как предотвратить проблемы с нехваткой памяти
- Увеличьте объем файла подкачки (виртуальной памяти)
- Установите больше оперативной памяти
- Определите программу, чрезмерно использующую память

Память является неотъемлемой частью любого современного устройства, поэтому без ее успешной работоспособности современному пользователю никак не обойтись. Сегодня вы узнаете, почему Windows пишет недостаточно памяти и как решить проблему с ее нехваткой памяти на ПК.
Причин ошибок, связанных с нехваткой памяти может быть много, но сопровождать их практически во всех случаях будет следующее окно:

Причины появления проблемы могут быть следующие:
1. На компьютере недостаточно оперативной памяти.
2. Переполненный жесткий диск или SSD.
3. Высокое потребление памяти компьютера, вызываемое тяжелыми приложениями либо вирусами.
4. Недостаточный размер файла подкачки или его отсутствие.
Причина 1. Оперативная память(ОЗУ)
Оперативная память является очень важной составляющей компьютера, поскольку отвечает за информацию, непосредственно передаваемую центральному процессору. Соответственно, малый объем ОЗУ может замедлять работу ПК.
Решений для проблем с оперативной памятью не так много. Вы можете попытаться закрыть слишком "Прожорливые" приложения через диспетчер задач, либо покупать дополнительные модули в магазине.
Причина 2. Файл подкачки
Файл подкачки имеет максимально простую, но в то же время полезную функцию — хранение информации, не содержащейся в ОЗУ. Иными словами, это экономия ресурсов компьютера, а также ускоренный доступ к заранее подготовленным данным. Именно по этой причине система компьютера может отрицательно реагировать на то, что файл подкачки отсутствует, либо плохо функционирует.
Такая проблема возникает вследствие технических либо системных повреждений жесткого диска. В данном случае можно попытаться проверить накопитель на возможные ошибки.
Причина 3. Процессы
Для работы приложения используются один или несколько процессов, отвечающий за оптимальную работу. Слишком большая нагрузка от таких процессов может вызвать перегрузку оперативной памяти. Более детально увидеть этот процесс вы сможете в диспетчере задач.
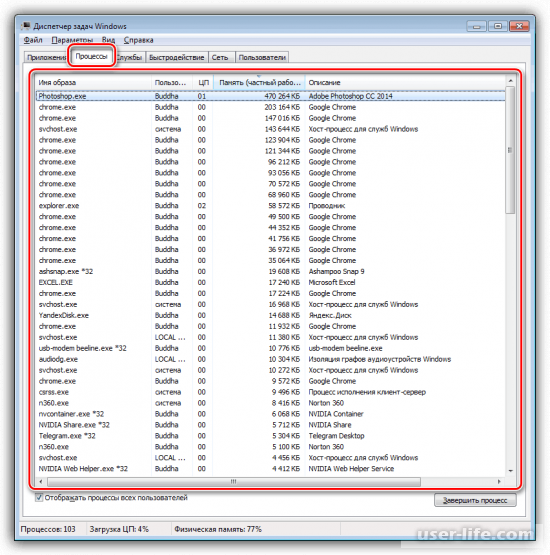
1. Откройте диспетчер задач (горячая клавиша CTRL+SHIFT+DEL)
2. Откройте вкладку "Процессы" и отыщите там те, которые не используете в данный момент.
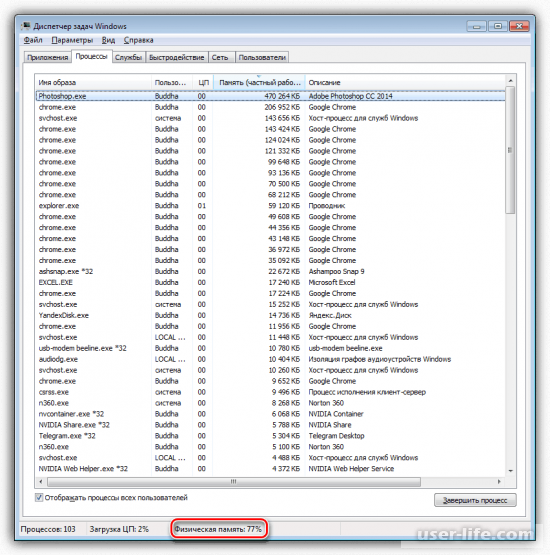
3. Нажмите по нужному полю левой кнопкой мыши, затем воспользуйтесь кнопкой "Снять задачу" в правом нижнем углу.
Причина 4. Жесткий диск
Физическая память компьютера отвечает за хранение различных файлов на устройстве. Если накопитель заполнен более чем на 90%, то ПК может замедлить работу. Чтобы освободить пространство от неиспользуемых приложений, рекомендуем воспользоваться программой CCleaner. С помощью данной утилиты вы сможете без проблем избавиться от ненужных файлов в автоматическом режиме.
Причина 5. Вредоносное приложение
Существует множество программ, направленных на использование, либо разрушение вашей системы. Найти их довольно сложно, но легко проверить их наличие. Сделать это вы сможете с помощью диспетчера задач, просмотров расход памяти для отдельных приложений.
1. Откройте диспетчер задач и перейдите во вкладку "Процессы". Затем нажмите на следующую кнопку:
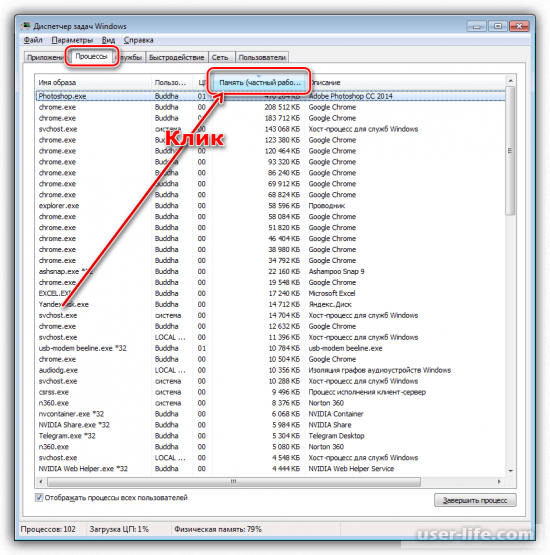
2. Правой кнопкой мыши кликните по самой "Прожорливой" программе, чтобы узнать место хранение ее файла.
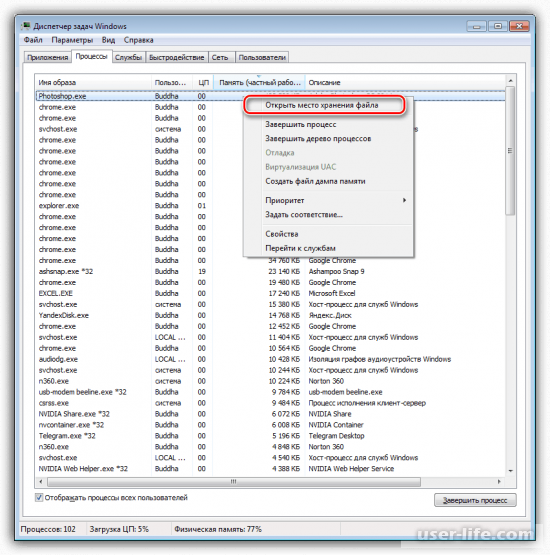
3. Удалите найденную программу с вашего компьютера, чтобы решить проблему.
Проверьте, чтобы файл не располагался в одной из системных папок Windows. В таком случае вирус находится в корне вашей системы и его удаление может нарушить работоспособность.
Чтобы почистить компьютер от вирусов, рекомендуем воспользоваться следующей утилитой:
Скачать Dr.Web cureit
С помощью описанных выше инструкций вы с большой вероятностью сможете решить проблему с нехваткой памяти на компьютере. Надеемся, вам помогла наша статья.
Опубликовано: 25.03.2016 / 00:16
При открытии какой-нибудь важной программы, или любимой компьютерной игры, пользователи могут часто сталкиваться с проблемами нехватки памяти в устройстве. О том, чем они вызваны, как диагностировать источник неполадки и как его устранить читайте ниже.
Прежде чем разбираться в причинах неисправности или некорректной работы памяти вашего ПК или ноутбука, следует определить, что всего существует два вида памяти.
- Оперативная (ОЗУ) – основной тип памяти, который благодаря своей высокой производительности и быстрой работе используется программами для временного хранения данных, получаемых и пересылаемых в процессе работы устройства.
- Виртуальная (файл подкачки) – вспомогательный файл на жестком диске, который используется системой в случае, когда происходит нехватка оперативной памяти. Если физическая память (ОЗУ) перегружена, часть неиспользуемых в конкретный момент данных переводится в файл подкачки, тем самым разгружая оперативку.
О проблеме нехватки памяти или неисправностях в работе оперативки можно говорить, если:
- ваше устройство стало работать намного медленнее, ему требуется куда больше времени на выполнение обычных функций;
- на экране появляется сообщение о нехватке памяти;
- некоторые программы или игры попросту не открываются.
Чтобы эффективно наладить работу вашего устройства необходимо точно диагностировать причину и суть неполадки, вызывающей нехватку памяти, поэтому рекомендуем обратиться в центр по ремонту компьютеров.
Причины и устранение проблем, вызывающих нехватку памяти
Теперь перейдем к выяснению причин нехватки оперативной памяти и способов их устранения.
Неисправность планки оперативной памяти
Причиной торможения или зависания вашего компьютера могут стать неполадки в планке оперативной памяти. Считается, что оперативка – один из наиболее надежных элементов компьютера или ноутбука, который реже всего подвержен поломкам. Однако, они случаются. Вывести из строя планку оперативки можно лишь физическим воздействием.
Наиболее распространенными причинами поломки планки являются:
- износ элемента;
- неполадки в системе охлаждения, из-за чего прибор перегревается;
- проблемы с блоком питания;
- механическое повреждение планки или разъемов пользователем.
Последняя причина неполадок с ОЗУ еще раз указывает на то, что пользователям лучше не проводить самостоятельную чистку своих устройств, так как в процессе ее они легко могут повредить важные детали. Именно поэтому лучше обращаться к специалистам.
Чтобы восстановить полноценную работу планки необходимо разобрать компьютер или ноутбук, проверить все подключения и продиагностировать элемент на наличие внешних повреждений, в случае необходимости заменить его, протереть слоты и контакты на материнской плате.
Отдельно стоит упомянуть о диагностике и замене планки в MacBook. Даже продвинутому пользователю не справиться с подобной задачей, ведь устройство этого аппарата невероятно сложное, выполнить его починку могут лишь высококлассные специалисты. Поэтому, если вы не хотите навредить своему лэптопу, лучше при первых неполадках тут же обращаться в сервисный центр.
Нехватка объема оперативной памяти
С каждым годом производители выпускают множество новых дополнительных приложений, программ или игр, которые потребляют еще больше оперативной памяти, чем их предшественники. И если новые модели компьютеров и ноутбуков готовы к таким нагрузкам (так как объем ОЗУ там достаточно велик), то более ранние модели аппаратов могут испытывать проблемы с использованием такого ПО.
Одно из решений в такой ситуации – установка дополнительных или новых планок оперативки с гораздо большим объемом. Не стоит забывать, что компоненты следует подбирать исключительно с учетом всех особенностей материнской платы. Чтобы не ошибиться в выборе, это дело лучше доверить профессионалам.
Если в ваших ближайших планах нет покупки новой планки ОЗУ, то можете попробовать прибегнуть к другому варианту решения проблемы – перенастроить файл подкачки. Сделать это можно следующим образом:
- открыть контекстное меню «Моего компьютера» (нажатием правой клавиши мыши по иконке);
- выбрать раздел свойств, в нем перейти к вкладке «дополнительно»;
- после этого в разделе быстродействия выберите пункт «параметры», в нем же перейдите к еще одному разделу «дополнительно» и там выберите опцию изменить в разделе «виртуальная память».
Далее проходит настройка виртуальной памяти в открывшемся окне. Там вам необходимо будет указать, на каком диске будет храниться файл подкачки, после задать его минимальное значение (желательно, чтобы оно в полтора – два раза превышало размер оперативки) и максимальное.
Также не забывайте следить за тем, чтобы системный диск, на котором располагается файл подкачки, не был переполнен. Периодически очищайте его от ненужных программ или файлов. Сделать это можно как с помощью системных инструментов, так и благодаря современным утилитам.
Программа использует слишком много ресурсов
Если системное сообщение о нехватке памяти всплывает после того, как вы загрузили конкретную программу, то для начала вам следует открыть диспетчер задач. Вызвать его можно сочетанием клавиш Ctrl+Alt+Del. Войдите в меню процессов, там выберите раздел «Память». Посмотрите, какие программы тратят непомерно большое количество оперативки.
Причин неисправности может быть несколько:
- непосредственно сама программа сбоит, из-за чего она использует больше ресурсов оперативки, чем следует;
- ваш компьютер заражен вирусным ПО, которое маскируются под важные процессы и занимают много оперативной памяти.
В первом случае вам необходимо попробовать переустановить программу или приложение. Чаще всего этот прием срабатывает, если же не помогло, обратитесь в службу поддержки конкретной программы или к специалистам сервисного центра.
Если же сбой происходит из-за вирусов, единственно верным решением будет установка антивируса. После его активации просканируйте компьютер или ноутбук на наличие вредоносных компонентов и удалите их. После этого устройство будет работать куда быстрее.
Нерациональное использование оперативной памяти множеством приложений
Если вы любите, чтобы на вашем устройстве было открыто максимальное количество программ, которые вы якобы используете, будьте готовы к тому, что работа системы станет куда медленней и менее эффективной. Большое количество приложений с опцией автозагрузки решению проблемы также не помогут.
Чтобы увеличить продуктивность системы нужно:
- рационально использовать ОЗУ и открывать только те приложения, которые действительно нужны вам в определенный момент;
- изучить, какие из программ включаются одновременно с системой и убрать в них опцию автозапуска.
Но все же стоит отметить, что наилучшим решением для вас станет обращение в сервисный центр, где специалисты смогут увеличить объем ОЗУ путем дополнения или замены плат.
Чтобы ваше устройство не «тормозило» в процессе эксплуатации, работало без сбоев и зависаний, не забывайте следить за объемом оперативной памяти. В случае необходимости прибегните к вышеописанным советам по устранению неисправностей или обратитесь за квалифицированной помощью к специалистам в сервисный центр.
Стоимость и наличие услуг представленные на сайте носят информационный характер и не являются публичной офертой, определяемой положениями ГК РФ.
- Меню:
- Главная
- О компании
- Статьи
- Услуги
- Вакансии
- Контакты
г. Москва, Гостиничный проезд,

Введите ваши данные
и специалист Макситорг в скором времени свяжется с Вами!
Или позвоните нам по телефону: +7(495) 482-1010
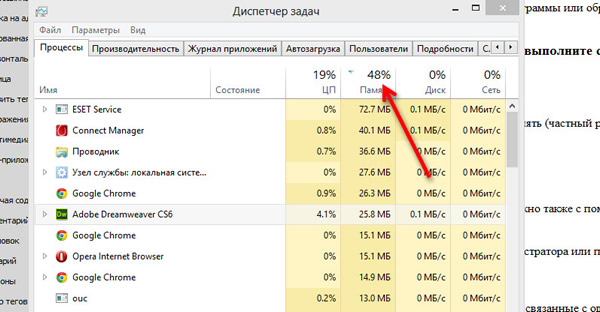
Чтобы предотвратить потерю данных, Windows сообщит вам, когда у компьютера не хватает памяти. Можно также научиться распознавать сигналы нехватки памяти и принимать меры для предотвращения проблем.
Что свидетельствует о нехватке памяти
К признакам нехватки памяти относятся низкое быстродействие, оповещения о нехватке свободной памяти или её отсутствии, а также проблемы с отображением.
Например, если вы пытаетесь открыть меню в программе, когда компьютеру не хватает памяти, программа может отвечать медленно или не отвечать вообще. Если появляется меню, оно не отвечает на попытку выбрать пункт, или отображаются не все пункты. Выбрав меню, оно может также исчезнуть и оставить пустую область на экране, вместо отображения содержимого документа или файла, с которым вы работаете.
Почему возникают проблемы с нехваткой памяти
Компьютер имеет два вида памяти: оперативную память (ОЗУ) и виртуальную память. Все программы используют оперативную память, но когда для запуска программы не хватает памяти, Windows временно перемещает информацию, которая обычно хранится в оперативной памяти, в файл на жестком диске, который называется файлом подкачки.
Объем информации, который временно хранится в файле подкачки, также называется виртуальной памятью. Использование виртуальной памяти или, другими словами, перемещение информации в / из файла подкачки позволяет освободить достаточно оперативной памяти для надлежащего запуска программ.
Проблемы с нехваткой памяти возникают, когда в компьютере заканчивается оперативная память и остается мало виртуальной памяти. Это может произойти, если вы запускаете больше программ, чем позволяет объем имеющейся оперативной памяти компьютера.
Проблемы с нехваткой памяти могут возникать, когда программа не освобождает память, которая ей больше не нужна. Эта проблема называется чрезмерным использованием памяти или утечкой памяти.
Как предотвратить проблемы с нехваткой памяти
Выполнение меньшего количества программ одновременно может предотвратить проблемы с нехваткой памяти и потерей информации. Следует наблюдать за тем, какие программы подают сигналы о нехватке памяти, и стараться не запускать их одновременно.
Однако, использовать ограниченное количество программ не всегда удобно и практично. Признаки нехватки памяти могут указывать на то, что компьютер требует больше оперативной памяти для поддержки используемых программ. Ниже приведены рекомендуемые способы решения или предотвращения проблем с нехваткой памяти:
Увеличьте объем файла подкачки (виртуальной памяти)
Windows автоматически пытается увеличить объем файла подкачки при первом возникновении нехватки памяти, но можно увеличить его вручную до максимального объема, который определяется объемом имеющейся оперативной памяти. Хотя увеличение объема файла подкачки может предотвратить проблемы с нехваткой памяти, оно также может привести к замедлению работы программ.
Поскольку компьютер считывает информацию из оперативной памяти намного быстрее, чем с жесткого диска (где находится файл подкачки), значительное увеличение виртуальной памяти, доступной программам, замедлит их работу.
Установите больше оперативной памяти
Если вы видите признаки нехватки памяти, или если Windows предупреждает о нехватке памяти, просмотрите документацию, входящую в комплект поставки компьютера или обратитесь к производителю, чтобы определить, какой тип оперативной памяти совместимой с вашим компьютером и установите больший объем оперативной памяти. Для установки оперативной памяти посмотрите информацию, предоставленную производителем.
Определите программу, чрезмерно использующую память
Если компьютеру не хватает памяти при выполнении некоторых программ, причиной может быть утечка памяти в одной или нескольких из этих программ. Для прекращения утечки памяти следует закрыть программу. Чтобы ликвидировать утечку памяти, следует проверить наличие обновлений для программы или обратиться к издателю программного обеспечения.
Чтобы определить, какая программа использует больше памяти, выполните следующие действия:
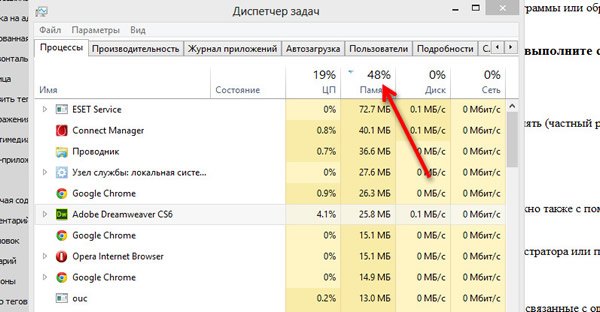
Проверить наличие ошибок программ и сведения об устранении неполадок можно также с помощью браузера событий.
- Откройте браузер событий.
- На панели слева выберите Журналы приложений и служб, проверить события, связанные с ошибками. Для просмотра описания проблемы, дважды щелкните соответствующее событие. Чтобы проверить наличие сведений об устранении неполадок, отыщите ссылку на интерактивную справку.

