Как определить количество знаков в тексте word
Содержание
- Как узнать количество символов в Word 2016
- Как определить количество знаков выделенного текста в Word 2016
- Как посчитать количество символов в Word 2013
- Как посчитать количество знаков в выделенном фрагменте документа Word 2013
- Как подсчитать количество символов в Word 2010
- Как узнать количество символов в выделенном тексте Word 2010
- Как узнать количество знаков в Word 2007
- Как посмотреть количество знаков в выделенном фрагменте Word 2007
- Как посчитать количество символов в тексте Word 2003
- Как подсчитать знаки в выделенном фрагменте документа Word 2003
- Как узнать количество знаков в документе Word любой версии
- Выводы статьи
- Как узнать количество символов в документе Word
- Способ №1. Легкий и быстрый (для новичков)
- Способ №2. Стандартный (для офисных сотрудников и опытных пользователей)
- Как узнать количество символов в выделенном тексте Word
- Способ №1. Легкий и быстрый (для новичков)
- Способ №2. Стандартный (для офисных сотрудников и опытных пользователей)
- Онлайн-сервис для подсчета количества символов – Serphunt
При работе в текстовом редакторе MS Word, у пользователя возникает необходимость узнать количество символов в Ворде. В документе Word содержится определенное количество знаков (символов).
Многие пользователи на работе и дома используют на компьютерах текстовый редактор Word, входящий в состав приложения Microsoft Office. После создания документа в текстовом процессоре, понадобилось узнать количество знаков в Word.
Для этого можно использовать сторонние сервисы, но это не всегда удобно, тем более, что существует возможность автоматически посчитать количество знаков в тексте в самом редакторе Microsoft Word.
Могут быть разные причины для того, чтобы узнать, сколько символов (знаков) находится в тексте:
- на некоторых сервисах лимитировано количество символов для ввода в формы обратной связи;
- существуют ограничения в размере текста, измеряемые в количестве символов;
- от количества знаков зависит оплата труда за написанный текст.
В первом случае, в формах для обратной связи государственных органов или других организаций часто встречается ограничение на определенное количество символов, которые можно ввести при обращении на сервисе. При превышении лимита, лишний текст не отображается в поле формы. Поэтому, имеет смысл заранее подготовить нужный текст подходящего размера, укладывающийся в ограничения, в редакторе Ворд, а затем вставить готовый текст в форму для обращения.
В других ситуациях, бывают ограничения по минимальному размеру, например, нужен текст, размером не более 500 символов, или, наоборот, есть ограничения по максимальному размеру текста до определенного количества знаков.
При написании текстов на заказ, например, для сайтов в интернете (на большинстве сайтов, опубликованные статьи написаны на заказ другими людьми, а не владельцем ресурса), в технических заданиях выдвигаются определенные требования по количеству символов в будущей статье. От этого параметра зависит размер оплаты автору текста.
Поэтому, у пользователей часто возникает вопрос о том, как посчитать количество символов в Ворде. В Microsoft Word пользователь может увидеть общее количество символов во всем документе Word, или количество знаков в отдельном выделенном фрагменте текста.
Обратите внимание на некоторые моменты:
- Выделите нужный фрагмент текста для подсчета количества символов. Для выделения отдельных блоков текста, расположенных в разных местах документа, нажмите на клавишу клавиатуры «Ctrl», а затем выделите несмежные друг с другом фрагменты текста в документе Word.
- Чтобы узнать общее количество знаков в Ворде (во всем документе), ничего выделять не нужно. По умолчанию, программа автоматически посчитает весь текст документа.
Далее, в статье мы рассмотрим разные способы получения информации, используемые во всех версиях программы Microsoft Word: Word 2016, Word 2013, Word 2010, Word 2007, Word 2003.
Как узнать количество символов в Word 2016
1 способ посчитать количество знаков (символов) в Ворде 2016:
- Откройте Microsoft Word 2016, введите нужный текст.
- В левом нижнем углу окна программы на строке состояния отображается информация о числе слов в данном документе (эта настройка включена по умолчанию). Кликните по значению «Число слов» левой кнопкой мыши.

- Откроется окно «Статистика», в котором отобразится полная информация о содержании документа Ворд:
- количество страниц;
- количество слов;
- количество знаков (без пробелов);
- количество знаков (с пробелами);
- количество абзацев;
- количество строк.
Параметр «Учитывать надписи и сноски» учитывает весь текст в документе. Без активации данной настройки, будет учитываться только основной текст документа.

Количество знаков без пробелов соответствует общему количеству символов в тексте документа.
2 способ узнать количество знаков в документе Word 2016: в окне программы Ворд 2016 откройте вкладку «Рецензирование», выберите параметр «Статистика».
Как определить количество знаков выделенного текста в Word 2016
В Word 2016 используйте два способа для подсчета количества знаков в выделенном фрагменте.
- Выделите фрагмент текста в документе Ворд 2016.
- В значении «Число слов» отобразятся две цифры, отделенные друг от друга через косую черту. Первая цифра показывает количество выделенных слов, вторая цифра соответствует общему количеству слов в тексте документа.
- Кликните левой кнопкой мыши по значению «Число слов», в окне «Статистика» вы увидите все статистические характеристики выделенного фрагмента.
2 способ: после выделения нужного фрагмента в тексте Word 2016, откройте вкладку «Рецензирование», выберите «Статистика».
Как посчитать количество символов в Word 2013
В текстовом редакторе Microsoft Word 2013, после набора или вставки текста из другого источника, выполните следующие шаги (1 способ):
- В левом нижнем углу окна приложения щелкните левой кнопкой мыши по значению «Число слов», расположенному в строке состояния.

- В открывшемся окне «Статистика» вы увидите результат подсчета. Параметр статистики число «Знаков (без пробелов)» имеет такое же значение, как количество символов в тексте Ворд.

2 способ, как узнать количество символов в Ворде 2013: выделите текст, войдите во вкладку «Рецензирование», нажмите на параметр «Статистика».
Как посчитать количество знаков в выделенном фрагменте документа Word 2013
1 способ посмотреть статистику выделенного фрагмента текста в Ворд 2013:
- Нажмите левой кнопкой мыши на значение «Число слов» на строке состояния.
- В окне «Статистика» откроются данные о количестве символов в выделенном фрагменте документа Microsoft Word.
2 способ для получения информации о количество знаков в выделенном фрагменте: выделите фрагмент документа, войдите во вкладку «Рецензирование», кликните по пункту «Статистика».
Как подсчитать количество символов в Word 2010
В текстовом редакторе Word 2010 выполните следующие действия (1 способ):
- В открытом документе Ворд 2010, в строке состояния щелкните левой кнопкой мыши по значению «Число слов».

- В окне «Статистика» количество знаков без пробелов соответствует количеству символов в тексте документа.

2 способ посмотреть статистику в Microsoft Word 2010: в окне программы войдите во вкладку «Рецензирование», а затем нажмите на значок «Статистика».
Как узнать количество символов в выделенном тексте Word 2010
Чтобы узнать количество знаков в выделенном фрагменте документа Word 2010 проделайте следующее:
- Выделите нужный фрагмент текста.
- Кликните по значению «Число слов» (здесь отобразится количество слов в выделенном тексте и общее количество слов в тексте).
- В окне «Статистика» откроются статистические все данные о выделенном тексте.
Как узнать количество знаков в Word 2007
1 способ для определения количества знаков в программе Ворд 2007:
- В открытом документе Ворд 2007 переместите курсор мыши в строку состояния, а затем нажмите левой кнопкой мыши на значение «Число слов».

- В отрытом окне «Статистика» появится полная статистическая информация о данном тексте.

Число знаков без пробелов соответствует количеству символов в документе Word 2007.
2 способ: в документе Ворд 2007 откройте вкладку «Рецензирование», а затем кликните по значку «Статистика» (в левом верхнем углу окна программы).
Как посмотреть количество знаков в выделенном фрагменте Word 2007
В Microsoft Word 2007 откройте документ, а затем выполните следующее (1 способ):
- Выделите фрагмент текста.
- Кликните левой кнопкой мыши в области состояния по значению «Число слов» (первая цифра учитывает число слов в выделенном фрагменте).
- В окне «Статистика» отобразятся все данные по выделенному фрагменту текста.
- Выделите нужный фрагмент в документе.
- Откройте вкладку «Рецензирование», выберите параметр «Статистика».
Как посчитать количество символов в тексте Word 2003
В программе Microsoft Word 2003 для получения информации о количестве знаков в тексте документа, сделайте следующее:
- Войдите в меню «Сервис», в контекстном меню выберите пункт «Статистика…».

- В окне «Статистика» будет показаны справочные данные по этому документу.

Если нажать на кнопку «Панель», то откроется окно панели, в котором пользователь может увидеть количество слов в документе.
Как подсчитать знаки в выделенном фрагменте документа Word 2003
Для просмотра данных о количестве знаков в выделенном фрагменте документа Ворд 2003, выполните следующее:
- Выделите нужный участок текста в документе.
- В меню «Сервис» нажмите на пункт «Статистика…».
Как узнать количество знаков в документе Word любой версии
Есть очень простой способ узнать, сколько содержится знаков в документе Ворд любой версии программы MS Word:
- Нажмите одновременно на клавиши клавиатуры: «Ctrl» + «Shift» + «G».
- Откроется окно «Статистика» с полной информацией по тексту документа.
Выделите нужный фрагмент, а затем нажмите на клавиши клавиатуры для получения статистики о выделенном фрагменте текста.
Выводы статьи
Для получения информации о количестве символов (знаков) в документе Word разных версий программы, существует несколько способов для вывода статистики. Пользователь может получить данные по всему документу Ворд, или только по выделенному фрагменту текста.
Для того чтобы узнать количество знаков в документе и расчитать стоимость услуги, откройте файл с материалами в Microsoft Office Word.
Для тех, кто пользуется версией Microsoft Office Word 2007 или 2010 необходимо щелкнуть мышкой на «Число слов», в нижнем левом углу окна программы.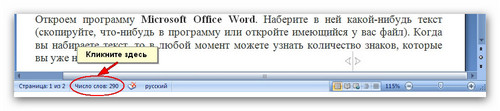
В результате этого откроется окошечко «Статистика», где указано число страниц, слов, знаков, абзацев, строк. В этой табличке указывается число строк с пробелами и без них. Для подсчёта стоимости услуги необходимо использовать значения из строки «Знаков (без пробелов)».
В этой табличке указывается число строк с пробелами и без них. Для подсчёта стоимости услуги необходимо использовать значения из строки «Знаков (без пробелов)».
Для тех, кто пользуется более поздней версией Microsoft Office Word 2003, то необходимо щёлкнуть мышкой в меню на пункт «Сервис», а затем выбрать из выпадающего списка пункт «Статистика».
В результате открывается такое же окошко «Статистика».
При разработке рефератов, курсовых работ, дипломных проектов, а также других документов в текстовом формате, очень важно укладываться в определенное количество слов и символов. Кроме того, большинство пользователей работают с документами в офисном редакторе Microsoft Word, который является многофункциональным и универсальным, как для написания текстов, так и для построения различных диаграмм.
Тем не менее, суть сегодняшней статьи заключается в том, чтобы рассказать читателю, как узнать количество символов в документе Word.
- Важно отметить!Инструкции и способы, которые будут описаны в этой статье, подходят для всех версий Microsoft Word (Word 2003, Word 2007, Word 2010, Word 2013, Word 2016, Word 2019).
Как узнать количество символов в документе Word
На самом деле, все достаточно просто и легко, и для того, чтобы узнать количество символов в документе Word, пользователю не нужно устанавливать дополнительную программу или ещё что-то. Вам просто необходимо воспользоваться инструкцией в одном из двух способов.
Способ №1. Легкий и быстрый (для новичков)
- Первым делом вам откройте документ в котором вам нужно узнать количество символов. Как только документ откроется, вам необходимо кликнуть левой кнопкой мыши на надпись «Число слов: ∞».

- После этого появится всплывающее окно с названием «Статистика», здесь вы можете увидеть количество слов, знаков с пробелами и без, а также количество абзацев и строк.

Способ №2. Стандартный (для офисных сотрудников и опытных пользователей)
Для офисных сотрудников и опытных пользователей, гораздо удобнее использовать метод, который также позволяет узнать количество символов в тексте. Его суть и инструкцию мы опишем ниже.
- Откройте документ с содержимым текста, либо просто документ в котором необходимо подсчитать количество слов или символов. Затем перейдите на вкладку «Рецензирование».

- Во вкладке «Рецензирование», вам нужно отыскать пункт «Статистика» и нажать на него.

- После этих действий появится окно с названием «Статистика», здесь вы можете узнать количество символов, слов, абзацев и строк в тексте Word.

Как узнать количество символов в выделенном тексте Word
Если возникла необходимость узнать сколько символов на одной странице документа, либо в определенном абзаце, то для этого вы также можете воспользоваться инструментом подсчета символов Word. Для наглядного примера и понимания, мы привели подробную инструкцию в двух способах.
Способ №1. Легкий и быстрый (для новичков)
- Откройте документ Word. После этого выделите фрагмент текста, который вы хотите проанализировать на количество символов и слов, а затем кликните на надпись «Число слов: ∞ из ∞».

- Появится окно с надписью «Статистика», здесь вы увидите количество слов и символов в фрагменте текста, который вы выделили.

Способ №2. Стандартный (для офисных сотрудников и опытных пользователей)
- Откройте документ Word. После этого выделите фрагмент текста, который вы хотите проанализировать на количество символов и слов, а затем перейдите на вкладку «Рецензирование».

- Во вкладке «Рецензирование», вам нужно отыскать пункт «Статистика» и нажать на него.

- Затем появится окно с надписью «Статистика», здесь вы увидите количество слов и символов в фрагменте текста, который вы выделили.

Онлайн-сервис для подсчета количества символов – Serphunt
Serphunt – это сервис, позволяющий провести анализ Вашего сайта по ключевым показателям указывающие на эффективность продвижения. В его функционале имеются и бесплатные инструменты, один из которых позволяет провести SEO-анализ контента и посчитать количество символов в тексте.
Данный инструмент имеет ряд особенностей, делающие его незаменимым помощником при оптимизации своего сайта.
- При первом знакомстве с инструментом, можно быстро понять принцип его работы
- Инструмент позволяет проанализировать контент сайта по всем SEO-параметрам, а также проверить его на вхождения ключевых запросов
- Мгновенная выдача результатов
- Анализ можно проводить как готового текста, так и еще не опубликованного.
Для того, чтобы воспользоваться инструментом анализа текста и подсчета количества символов, воспользуйтесь следующей инструкцией:
- Перейдите по ссылке, а затем вставьте текст или ссылку на страницу в поле

- После этого, пролистайте страницу вниз, и нажмите на кнопку «НАЧАТЬ ПРОВЕРКУ»

- По результату проверки, обратите внимание на раздел «Символы», где указывается количество символов в тексте.

Для проверки всех страниц сайта в функционале сервиса Serphunt имеется платный инструмент, который за считанные минуты выдаст результат по всем страницам одновременно. Данный инструмент очень удобен для копирайтеров и SEO-продвижения, позволяющий оптимизировать текст под требования заказчиков и предпочтения поисковых систем.
Если вы постоянно работаете с текстами, то вам просто необходимо изучать новые возможности и функции офисного редактора Word, чтобы повышать свои навыки и опыт. Ведь наличие большого опыта позволит сократить до минимума время работы с каждым текстом, особенно если ваша отрасль связана с журналистикой, рерайтером, копирайтером, либо редактором текста на сайте. Таким образом, даже функция подсчёта символов и слов в тексте является полезной, позволяя вам быстро узнать данные о документе или фрагменте текста.

