Как округлить края в фотошопе
Содержание
- Простое сглаживание
- Сглаживание с использованием границ
- С помощью создания фигуры
- А как сделать только, например, один закругленный угол?
- Основы работы со слоями: виды слоев
- Просто о масках в Adobe Photoshop
- Как в фотошопе сделать черно-белое изображение с цветным элементом
- Линейки и направляющие
- Пакетная обработка фотографий

Доброго всем утра, дня, вечера или ночи. С вами снова и опять Дмитрий Костин. Как-то я просматривал разные картинки и тут мне приглянулись некторые из них. А приглянулись он тем, что у них были закруглены края. Сразу как-то интереснее смотрится. Вы не находите? И поэтому в сегодняшнем уроке я хотел бы вам рассказать, как закруглить углы в фотошопе, чтобы фото смотрелось поинтереснее.
Вот чем я люблю фотошоп, так это тем, что во многих случаях одно и тоже дело можно сделать несколькими способами. Так и здесь. Давайте приступим к нашему фотошопству.
Простое сглаживание
- Откройте любое изображение в фотошопе, например фотографию машины.
- Теперь выберете инструмент «Прямоугольное выделение» и выделите изображение, только не полностью, а так, чтобы со всех сторон оставалось немного места.

- Теперь идите в меню «Выделение» — «Модификация» — «Сгладить» . Вам откроется небольшое окошко, где вам надо будет ввести радиус сглаживания. Ну тут всё зависит от размера исходного изображения. Для данного изображения я решил поставить 20 пикселей. Но чем больше картинка — тем желательно и больше ставить радиус. Тут экспериментируйте. В случае чего вы всегда можете отменить последнее действие и попробовать другое число.

- Вы видите? Теперь углы на выделении закруглились. Но как вы понимаете это еще не все. Вам эту область нужно вырезать. Для этого идите в меню «Редактирование» и выберете пункт «Вырезать» или воспользуйтесь комбинацией клавиш CTRL+X. После этой манипуляции у вас исчезнет содержимое внутри выделенной области. Получилось? Отлично!

- Теперь вам необходимо создать новый документ в фотошопе. Сразу говорю, что не надо выставлять никаких параметров ширины и высоты, так как после того, как мы вырезали изображение, эти параметры автоматически подстраиваются под параметры вырезанного объекта. Т.е. просто нажимаете ОК.
- Ну и последний штрих. Теперь вам надо вставить наш вырезанный объект. Для этого идите в меню «Редактирование» и выберете пункт «Вставить» , либо нажмите комбинацию клавиш «CTRL+V». Вот и всё. Как видите, теперь мы получили изображение с закругленными краями. Вам останется только сохранить это изображение.
Сглаживание с использованием границ
Этот способ похож на предыдущий, но всё же сильно отличается. Проделывать всё будем с тем же самым изображением.
- Выделите всю область целиком. Для этого воспользуйтесь либо инструментом «Прямоугольное выделение», либо нажмите комбинацию клавиш CTRL+A.

- Теперь выберете «Выделение» — «Модификация» — «Граница» . Вам вылезет небольшое окошко, где вы должны будете выбрать размер границы. Я поставил 15 пикселей. Вы можете поэкспериментировать.

- Как видите у вас выделение стало двойным. Это нормально. И следующим шагом вам нужно сделать то же самое, что и в первом способе, а именно выбрать «Выделение» — «Модификация» — «Сгладить» . Поставьте там там радиус закругления. Я поставлю 30.
- Ну а теперь нажмите CTRL+X и у вас будет вырезана область вокруг вашего изображения и благодаря этому ваше основное изображение станет с закругленными углами. Правда тут останется фон вокруг картинки. Но он не будет заметен (если он белый конечно). Ну а если уж совсем напрягает, то вы сможете кадрировать изображение и ли что-нибудь другое, чтобы сделать убрать лишний фон. Ну а так сохраните, и всё будет good.

С помощью создания фигуры
Вот третий способ уже кардинально отличается от двух предыдущих. Так что передохните пару секунд и едем дальше. Изображение менять не буду и опять загружу эту машину в фотошоп.
- Но для дальнейших действий нам понадобится одна фигура. Идите в панель инструментов и там выберете инструмент «Прямоугольник с закругленными краями» из группы инструментов «Фигуры» .

- Теперь воспользуйтесь этим инструментом также, как и прямоугольным выделением, т.е. зажмите левую кнопку мыши в левом верхнем углу, а затем тяните всё это дело в правый нижний угол. Таким образом этот прямоугольник с закругленными краями должен закрыть нашу основную картинку.

- Как вы заметили, фигура создалась на новом слое. Это-то нам и нужно. Вот только последовательность их нас не устраивает. Вам нужно поставить слой с картинкой поверх слоя с прямоугольником. Для этого зажмите левую кнопку мыши на слое с изображением и переместите его на одну позицию выше. Но перед этим нажмите на замочек, чтобы разблокировать слой. Тогда слой с машиной встанет поверх фигуры.

- Теперь выделите слой с изображением и нажмите на нем правой кнопкой мыши, после чего выберите «Создать обтравочную маску».

Вы видите, что у вас в итоге получилось? Картинка стала с загругленными краями, а все из-за того, что она отображается только так, где стоит наш нарисованный закругленный прямоугольник. Но теперь вы можете обрезать лишний фо с помощтю инструмента"Рамка", либо же сразу сохранить картинку и у вас уже будет отдельное изображение с закругленными углами.

Попробуйте проделать все сами, а заодно и скажете, какой из представленных способов болле предпочтителен вам.
И кстати, если у вас есть пробелы в фотошопе или вы его просто хотите полностью изучить в кратчайшие сроки, то очень рекомендую вам посмотреть один замечательный курс по фотошопу для начинающих . Курс отлично сделан, рассказано и показано всё просто великолепно и каждый материал разбирается очень подробно.
Ну а на сегодня я свой урок заканчиваю. Не забудьте подписаться на новые статьи и поделитесь этим со своими друзьями. Рад был вам на моем блоге. Жду вас снова. Пока-пока.

Всем привет! У людей, которые используют графический редактор от корпорации «Adobe», достаточно часто возникает потребность закруглить углы у фотоснимка. Итак, сегодня мы расскажем вам о том, как это сделать. Давайте приступим.
1) Первым делом нам нужно запустить сам графический редактор и загрузить в рабочую область ту фотографию, которую мы в дальнейшем и будем обрабатывать.

2) Теперь нам, уже по стандарту, требуется создать слой, который точь в точь копирует основной. Для этого следует воспользоваться комбинацией клавиш «CTRL+J».
Важно!
При обработке изображения в графическом редакторе никогда не стоит работать с исходной фотографией, так как вполне возможно, что местами изображение может «поломаться» и весь процесс редактирования придётся начинать с первого этапа. Скопированный слой можно назвать «страховочным».
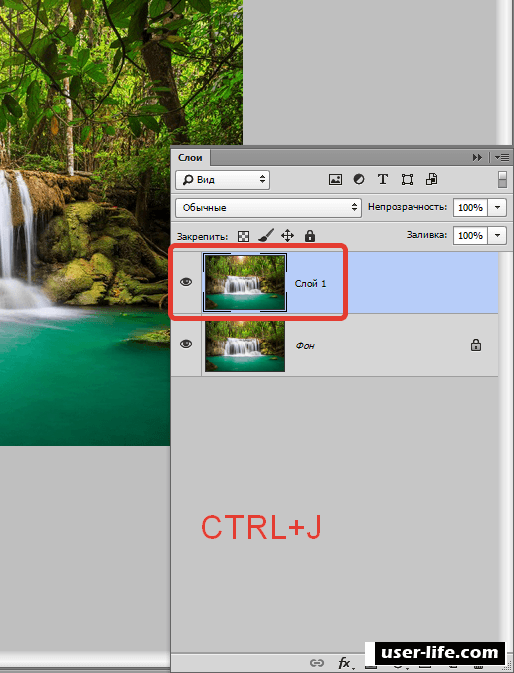
3) После создания копии нам потребуется воспользоваться инструментом с незамысловатым названием ««Прямоугольник со скругленными углами». Его расположение вы сможете увидеть на скриншоте ниже.
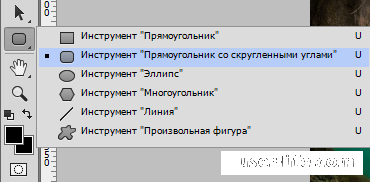
Регулируемых параметров эффекта здесь совсем немного. Из подгоняемых значений есть только радиус закругления углов. Скажем сразу, что данный параметр зависит от множества факторов, поэтому вам придётся подбирать его самостоятельно.
В качестве примера мы установим значение в 30 пикселей. Сделаем мы это для того, чтобы результат был более выражен.
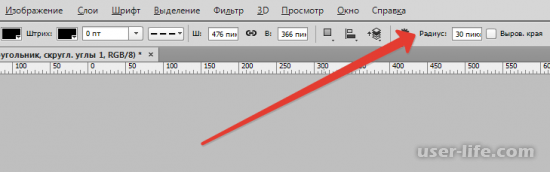
4) После этого в рабочей области необходимо создать прямоугольник. Его параметры абсолютно не важны, так как позже мы всё равно их изменим.
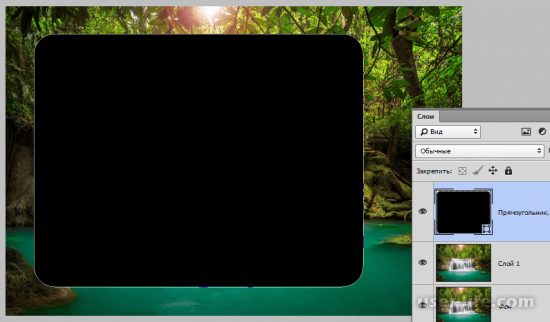
5) Далее нам потребуется как раз таки тот инструмент, с помощью которого мы будем изменять размер сделанного прямоугольника – это «Свободное трансформирование». Для того, чтобы активировать данную функцию нужно нажать на клавиатуре комбинацию CTRL+T.
Как видно на скриншоте ниже, по краям прямоугольника теперь образовалась своеобразная рамка, которую можно с лёгкостью растянуть на всё полотно.
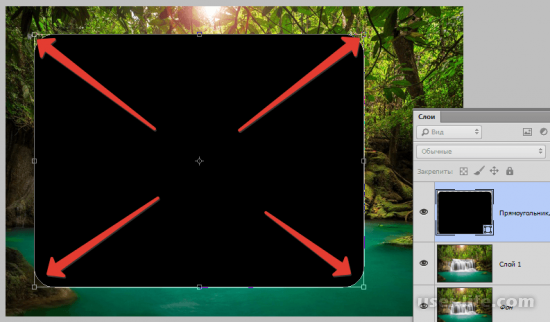
6) А теперь нам осталось лишь задать правильный масштаб прямоугольника, то есть воспользоваться теми самыми маркерами, с помощью которых и происходит процесс «растяжки».
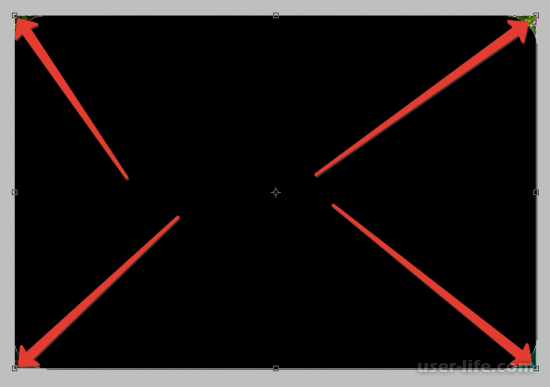
Важно!
На этапе масштабирования самое главное – это не переборщить. А чтобы существенно облегчить свою работу вы можете воспользоваться так называемой «Привязкой». С её помощью вы сможете привязать фигуру к границам документа, которые она не сможет перешагнуть. Как активировать данный параметр показывает прикреплённый скриншот.
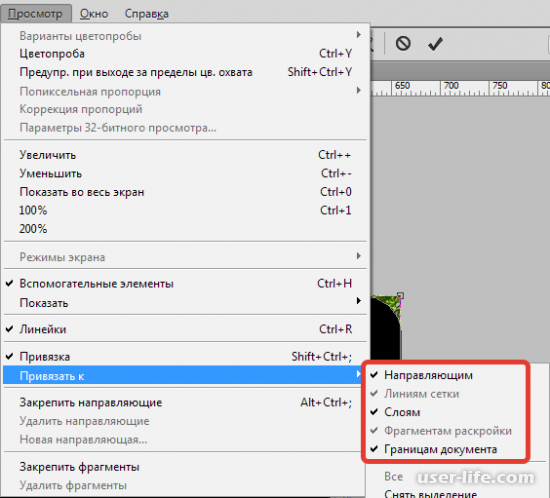
7) Теперь нам необходимо выделить наш прямоугольник. Для этого на клавиатуре требуется зажать кнопку CTRL, после чего кликнуть по миниатюре нашей геометрической фигуры, которая располагается в разделе со слоями.
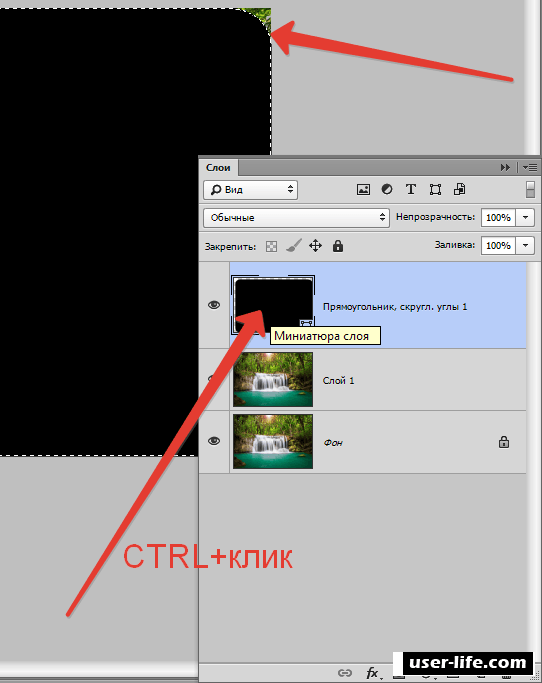
8) Далее нам необходимо перейти на ранее скопированное изображение («Слой 1») и убрать видимость со слоя, на котором располагается наша фигура. Как это сделать показано на скриншоте ниже.
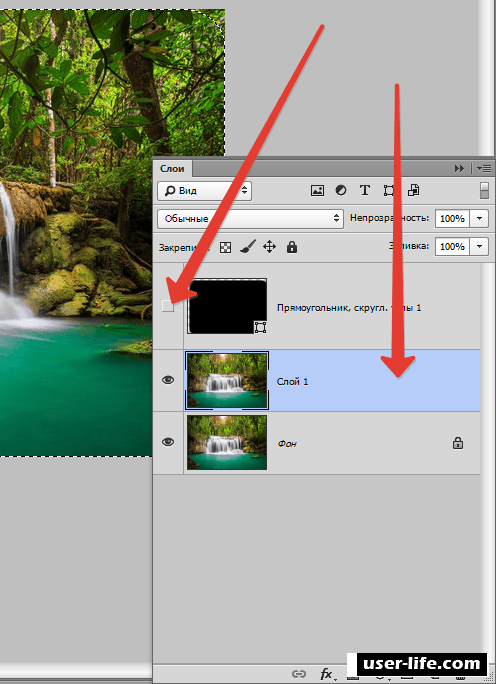
9) Итак, мы переходим к завершающему этапу обработки фотографии. Первым делом нажимаем на клавиатуре комбинацию клавиш CTRL+SHIFT+I для того, чтобы инвертировать обособление. Как вы видите, после этих действий выделенными остаются исключительно края фотографии.
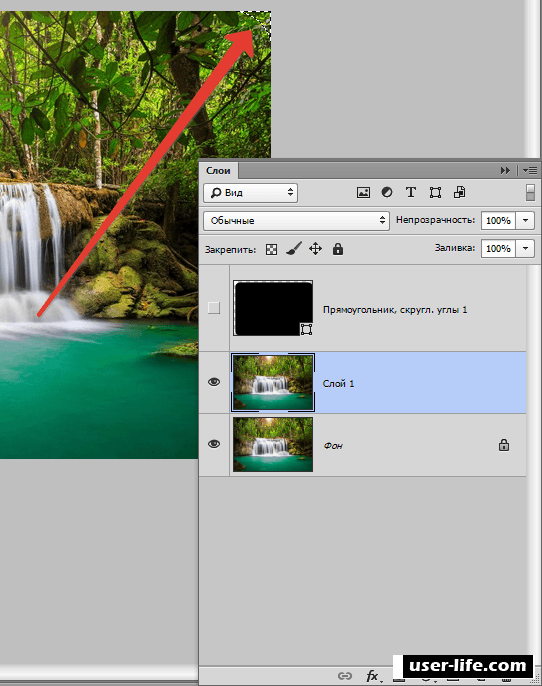
10) Осталось лишь убрать всё ненужное. Для этого на клавиатуре в правом блоке найдите клавишу «Delete» и нажмите на неё.
Чтобы все изменения стали заметны так же, как и в прошлый раз нужно убрать видимость, только уже с того слоя, на котором располагается исходное изображение.
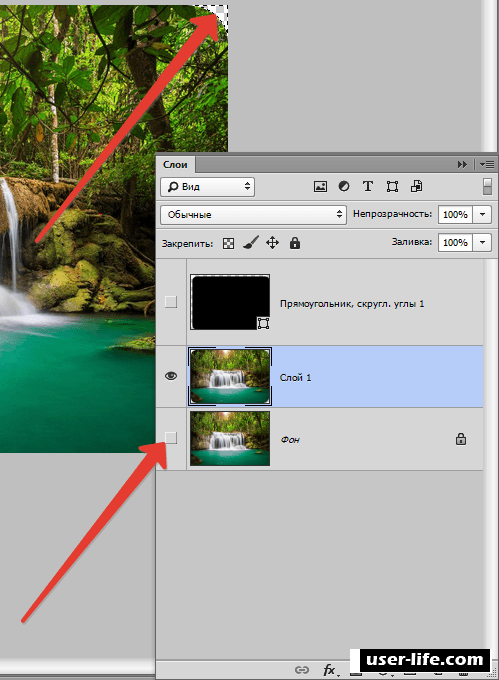
11) В заключении осталось лишь нажать комбинацию клавиш CTRL+D для того, чтобы удалить оставшиеся выделенные участки. Для сохранения изменений необходимо перейти к разделу «Файл» и там выбрать параметр «Сохранить как…».
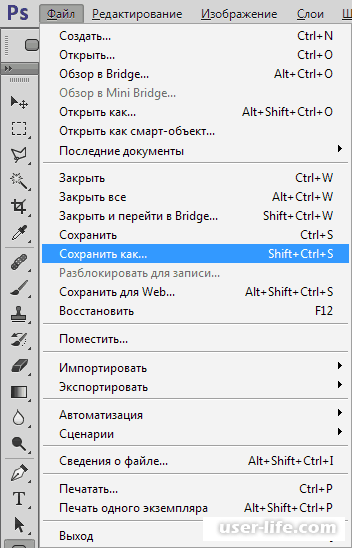
Обязательно, при выборе конечного формата изображения указываем «PNG». Обусловлено это тем, что только в данном формате присутствует поддержка так называемых «пустых» пикселей.
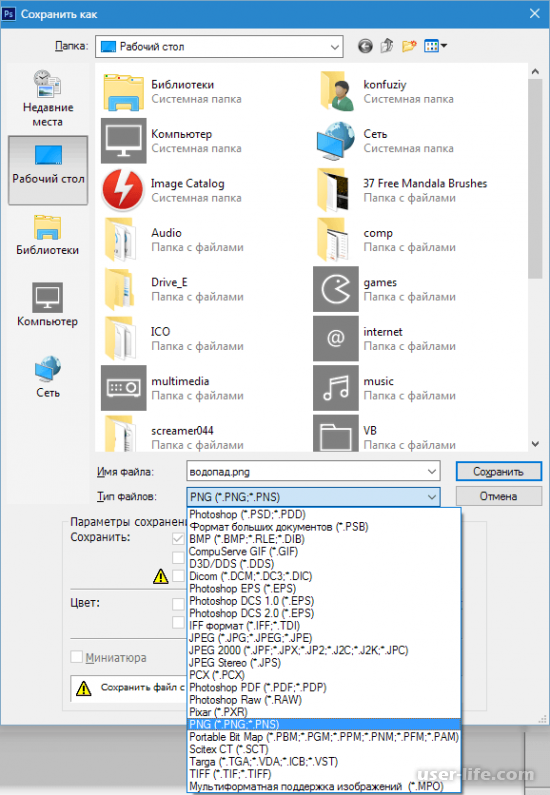
Вот, что у нас получилось в итоге:

Итак, как вы видите, закруглить углы у фотографии в редакторе «Adobe PhotoShop» достаточно просто. Надеемся, что данная статья смогла помочь вам.
Всем мир!
Прямые углы изображений нравятся всем. Но все-таки бывают случаи, когда эти самые углы требуется закруглить. Тогда Вам на помощь вновь придет программа фотошоп. В этой статье разберем один из многих способов как это можно сделать. Имейте ввиду, мой способ предполагает также и небольшое отсечение изображения по краям, это, своего рода, жертвоприношение во имя округлых углов.
Для тех кто любит больше наглядности, я записал видеоурок, который можно посмотреть в конце этого урока. Итак, начнем закруглять углы изображения:
Шаг 1

Шаг 2
Сочетанием клавиш Ctrl+Shift+N создаем новый слой.
Затем выберите на панели инструментов инструмент «Прямоугольник со скругленными краями» U . На панели параметров укажите желаемый радиус закругления. Я взял 20 пикселей. На этой же панели параметров установите значение «выполнить заливку пикселов».
Теперь нарисуйте квадратик с закругленными краями поверх нашего с вами изображения. Не стоит оставлять много свободного места по краям. Попытайтесь подобрать размер так, чтобы пришлось обрезать как можно меньше. Вот, что должно получиться:

Нарисованный квадрат можно двигать при помощи мыши. Для этого выберите слой с квадратом, выберите на панели инструментов инструмент «Перемещение» – и смело двигайте.
Если края фигуры начнут «прилипать» к краям изображения, то нажмите и удерживайте клавишу Ctrl и продолжайте двигать фигуру.
Также при помощи комбинации клавиш Ctrl+T, вы можете изменить размер фигуры, путем ее растяжения при помощи мыши. Чтобы фигура не деформировалась при растягивании, нажмите и удерживайте клавишу Shift и тяните за углы, и тогда квадрат будет растягивать пропорционально.
В результате данных манипуляций получим квадрат с закругленными краями почти такого же размера что и исходное изображение.
Шаг 3
Теперь нажмите и удержите зажатой клавишу Ctrl , затем левой кнопкой мыши кликните на миниатюру слоя с только что нарисованным квадратом. Вы увидите пунктирную линию вокруг квадрата, это говорит о том, что он выделен.

Шаг 4
По умолчанию, все изображения, открываемые в фотошопе становятся фоновым изображением. Фотошоп именует такой слой как «Фон», а также блокирует его от лишнего редактирования. Об этом нам сигнализирует маленькая иконка замочка.
Чтобы разблокировать такой слой, нужно дважды кликнуть по нему. Появится диалоговое окно «Новый слой». Ничего не изменяйте, просто нажмите на ОК. Теперь замочек должен исчезнуть.
Шаг 5
На панели слоев кликните на самый первый слой с нашим исходным изображением и нажмите сочетание клавиш Ctrl+Shift+I . В итоге у нас должна выделиться вся область вне границ нашего квадрата. Это называется инверсия выделения. Присмотритесь внимательней, что изменилось:

Шаг 6
Теперь нажмите комбинацию клавиш Ctrl+X (редактирование — вырезать) для удаления выделенной области. Выделение должно исчезнуть, а там, где когда-то было изображение, появится шахматный фон (прозрачность).

Шаг 7
Теперь сделаем невидимым наш слой с фигурой. Для этого на панели со слоями нажмите на значок глаза напротив слоя с квадратом. Вот и появилось исходное изображение с закругленными углами.

Шаг 8
Выполните команду Изображение — Тримминг, чтобы фотошоп удалил все лишнее пространство вокруг изображения. В итоге режим прозрачности должен быть виден только в углах.
В дальнейшем, чтобы использовать такое изображение, его необходимо сохранить в формате PNG! В этом случае углы так и останутся прозрачными. Иначе, если сохранить, например, в формате JPG, углы автоматически станут с белым фоном.
Подробнее о форматах можно почитать здесь.
Итак, все готово. Изображение с закругленными углами будет выглядеть так:

А как сделать только, например, один закругленный угол?
Очень просто. Вернемся на тот этап, когда мы рисовали фигуру. Растяните ее так, чтобы вам был виден только один закругленный угол, а три других были бы скрыты за пределами холста. Вот, а дальше следуйте по вышеописанной инструкции. Все аналогично.
Надеюсь инструкция вам помогла и вы сможете сделать что-нибудь классное! Успехов.
- Изучайте теорию — учебник по фотошопу.
- Набивайте руку практикой, повторяя уроки.
- Сложно? Задавайте вопросы в комментариях к уроку или по этой форме.
Посмотрите ответы уже разобранных вопросов. - Подписывайтесь на обновления , чтобы не пропустить появление новых статей и уроков.


Основы работы со слоями: виды слоев
В фотошопе существует несколько типов слоев на одноименной панели. В этой статье вы узнаете для каких целей используется тот или иной тип.

Просто о масках в Adobe Photoshop
Запись мастер-класса «Просто о масках в Adobe Photoshop», где на протяжении 2-х часов Евгений Карташов делился своими наработками и секретами использования масок в фотошопе.

Как в фотошопе сделать черно-белое изображение с цветным элементом
Один из творческих способов подчеркнуть какой-либо объект на изображении — оставить его цветным, а все остальное изображение сделать черно-белым (эффект частичного цвета).

Линейки и направляющие
Самый быстрый способ разместить и выровнять объекты в фотошопе — нарисовать прямую линию, вдоль которой их расположить. Именно это можно сделать с помощью линеек и направляющих.

Пакетная обработка фотографий
Инструкция скоростного изменения размерности больших объемов фотографий. Что такое Droplet, как использовать.
Спасибо. Хорошо объяснили!
Все гениальное просто!
после «вырезать» ничего не происходит, просто снимается веделение. что не так?
при этом остается белый фон?
Всё норм спасибо автору!
Да вообще суперский сайт и автор молодца. Всем рекомендую, постоянно тут сижу)))
Денис, на работе фидео залочено, но щас посмотрю, в любом случае, дополнительно отпишусь 🙂 Спасибо. 🙂
Возможно я делаю невнимательно, с фотографией где граничащих с вторым слоем нет белого всё получилось, но вот с фотографии где есть белый на границе, при убирании стирается все граничащие участки с белым цветом.
Михаил, Если я правильно понял, то само изображение, которое хочется сделать с закругленными краями, содержит по краям белый цвет и его оттенки. Когда вы убираете белый фоновый слой (по всей видимости ластиком или волшебной палочкой), то пропадают пиксели и с самого изображения.
Если это так, то вот Ваша ошибка:
1. Откройте исходное изображение. Оно должно быть Фоновым, т.е. единственным и первым на вашей палитре слоев.
2. Возможно будет на нем изображена иконка в виде замочка. Это значит, что фоновый слой заблокирован. Двумя щелчками вы его разблокируете.
3. Создаете новый слой для слоя-фигуры. Обратите внимание, что в итоге, на палитре слоев будет всего ДВА слоя: фоновый и фигура.
4. Рисуете фигуру. В комментарии я не буду подробно повторять что было, вообщем в итоге после инвертирования у вас должна быть выделена марширующими муравьями часть изображения, расположенная между краем слоя фигуры и краем самого документа.
5. Нажмите клавишу Delete и она будет удалена. Т.е. никакого ластика и палочки не надо, удаляется только то, что выделено. В результате ничего белого не остается, сразу будет прозрачный фон (поскольку мы удалили фрагмент фонового слоя, под которым ничего кроме пустоты нет).
Все это вы можете увидеть в прилагаемой видеозаписи, советую потратить на нее немного времени.
Да ну фигня, даже после тримминга остаются эти прозрачные поля возле углов. Кал этот фотошоп!

