Как охладить ноутбук от перегрева программа
Содержание
Любой ноутбук в той или иной мере греется во время работы. Особенно часто перегревание этой техники происходит в летний период, когда температура окружающей среды повышается. Подобный перегрев наблюдается также при включении современных компьютерных игр. Для того чтобы обезопасить технику от критической температуры, в ней изначально устанавливаются температурные датчики. Когда температурные показатели центрального или графического процессора достигают критического значения, девайс попросту выключается. Но это не всегда удобно, особенно если в момент выключения вы производили важные действия на своем устройстве.
Причины перегрева
Для того чтобы справиться с проблемами перегрева, нужно найти их причину и попытаться её устранить.
- Основная причина перегрева ноутбука кроется в его габаритах, а именно в компактности корпуса. В нём производители помещают все те же комплектующие, которые имеются и в обычном стационарном компьютере. При этом задача заключается в том, чтобы сохранить производительность устройства. Для выполнения этой цели аппаратные элементы довольно плотно упаковываются в корпусе. Свободного места между ними остается совсем мало. Это мешает полноценному движению воздуха, смысл которого заключается в выводе горячих потоков наружу и поступлении холодных внутрь. Компактность ноутбуков не позволяет оснащать их габаритными и мощными кулерами.
- Дополнительным неудобством при использовании ноутбука становится пыль, ворс, волосы, шерсть и иные мелкие лёгкие частицы, которые периодически накапливаются в местах выдува воздуха и на радиаторе. Из-за этого снижаются эксплуатационные характеристики прибора, в частности, теплопроводность. При этом кулер засоряется, а эффективность его работы снижается.

Настала летняя пора, и владельцы портативных компьютеров всё чаще задаются вопросом: «как охладить ноутбук», если он изрядно греется после определённого времени эксплуатации
- Иногда причиной перегрева вашего устройства становятся неполадки в работе вентилятора, вызванные его поломкой или заводским браком. Например, может выясниться, что смазка на нем нанесена в недостаточной мере или неисправен подшипник.
- При длительной работе устройства может высохнуть термопаста, с помощью которой производится лучшая передача тепла на кулер и радиатор, дающая возможность вентилятору функционировать эффективнее.
- Некоторые владельцы ноутбуков неправильно их эксплуатируют. Например, часто можно наблюдать, как в домашних условиях аппарат устанавливается не на твердую поверхность, а на одеяло или кладется прямо на колени. В этих случаях перегрева устройства не избежать, ведь отверстия для выдува нагретого воздуха закрываются, а процессор не имеет возможности полноценно охлаждаться.
Мнение эксперта: как охладить ноутбук в домашних условиях?

Самый эффективный способ снизить температуру внутри – это заменить термопасту. Такую процедуру желательно проводить регулярно. Также стоит помнить, что лучшее средство от перегрева – это профилактика: располагайте ноутбук только на твердых поверхностях (а лучше всего будет приобрести специальную охлаждающую подставку) и не забывайте очищать его от пыли.
О симптомах
Для определения температуры ноутбука применяются специальные программы. Если вы подозреваете, что ваше устройство чрезмерно нагревается, обратитесь к данным, в которых отображаются измерения температурного датчика. Например, для выяснения требуемой информации можно воспользоваться BIOS/UEFI или утилитой HWInfo. Вы можете найти и любую другую программу, которая будет показывать вам нагрев компьютера, отображая данные сенсоров. В специальном окошке можно также наблюдать за скоростью вращения кулера.
В эксплуатационном руководстве можно найти информацию о допустимом температурном диапазоне работы устройства. Эти данные имеются также на официальной страничке компании, реализующей ноутбуки.
Но необязательно прибегать к утилитам при определении допустимой температуры работы малогабаритного компьютера.

По достижении предельного значения температуры центрального/графического процессора девайс попросту выключится
Если он перегревается, то это будет понятно сразу по таким признакам:
- слишком громкий шум от вентилятора;
- выдуваемый воздух очень горячий;
- резкие выключения портативного компьютера;
- горячий корпус.
Последствия высоких температур
Если не обращать внимания на постоянный перегрев ноутбука, это может привести к неприятным последствиям. Например, высокая температура оказывает отрицательное воздействие на процессор. Кристаллическая структура его компонентов постепенно разрушается, негативно сказываясь на его производительности.
Наверное, вы обращали внимание на то, что перегретый микропроцессор начинает «тормозить», медленно выполняя задачи. При этом владелец устройства может видеть на экране сообщения об ошибках. Некоторые процессы могут быть незаметны для юзера. Иногда при перегреве процессору нужно производить вычисления по нескольку раз до тех пор, пока он не получит правильного результата.
Но особенно неудобна такая ситуация может быть для геймеров, которые увлекаются онлайн-играми с детализированной графикой. Высокая температура внутри ноутбука провоцирует выключение устройства прямо во время какого-то важного «сражения». Часто такие нюансы заставляют игровое сообщество задаться вопросом: «как охладить ноутбук?», и прибегнуть к изощрениям ради хорошего охлаждения.
Но негативный термальный фактор неблагоприятно сказывается не только на кристаллической структуре микропроцессора. Ведь кремний, участвующий в работе транзисторов, также подвержен обугливанию, как и контакты. Это провоцирует еще больший перегрев и легко выводит устройство из строя всего за несколько месяцев.

Обычно ноутбуку не грозит выход из строя из-за перегрева, ведь в нём установлены температурные датчики
Способы устранения факторов, провоцирующих перегрев
Подставки под ноутбук
Сегодня выпускается множество различных подставок под портативный компьютер. Они отличаются наличием или отсутствием дополнительного охлаждающего кулера. И те и другие позволяют снизить температуру процессора. Такие приспособления иногда стоят совсем недорого и доступны каждому.

Сердцем ноутбука является процессор, который при сильных нагрузках увеличивает количество выделяемой энергии. Процессы напрямую влияют на материнскую плату, корпус ноута, видеокарту. Перегрев техники грозит поломкой деталей, выхода ее из строя в самый неподходящий момент. Специальная программа для охлаждения ноутбука помогает избежать поломки, перегрева, увеличения количества оборотов кулера, который отвечает за охлаждение всей системы.
Управление вентилятором ноутбука

Производители устанавливают стандартную скорость вращения кулера, который должен поддерживать нормальную рабочую температуру внутри ноутбука. Предусмотреть все тонкости использования техники и нагрузки, которые будет давать пользователь, невозможно. В связи с этим температурные показатели часто достигают критических отметок, что становится опасным для ноутбука. Особенно это актуально для летнего времени, когда система охлаждения не справляется с поставленными задачами.
Изменить ситуацию можно, увеличив обороты вентилятора. Управлять кулером можно самостоятельно, воспользовавшись одним из следующих способов:
- Внесение настроек в операционную систему.
- Внесение настроек в БИОС.
Перед внесением изменений в систему управления вентилятором, пользователь обязан проверить состояние внутренней части ноутбука. Повышение температурных показателей происходит часто из-за скопления пыли, волос, шерсти домашних любимцев, кусочков грязи. Если чистка ноутбука не помогает, тогда помощь окажет самостоятельное управление операционной системой, БИОСом или установка программы для увеличения скорости кулера.
Настройки ОС
Пользователь, который стремится изменить заводские настройки производителя, должен учитывать следующий факт – быстрота вращения лопастей вентилятора влияет на уровень шума, который производит ноутбук. Повышение скорости работы кулера вызовет увеличение гудения вентилятора. Еще одним последствием изменения стандартных параметров работы кулера станет снижение энергопроизводительности, длительности работы ноутбука от батареи. Такой эффект будет происходить и в том случае, когда ВИНДОВС переустановили неправильно или произошел неправильный апгрейд драйверов.
Похожие утилиты выпускает Intel и Microsoft, имеющие одинаковые принципы установки и настройки. Решаясь на использование приложений, стоит помнить об их энергопотреблении и увеличении шума.
Как настроить БИОС

Зайти в систему BIOS может каждый пользователь, но рекомендуется делать это только в том случае, если юзер разбирается в БИОСе и особенностях работы операционной системы. Пошаговые действия настроек БИОС выглядят следующим образом:
- В процессе загрузки системы нажимает кнопка Del. В некоторых случаях приходится нажимать на f8 или f2.
- Перейти в раздел меню, который называется Power.
- Откроется меню HW Monitor configuration. Тут располагается функция, которая позволяет повышать скорость работы кулера. В названии могут быть такие слова, как fan, speed, control.
- Выбрав нужную опцию, пользователь должен нажать на ней кнопкой Enter.
- Установить параметр Enable.
- Провести активацию Profile, что выведет на экран меню с различными вариантами режима работы системы.
- Выбирается профиль Турбо или Performance.
- Сохранить настройки.
- Перезагрузить ноут.
В результате несложных манипуляций в БИОСе, работа вентилятора начнет регулироваться при каждой загрузке системы. Кулер будет крутиться на установленных скоростях, что вызовет повышения уровня шума, но снизит перегрев ноутбука.
ТОП лучших программ для управления вентилятором
Различные утилиты создаются для того, чтобы не менять систему охлаждения, не вносить изменения в настройки БИОС, не менять никакие элементы в кулере. Большинство выпускаемых приложений бесплатные и не занимают много места на жестком диске. Подобные утилиты управляют кулером, увеличивая скорость его работы.
Регулировать скорость вращения лопастей кулера можно такими программами, как:
- Приложение SpeedFan. Утилита бесплатная, нужно скачать и установить на ноутбук, потом запустить. Появится график температурного режима системы. Выбрать нужно элемент ноута, чья температура выше нормы. После этого несколько раз нажать на кнопку «вверх», выбрать оптимальный параметр, который позволить снизить температуру. Программу нельзя закрывать, чтобы процесс регулировки работы вентилятора не завершился.

- Утилита AMD OverDrive. Устанавливается с основным пакетом программ, который предоставляет компания AMD. Когда пройдет инсталляция, то приложение запускается. В основном меню есть раздел Fan Control, а там – подпункт Performance Control. Здесь располагается ползунки, которые регулируют скорость вращения лопастей вентилятора. Нужно нажать на один ползунок, доведя его значение до отметки от 70% до 100%. Сохранить значение необходимо через кнопку Apply, перейдя потом в раздел Рreferences. Там нужно выбрать «Настройки» и активировать пункт «Мои последние изменения в настройках», нажать на «ок» и закрыть программу. Во время каждой загрузки системы приложение будет регулировать скорость работы вентилятора.
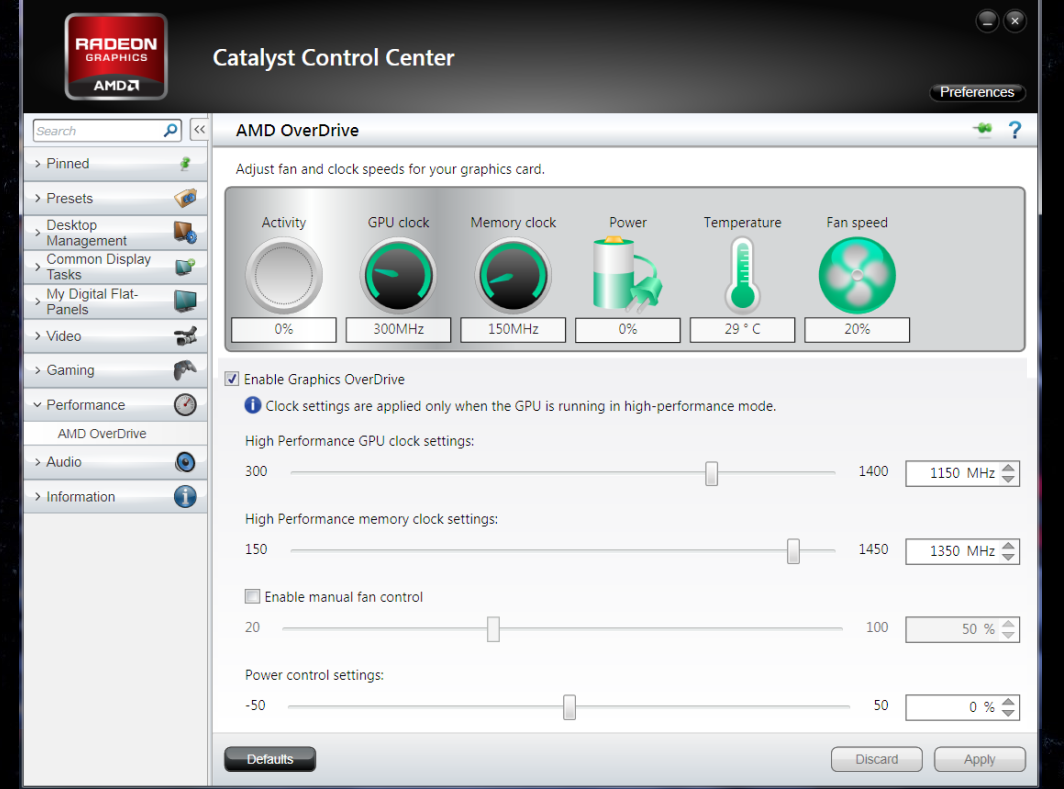
- Riva Tuner. Это продукт от компании Интел, для которого характерна простота в использовании, удобство в установке и контроле вентилятора. Программа подходит для Виндовс любой версии. Скачав и установив Riva Tuner, пользователь запускает утилиту и переходит в раздел «Расширенные настройки». Далее нужно найти подпункт Fan, передвинув там ползунки до нужных значений, которые выражены в процентах. Когда параметры выбраны, тогда настройки сохраняются посредством нажатия кнопки «ок». После этого все изменения вступят в действие, и кулер станет вращаться на более высоких скоростях.
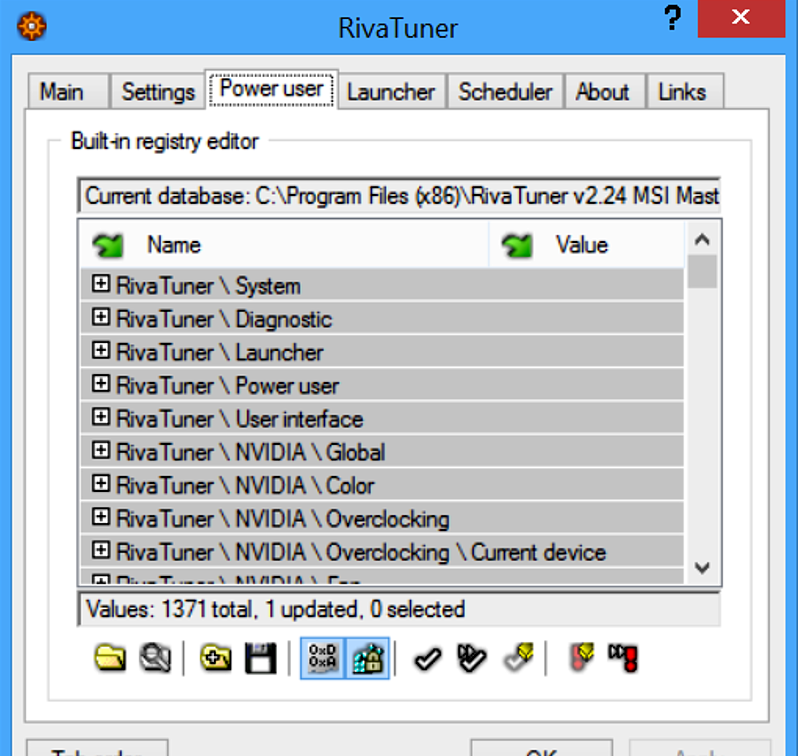
- MSI Afterburner. Выпускает компания MSI, утилита предназначена для разгона кулера до нужных скоростей. Приложение используют на технике от AMD и Интел. Преимуществом данной программы является то, что все нужные параметры и настройки расположены в главном меню в первом окне, которое открывается после установки. Скорость работы вентилятора повышается, если в разделе Fan Speed сдвинуть ползунок в правую сторону. Есть и функция автоматической настройки, которая позволяет менять скорость оборотов кулера в зависимости от нагрузок, идущих на видеокарту.
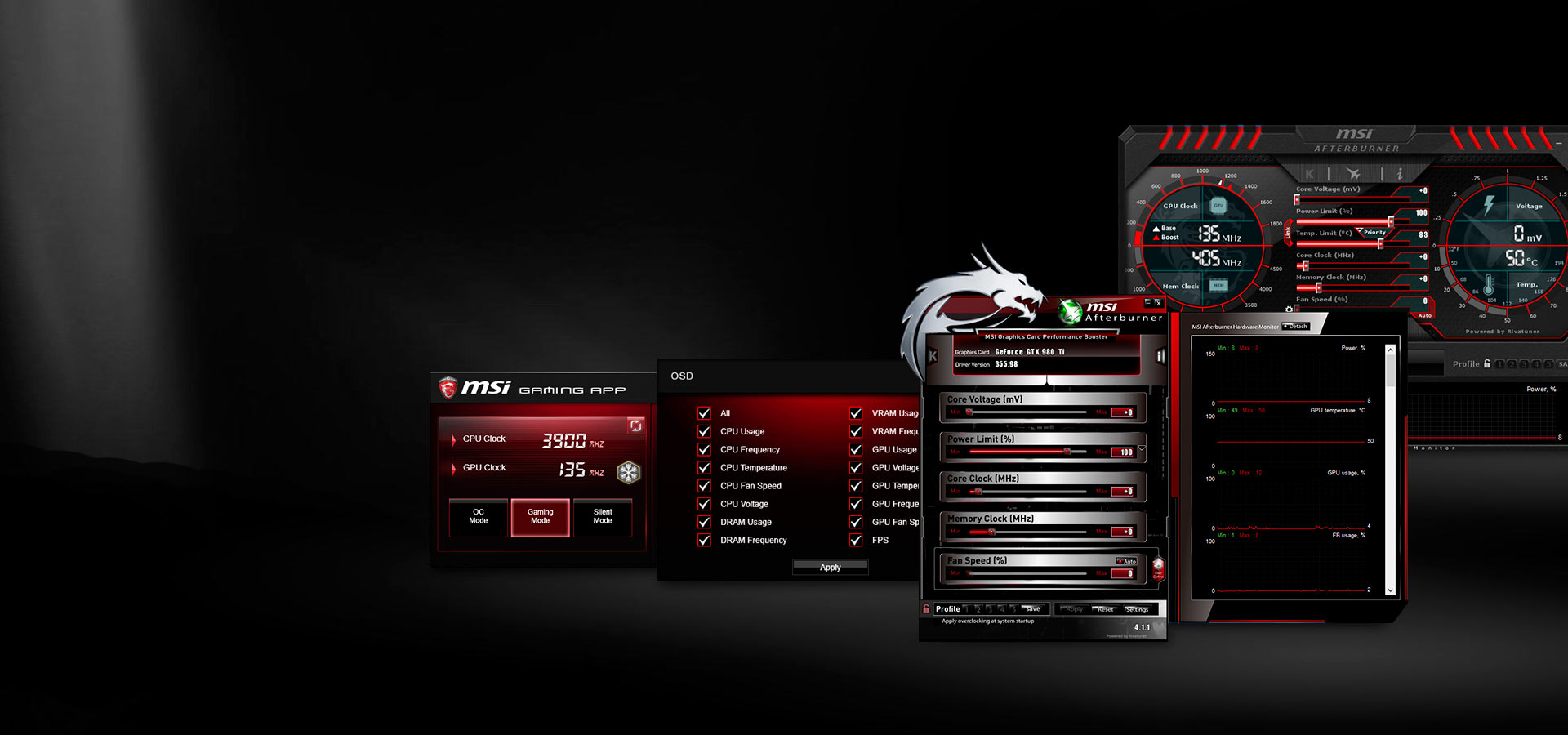
Какой способ выбрать для регулирования скорости вентилятора и снижения уровня нагрева ноутбука, пользователь выбирает самостоятельно. Если вы не разбираетесь в настройках, то вносить изменения в ручном режиме не стоит. Оптимальным вариантом является установка утилиты, которая защитит систему от перегрева.

Кроме всех вышеперечисленных параметров, программа СпидФан обнаружит, есть ли в вашей системе ошибки, которые при возможности попытается исправить (например увеличит скорость кулера для понижения температуры процессора).
При запуске программы, первое, что откроется – это вкладыш «показатели». В нем будет собрана и отображена вся базовая информация о вашей системе. В арсенале программы Спидфан имеется алгоритм предупреждений, который сигнализирует в случае если оборудование работает вне диапазона нормальной температуры процессора, – зафиксирован перегрев или наоборот замечено резкое охлаждение.
Такие события помечаются на экране монитора особым ярлычком, в виде огонька, что должно обратить внимание пользователя, если оборудование функционирует в нестандартных температурных условиях.
Но относиться с опаской к таким оповещениям не стоит, так как оборудованию свойственно нагреваться, а программа СпидФан подчеркнет произошедшие изменения даже при отклонении от нормы в один градус.

В таких случаях загляните в паспорт своего устройства и найдите, какая температура для процессора считается нормальной, чтобы быть в полном спокойствии и не волноваться при изменении нормальной температуры процессора.
Что обозначает каждый ярлычок понятно на интуитивном уровне – первый это все хорошо, второй – работает на пределе и третий ярлычок свидетельствует о наличии неисправностей.
Программу SpeedFan (СпидФан) можно скачать на русском языке бесплатно, единственное, что придётся сделать – это переключить язык с английского она русский, в случае если по умолчанию будет установлен английский.
Основное предназначение бесплатной программы SpeedFan заключается в том, что утилита осуществляет детальный мониторинг за охлаждением системы, а применяется эта программа в тех случаях, когда имеются серьёзные подозрения касательно перегрева микросхем. В любом случае, если она выявит проблемы по перегреву, то попытается увеличить скорость кулера на ноутбуке или ПК.

