Как ограничить скорость раздачи wifi d link
Содержание
- Правила для всех
- Правила для выбранных устройств
- Для случаев, когда MAC может поменяться
- Общее ограничение
- Ограничение скорости интернета для определенных устройств
- Что для этого нужно
- Обход правил по ограничению и как их избежать
- Защита на случай смены клиентом MAC-адреса
- Полный запрет для сторонних устройств
- Проверка установленных параметров
- Выводы
- Роутер TP-Link версии TL-WR 340 G
- Другие бренды
При подключении к интернету нескольких устройств через роутер, даже при наличии широкополосного подключения, трафика временами может не хватать. Например, когда кто-то из пользователей запускает загрузку файлов через торрент. Рассмотрим, как ограничить скорость интернета на роутере Tp-Link, что актуально для общественных точек доступа (кафе) или домашнего интернета (детям, соседу). Сделать это можно двумя путями: ограничить канал для всех пользователей либо для конкретных устройств, которые в данный момент подключены к сети.
Как уменьшить скорость интернета для всех и отдельных пользователей, смотрите в следующем видео:
Правила для всех
Начнём из ситуации, когда есть необходимость ограничения скорости для всех пользователей сети, неважно, подключаются они посредством витой пары либо через беспроводной интерфейс (Wi-Fi). Для этого на роутерах предусмотрена соответствующая функция – Bandwidth Control (контроль пропускной способности).
- Заходим в меню конфигурации маршрутизатора.
Для этого открываем браузер, в адресную строку вводим «192.168.0.1» либо «192.168.1.1» и переходим по этому адресу. В формах для ввода пароля и логина вводим «admin» или свои значения, на которые заменили стандартные.
Правила для выбранных устройств
Как ограничить скорость по MAC-адресу? Посмотрите следующую видео-инструкцию:
Маршрутизаторы» позволяют уменьшить максимальную исходящую и входящую скорость раздачи интернета по Wi-Fi либо проводному интерфейсу для каждого отдельного клиента по его физическому адресу – MAC-адресу. Для этого следует всего лишь привязать физический адрес девайса к IP, а уже для последнего указать ограничения пропускной способности в обе стороны.
- Во вкладке «DHCP» щелкаем по пункту меню «DHCP Clients List».
- Отсюда копируем адрес нужного девайса в буфер обмена (ориентируемся по названию).
- Идём в следующий подраздел «Address Reservation», вставляем наш MAC в первую текстовую форму, дальше вводим свободный на данный момент IP-адрес и активируем правило, выбрав «Enable» в его статусе.
Для случаев, когда MAC может поменяться
Находчивый клиент при наложении ограничений, описанных в предыдущем разделе, может легко изменить физический адрес MAC. Особенно просто это на компьютере. И для подобных ситуаций в прошивке маршрутизатора присутствует решение. Оно заключается в предоставлении доступа к интернету только ограниченному перечню устройств. Остальные, даже те, кто установит подключение, не получат трафика.
Для соединения нового устройства, которое вашему роутеру ещё незнакомо, его MAC придётся добавить в перечень избранных. Роутер не различает, по какому интерфейсу к нему подключён клиент, поэтому установка лимита для Wi-Fi и LAN-интерфейсов аналогична.
Следующая инструкция покажет, как уменьшить скорость интернета:
- Идём во вкладку «Wireless», где заходим в «Wireless MAC Filtering».
- Активируем опцию, перенеся триггерный переключатель в первое положение.
 Когда к одному роутеру подсоединено несколько устройств по Lan- и беспроводной сети, часто встречается проблема, что скорости на всех не хватает. Особенно это заметно, когда на одном из маршрутизаторов начинается загрузка. Что же делать, если нужно работать и для этого требуется стабильное соединение, выход остается один: рассмотреть способы ограничения скорости раздачи wifi для других пользователей, оставив для себя надежный и неприкосновенный скоростной поток.
Когда к одному роутеру подсоединено несколько устройств по Lan- и беспроводной сети, часто встречается проблема, что скорости на всех не хватает. Особенно это заметно, когда на одном из маршрутизаторов начинается загрузка. Что же делать, если нужно работать и для этого требуется стабильное соединение, выход остается один: рассмотреть способы ограничения скорости раздачи wifi для других пользователей, оставив для себя надежный и неприкосновенный скоростной поток.
Общее ограничение
Ограничить скорость возможно двумя способами:
- Общим: для всех клиентов, подключенных к одному роутеру.
- Индивидуальным: для конкретного пользователя.
Задачи, как ограничить скорость интернета на роутере, для каких конкретно ситуаций, решает сам пользователь.
Например, он хочет, чтобы у всех устройств, которые подключены к модему, были одинаковые права и скорость. Такую настройку сети удобно использовать в офисе, чтобы сотрудники не заходили на сторонние ресурсы, занимались только работой, а не просмотром видео или играми.
Теперь непосредственно о том, как ограничить скорость. На каждом устройстве данная конфигурация производится по-разному, но есть общий алгоритм.
Bandwidth control – контроль пропускной способности – помогает ограничить трафик не только для Wi-Fi, но и для локальной сети.
Ограничение скорости интернета для определенных устройств
Иногда нет необходимости глушить скорость на всех каналах сразу, тогда потребуется разделить скорость интернета или Wi-Fi. Настройки роутера позволяют ограничить поток для любого пользователя, подключенного по беспроводной сети.
Что для этого нужно
- Чтобы ограничить скорость сети Wi-Fi на конкретном устройстве, необходимо узнать его MAC-адрес. Для этого перейти к настройкам роутера во вкладку «DHCP-сервер». На главной странице содержится информация обо всех девайсах, подключенных на данный момент к модему. Здесь же можно посмотреть, какой IP присвоен конкретному пользователю.
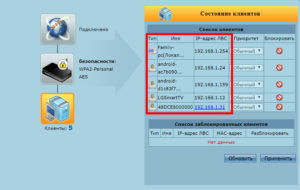
- Далее перейти во вкладку Addresses Reservation, или «Резервация адресов». В ней необходимо присвоить MAC-адресу IP. Эту информацию следует взять из меню «DHCP-сервера».
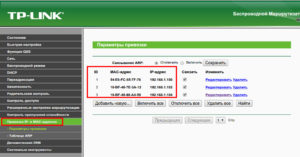
- После этого необходимо во вкладке Bandw >Конфликт правил
При создании нового правила иногда выдается ошибка, что новый фильтр противоречит предыдущим. Это объясняется перебиванием, а также несоответствием параметрам, установленным заранее. Нужно либо поменять условия нового правила, либо удалить предыдущее. Только так получится ограничить скорость доступа к сети.
Обход правил по ограничению и как их избежать
Избежать ограничения скорости пользователю возможно путем смены личного IP либо MAC-адреса. Данные ситуации лучше предотвратить, ограничив трафик таким образом, что «обойти» систему не получится.
Защита на случай смены клиентом MAC-адреса
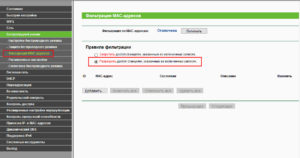 Некоторые «хитрые» пользователи пытаются обойти защиту путем смены персонального MAC-адреса, если у него стоит фильтрация по данному параметру. Есть довольно простой способ ограничить поток данных: создать список MAC-адресов для выхода в интернет. Все остальные пользователи, желающие подключиться к сети, останутся с нулевым трафиком.
Некоторые «хитрые» пользователи пытаются обойти защиту путем смены персонального MAC-адреса, если у него стоит фильтрация по данному параметру. Есть довольно простой способ ограничить поток данных: создать список MAC-адресов для выхода в интернет. Все остальные пользователи, желающие подключиться к сети, останутся с нулевым трафиком.
Для этого большинство маршрутизаторов имеет специальное меню «Фильтрация MAC». Нужно зайти в него, внести в «белый список» адрес собственного компьютера, чтобы не ограничивать трафик для себя. Информацию о личном адресе клиент получает во вкладке «DHCP-сервер».
Таким же образом добавить в список устройства, предусмотренные для предоставления возможности доступа к сети. В настройках также реально ограничить скорости. Все другие девайсы, подключенные к персональному Wi-Fi, кроме значка о подключении ничего не получат, доступ к ресурсам для них будет закрыт.
Полный запрет для сторонних устройств
Перед тем как запретить доступ всем сторонним девайсам, необходимо внести себя в список исключений, чтобы не урезать компьютеру доступ в интернет. Для этого открыть вкладку MAC Filtering, сюда добавить устройство, на котором нужен доступ в интернет. Информацию взять из меню «DHCP-сервер».
Далее перейти к полному ограничению доступа для сторонних подключений. Все делается в этой же вкладке: MAC Filtering. Необходимо найти меню Allow the stations specified и активировать функцию. Данная команда разрешает доступ только пользователям, внесенным в список разрешенных MAC-адресов.
Теперь, если пользователь хочет разрешить доступ какому-либо клиенту, потребуется найти его в списке DHCP, скопировать персональные MAC и IP, добавить в список разрешенных подключений. Ограничить поток передачи в соседнем меню.
Проверка установленных параметров
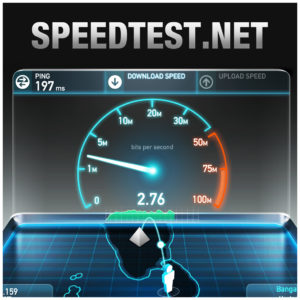 Чтобы быть уверенными, что настройки работают правильно, достаточно проверить быстроту интернета на одном-двух девайсах, для которых установлены фильтры. Для этого воспользоваться специальными сервисами, самый популярный из них – SpeedTest. Он покажет, какая скорость передачи и получения данных на конкретном устройстве.
Чтобы быть уверенными, что настройки работают правильно, достаточно проверить быстроту интернета на одном-двух девайсах, для которых установлены фильтры. Для этого воспользоваться специальными сервисами, самый популярный из них – SpeedTest. Он покажет, какая скорость передачи и получения данных на конкретном устройстве.
На компьютерах с Win10 воспользоваться «Диспетчером задач», вкладкой «Быстродействие». Но показатели в этом разделе не всегда совпадают с реальными, хотя разница малозаметна. Для грубого теста подойдет и такой вариант.
Выводы
Теперь известны способы ограничить трафик через персональный роутер. Это позволит сэкономить средства, если используется 3G или 4G.
Работа в сети станет менее комфортной для пользователя, если он «делит» интернет с кем-то еще.

Процесс ограничения скорости интернета в информатике называют шейпингом, а программы, с . Советы пользователю при этом сводятся к двум основополагающим принципам . Как ограничить скорость раздачи wifi для других.

Способы ограничения скорости раздачи Wi—Fi для других пользователей внутри сети . Как посмотреть пароль от Wi—Fi на ПК, ноутбуке, роутере. Как узнать пароль от своего WiFi: способы восстановления или изменения.

Способы ограничения скорости раздачи Wi—Fi для других пользователей внутри сети . Как посмотреть пароль от Wi—Fi на ПК, ноутбуке, роутере. Как узнать пароль от своего WiFi: способы восстановления или изменения.


Роутер TP-Link версии TL-WR 340 G
Как ограничить предельную скорость раздачи wifi на вашей технике для других пользователей?
Для этого заходим в настройки своего оборудования. Набираем стандартный адрес 192.168.0.1, вбиваем требуемые данные по логину и паролю, попадаем на нужную страничку. Далее действия могут немного отличаться в зависимости от конкретной модели техники.

Как ограничить максимальную скорость раздачи wifi на роутере? Для роутера TP-Link версии TL-WR 340 G для регулирования скорости WiFi открываем «Advanced Settings», находим пункт «IP QoS». Делаем привязку для конкретного устройства: вбиваем его адрес в диапазон «IP range». Повторив одну и ту же комбинацию в обоих полях, ограничиваем настройки только для одного устройства. В списке «Mode» находим «Maximum Bandwidth Limit». В поле «Bandwidth» прописываем ограничение по скорости раздачи вайфая. В поле «Enable» ставим галочку.


У модели TL-WR740N в настройках есть пункт «Bandwidth Control». В настройках задаем ограничение на скорость отдачи и приема данных по WiFi, а также прописываем требуемые IP-адреса. Не забываем сохранять созданные параметры.

Перед тем, как отключать другие пользователей Вашего интернета и устанавливать лимиты скорости, Вы можете узнать, кто подключен к Wi-Fi.
Другие бренды
Помимо Tp-Link, существуют и другие популярные бренды роутеров. Рассмотрим следующие варианты производителей:
На роутере ростелеком существуют свои опции, позволяющие контролировать доступ раздачи WiFi сети. В пункте «Безопасность» раздела «Настройка Wlan» задается пароль сети, ограничивающий вход для посторонних. А в разделе «Управление» есть специальная опция по контролю доступа.


На роутере asus присутствует функция «Диспетчер трафика». По аналогии с TP-Link находим пункт с названием QQS. Устанавливаем ограничения по скорости на прием и отдачу данных. При желании доступно выключение данной опции.

Как ограничить возможность доступа к вай фай и раздачи данных определенному пользователю? В роутере D-Link доступны самые различные опции для создания необходимых параметров раздачи сети. В разделе «Wi-Fi» задаются ограничения подключения пользователей при помощи MAC-фильтра. Система автоматические распознает подключенные к вам устройства, а вы выбираете с помощью галочки тот адрес, который хотите исключить из раздачи, и сохраняете заданные параметры.


В настройках задается «Станционный список». В данном разделе также ограничивается подключение для нежелательных MAC-адресов: нажимаем галочку напротив устройства, исключая его из разрешенного списка.


Как ограничить количество подключений по соединению wifi? На оборудовании TP-Link проверьте существующие подключения во вкладке «DHCP». Если вы обнаружили нежелательные подключения, переходим в раздел «Wireless». Там настраиваем безопасность соединения для раздачи, а также ставим фильтр по MAC-адресам. Добавляем новые параметры: активируем функцию фильтра кнопкой «Enable», добавляем нежелательное устройство пользователя, идентифицируя его по Mac-адресу. Подтверждаем его статус активации «Enabled» и сохраняем созданные параметры. Аналогичные опции для ограничения раздачи пользователям существуют и в других моделях оборудования: различается только их расположение в соответствии с дизайном странички настроек производителя вашего роутера.

