Как ограничить раздачу wifi для других пользователей
Содержание
- Настройка
- Общее ограничение
- Ограничение пользователя
- Как ограничить скорость раздачи Wi-Fi в настройках роутера: Видео
- Рекомендуем почитать:
- Общее ограничение
- Ограничение скорости интернета для определенных устройств
- Что для этого нужно
- Обход правил по ограничению и как их избежать
- Защита на случай смены клиентом MAC-адреса
- Полный запрет для сторонних устройств
- Проверка установленных параметров
- Выводы
- Роутер TP-Link версии TL-WR 340 G
- Другие бренды
Часто бывает, особенно с общественными Wi-Fi точками, что необходимо искусственно снизить скорость интернета для некоторых пользователей, чтобы нормально пользоваться им, например, на администраторском устройстве. В нашей статье сегодня расскажем о том, как ограничить скорость раздачи Wi-Fi для всех пользователей равномерно либо для каждого отдельно, что тоже иногда очень необходимо.
Настройка
В первую очередь вам нужно подключиться к роутеру и затем войти в браузер, которым вы пользуетесь. Мы, кстати, будем проводить дальнейшее рассмотрение на примере устройства TP-Link с последними прошивками. В адресной строке браузера вводим адрес 192.168.0.1 либо же 192.168.1.1, после чего вас перебросит на страницу ввода логина и пароля (по умолчанию и там, и там admin).
Общее ограничение
Сейчас мы, по сути, рассмотрим, как распределить скорость Wi-Fi для всех устройств, которые подключены. Внутри слева выбираем DHСP и, перейдя во вкладку, ставим отметку, как показано на скриншоте. В таком случае все, кто будет в дальнейшем подключен, получат фиксированный адрес из списка.
Теперь переходим снова к меню, что слева, и ищем там «Bandwidth Control», переходим и отмечаем галочкой, а затем прописываем входящую и исходящую скорость – они должны соответствовать той скорости, которую предоставляет провайдер. В конце кликаем на кнопку «Save» и ждем окончания перезагрузки роутера, после чего вас вернет в настройки.
Теперь в предыдущем пункте слева ищем подпункт «Rules List», а в нем кнопку «Add New».
Теперь вам нужно поставить галочку, выписать диапазон тех адресов, которые вы видели во вкладке DHCP, и чуть ниже выставить скорость. «Egress» – это отдача, так что ее можно смело ставить не слишком большой, а «Ingress» – это прием, его можно выставить и немного больше. После этого опять же клацаем по кнопке «Сохранить».
После того как правило создано, вы можете его неоднократно редактировать, просто нажав на кнопку «Modify», либо же удалить кнопкой «Delete».
Ограничение пользователя
Теперь, когда вы знаете, как ограничить Wi-Fi раздачу целому кругу пользователей, вы можете перейти к ограничению отдельных устройств, если понадобится. Пройдя шаги инструкции со вкладкой DHCP, не спешите переходить куда-то дальше. Нужно найти в том же разделе подраздел с названием «Address Reservation» и в нем опять-таки найти кнопку «Add new».
На новой странице в поле MAC вписываем адрес адаптера пользователя, а ниже IP-адрес, который он получит при подключении.
Первое вы можете получить двумя способами – посмотреть в роутере в подпункте «Clients List» либо же через командную строку на клиентском компьютере. Для этого ищем в программах cmd, а открыв ее, вводим ipconfig /all и жмем на «Enter», после чего получаем информацию (куда смотреть, указано на скриншоте).
Теперь уже отправляемся на страницу «Bandwidth Сontrol» и в подпункт «Rules List», а затем повторяем действие с добавлением. Только теперь после галочки вы вписываете тот IP, который указали для определенного клиента и снова указываете скорость получения и отправки, затем сохраняете и ждете перезагрузки роутера, и дело сделано. Как вы уже поняли, это правило тоже можно редактировать и удалять.
Надеемся, что теперь вы решили для себя эту проблему и разобрались, как ограничить скорость Wi-Fi.
Как ограничить скорость раздачи Wi-Fi в настройках роутера: Видео

Работаю частным компьютерным мастером. Профессионально занимаюсь ремонтом компьютеров более 12 лет, как любитель с 90-х годов.
Два года проработал руководителем сервисного центра, специализирующегося на подключении абонентов к интернету и компьютерной помощи.
Рекомендуем почитать:
Поделитесь материалом в соц сетях:
Ограничивает, то он ограничивает, но требует, чтобы на компьютере стояло правило: поолучать ай-пи автоматически (на некоторых устройствах), а при следующем подключении, роутер может выдать устройству другой айпишник, и ограничение не действует
Или вообще не подключиться, так как другой айпи.
Чтобы избежать этого в настройках роутера есть привязка по MAC-адресу…
ты заебал вы все показываете один и тот же роутер, сделай это с тп линк td-w8951nd
 Когда к одному роутеру подсоединено несколько устройств по Lan- и беспроводной сети, часто встречается проблема, что скорости на всех не хватает. Особенно это заметно, когда на одном из маршрутизаторов начинается загрузка. Что же делать, если нужно работать и для этого требуется стабильное соединение, выход остается один: рассмотреть способы ограничения скорости раздачи wifi для других пользователей, оставив для себя надежный и неприкосновенный скоростной поток.
Когда к одному роутеру подсоединено несколько устройств по Lan- и беспроводной сети, часто встречается проблема, что скорости на всех не хватает. Особенно это заметно, когда на одном из маршрутизаторов начинается загрузка. Что же делать, если нужно работать и для этого требуется стабильное соединение, выход остается один: рассмотреть способы ограничения скорости раздачи wifi для других пользователей, оставив для себя надежный и неприкосновенный скоростной поток.
Общее ограничение
Ограничить скорость возможно двумя способами:
- Общим: для всех клиентов, подключенных к одному роутеру.
- Индивидуальным: для конкретного пользователя.
Задачи, как ограничить скорость интернета на роутере, для каких конкретно ситуаций, решает сам пользователь.
Например, он хочет, чтобы у всех устройств, которые подключены к модему, были одинаковые права и скорость. Такую настройку сети удобно использовать в офисе, чтобы сотрудники не заходили на сторонние ресурсы, занимались только работой, а не просмотром видео или играми.
Теперь непосредственно о том, как ограничить скорость. На каждом устройстве данная конфигурация производится по-разному, но есть общий алгоритм.
Bandwidth control – контроль пропускной способности – помогает ограничить трафик не только для Wi-Fi, но и для локальной сети.
Ограничение скорости интернета для определенных устройств
Иногда нет необходимости глушить скорость на всех каналах сразу, тогда потребуется разделить скорость интернета или Wi-Fi. Настройки роутера позволяют ограничить поток для любого пользователя, подключенного по беспроводной сети.
Что для этого нужно
- Чтобы ограничить скорость сети Wi-Fi на конкретном устройстве, необходимо узнать его MAC-адрес. Для этого перейти к настройкам роутера во вкладку «DHCP-сервер». На главной странице содержится информация обо всех девайсах, подключенных на данный момент к модему. Здесь же можно посмотреть, какой IP присвоен конкретному пользователю.
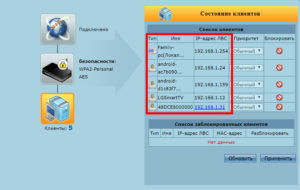
- Далее перейти во вкладку Addresses Reservation, или «Резервация адресов». В ней необходимо присвоить MAC-адресу IP. Эту информацию следует взять из меню «DHCP-сервера».
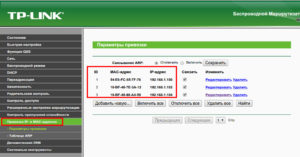
- После этого необходимо во вкладке Bandw >Конфликт правил
При создании нового правила иногда выдается ошибка, что новый фильтр противоречит предыдущим. Это объясняется перебиванием, а также несоответствием параметрам, установленным заранее. Нужно либо поменять условия нового правила, либо удалить предыдущее. Только так получится ограничить скорость доступа к сети.
Обход правил по ограничению и как их избежать
Избежать ограничения скорости пользователю возможно путем смены личного IP либо MAC-адреса. Данные ситуации лучше предотвратить, ограничив трафик таким образом, что «обойти» систему не получится.
Защита на случай смены клиентом MAC-адреса
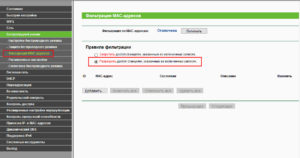 Некоторые «хитрые» пользователи пытаются обойти защиту путем смены персонального MAC-адреса, если у него стоит фильтрация по данному параметру. Есть довольно простой способ ограничить поток данных: создать список MAC-адресов для выхода в интернет. Все остальные пользователи, желающие подключиться к сети, останутся с нулевым трафиком.
Некоторые «хитрые» пользователи пытаются обойти защиту путем смены персонального MAC-адреса, если у него стоит фильтрация по данному параметру. Есть довольно простой способ ограничить поток данных: создать список MAC-адресов для выхода в интернет. Все остальные пользователи, желающие подключиться к сети, останутся с нулевым трафиком.
Для этого большинство маршрутизаторов имеет специальное меню «Фильтрация MAC». Нужно зайти в него, внести в «белый список» адрес собственного компьютера, чтобы не ограничивать трафик для себя. Информацию о личном адресе клиент получает во вкладке «DHCP-сервер».
Таким же образом добавить в список устройства, предусмотренные для предоставления возможности доступа к сети. В настройках также реально ограничить скорости. Все другие девайсы, подключенные к персональному Wi-Fi, кроме значка о подключении ничего не получат, доступ к ресурсам для них будет закрыт.
Полный запрет для сторонних устройств
Перед тем как запретить доступ всем сторонним девайсам, необходимо внести себя в список исключений, чтобы не урезать компьютеру доступ в интернет. Для этого открыть вкладку MAC Filtering, сюда добавить устройство, на котором нужен доступ в интернет. Информацию взять из меню «DHCP-сервер».
Далее перейти к полному ограничению доступа для сторонних подключений. Все делается в этой же вкладке: MAC Filtering. Необходимо найти меню Allow the stations specified и активировать функцию. Данная команда разрешает доступ только пользователям, внесенным в список разрешенных MAC-адресов.
Теперь, если пользователь хочет разрешить доступ какому-либо клиенту, потребуется найти его в списке DHCP, скопировать персональные MAC и IP, добавить в список разрешенных подключений. Ограничить поток передачи в соседнем меню.
Проверка установленных параметров
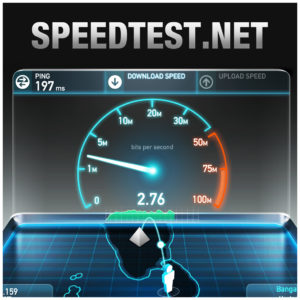 Чтобы быть уверенными, что настройки работают правильно, достаточно проверить быстроту интернета на одном-двух девайсах, для которых установлены фильтры. Для этого воспользоваться специальными сервисами, самый популярный из них – SpeedTest. Он покажет, какая скорость передачи и получения данных на конкретном устройстве.
Чтобы быть уверенными, что настройки работают правильно, достаточно проверить быстроту интернета на одном-двух девайсах, для которых установлены фильтры. Для этого воспользоваться специальными сервисами, самый популярный из них – SpeedTest. Он покажет, какая скорость передачи и получения данных на конкретном устройстве.
На компьютерах с Win10 воспользоваться «Диспетчером задач», вкладкой «Быстродействие». Но показатели в этом разделе не всегда совпадают с реальными, хотя разница малозаметна. Для грубого теста подойдет и такой вариант.
Выводы
Теперь известны способы ограничить трафик через персональный роутер. Это позволит сэкономить средства, если используется 3G или 4G.
Работа в сети станет менее комфортной для пользователя, если он «делит» интернет с кем-то еще.

Процесс ограничения скорости интернета в информатике называют шейпингом, а программы, с . Советы пользователю при этом сводятся к двум основополагающим принципам . Как ограничить скорость раздачи wifi для других.

Способы ограничения скорости раздачи Wi—Fi для других пользователей внутри сети . Как посмотреть пароль от Wi—Fi на ПК, ноутбуке, роутере. Как узнать пароль от своего WiFi: способы восстановления или изменения.

Способы ограничения скорости раздачи Wi—Fi для других пользователей внутри сети . Как посмотреть пароль от Wi—Fi на ПК, ноутбуке, роутере. Как узнать пароль от своего WiFi: способы восстановления или изменения.


Роутер TP-Link версии TL-WR 340 G
Как ограничить предельную скорость раздачи wifi на вашей технике для других пользователей?
Для этого заходим в настройки своего оборудования. Набираем стандартный адрес 192.168.0.1, вбиваем требуемые данные по логину и паролю, попадаем на нужную страничку. Далее действия могут немного отличаться в зависимости от конкретной модели техники.

Как ограничить максимальную скорость раздачи wifi на роутере? Для роутера TP-Link версии TL-WR 340 G для регулирования скорости WiFi открываем «Advanced Settings», находим пункт «IP QoS». Делаем привязку для конкретного устройства: вбиваем его адрес в диапазон «IP range». Повторив одну и ту же комбинацию в обоих полях, ограничиваем настройки только для одного устройства. В списке «Mode» находим «Maximum Bandwidth Limit». В поле «Bandwidth» прописываем ограничение по скорости раздачи вайфая. В поле «Enable» ставим галочку.


У модели TL-WR740N в настройках есть пункт «Bandwidth Control». В настройках задаем ограничение на скорость отдачи и приема данных по WiFi, а также прописываем требуемые IP-адреса. Не забываем сохранять созданные параметры.

Перед тем, как отключать другие пользователей Вашего интернета и устанавливать лимиты скорости, Вы можете узнать, кто подключен к Wi-Fi.
Другие бренды
Помимо Tp-Link, существуют и другие популярные бренды роутеров. Рассмотрим следующие варианты производителей:
На роутере ростелеком существуют свои опции, позволяющие контролировать доступ раздачи WiFi сети. В пункте «Безопасность» раздела «Настройка Wlan» задается пароль сети, ограничивающий вход для посторонних. А в разделе «Управление» есть специальная опция по контролю доступа.


На роутере asus присутствует функция «Диспетчер трафика». По аналогии с TP-Link находим пункт с названием QQS. Устанавливаем ограничения по скорости на прием и отдачу данных. При желании доступно выключение данной опции.

Как ограничить возможность доступа к вай фай и раздачи данных определенному пользователю? В роутере D-Link доступны самые различные опции для создания необходимых параметров раздачи сети. В разделе «Wi-Fi» задаются ограничения подключения пользователей при помощи MAC-фильтра. Система автоматические распознает подключенные к вам устройства, а вы выбираете с помощью галочки тот адрес, который хотите исключить из раздачи, и сохраняете заданные параметры.


В настройках задается «Станционный список». В данном разделе также ограничивается подключение для нежелательных MAC-адресов: нажимаем галочку напротив устройства, исключая его из разрешенного списка.


Как ограничить количество подключений по соединению wifi? На оборудовании TP-Link проверьте существующие подключения во вкладке «DHCP». Если вы обнаружили нежелательные подключения, переходим в раздел «Wireless». Там настраиваем безопасность соединения для раздачи, а также ставим фильтр по MAC-адресам. Добавляем новые параметры: активируем функцию фильтра кнопкой «Enable», добавляем нежелательное устройство пользователя, идентифицируя его по Mac-адресу. Подтверждаем его статус активации «Enabled» и сохраняем созданные параметры. Аналогичные опции для ограничения раздачи пользователям существуют и в других моделях оборудования: различается только их расположение в соответствии с дизайном странички настроек производителя вашего роутера.

