Как ограничить доступ к яндекс диску
Содержание
- Инсталляция программы Яндекс Диск
- Как настроить Яндекс Диск
- Загрузка и публикация файлов
- Публичный доступ к данным
- Настройка общего доступа
- Доступ к диску через WebDAV
- Веб-интерфейс
- Заключение
- Работа с Яндекс.Диском через веб-интерфейс
- Как создать папки на Яндекс.Диске
- Как загрузить файлы на Яндекс.Диск
- Как сделать публичную ссылку на файл в Яндекс.Диске
- Как организовать общий доступ к папке в Яндекс.Диск
- Как удалить файлы и папки из Яндекс.Диска
- Как переименовать, переместить и скопировать файлы в Яндекс.Диске
- Установка программы Яндекс.Диск на компьютер
- Работа с Яндекс.Диском через программу на компьютере
- Создать скриншот (снимок экрана) с помощью Яндекс.Диска
- Как расширить дисковое пространство Яндекс.Диска
Привет! Сегодня я покажу вам как сделать общий Яндекс диск. Вы можете сделать доступ к общей папке на диске. Любой желающий человек сможет добавлять в общую папку свои файлы, редактировать их, скачивать, делиться ими в интернете и т.д. Вы можете создать общее пространство, хранилище файлов. Всё очень просто и быстро. Смотрите инструкцию далее и пишите комментарии, если у вас есть вопросы. Поехали!)
Откройте онлайн сервис Яндекс диск. На главной странице, слева в боковой панели перейдите на вкладку Общий доступ. Вверху нажмите на вкладку Общие папки.

Нажмите здесь на кнопку Создать общую папку.

В открывшемся окне вы можете указать имя и место папки. Нажмите на кнопку Создать.

Далее, вы можете выслать приглашение любым пользователям на электронную почту. Вы можете выбрать тип доступа, Полный или Только просмотр. Укажите в поле email адрес и нажмите на кнопку Пригласить.

Человеку на почту придёт письмо. Он должен нажать на кнопку Принять приглашение.

Всё готово. Человек получит доступ к папке и сможет добавлять свои файлы, либо скачивать ваши.

Любому человеку, получившему полный доступ, будут доступны все функции Яндекс диска.

Остались вопросы? Напиши комментарий! Удачи!

Здравствуй мой читатель! Мы живем в информационном веке, и поэтому хранение, обмен и быстрый доступ к данным становится ключевым моментом в нашей информационной жизни.
Сегодня я поведаю об одном из множества сервисов облачного хранения данных — программе Яндекс Диск и о том как его настроить.
Оказывается что еще есть люди, которые не знают о таком замечательном сервисе, для них посвящается данная статья.
Меня данный сервис устраивает по всем параметрам, ведь основная цель — это хранение большого объема информации, а мне как-то повезло (уже и не помню как это получилось) я получил подарком 200 Гб дополнительного пространства.
Инсталляция программы Яндекс Диск
Яндекс Диск представляет собой выделенное пространство, которое находится на серверах Яндекса, и вся информация, которую вы записываете на этот диск, синхронизируется с папкой на вашем компьютере, проще говоря происходит дубликация информации. Обращаю внимание что для установки программы надо иметь учетную запись на Яндексе.
Установить программу достаточно просто, набираете в поисковом запросе «скачать яндекс диск» и попадаете на страницу с которой скачиваете установщик программы, либо переходите по этой ссылке. Обратите внимание что можно скачать три варианта — для компьютера, планшета и смартфона, соответственно выбираете нужный вам. Рекомендую посмотреть анонс программы, перейдя по ссылке с анкором Узнайте что умеет диск. Для тех кто не знает что такое анкор или ссылка милости прошу сюда.
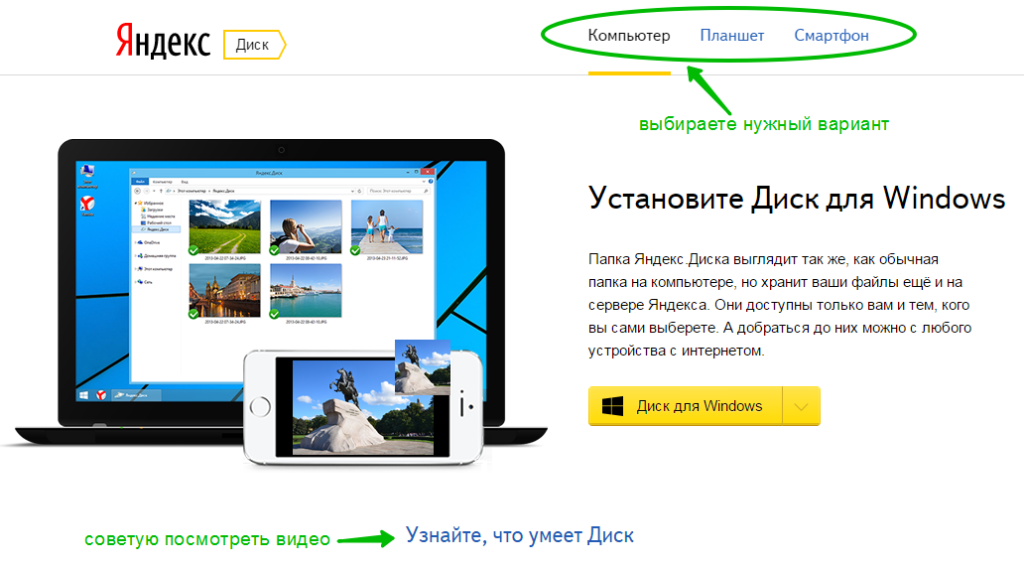
После установки нажимаете кнопку Готово, пролистываете либо пропускаете слайды об программе и попадает на форму ввода логина и пароля.
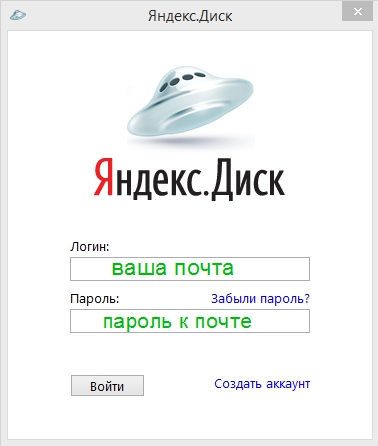
Как только вы запустите программу Яндекс.Диск начнет, происходить синхронизация данных, это можно увидеть по вращающемуся синему кружку в области уведомлений. После синхронизации вместо кружка появится белый уголок в зеленом кружке.
Как настроить Яндекс Диск
После окончания синхронизации желательно сделать первые настройки — поменять путь к папке с файлами на вашем компьютере. Папку надо сделать на любом диске исключая системный. Для этого правой клавишей мышки щелкаем на иконке Яндекс.Диска, в выпадающем меню выбираем Настройки, и далее в открывшемся окне на вкладке основные указываем новый путь где будут лежать наши файлы.
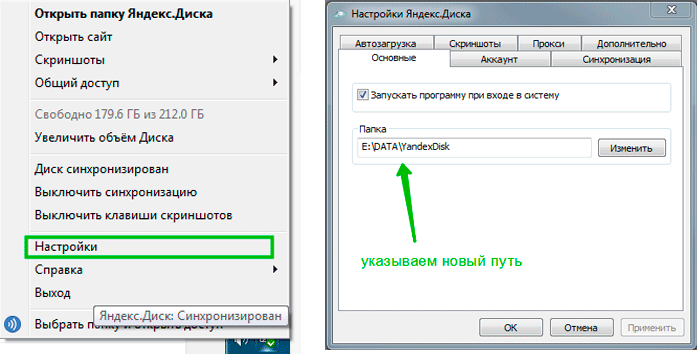
На этом установку можно считать законченной, и можно переходить к загрузке файлов в ваше облачное хранение данных. Как видите настроить Яндекс Диск очень просто.
Загрузка и публикация файлов
После установки программы в проводнике появляется новый диск с именем «Яндекс.Диск». Пользоваться им можно точно так же как обычным диском т.е удалять, копировать, переименовывать файлы и т.д., при этом как только происходит изменение файлов, в панели уведомлений значок ЯД дает о себе знать.
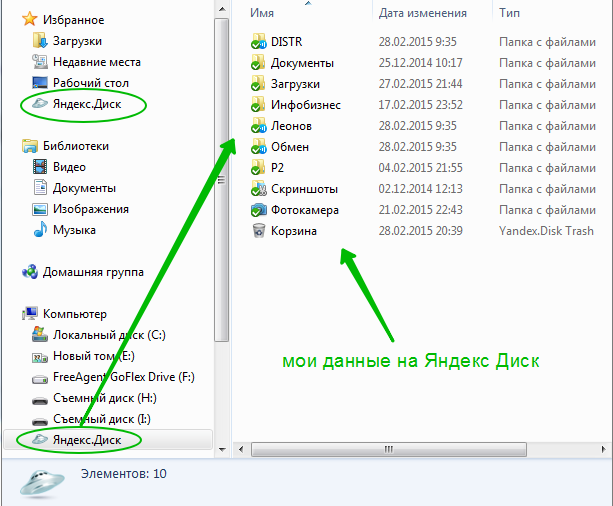
Публичный доступ к данным
Наверное самое популярное применение Яндекс.Диск — это возможность публичного доступа к своим данным. Я этой функцией постоянно пользуюсь, наверное как и подавляющее большинство пользователей данной программы. Доступ можно дать как отдельному файлу, так и папке с данными.
Суть заключается в формировании публичной ссылки, переходя по которой, человек, которому вы предоставили ссылку с помощью Веб интерфейса может скачать файлы или папки.
Делается это очень просто — правой мышкой щелкаем на файле / или папке (которую хотим опубликовать) в выпадающем меню на пункте Яндекс Диск выбираем скопировать публичную ссылку, ссылка копируется в буфер обмена, которую далее любым удобным способом передаем нужному человеку.
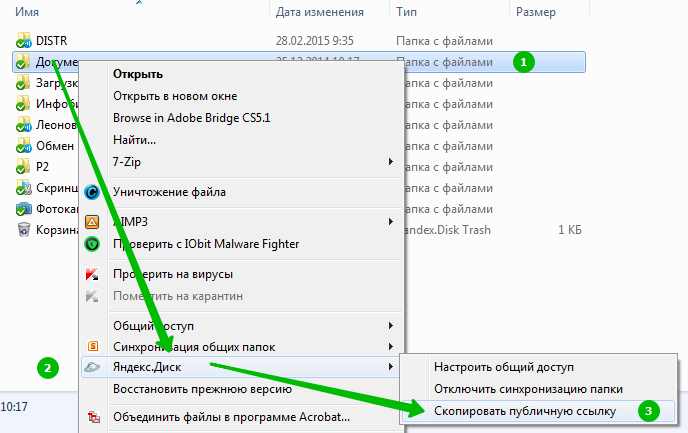
Настройка общего доступа
Еще одна очень удобная функция — общий доступ на вашем облачном хранении. Вы создаете какую-нибудь папку на ресурсе и делаете ее общей для выбранных вами людей. После этого люди, которым вы дали доступ могут закачивать в эту папку свои данные.
Доступ может быть полным, либо только для чтения. Приглашение осуществляется путем отправки ссылки на электронный адрес пользователя. Единственное условие — у вашего друга должна быть почта на Яндексе.
Процедура схожа с предыдущей, только выбираем пункт настроить общий доступ. Далее вводим почту приглашаемого, устанавливаем вид доступа (полный или чтение) и нажимаем Пригласить.
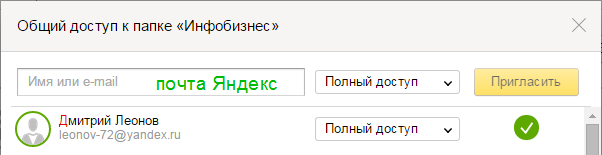
Ваш друг получив письмо и перейдя по ссылке попадает на ваш ресурс через Веб-интерфейс.
Доступ к диску через WebDAV
Если вы по каким-то причинам не можете использовать программу Яндекс.Диск, например у вас установлена Linux, либо не хотите хранить (дублировать) все файлы на вашем компьютере, можно подключить сетевой диск с помощью WebDAV-клиента. Это конечно замедлит работу с файлами на облачном хранении, но зато сэкономит вам драгоценное пространство на вашем диске.
Для подключения сетевого диска проделываем следующее — открываем меню Пуск -> правой кнопкой мышки на Компьютер -> Подключить сетевой диск. В открывшемся окне настроек соединения в поле Папка вводим адрес сервера: //webdav.yandex.ru
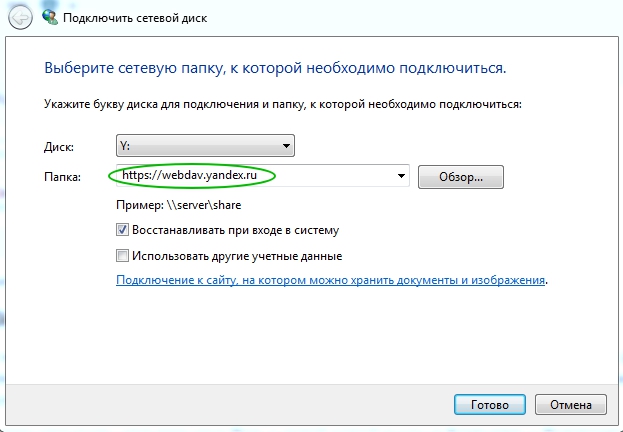
Нажимаем Готово, ждем соединения и в открывшемся окне вводим логин и пароль учетной записи на Яндексе.
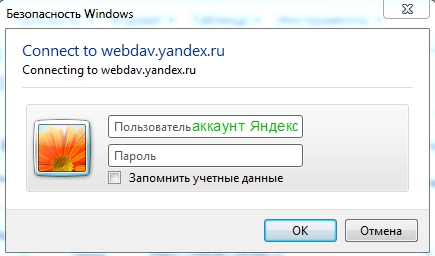
В системе появляется сетевой диск, и все файлы доступны к использованию.
Веб-интерфейс
В вышеизложенном материале я рассказал про управление и настройку Яндекс Диск с помощью установленного софта. Все те же самые действия можно делать в веб-интерфейсе. В каком-то плане это бывает даже удобнее, а если вы используете чужой компьютер это единственный вариант для подключения к вашим ресурсам на облаке.
Для использования веб-интерфейса необходимо зайти в свою учетную запись Яндекс и перейти на вкладку Мой Диск. Мы попадаем в веб-интерфейс, работа в котором полностью дублирует действия программы Яндекс.Диск, поэтому описывать я не вижу смысла, и думаю вы легко разберетесь, если что-то будет непонятно спросите меня в комментариях.
Заключение
Я перепробовал несколько программ облачного хранения данных, не буду перечислять каких, но мне кажется что Яндекс.Диск наиболее универсальная и понятная в плане использования. Настроить Яндекс Диск тоже очень просто и это один из важных его достоинств.
Данный софт установлен у меня на Андроиде, рабочем компе и ноуте, проблем с синхронизацией нет никаких.
Сразу после подключения бесплатно дается 10 Гб места, которое можно увеличивать в дальнейшем, как это сделать можно прочитать здесь.
Из дополнительных возможностей, можно выделить, что с помощью данной программы можно очень просто делать скриншоты, но я не в обиду Яндексу, пользуюсь другой программой — Joxi.
Надеюсь я кому-то помог моей статьей. А какими облачными хранениями пользуетесь вы? Расскажите об этих сервисах в комментариях.
Здравствуйте, уважаемые друзья. Сегодня я расскажу вам об облачном хранилище Яндекс.Диск. Это кусочек виртуального пространства, который доступен каждому владельцу почтового ящика от Яндекс. Изначально, в вашем распоряжении будет дисковое пространство 10 Гб. Но вы можете увеличить этот объем до 20 Гб, и сделать это вовсе не трудно. Безусловно, этого объема, достаточно для хранения наиболее важной и часто используемой информации. Если этого объёма вам не достаточно, советую обратить внимание на аналогичный сервис Облако@mail.ru, где объем можно увеличить до 1 Тб.
В общем, информация размещённая в Яндекс.Диске будет доступна вам и людям с которыми вы поделитесь с любого устройства имеющего доступ в Интернет. Я к примеру, постоянно пользуюсь нужными мне файлами со своего смартфона, компьютера, планшета, в зависимости от того где я нахожусь. И это очень удобно, я практически уже забыл о флешках и других съёмных носителях.
Итак, как я уже сказал, — сервисом можно пользоваться с любого устройства по средствам веб-интерфейса или через специальные приложения, установленные на компьютере или смартфоне.
А ещё с помощью приложения Яндекс.Диск на компьютере, вы за считанные минуты можете делать скриншоты и делится ими через Интернет.
Ну а теперь обо всём по порядку.
Работа с Яндекс.Диском через веб-интерфейс
Итак, для того чтобы начать пользоваться сервисом, у вас должен быть зарегистрирован аккаунт в поисковой системе Яндекс. О том, как это сделать я писал здесь.
Для входа на главную страницу сервиса Яндекс.Диск нужно пройти по ссылке: https://disk.yandex.ru/, где вам на выбор будет предложено либо войти под своим аккаунтом, либо пройти простую процедуру регистрации.

Вход в Яндекс.Диск
Перейдя в веб-интерфейс, вам будет доступно несколько папок созданных по умолчанию, корзина и пару документов. И всё готово для работы.
Как создать папки на Яндекс.Диске
Для создания новой папки, нужно нажать на кнопку «Создать новую папку», во всплывающем окне справа, ввести название новой папки и нажать левую кнопку мышки, в любом месте, или нажать на клавиатуре клавишу Enter.

Создать новую папку
Открытие папки осуществляется, так же как и на компьютере, двойным щелчком левой кнопки мышки.
Как загрузить файлы на Яндекс.Диск
Загрузить файлы достаточно легко, и на это у Вас есть два способа.
Предварительно откройте папку, выберите нужные файлы через проводник и перетащите их в специальное поле, как показано на рисунке.

Загрузка файлов способ 1
После завершения загрузки у Вас будет возможность загрузить еще файлы или сделать публичную ссылку для скачивания.

Как сделать публичную ссылку
В качестве второго способа используется кнопка «Загрузить». Также открываете папку, далее нажимаете на кнопку «Загрузить», выбираете нужный файл и нажимаете кнопку «Открыть».

Как загрузить файлы способ 2
Как сделать публичную ссылку на файл в Яндекс.Диске
Для того, чтобы поделится файлом или папкой из своего диска, то есть предоставить ссылку для скачивания, нужно выбрать файл и переключить переключатель в положение ВКЛ.

Создание публичной ссылки
После чего ссылкой можно делится с друзьями и они смогут скачать ваши файлы или скопировать их к себе на Яндекс.Диск. Это очень удобно и пользуется большой популярностью. Для этого даже предусмотрены кнопки социальных сетей, вы сразу можете поделиться с друзьями в соцсетях.
Как организовать общий доступ к папке в Яндекс.Диск
Да, и такая возможность есть. Организовав общий доступ к папке, вы даёте возможность пользоваться этой папкой и её содержимым, другим пользователям, имеющим аккаунт в Яндексе. То есть, когда Вы добавите пользователей, которые имеют доступ к папке, — эта папка появится и у них в Яндекс.Диске.
Для организации общего доступа, нужно выбрать папку и нажать на кнопку «Сделать папку общей».

Организация общего доступа
Теперь Вы должны указать электронные адреса людей, которым предоставляете доступ, назначить права (полный доступ или только просмотр) и нажать кнопку «Пригласить».

Приглашение и назначение прав
Как удалить файлы и папки из Яндекс.Диска
Для удаления, также необходимо отметить нужные файлы или папки и нажать на кнопку «Удалить».

Удаление файлов и папок
А можно, также как и на компьютере, просто перетащить файл на значок корзины. И в первом и во втором случае, все удалённые файлы перед удалением помещаются в корзину. Поэтому у вас всегда есть возможность или восстановить файлы или очистить корзину.

Как переименовать, переместить и скопировать файлы в Яндекс.Диске
Для того, чтобы переименовать, переместить или скопировать файлы, их нужно для начала выбрать и нажать на кнопку «ещё», после чего выбрать нужное действие.

Переименование, копирование, перемещение

Также через веб-интерфейс можно просматривать документы, редактировать графические файлы и прослушивать музыку. Для этого достаточно выбрать файл и в соответствии с типом, Вам будет предложено (просмотреть, редактировать, прослушать).
Установка программы Яндекс.Диск на компьютер
Пользуясь Яндекс.Диском, очень удобно установить приложение на компьютер и смартфон, планшет. Тогда будет происходить автоматическая синхронизация и вы будете работать с привычными вам программами, а Яндекс.Диск будет, как ещё один диск на вашем компьютере.
Для установки программы на компьютер нужно зайти в Яндекс.Диск через браузер и нажать на ссылку «Скачать Диск для Windows» или MacOS.

Загрузка программы на ПК
Далее следуйте инструкциям программы, скачиваете установочный файл и запускаете его.

Установка программы Яндекс.Диск
После, нужно дождаться полной загрузки и установки программы на ваш компьютер.

Работа с Яндекс.Диском через программу на компьютере
Для начала нужно подключить аккаунт. Для этого нужно нажать на значок диска и ввести свои логин и пароль для входа.

Подключение аккаунта через программу Яндекс.Диск
Теперь, пройдёт автоматическая синхронизация и на компьютере появится отдельный диск с папками и файлами вашего Яндекс.Диска.

Яндекс.Диск на компьютере
Работа с файлами и папками (копирование, переименование, удаление) в Яндекс.Диске, проводится точно так же, как и с другими файлами на вашем компьютере. Единственное отличие, так это доступ к этим файлам у вас будет с любого устройства. А также при работе с этими файлами, через правую кнопку мышки, можно применить выше описанные действия (получение публичной ссылки, настройка общего доступа).
Создать скриншот (снимок экрана) с помощью Яндекс.Диска
Установив программу на компьютер у вас появляется возможность делать скриншоты. Теперь вам не обязательно устанавливать дополнительные программы. Я очень часто использую данную функцию при подготовке скриншотов к своим статьям. Программа работает очень быстро, есть возможность сделать подпись, указать стрелочками, вырезать нужную область и так далее.
Итак, для того чтобы сделать скриншот, нажмите следующую комбинацию клавиш:
Снимок всего экрана: PrtScr
Снимок одного окна: Alt+ PrtScr
Снимок экрана и получение ссылки: Ctrl+Shift+2
Снимок области: Ctrl+Shift+1
Сразу после снимка, у вас откроется окно для редактирования, где можно будет довести до ума ваш скриншот.

Скриншот через Яндекс.Диск
Вот такая вот простенькая, но очень удобная функция появится у вас после установки программы Яндекс.Диск на компьютер. К примеру, раньше я работал только в фотошопе, сейчас работа над подготовкой скриншотов упростилась. А ещё скриншоты я делаю и с помощью приложения Облако@mail.ru.
Как расширить дисковое пространство Яндекс.Диска
Увеличить дисковое пространство можно платным и бесплатным способом. Платные, рассматривать не будем, так как всё предельно просто, — заплатил и получил. Из бесплатных способов, интересный способ поделиться с друзьями.
Идея такова, что вы делитесь ссылкой на Яндекс.Диск и получаете по 512 Мб за каждого привлечённого пользователя, а привлечённый Вами пользователь получает + 1 Гб к своему дисковому пространству после установки программы на компьютер.
Итак, для того чтобы получить ссылку для привлечения друзей нужно перейти в раздел «Добавить» в веб-интерфейсе или через программу на компьютере в разделе «Увеличить объем Диска».

Увеличение дискового пространства
Перейдя на страницу увеличения дискового пространства, жмём на ссылку «Пригласить друзей».

Пригласить друзей вы можете через ссылку, по электронной почте и через кнопки социальных сетей. Выбор за вами.

Способы привлечение друзей
Я обычно рекомендую ссылку, так как я привык рекомендовать партнёрские продукты, проверенные мною. Вот и здесь, мне не стыдно порекомендовать удобный и полезный сервис Яндекс.Диск и при этом вставить свою ссылку. И если, к примеру, вы установите Яндекс.Диск на свой компьютер по моей ссылке, я получу дополнительные 512 Мб, а вы 1 Гб дискового пространства.

Вы пригласили друга
И вам хорошо и я доволен. Вот такая вот схема увеличения дискового пространства.
На этом основные возможности Яндекс.Диска рассмотрены. Единственное, чего я не затронул, так это возможность прикрепление файлов из Яндекс.Диска к письму. Ну это уже скорей к теме о почтовом ящике от Яндекс.
Также смотрите видеоверсию статьи, ведь визуальная информация на 80% запоминается лучше:
На сегодня у меня всё, устанавливайте и пользуйтесь очень удобным и полезным инструментом от Яндекса. Всем желаю удачи, и увидимся на страницах моего блога.


