Как оформить титульный лист кроссворда
Содержание
Читайте также:
- ВОПРОС 3 Основания и порядок оформления наложения и снятия нотариусом запрещения отчуждения имущества
- Документального оформления
- Ж.1 Образец заполнения титульного листа дипломной работы
- И оформления лабораторного журнала
- Имущественные права интеллектуальной собственности на изобретение, полезную модель, промышленный образец 1 страница
- Имущественные права интеллектуальной собственности на изобретение, полезную модель, промышленный образец 2 страница
- Имущественные права интеллектуальной собственности на изобретение, полезную модель, промышленный образец 3 страница
- Использование цвета для оформления элементов текста.
- Как найти удачный образец
- Можно ли продать товары закупленные подотчетником до оформления авансового отчета с подотчетным лицом?
- На изобретение, полезную модель и промышленный образец
- Напишите с соблюдением всех необходимых реквизитов автобиографию (смотри образец в справочных материалах).
| ВЫПОЛНИЛ: студент группы: ИС-11-9 Иванов Сергей |
Кроссворд по на тему: “Интерфейс операционной системы Windows”
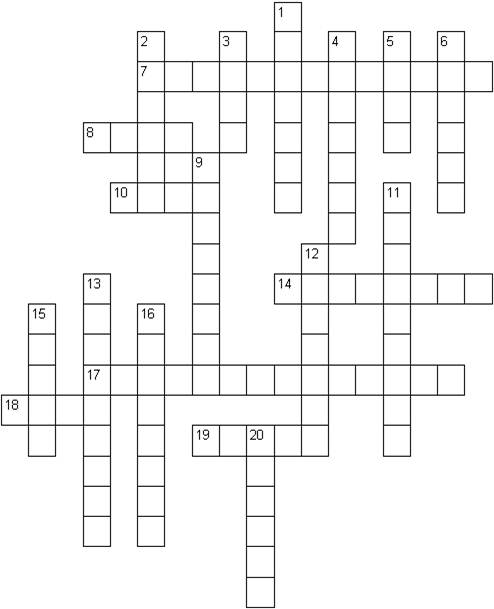
Вопросы по горизонтали:
7. Служит для выбора одного из взаимоисключающих вариантов, которые представлены в форме белых кружков.
8. В крайней правой части Панели задач находятся…
10. Важнейший элемент графического интерфейса, который можно наблюдать, например, при открытии папки.
14. Это позволяет плавно изменить значение параметра.
17. Перемещение объекта с нажатой кнопкой.
18. Важное координатное устройство ввода, часто используемое для работы с графическим интерфейсом.
19. Объект, содержащий файлы.
Вопросы по вертикали:
1. Страница диалоговой панели.
2. Раскрывающийся….- текстовое поле, снабженное кнопкой с направленной вниз стрелкой.
3. Нажатие кнопки Пуск открывает главное… Windows.
4. Пара стрелок, которые позволяют увеличивать или уменьшать значение параметра.
5. Большая площадь экрана отведена под рабочий…
6. Обеспечивает присваивание какому-либо параметру определённого значения( квадратик с галочкой внутри).
9. Любой файл, обрабатываемый с помощью приложений.
11. Сетевое…- объект, обеспечивающий доступ к сетевым компьютерам и принтерам рабочей группы.
12. Объект, который обеспечивает возможность выбрасывать ненужные файлы.
13. Мой…- объект, открывающий доступ ко всем дисководам и другим устройствам.
15. Название графического изображения, которое соответствует прикладной программе, документу или папке.
16. Папка, служащая для согласования набора данных на 2-х компьютерах.
20. В нижней части экрана расположена . задач, на которой находится кнопка Пуск
Ответы на кроссворд:
По горизонтали: 7.Переключатель. 8.Часы. 10.Окно. 14.Ползунок. 17.Перетаскивание. 18.Мышь. 19.Папка.
По вертикали: 1.Вкладка. 2.Список. 3.Меню. 4.Счётчик. 5.Стол. 6.Флажок. 9.Документ. 11.Окружение. 12.Корзина. 13.Компьютер. 15.Ярлык. 16.Портфель. 20.Панель.
Ответы к кроссворду следует располагать на отдельном листе
Дата добавления: 2014-12-16 ; Просмотров: 2769 ; Нарушение авторских прав? ;
Нам важно ваше мнение! Был ли полезен опубликованный материал? Да | Нет
Автор: Кириллов Владислав Александрович
Очень часто в учебном процессе требуется проверить знания учащихся «не стандартным» способом. И один из этих способов – кроссворд. Далее возникает вопрос реализации этой задачи:
- Нахождение вопросов и ответов для кроссворда
- Публикация в электронном виде
При выполнении второго пункта рассматриваем основное программное обеспечение, в котором можно выполнить данную задачу. Одна из распространенных программ в которой это выполнимо — Microsoft Excel. Так как практически на любом компьютере присутствует пакет Microsoft Office.
Итак, для того чтобы создать кроссворд в Microsoft Excel, создаем файл и переименовываем его. Открываем и переименовываем листы:
- Титульный лист;
- Кроссворд;
- Обработка результатов.

Переходим на лист «Кроссворд» и выделяем все ячейки, чтобы выставить размер всех ячеек. Выбираем «Формат => Ширина столбца…» и устанавливаем размер 3.

Далее «Формат => Высота строки…» устанавливаем высоту строки равную 20 пунктам.

Теперь мы должны заполнить ответы кроссворда так как они будут расположены в кроссворде и рядом пишем пояснение (вопрос).

Что бы расставить номера вопросов есть несколько вариантов:
- Поставить цифры рядом со словом

- Поставить примечания на первые буквы слова

Второй вариант мне предпочтителен. Чтобы это сделать нужно:
- Выделить ячейку с первой буквой слова
- Нажать «Рецензирование => Создать примечание»
- Переименовываем в нужный номер вопроса

Далее оформим границы кроссворда.
Для этого выделяем первое слово и зажав кнопку «Ctrl» выделяем все остальные ячейки кроссворда.

Нажимаем «Главная => Формат => Формат ячеек» и настраиваем внешний вид ячеек, самое важное это выбрать «Границы => Внутренние и внешние»

Теперь можно подумать о внешнем виде кроссворда, а именно:
- Цвет и заливка ячеек;
- Вставка картинок, как дополнение;
- Вставка подложки (фон листа).
Первое решается через «Формат ячеек», второе через «Вставка => Рисунки», а третье
Во вкладке «Разметка страницы» нажимаем кнопку «Подложка» и выбираем изображение с компьютера или из коллекции Microsoft.

Убираем сетку, для этого выберем «Вид => Показать или скрыть» и снимем галочку с «Сетка» (Microsoft Office 2007), в Microsoft Office 2013 «Вид» и снимаем галочку с «Сетка».

Оформление листа «Кроссворд» на этом окончено, переходим к листу «Обработка результатов».
На этом листе нужно будет создать некоторую таблицу:

В столбце «А» и «В» вводим номера и ответы на вопросы
Для заполнения столбца «С», нам нужно соединить буквы слова, находящиеся в разных ячейках на странице «Кроссворд» , в одной ячейке. Для этого в ячейке «С2» вставляем функцию «=СЦЕПИТЬ()». Формулу можно прописать вручную или найти в «Функции => Текстовые => СЦЕПИТЬ». Выбираем все ячейки ответа по порядку, зажав кнопку «CTRL» и нажимаем «Enter».

И все тоже выполняем для всех ответов на вопросы.
Далее, заполняем столбец «D», в нем мы должны проверить, соответствуют ли значения столбца «В» значениям столбца «С». Для этого воспользуемся логической функцией «ЕСЛИ». Если значения в ячейках совпадают, то начисляется 1 балл, иначе 0. И так для всех ответов, что бы не вводить везде можно воспользоваться автозаполнением, а лишние выделенные ячейки удалить.

На следующем шаге заполняем «Титульный лист». Само оформление зависит от Вас, но самое главное это добавить ячейки с выводом результата. Вводим текст: «Верное количество ответов» и напротив него вводим формулу «СУММ()». В ней указываем данные на странице результатов, выделяем все ячейки с баллами.

Второй обязательной строчкой будет: «Ваша оценка». Для нее будем использовать функцию «ЕСЛИ» несколько раз. Сначала вводим

Нажимаем «Enter» и вместо «0» в функции опять вставляем «ЕСЛИ», вписываем условие для получения оценки «4»:

Тоже самое для оценки «3», но вместо «0» пишем оценку «2». Так же вместо оценки можно вставлять слова «Умница», «Хорошо», «Удовлетворительно», «Попробуй в следующий раз».
Осталось скрыть лист «Обработка результатов». Для этого нужно нажать правой кнопкой на лист и выбрать «Скрыть».

Или же воспользоваться кнопкой «Формат => Скрыть ли отобразить»

Вместо того чтобы создавать 3 листа все можно было разместить на одном листе. Все что не должен видеть ученик можно так же скрыть. Выделить текст, а потом через «Формат => Скрыть ли отобразить» нажать «Скрыть строки».
Если есть необходимость, то можно защитить книгу, что бы никто кроме Вас не мог отобразить скрытые строки или поменять структуру кроссворда. Нажимаем «Рецензирование => Защитить книгу => Структуру», вводим пароль и подтверждаем.

Выделяем заполненный кроссворд и удаляем ответы.
Видеоурок по созданию кроссворда в Excel
Желаю удачного создания кроссвордов!

Как правильно сделать титульный лист в Word
 В современных условиях приходится оформлять большое количество документов. Чтобы свести к минимуму недоразумения, были разработаны определенные требования к каждому из видов. Соблюдение этих требований желательно, а в некоторых случаях — строго обязательно. Одно из главных требований к правильному оформлению рефератов, курсовых и дипломных работ — сделать титульный лист. На нем должна содержаться информация об авторе и тема.
В современных условиях приходится оформлять большое количество документов. Чтобы свести к минимуму недоразумения, были разработаны определенные требования к каждому из видов. Соблюдение этих требований желательно, а в некоторых случаях — строго обязательно. Одно из главных требований к правильному оформлению рефератов, курсовых и дипломных работ — сделать титульный лист. На нем должна содержаться информация об авторе и тема.
Стандарты и правила
Для оформления титульных листов работ учащихся разработаны специальные требования и стандарты. В условиях средней школы перечень таких правил составляется преподавателем. Если же учитель не озвучил собственных требований к работе, ученик может сделать титульник согласно общепринятым правилам.
Заглавный лист представляет собой первую страницу научного или исследовательского проекта. На нем обязательно должны быть отражены следующие данные:
 Полное название среднего или высшего учебного заведения.
Полное название среднего или высшего учебного заведения.- Разновидность работы — это может быт доклад, проект, реферат или информационное сообщение.
- Для учащихся старших классов, техникумов и вузов желательно указывать предмет, по которому сдается материал. В младших классах это требование необязательно.
- Тема работы и полное название.
- Фамилия и имя исполнителя.
- Группа, класс или курс.
- Фамилия, имя и отчество преподавателя, который проверил работу.
- Дата выполнения реферата или доклада.
- Город, в котором располагается учебное заведение.
Большинство преподавателей обращает внимание на то, как оформлена работа. Для школьных и студенческих рефератов общепринятые требования сводятся к следующему:
 Отступы от края страницы: слева — 30 мм, справа — 10 мм, вверху и внизу по 20 мм.
Отступы от края страницы: слева — 30 мм, справа — 10 мм, вверху и внизу по 20 мм.- Шрифт набора — Times New Roman.
- Название учебного заведения набирается шрифтом 12 размера, тип работы — 28 полужирным, название проекта или реферата — 16 полужирным. Остальные данные указываются стандартным шрифтом 14 размера.
- Формат бумаги — А4.
- Все данные на странице выравнивается по центру. Исключение составляет имя и фамилия студента, а также группа и номер курса.
Оформление по ГОСТу 2018 года
Оформление титульных листов учебных работ регулируется ГОСТ 2 .105−95. Этот стандарт был разработан и принят к исполнению в 1995 году. На сегодняшний день этот документ является основным действующим требованием к оформлению научных работ студентов, рефератов и докладов школьников. Он действует не только на территории России, но и в Казахстане, Беларуси и Украине.
Согласно инструкции по оформлению, объем информации, расположенной на листе, может быть различным для реферата, контрольной, курсовой и дипломной работ. Однако при этом существует определенный минимум, который для всех видов работ будет одинаковым. Создать титульный лист в Ворде можно по следующему алгоритму:
 В заголовке страницы указывается название министерства. Оно прописывается заглавными буквами шрифтом 14 размера. (Например, МИНИСТЕРСТВО ОБРАЗОВАНИЯ И НАУКИ РФ).
В заголовке страницы указывается название министерства. Оно прописывается заглавными буквами шрифтом 14 размера. (Например, МИНИСТЕРСТВО ОБРАЗОВАНИЯ И НАУКИ РФ).- Следующим пунктом идет полное название учебного заведения, без сокращений, с обязательным указанием формы собственности. Выполняется эта надпись заглавными буквами шрифтом 14 размера. Название выравнивается по центру.
- Для вузов указывается полное название кафедры 14 шрифтом.
- Далее указывается тип работы. Для этого выбирается полужирный шрифт 16 размера. Тип работы всегда набирается заглавными буквами.
- Полное название темы курсовой или контрольной работы согласно требованиям ГОСТа набирается шрифтом 16 размера полужирными буквами в строчном регистре.
- Персональные данные автора работы, а также проверяющего лица всегда набираются 14 шрифтом. В разных типах работ этот пункт может быть оформлен по-разному. Например, выравнивание может быть сделано по правому краю листа или посередине.
Составление в Word
Все курсовые и контрольные работы набираются в текстовом редакторе Word. Этот реактор из стандартного пакета MS Office содержит в себе готовый набор заглавных листов, которыми можно воспользоваться для оформления своей научной работы. В этом случае студенту остается только заполнить пустующие окна.

На рабочей панели текстового документа выбирается вкладка «Вставка». В левом верхнем углу выбирается пункт «Титульная страница». При нажатии на эту кнопку появится список стандартных страничек, из которых можно выбрать наиболее подходящий для себя вариант.
Однако более продвинутые пользователи могут создать и красочно оформить в редакторе собственный макет, после чего добавить его в список стандартных. Тогда новый шаблон будет всегда готовым к использованию и на его основе можно оформить и напечатать не одну титульную страницу.
Начало работы
Чтобы оформить в Word собственный уникальный лист, необходимо создать пустой новый документ. Это можно сделать несколькими способами:
- с помощью комбинации клавиш (Ctrl+N);
- нажатием правой кнопки мыши открыть контекстное меню, в нем выбрать строку «Создать», затем в открывшемся меню выбрать строку документ Microsoft Word;
- нажатием кнопки «Пуск», после чего выбирается текстовый редактор и создается новый документ.
Вставка элементов
Создав документ, выбирают его цветовую гамму и рисунок. Чтобы красиво оформить титульный лист, можно оставить фон листа белым или добавить автофигуры, залив их желаемым цветом.
Далее устанавливают на странице текстовые блоки — так будет проще получить готовую форму, которую затем просто заполняют необходимыми символами. Для этого на рабочей панели выбирают вкладку «Вставка». В группе «Текст» выбирают готовые элементы. Их нужно расположить на странице документа по своему усмотрению. Наиболее часто применяются элементы: «Тема», «Аннотация», «Дата».
Шрифт элементов, а также их размер и цвет можно изменить. Принципы и техника замены здесь такие же, как и для обычного текста.
Сохранение результатов
 После того как создание заглавного листа будет закончено, создателю останется сохранить его в перечне уже имеющихся образцов. Для этого все элементы страницы выделяют (можно с помощью кнопки «Выделить все») и сохраняют, выбрав в меню пункт «Сохранить выделенный фрагмент в коллекцию титульных страниц». После этого откроется новое окно, в которое вписывается название нового шаблона. При необходимости здесь же можно добавить описание. После того как будет нажата кнопка ОК, новый шаблон дополнит список уже имеющихся в меню стандартных образцов.
После того как создание заглавного листа будет закончено, создателю останется сохранить его в перечне уже имеющихся образцов. Для этого все элементы страницы выделяют (можно с помощью кнопки «Выделить все») и сохраняют, выбрав в меню пункт «Сохранить выделенный фрагмент в коллекцию титульных страниц». После этого откроется новое окно, в которое вписывается название нового шаблона. При необходимости здесь же можно добавить описание. После того как будет нажата кнопка ОК, новый шаблон дополнит список уже имеющихся в меню стандартных образцов.
Если возникнет необходимость использовать созданный шаблон при оформлении нового документа, его можно будет просто вставить в самое начало файла.
Редактирование титульного листа
Вне зависимости от того, был ли шаблон изготовлен самостоятельно или выбран из уже имеющихся, он имеет несколько окон для ввода текста. Это могут быть заголовки и подзаголовки, персональные данные автора и дата. Количество таких блоков можно при желании изменить — вставить нужные или удалить лишние. Записи в этих блоках также легко редактируются — можно менять наименование и размер шрифта, цвет текста и фона.
 Картинку на титульной странице можно при желании заменить. Для этого мышка наводится на нужную область, после нажатия на правую кнопку выбирается пункт «Изменить изображение». После этого вставляется новая картинка, формат которой уже подходит для вставки в блок.
Картинку на титульной странице можно при желании заменить. Для этого мышка наводится на нужную область, после нажатия на правую кнопку выбирается пункт «Изменить изображение». После этого вставляется новая картинка, формат которой уже подходит для вставки в блок.
Можно изменить и окраску цветной подложки. Для этого наводят курсор на область фона и кликают правой кнопкой мыши. Для смены фона используют кнопки «Стиль», «Контур» и «Заливка». С их помощью можно подобрать собственную цветовую комбинацию.
Красивое оформление титульного листа можно сохранить для использования в дальнейшем в других документах. Переходят во вкладку «Вставка», нажимают кнопку «Титульная страница» и выбирают пункт «Сохранить в коллекцию».
Оформление титульного листа входит в перечень требований к работе и проходит не менее строгую проверку. Однако преподаватель не имеет права снижать оценку за неверное оформление титульной страницы, если курсовая или контрольная работа уже была одобрена рецензентом. Правила оформления, отраженные в ГОСТе, универсальны и подходят для любого учебного заведения на территории стран СНГ.
Требования к оформлению не зависят от того, по какому предмету написана контрольная или курсовая. На титульной странице меняется только название предмета, а все остальные сведения можно сохранить. Эти же правила распространяются на разные специальности.

