Как оформить текст в виде колонок
Содержание
- В этом курсе:
- Преобразование части документа в столбцы
- См. также
- Форматирование по образцу
- Использование стилей
- Использование тем
- Оформление документов с помощью шаблонов
- Оформление текста в виде колонок
- Оформление текста с помощью таблиц
- Добавление таблицы с помощью команды Нарисовать таблицу
- Добавление таблицы с помощью меню Таблица
- Добавление таблицы с одновременным автовыбором ее размеров
- Создание таблицы путем преобразования текста
В этом курсе:
Чтобы создать макет для всего документа в столбцах, выберите макет > столбцов.
Выберите нужный вариант или выберите пункт другие столбцы , чтобы задать собственный формат столбца.
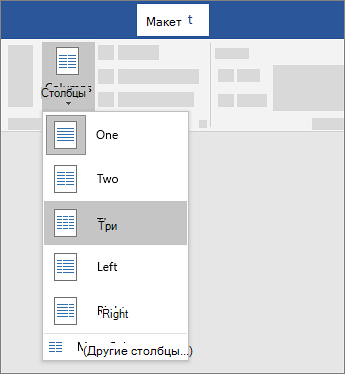
Преобразование части документа в столбцы
Выделите абзацы, которые нужно расположить в столбцах.
Нажмите кнопку макет > столбцы, а затем выберите нужные параметры.
См. также
Примечание: Эта страница переведена автоматически, поэтому ее текст может содержать неточности и грамматические ошибки. Для нас важно, чтобы эта статья была вам полезна. Была ли информация полезной? Для удобства также приводим ссылку на оригинал (на английском языке).
Колонки используются для оформления текста в несколько столбцов с помощью пункта меню Формат – Колонки или кнопки Колонки . Колонки отображаются в режиме разметки страницы.
. Колонки отображаются в режиме разметки страницы.
В диалоговом окне Колонки можно задать: число колонок, размер колонок (в том числе и разной ширины), линию-разделитель.
Для преобразования выделенного текста в несколько колонок необходимо выполнить следующее:
· нажать кнопку  на панели инструментов или выполнить пункт меню Формат — Колонки;
на панели инструментов или выполнить пункт меню Формат — Колонки;
· задать число колонок;
· можно выбрать разделитель между колонками;
· кнопка ОК.
Для того, чтобы принудительно установить начало новой колонки, необходимо воспользоваться пунктом Вставка – Разрыв — Начать новую колонку или комбинацией клавиш CTRL + SHIFT + ENTER.
Дляудаления колонок необходимо нажать кнопку Колонки  или выполнить пункт меню Формат — Колонкии установить– одну колонку.
или выполнить пункт меню Формат — Колонкии установить– одну колонку.
Проверка правописания
При наборе текста, если установлен флажокАвтоматически проверять правописание в пункте Сервис – Параметры – Правописание, неверное слово будет подчеркиваться красной волнистой линией, а неправильное словосочетание – зеленой линией.
Щелчок правой кнопкой мыши на помеченном тексте открывает контекстное меню с возможными вариантами исправления ошибки.
Если близких по написанию слов не найдено, то список пустой. Если пользователь уверен, что слово написано правильно, он может продолжить проверку, выбрав пунктПропустить все.ПунктДобавитьв словарь используется, когда слово правильное, но отсутствует в словаре. Занесенное таким образом в словарь слово будет считаться правильным для всех последующих документов.
Произвести проверку правописания можно с помощью кнопки  или пункта меню Сервис – Правописание, предварительно задав язык проверяемого текста с помощью пункта меню Сервис – Язык. Проверяется выделенный фрагмент текста, а при его отсутствии — текст от положения курсора до конца.
или пункта меню Сервис – Правописание, предварительно задав язык проверяемого текста с помощью пункта меню Сервис – Язык. Проверяется выделенный фрагмент текста, а при его отсутствии — текст от положения курсора до конца.
Если в строке состояния отображается  — красный крестик, то проверка не проводилась или имеются ошибки. Значок
— красный крестик, то проверка не проводилась или имеются ошибки. Значок  — при отсутствии ошибок.
— при отсутствии ошибок.
Работа с таблицами
Создать таблицу можно одним из 3 способов:
1. С помощью кнопкиДобавить таблицу  на панели инструментов Стандартная, буксировкой мыши указав необходимое число строк и столбцов (для создания простых таблиц небольшого размера).
на панели инструментов Стандартная, буксировкой мыши указав необходимое число строк и столбцов (для создания простых таблиц небольшого размера).
2. С помощью средств рисования таблицы: команда Таблица – Нарисовать таблицуили кнопка Таблицы и границы . Закончив рисование таблицы, необходимо щелкнуть на кнопкеНарисовать таблицу
. Закончив рисование таблицы, необходимо щелкнуть на кнопкеНарисовать таблицу  или ESC.
или ESC.
3. Пункта меню Таблица – Вставить – Таблица. Открывается диалоговое окно Вставка таблицы, в котором задают Число столбцов и Число строк.
Изменить высоту строк или ширину столбцов можно путем перетягивания их границ, а также маркеров границ на горизонтальной и вертикальной линейках или дать команду Таблица – Свойства таблицы.
Выделение элементов таблицы:
1. Таблицу – щелкнуть указателем мыши в области выделения таблицы  (находится около верхней крайней левой ячейки).
(находится около верхней крайней левой ячейки).
2. Ячейку – щелкнуть указателем мыши в полосе выделения ячейки (находится около внутренней левой границы).
3. Всю строку или столбец – щелкнуть указателем мыши в полосе выделения строки (находится сразуза левой границей самой левой ячейки) или столбца (находится сразунад верхней границей самой верхней ячейки столбца).
4. Эти же элементы можно выделить с помощью команды Таблица – Выделить (Таблица, Столбец, Строка, Ячейка).
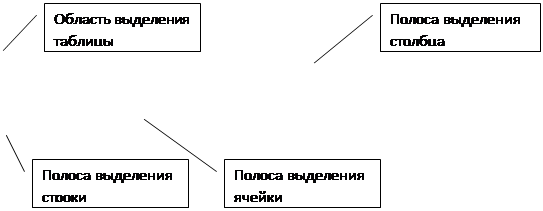

Количество строк и столбцов в таблице может быть изменено.
1. Строк – выделить один или несколько строк, дать команду Таблица – Вставить – Строки выше/Строки ниже, либо из контекстного меню выбрать пунктДобавить строки. Строки вставляются над или после выделенных строк. Если курсор находится в нижней правой ячейке, то нажатием клавиши ТAB можно добавить новую строку в конец таблицы.
2. Столбцов — выделить один или несколько столбцов, дать команду Таблица – Вставить – Столбцы слева/Столбцы справа, либо из контекстного меню выбрать пунктДобавить столбцы. Столбцы вставляются слева или справа от выделенных столбцов.
Количество добавляемых строк/столбцов равняется выделенным строкам/столбцам.
Удаление строк/столбцов: выделить один или несколько строк/столбцов и дать команду Таблица – Удалить – Строки/Столбцы, или с контекстного меню выбрать пунктУдалить строки/Удалить столбцы, или пункт меню Правка – Вырезать.
Объединение ячеек. Выделить необходимое количество ячеек и выполнить пункт меню Таблица – Объединить ячейкиили нажать кнопкуОбъединить ячейки  на панели инструментов Таблицы и границы.
на панели инструментов Таблицы и границы.
Разбитие ячеек. Выделить ячейки и выполнить пункт меню Таблица – Разбить ячейкиили нажать кнопкуРазбить ячейки  на панели инструментов Таблицы и границы.
на панели инструментов Таблицы и границы.
Для изменения направления текста в ячейке необходимо воспользоваться командой Формат – Направление текста или нажать кнопку Направление теста  на панели инструментов Таблицы и границы.
на панели инструментов Таблицы и границы.
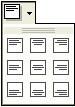 Выравнивание текста в ячейках. Выделить ячейки с текстом и нажать на панели инструментов Таблицы и границы
Выравнивание текста в ячейках. Выделить ячейки с текстом и нажать на панели инструментов Таблицы и границы
кнопку Выравнивание текста , открывающую панель с образцами выравниваний (по вертикали: по нижнему краю, по верхнему краю или по центру; по горизонтали: по левому краю, по правому краю или по центру).
, открывающую панель с образцами выравниваний (по вертикали: по нижнему краю, по верхнему краю или по центру; по горизонтали: по левому краю, по правому краю или по центру).
Для изменения обрамления и внешнего вида таблицы необходимо: выделить ячейки таблицы или всю таблицу и выполнить один из пунктов:
§ Команда Формат – Границы и заливка.
§ Выбрать тип границ в списке кнопки Внешние границы .
.
§ Команда Таблица – Автоформат таблицы.
При отключении обрамления сетка таблицы представлена в виде линий бледно серого цвета. Они не выводятся на печать, убрать их можно командой Таблица – Скрыть сетку.
Не нашли то, что искали? Воспользуйтесь поиском:
Лучшие изречения: Только сон приблежает студента к концу лекции. А чужой храп его отдаляет. 8831 —  | 7545 —
| 7545 —  или читать все.
или читать все.
78.85.5.224 © studopedia.ru Не является автором материалов, которые размещены. Но предоставляет возможность бесплатного использования. Есть нарушение авторского права? Напишите нам | Обратная связь.
Отключите adBlock!
и обновите страницу (F5)
очень нужно
Данная статья продолжает публикации цикла статей о работе с Office 2000 и посвящена способам оформления документов Word 2000. В прошлой статье были рассмотрены методы ручного форматирования текста. Однако подобные процедуры доступны и в гораздо более примитивных редакторах, которые базируются на такой простейшей структурной единице, как символ. В отличие от подобных программ, Word 2000 в качестве структурной единицы рассматривает абзац и за счет этого автоматизирует целый ряд функций, которые в редакторах низкого уровня необходимо выполнять вручную. К этим функциям относятся: обеспечение определенной длины строки, выделение заголовков специальным шрифтом и целый ряд других. Как применять методы автоматического форматирования текста, придать документу стандартный вид, используя типовые темы, стили и шаблоны, а также как оптимально расположить текст на странице, используя колонки и таблицы, вы узнаете из данной статьи.
Форматирование по образцу
Часто на практике возникает ситуация, когда после долгих экспериментов вам, наконец, удается подобрать именно тот формат для вашего текста, который вам по душе. Понятно, что у вас возникает желание сказать машине: «Хорошо бы, чтобы и в дальнейшем форматирование текста производилось так же». Оказывается, в Word 2000 это возможно.
Для того чтобы выполнить процедуру Форматирование по образцу, вначале выделите часть текста, которая будет использоваться как образец. Затем выберите инструмент Формат по образцу, который находится на панели Стандартная и напоминает малярную кисть (рис. 1). Щелкните на нем мышью, и рядом с курсором появится изображение кисти. Далее выделите курсором с кистью ту часть текста, к которой вы хотите применить форматирование, и Word автоматически отформатирует данный участок текста по образцу.
Использование стилей
Если при ручном форматировании абзаца вы обычно задаете целый ряд параметров, таких как тип шрифта, размер шрифта, отступы и т.д., то, используя форматирование с помощью стилей, вы можете задать сразу несколько параметров, объединенных в группу, которые и называются стилями.
Для того чтобы придать абзацу некоторый стиль, щелкните по абзацу мышью и затем выполните команду Формат->стиль, в результате чего появится панель Стиль (рис. 2).
В левом верхнем углу на рис. 2 приведен список всех доступных стилей.
Если вы хотите, чтобы в этом списке отображались только те стили, которые уже использовались в текущем документе, необходимо войти в окошко Список и выбрать в нем вместо Список Всех стилей — Список Используемых стилей.
Выбирая необходимый стиль, обратите внимание на правую часть панели, в которой отображаются вид, знаки и описание выбираемого стиля. Выбрав стиль, щелкните по кнопке Применить, и соответствующий абзац примет вид заданного вами стиля. Если вы хотите применить стиль к ряду абзацев, выделите их перед применением процедуры Стиль.
Использовать тот или иной стиль можно и более оперативно, если воспользоваться списком стилей, доступным из панели Форматирование (рис. 3).
Использование тем
С помощью тем вы можете автоматически настроить цвет фона или фоновый рисунок, стили основного текста и заголовка, маркеры, горизонтальные линии, цвета гиперссылок и цвет границы таблицы.
Темы помогают профессионально оформлять документы за считанные секунды.
Для выбора темы выполните команду Формат-> Тема; в результате появится диалоговое окно, как показано на рис. 4.
Выберите необходимую вам тему (ее просмотр доступен в окне Образец темы) и щелкните на кнопке OK.
Дополнительные опции Живые цвета, Активная графика и Фоновый рисунок позволяют добавлять (удалять) дополнительные цвета, применять (отменять) дополнительные графические элементы в качестве маркеров списков и соответственно добавлять (удалять) фоновый рисунок.
Необходимо отметить, что возможность использования тем для оформления текстов стала доступна только начиная с версии Word 2000.
Оформление документов с помощью шаблонов
Шаблоны представляют собой набор стилей, которые обычно используются при создании типовых документов — таких как резюме, факс, письмо и т.д.
Для выбора шаблона вызовите окно Тема (см. рис. 4) и воспользуйтесь кнопкой Библиотека стилей. Щелкнув мышью на этой кнопке, вы откроете панель (рис. 5), в которой предоставлен набор шаблонов. Использование шаблона позволяет оформить разные типы документов, задавая одинаковый набор стилей для каждого из типов документов.
Оформление текста в виде колонок
Часто при оформлении газетных полос или рекламных буклетов текст располагают в виде нескольких колонок, что удобнее для чтения при сравнительно большом количестве текста на странице. Word 2000 предоставляет возможность легко разместить текст в виде совокупности колонок. Для использования данной функции необходимо выполнить команду Формат->Колонки , которая приведет к формированию панели Колонки (рис. 6).
Вам предоставляется возможность выбрать тип разбиения на колонки, количество колонок, на которые необходимо разбить текст, а также возможность точно задать ширину колонок. Вы можете применить команду ко всему тексту или только к оставшейся его части, используя опции команды Применить. Если команду необходимо применить только к определенной части текста, то ее нужно заранее выделить.
Если необходимо просто задать количество колонок текста без точного определения параметров, то эту процедуру можно произвести более оперативно, воспользовавшись инструментом Колонки, который доступен из панели Форматирование (рис. 7).
Оформление текста с помощью таблиц
Если возможностей предыдущей команды не хватает для того, чтобы красиво расположить текст в виде отдельных блоков на вашей странице, следует воспользоваться более мощным инструментом — таблицами.
Программа Word почти всегда ведет себя демократично и редко навязывает пользователю только один способ выполнения той или иной процедуры. Не является исключением и процедура создания таблиц — таких способов существует целых три: с помощью рисования таблицы (самый гибкий), с помощью задания размеров таблицы мышью (самый быстрый) и с помощью числового задания параметров таблицы (самый точный).
Добавление таблицы с помощью команды Нарисовать таблицу
Для того чтобы нарисовать таблицу, выполните команду Таблица->Нарисовать таблицу. В результате курсор примет форму карандаша, а панель Таблицы и границы (если она не была активизирована) появится у вас на экране в виде, показанном на рис. 8.
Удерживая нажатой левую кнопку мыши, вы можете приступить к рисованию вашей таблицы. При этом следует иметь в виду, что вы можете строить не только произвольные горизонтальные и вертикальные линии, но и проводить диагонали (рис. 9). Кстати, необходимо отметить, что последняя возможность появилась впервые в версии Word 2000.
Меню (см. рис. 8) предоставляет широкие возможности для оформления таблиц. Выбирая тип линии, толщину линии, цвет линии и цвет заливки, сочетая прямые и наклонные линии, можно строить таблицы любого уровня сложности (см. рис. 9). После построения необходимой формы таблицы вам просто остается ввести текст в ячейки.
Прежде чем вводить в таблицу текст, вспомним о наличии функции автоматического подбора ширины таблицы, который имеет три опции выбора ширины столбцов: По содержимому , По ширине окна и Фиксированная ширина столбца (рис. 10).
Следует иметь в виду, что если при настройке выбора ширины столбцов По содержимому вы вводите текст в таблицу, то ширина столбцов автоматически раздвигается, а функция переноса текста на новую строку блокирована. При двух других настройках ширина столбца зафиксирована.
Следует также отметить, что таблицу можно также рисовать вокруг уже имеющегося текста.
Из панели Таблицы и границы доступны функции автоматического подбора ширины столбцов.
Если по мере ввода текста вам необходимо добавить столбцы или строки, это можно сделать, используя инструменты, доступные на панели (см. рис. 10). Часто для добавления новых строк удобно пользоваться клавишей Tab.
Добавление таблицы с помощью меню Таблица
В том случае, если вид таблицы несложен и вам необходимо, например, задать определенные размеры ячеек, удобно воспользоваться командой Таблица->Добавить->Таблица. Выполнив эту команду, вы откроете окно Вставка таблицы (рис. 11).
На панели (см. рис. 11) вам предоставляется возможность задать необходимое количество строк и столбцов; кроме того, доступны уже описанные ранее параметры автоподбора ширины столбцов. При необходимости можно задать точное численное значение ширины столбцов, управляя стрелками в окошке Авто.
На панели Вставка таблицы имеется дополнительная функция Автоформат, которая позволяет выбрать заранее определенные шаблоны, задающие толщину линии границ, цвет заливки и т.д. Щелкните на кнопке Автоформат, что сделает доступной соответствующую панель (рис. 12). Панель Автоформат таблицы содержит окно автопросмотра Образец, которое позволяет легко выбрать желаемый формат.
Добавление таблицы с одновременным автовыбором ее размеров
Быстрый способ создания таблицы с одновременным выбором количества столбцов и строк можно осуществить, используя инструмент Добавить таблицу, доступный на стандартной панели инструментов.
Щелкнув на кнопке Добавить таблицу, перемещайте мышь вниз и вправо, что будет автоматически задавать размеры создаваемой вами таблицы (рис. 13).
Повторив вышеописанную процедуру несколько раз, вы убедитесь, что Word 2000 может создавать таблицы внутри таблицы (рис. 14).
Помимо вышеописанных способов создания таблицы существует также способ преобразования текста в таблицу.
Создание таблицы путем преобразования текста
Если предыдущие разделы рассматривали способы, как расположить текст путем вписывания его в заранее подготовленную таблицу, то в данном разделе мы расскажем, как можно преобразовать в таблицу уже готовый текст.
Для того чтобы указать, где должны находиться границы ячеек в тексте, можно использовать разные символы разделения текста, например: с помощью точки с запятой, знака абзаца, знака табуляции или другого символа, определенного пользователем. Выделите текст, который вы хотите преобразовать в таблицу, и выполните команду Таблица->Преобразовать->Преобразовать в таблицу текст.
Эта команда активизирует панель (рис. 15). Выберите в данной панели необходимый разделительный знак и щелкните на кнопке OK — текст будет преобразован в таблицу.
Пояснить, как работает данная процедура, можно на простом примере. Напечатайте текст «тестовый пример; превращения текста; в таблицу» и примените к нему вышеописанную команду. В результате вы получите таблицу следующего вида:
| тестовый пример | превращения текста | в таблицу |
Вооружившись вышеописанными командами, можно создавать документы самой различной сложности, задавать любые форматы, располагать текст на странице произвольным образом. Но главное — Word 2000 позволяет делать это быстро и повторять совокупность настроек от одного документа к другому, придавая тем самым профессиональный, однотипный вид всем создаваемым вами документам.

