Как очистить жесткий диск через bios
Содержание
- Форматирование жесткого диска через BIOS
- Способ 1: форматирование жесткого диска через меню установки Windows
- Способ 2: форматирование диска с помощью Acronis Disk Director
- Форматирование через Биос
- Форматирование жёсткого диска через Биос
- Вспомогательный инструментарий
- Используем командную строку
- Используем возможности установщика Windows
- Форматирование с флешки
- Используем программу Acronis Disk Director Suite
- Paragon Hard Disk Mananger
- Заключение

Форматирование – процесс, при котором происходит разметка носителя, то есть создается файловая система. Для пользователя это обычно означает, что происходит полное удаление информации, которая прежде содержалась на носителе. В статье мы рассмотрим, каким образом выполняется форматирование жесткого диска через BIOS.
Предположим, у вас имеется подключенный к компьютеру жесткий диск, который необходимо форматировать, причем выполнить форматирование необходимо через BIOS, например, в том случае, если на компьютере нет установленной операционной системы.
Если говорить о форматировании, то как таковая эта процедура не может быть выполнена только через BIOS, поскольку в данном меню не предусмотрено возможности выполнения стирания подключенных дисков. Однако, если использовать специальные утилиты, которые можно запускать через BIOS, то задача уже становится выполнимой.
Форматирование жесткого диска через BIOS
Ниже мы рассмотрим два доступных каждому пользователю способа, которые позволят отформатировать жесткий диск через BIOS. Каждый из способов будет использовать в своей работе дополнительные инструменты (без них никуда), а вам же лишь остается остановиться на наиболее подходящем.
Способ 1: форматирование жесткого диска через меню установки Windows
Данный способ является наиболее распространенным, поскольку сегодня загрузочный диск или флешка с дистрибутивом любой Windows имеется у многих пользователей.
Как вы уже могли понять, вам потребуется загрузочное устройство, на котором записан установщик Windows. В данном случае мы не будем устанавливать Windows, а запустим через BIOS программу установки, в которой и будет запущен процесс форматирования.
Нюанс заключается в том, что с помощью установщика Windows можно выполнить исключительно быстрое форматирование – никаких дополнительных настроек здесь не предусмотрено. Кроме этого, размер установщика Windows значительно больше, чем утилита во втором способе.
1. Прежде всего, вам потребуется загрузочный диск или флешка. В том случае, если у вас нет ни того, ни другого, самое удобное – это записать загрузочную флешку с дистрибутивом. Например, на официальном сайте Microsoft по ссылке ниже есть специальная утилита, которая загрузит на компьютер дистрибутив Windows, а затем позволит легко и быстро записать его на флешку, тем самым сделав флешкой загрузочной.
2. Как только у вас на руках будет загрузочное устройство, его необходимо подключить к компьютеру, на котором будет выполняться форматирование жесткого диска, а затем выполнить вход в BIOS. Как правило, для большинства компьютеров вход в BIOS выполняется путем быстрого нажатия на самом раннем этапе включения специальной горячей клавиши – это чаще всего F2, Del или F1.
3. Как только вы попадете в BIOS, вам потребуется найти «Boot MENU», в котором можно выставить загрузочное устройство, которое будет запускаться в первую очередь. В разных версиях BIOS данный пункт может располагаться по-разному и иметь несколько другую вариацию названия, но суть одна. В нашем случае необходимый нам пункт находится в меню «Advanced BIOS Features» – «First Boot Device», где в качестве первого загрузочного устройства нужно установить наименование флешки (если название флешки не отображается, выбираем USB-HDD) или CDROM (в случае, если используется диск с Windows).
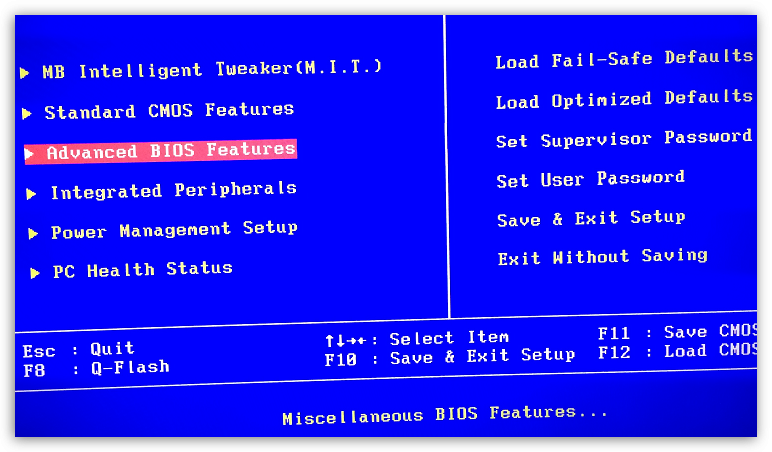
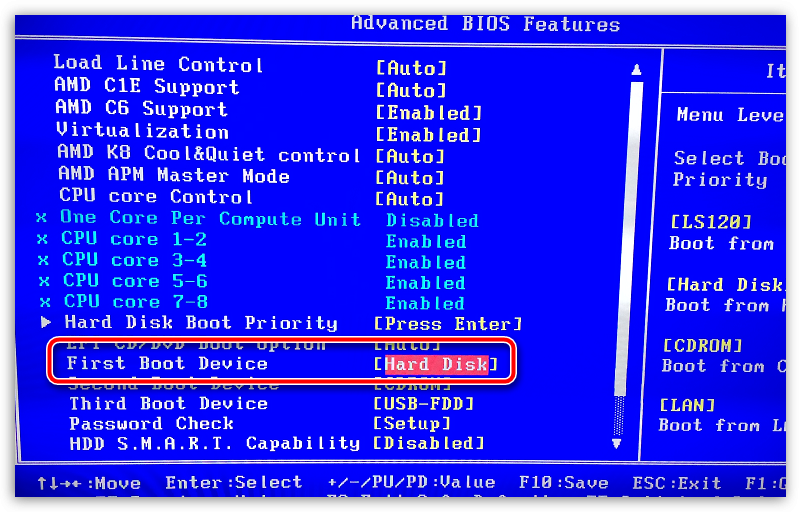
4. Когда нужные настройки будут выставлены, вам лишь остается выйти из BIOS, после чего компьютер начнет перезагружаться, и в результате на экране отобразится меню установки Windows.
5. Выбрав язык, на экране отобразится окно, в котором потребуется выбрать диск, на который будет установлена Windows. Выделите диск одной кнопкой мыши, а затем ниже щелкните по кнопке «Настройка диска».
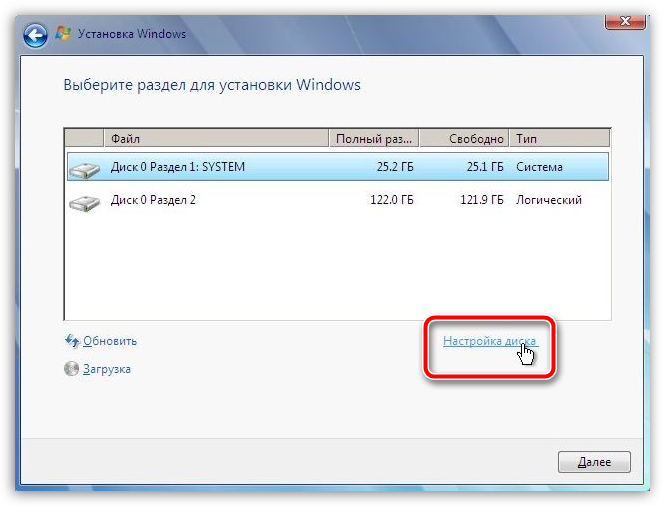
6. На экране отобразится дополнительный набор опций, где требуется выбрать пункт «Форматировать».
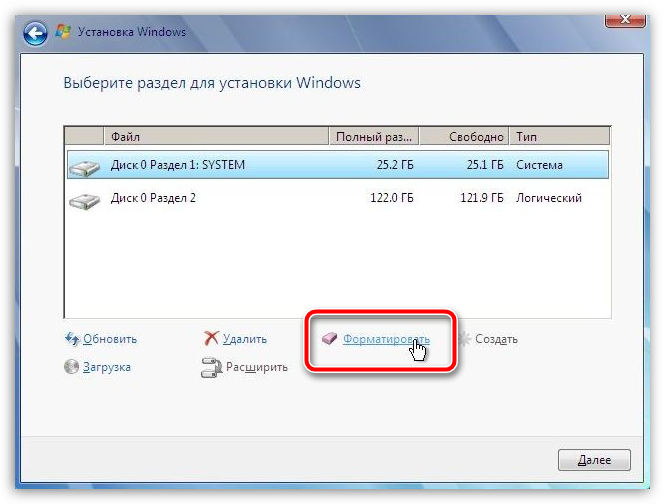
7. На экране высветится предупреждение о том, что форматирование удалит с диска все данные. Если вы согласны с этим, нажмите «ОК» для продолжения.
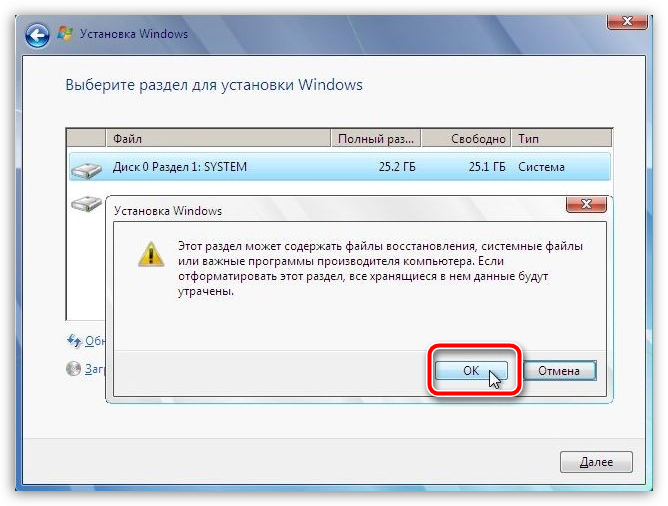
Начнется выполнение процесса. Как только форматирование будет завершено, на экране отобразится сообщение об успешном завершении процедуры.
Способ 2: форматирование диска с помощью Acronis Disk Director
В том случае, если у вас нет загрузочного носителя с ОС Windows, то лучше сразу переходить к данному способу, поскольку в таком случае вам потребуется записывать куда меньше информации на диск или флешку (3-4 Гбайт против 15 Мбайт).
Популярный инструмент Acronis Disk Director позволяет осуществлять комплексную работу с жесткими дисками даже в том случае, если на компьютере отсутствует установленная операционная система. Утилита является платной, но у нее есть бесплатная демо-версия, которая позволит убедиться в возможностях этой программы и, конечно, выполнить поставленную нами задачу форматирования.
1. Загрузив утилиту с официального сайта разработчика, вам потребуется выполнить ее инсталляцию на компьютер, а затем и запуск.
2. Подключите к компьютеру флешку или диск, на который будет записан Live-CD Acronis. В левой области открывшегося окна программы щелкните по кнопке «Мастер создания загрузочных носителей Acronis».
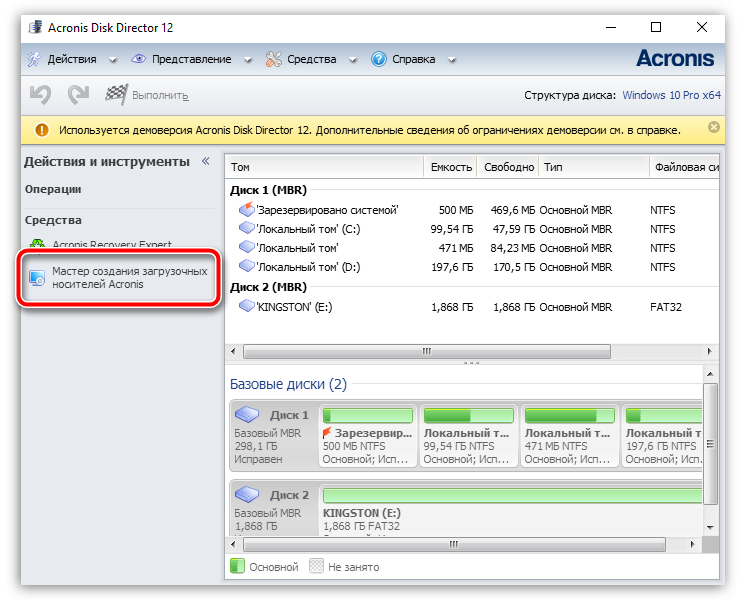
3. На экране отобразится окно утилиты, в котором потребуется щелкнуть по кнопке «Далее».
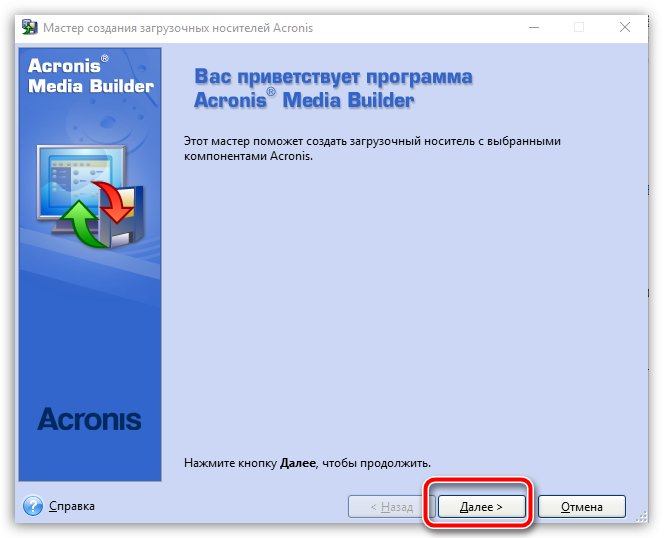
4. Параметры, представленные в следующем окне, оставьте по умолчанию.
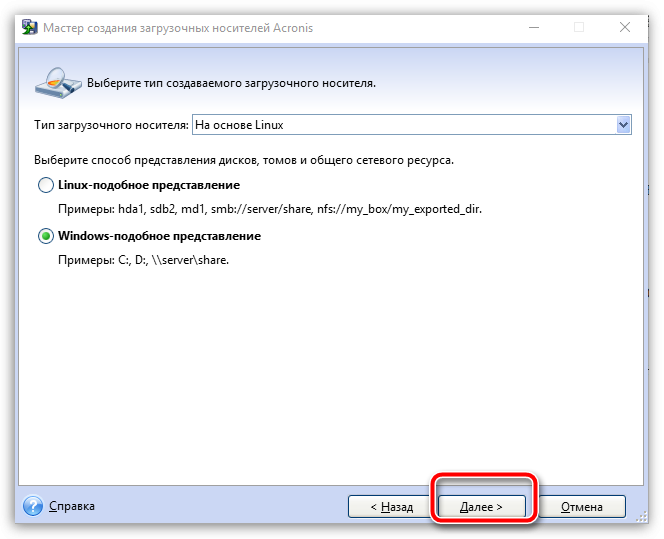
5. Укажите компоненты, которые будут записаны на загрузочный носитель (в нашем случае, например, будет использован компонент для 64-разрядных систем, но если вы не знаете разрядность компьютера, выберите оба).
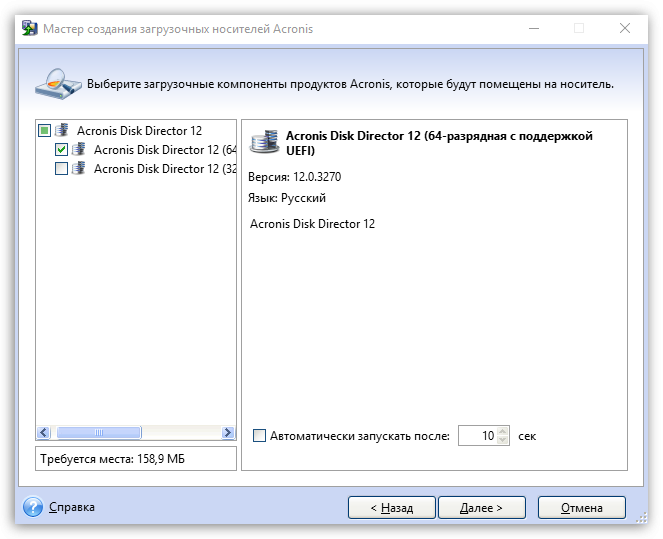
6. Наконец, потребуется выбрать, куда будет записана утилита: сразу на флешку или сохранена в виде ISO-образа для последующей записи его на диск. Поскольку в нашем случае к компьютеру подключена флешка, мы выбираем ее и переходим далее.
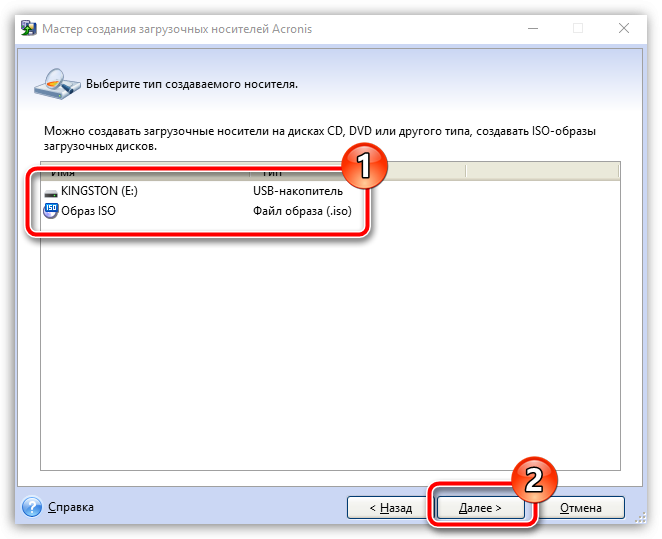
7. Если вам необходимо добавить драйверы, на следующем этапе программа предложит это сделать.
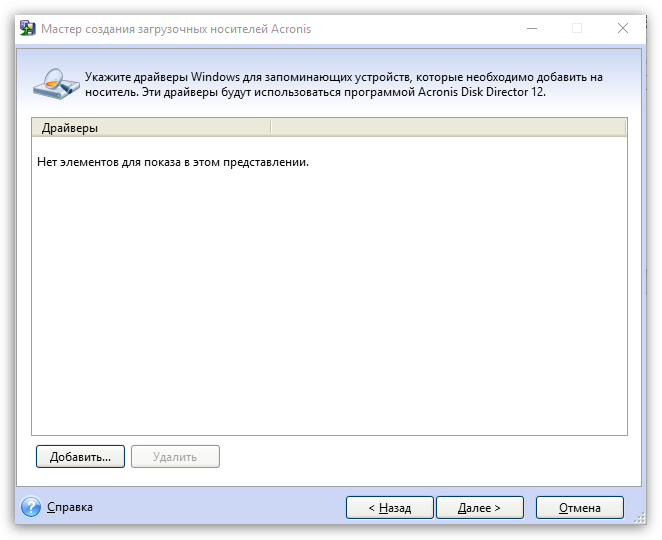
8. Нажмите кнопку «Продолжить», чтобы начать запись загрузочного носителя.
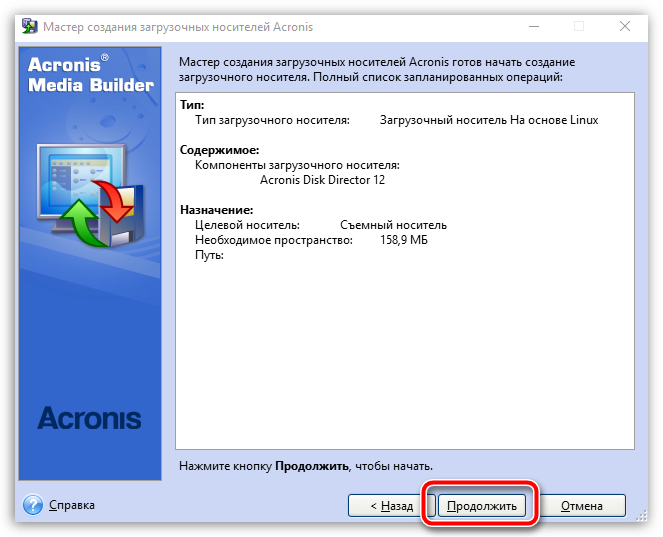
9. Начнется выполнение записи загрузочного носителя, который займет немного времени, поскольку размер записываемой утилиты не превышает 20 Мбайт. Как только на экране отобразится сообщение об успешном завершении процесса, флешку или диск можно изымать из компьютера и подключать к тому, на котором будет выполняться форматирование жесткого диска через BIOS.
10. Вам потребуется войти в BIOS и установить свое загрузочное устройство основным. Как это сделать, было описано в первом способе со второго пункта по четвертый, поэтому на данном этапе мы останавливаться не будем.
11. На экране отобразится окно Acronis. Чтобы продолжить с программой работу, вам потребуется выбрать нужную утилиту. В нашем случае была записана только одна версия, поэтому выбираем «Acronis Disk Director».

12. Начнется загрузка утилиты, которая может занять несколько минут. На экране отобразится окно просмотра дисков, в котором будут видны доступные диски. Для продолжения щелкните по кнопке "ОК".
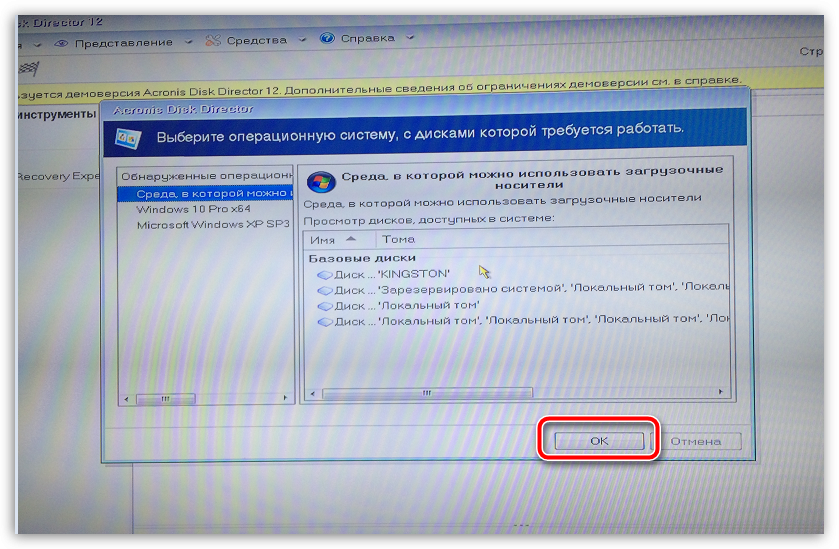
13. Щелкните по своему диску правой кнопкой мыши и в отобразившемся контекстном меню выберите пункт «Форматировать».
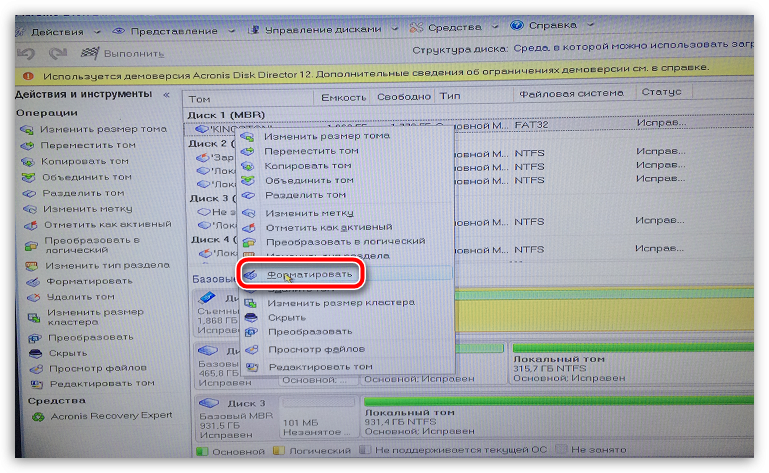
14. На экране отобразится окно настройки форматирования, в котором, при необходимости, можно поменять файловую систему, задать размер кластера, а также метку тома на ваше усмотрение. Система также предупредит, что в процессе форматирования с диска будут удалены все данные. Для продолжения щелкните по кнопке «ОК».
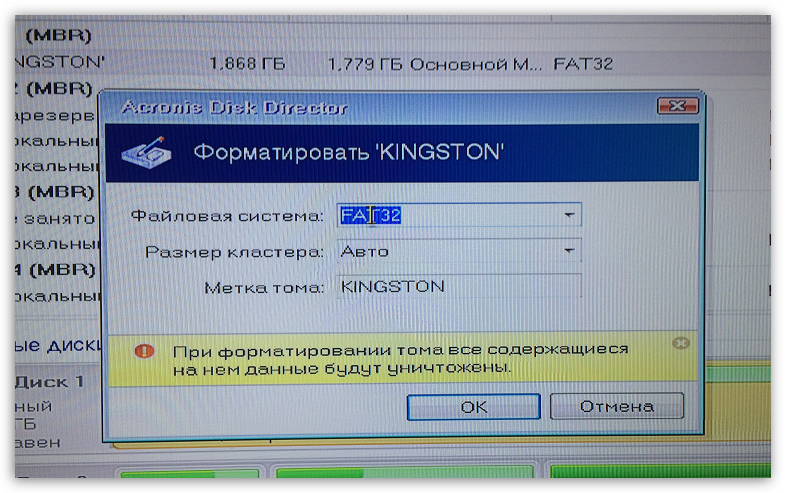
Как только форматирование будет завершено, утилиту можно спокойно закрыть, после чего компьютер автоматически начнет перезагружаться.
Существует ряд и других утилит для форматирования жесткого диска на компьютере без установленной операционной системы. В статье были рассмотрены два показательных примера, которые, надеемся, были для вас полезны.

Форматирование через Биос
Одной из причин производить форматирование из-под BIOS — жесткий диск не форматируется другими способами или поврежден. Стоит уточнить, что BIOS не выполняет никаких процедур с файлами, разделами дисков и т.п. Форматировать жесткий диск через биос без применения стороннего софта не выйдет. Поэтому, для стирания данных применяется:
- CD/DVD/Flash дистрибутив ОС;
- загрузочная дискета (устаревший вариант с DOS-дискетами);
- загрузочная флешка со специальным ПО;
- LiveCD или др. загрузочные диски для работы с HDD.
BIOS (в общих чертах) – это базовые параметры оборудования. При включении компьютер выполняет проверку всех систем, для этого используется BIOS. Прочие функции при стирании данных с накопителей обычному пользователю не требуются.
Чтобы отформатировать жесткий диск через биос необходимо выполнить ряд действий:
Автор: admin · Опубликовано Июль 23, 2016 · Обновлено Февраль 17, 2017
Бывают моменты, когда у нас возникает потребность отформатировать жёсткий диск через Bios. Это может быть нужно сразу после покупки нового винчестера, при установке или переустановке операционной системы, или в виде инструмента по борьбе с вирусами. В этом материале я расскажу, как выполнить форматирование диска через биос, познакомлю читателя с различными методиками данного форматирования, а также опишу программы для форматирования через биос, которые нам в этом помогут.
Если хотите узнать, как войти в BIOS — мы собрали для вас все способы для каждого устройства.
Форматирование жёсткого диска через Биос
Обычно необходимость очищения через Биос возникает в ситуации невозможности полного доступа к соответствующему инструментарию ОС Windows, и необходимо всё проводить «с нуля». Сразу оговорюсь, что компании-разработчики имеющихся версий биоса — Award Software (AwardBios), American Megatrends (AmiBios), Phoenix Technologies (PhoenixBIOS) и другие не включили инструмент для форматирования жёсткого диска в свои версии bios, при этом доступ к жёсткому диску в биосе доступен по умолчанию.
Следовательно, «форматировать винчестер через биос» можно лишь условно, в таком алгоритме биос выступает лишь логистическим звеном, позволяя пользователю с его помощью произвести необходимые операции по форматированию винчестера.
Сразу оговорюсь, что форматирование (особенно полное) целиком удаляет всю информацию на форматируемом диске, потому если у вас там находится что-то ценное, то перед форматированием его лучше скопировать на флешку, другой жёсткий диск, отправить в облако и так далее.
Вспомогательный инструментарий
Чтобы произвести форматирование нам понадобится программа, которая поможет отформатировать жёсткий диск. Такая программа обычно входит в состав загрузочного диска (флешки) вкупе с инсталлятором операционной системы, также она находится в составе программ диска восстановления системы (Live CD), кроме того, её можно отдельно записать на флешку или диск.
Используем командную строку
После того, как вы решили произвести форматирование жёсткого диска можно выбрать вспомогательный инструментарий. Самый простой вариант – это использовать обычный загрузочный диск ОС Windows, который есть практически у каждого пользователя. Чтобы использовать его возможности нам необходимо запустить его через биос.
- Для этого перезагружаем компьютер (если он был выключен – включаем), и сразу после старта быстро жмём несколько раз на кнопку, ответственную за вход в биос – обычно это клавиша «Delete», но бывают ещё вариации с клавишами F8, F12, Ctrl+F2 и Escape.
- После захода в биос переходим на вкладку Boot, выбираем в ней пункт «Boot Device Priority» и жмём «Enter».
- В качестве основного загрузочного устройства (на первое место) устанавливаем наш CDROM или DVDROM, нажимаем на F10 и сохраняем наши изменения, нажав «Ок».
- Компьютер начнёт грузиться и перед вами появится надпись «Press any key to boot from CD или DVD». Жмёте любую клавишу.
- На экране выбора языка нажмите клавиши Shift+F10, вследствие чего вы получите доступ к командной строке. Если вы пользователь Windows 8, тогда перейдите по пути выберите язык – диагностика — дополнительные возможности – командная строка.
- В командной строке набираем следующую команду (вместо С вы можете проставить другой раздел своего жёсткого диска – D, E и т.д.):
format /FS:NTFS С: /q – быстрый формат в системе NTFS
format /FS:FAT32 С: /q – быстрый формат в FAT32
Можно записать ещё проще, к примеру: format c :/ q
Жмём «Ок» и дожидаемся конца процесса форматирования.
Используем возможности установщика Windows
Также можем воспользоваться встроенными возможностями установщика Windows, чтобы отформатировать жесткий диск через Биос (новая версия UEFI Boot). Также запускаемся через биос как в предыдущем случае, только в меню выбора языка инсталлятора Windows жмём «Далее». Затем выбираем «Полная установка», выбираем диск для форматирования (кликаем на него), затем жмём «Настройка диска» и там выбираем пункт «Форматировать».
Форматирование с флешки
В качестве загрузочного инструмента с инсталляцией Windows можно использовать флеш-накопитель, на который записана инсталляция ОС Windows. При этом саму флешку необходимо сделать загрузочной с помощью специальных программ (напр., UltraISO). Хотя иногда хватает просто копирования инсталлятора Windows на флешку, и запуска её с биоса. Не забудьте сделать флеш-накопитель первым загрузочным устройством в биосе как было показано выше (иногда в пункте меню «Hard Disk Drive нужно указать первым флеш-накопитель, а вторым CD (DVD) ).
Используем программу Acronis Disk Director Suite
Данная программа обычно входит в комплекс LiveCD и других сборок ОС Windows, и являет собой вспомогательную утилиту по работе с жёстким диском. После запуска приложения выбираем нужный для форматирования жёсткий диск, жмём на нём правой клавишей мыши, в появившемся меню жмём на «Форматировать», выбираем вид файловой системы и подтверждаем операцию, нажав «Выполнить». После окончания операции перезагружаемся.
Визуально методику работы данной программы можно посмотреть на видео:
Paragon Hard Disk Mananger
Альтернативная к предыдущей, программа с хорошим функционалом и хорошим опытом работы. Алгоритм работы с ней подобен предыдущей программе – выбираем диск — правая кнопка мыши – Format Partition – выбор файловой системы – Format. После завершения как обычно перезагружаемся.
Также можно воспользоваться бесплатным инструментом DBAN, который легко очищает и форматирует жёсткий диск. Чтобы воспользоваться его функционалом эту программу нужно сделать загрузочной с флешки, в этом нам поможет соответствующий софт (напр., Universal USB Loader).
Как это выглядит визуально показано на видео:
Заключение
Как можем видеть, форматирование жёсткого диска через Биос осуществляется с помощью вспомогательного инструментария в виде загрузочного диска или флешки, на которых установлен инсталлятор ОС Windows. Возможности последнего позволяют легко провести инсталляцию, как с помощью командной строки, так и с помощью самого установщика Windows. При этом всегда существует альтернатива в виде различных вспомогательных программ, входящих в различные сборки LiveCD, этих инструментов вполне достаточно для лёгкого и быстрого форматирования нужного нам жёсткого диска.

