Как очистить сохраненные пароли в хроме
Содержание
- Как удалить сохраненные пароли в "Хроме"
- Способ 1: полная очистка
- Способ 2: ручное удаление
- Как сохранить пароль в Chrome
- Как удалить сайт из списка «Никогда не сохранен»
- Как просмотреть сохраненные пароли
- Как экспортировать сохраненные пароли
- Как удалить сохраненные пароли
- Способ 1. Удаление сохраненных паролей в Chrome вручную
- Способ 2: удалить все сохраненные пароли из Chrome одновременно
- Как отключить сохранение паролей в Chrome
Все современные браузеры научились сохранять пароли в своей базе, и "Гугл Хром" тому не исключение. Это облегчает вход на многие сайты, ведь пользователю незачем каждый раз вводить одни и те же данные, стоит всего один раз это сделать, после чего браузер начнет автоматически заполнять поля для авторизации. Но некоторые пользователи не хотят, чтобы все их пароли сохранялись в веб-обозревателе, соответственно возникает вопрос: как удалить сохраненные пароли в "Гугл Хром"? В этой статье будет дан него ответ.
Как удалить сохраненные пароли в "Хроме"
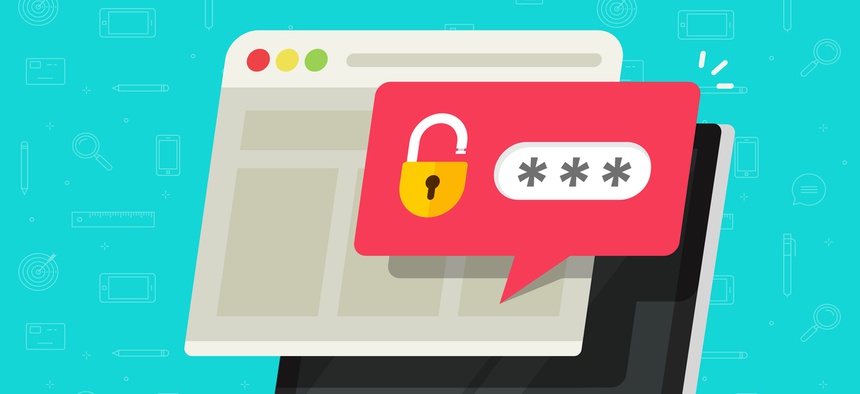
Разумеется, разработчики известного браузера позаботились о том, чтобы пользователи без особого труда могли удалять пароли. К тому же, делать это можно двумя способами. Первый подразумевает полную очистку всех уже сохраненных шифров, а с помощью второго можно выборочно стереть желаемый код.
Способ 1: полная очистка
Сначала разберемся, как удалить сохраненные пароли в браузере "Хром" полностью. Делается это, к слову, довольно просто, всего-навсего необходимо выполнить следующую последовательность действий:
- Запустите обозреватель и откройте его меню. Для этого нажмите по функциональной кнопке, которая находится в верхнем правом углу сразу под кнопкой "Закрыть окно".
- В появившемся списке наведите курсор на пункт "История".
- Дождитесь появления дополнительного меню и в нем кликните по пункту "История".
- Откроется новая одноименная вкладка. На ее странице необходимо нажать кнопку "Очистить историю".
- Сразу же после этого появится новое диалоговое окно, в котором необходимо из выпадающего списка "Удалить указанные ниже элементы" выбрать значение "за все время".
- Затем уберите все галочки, кроме напротив пункта "Пароли". Кстати, рядом с этой строкой будет отображаться общее число сохраненных паролей, которые будут стерты.
- Остается лишь нажать по кнопке "Очистить историю".
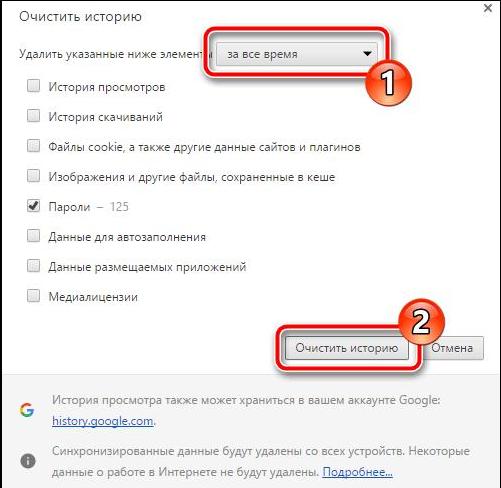
Сразу после выполнения всех вышеописанных действий начнется процесс удаления. Теперь вы знаете способ, как удалить сохраненные пароли в "Хроме" полностью, но что делать, если вы хотите избавиться всего от нескольких? Именно об этом и будет рассказано дальше.
Способ 2: ручное удаление
Разумеется, если появляется нужда в удалении всего одного пароля, то предыдущий способ точно не подойдет, так как подразумевает очистку сразу всех. Но есть другой способ, как удалить сохраненные пароли в "Хроме" выборочно. Сделать это тоже довольно просто, следуйте инструкции:
- Запустите браузер и откройте его меню.
- В появившемся списке кликните по пункту "Настройки".
- Откроется новая вкладка, на странице которой необходимо спуститься вниз и нажать по ссылке "Показать дополнительные настройки".
- После этого потребуется отыскать графу "Пароли и формы" и нажать кнопку "Настроить", которая находится рядом со вторым пунктом.
- Появится новое окно, в котором будет указан перечень всех сохраненных паролей. Удалить один из них очень просто, достаточно нажать крестик в правой части строки, который появляется при наведении.
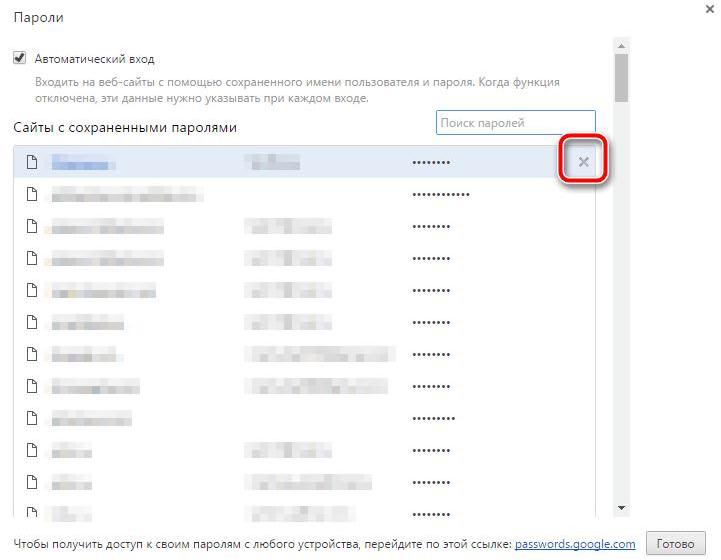
Теперь вы знаете, как удалить сохраненные пароли в "Хроме" выборочно, чтобы каждый раз не очищать весь список.
Как управлять сохраненными паролями в Chrome
В Google Chrome уже встроен удобный менеджер паролей.
Вы можете сохранить в своем браузере и заполнить пароли для разных сайтов, когда вас попросят войти в систему. Ниже описано, как управлять всеми сохраненными паролями в Chrome.


Как сохранить пароль в Chrome
Первое, что вам нужно для управления сохраненными паролями — это убедиться, что сохранение пароля включено. Это осуществляется через меню паролей. Нажмите на картинку своего профиля в правом верхнем углу, а затем нажмите «Пароли». Вы также можете ввести chrome: // settings / passwords в омнибокс и нажать Enter.


Установите переключатель с надписью «Предложить сохранение паролей» в положение «включено» (по умолчанию оно должно быть включено).


Теперь перейдите на веб-сайт. Вам необходимо войти в систему, ввести свои учетные данные и войти в неё. После отправки формы Chrome спросит, хотите ли вы сохранить свой пароль. Нажмите «Сохранить». Если вы нажмете «Никогда», сайт будет добавлен в список «Никогда не сохранен» для паролей. Мы покажем вам, как удалить сайт из списка «Никогда не сохранен» ниже.
ПРИМЕЧАНИЕ: Chrome 69 генерирует надежные пароли для новых учетных записей в Интернете.


Если вы сохранили пароль, то при следующем входе на этот сайт Chrome автоматически заполняет форму входа. Если у вас есть более одного имени пользователя и пароля, сохраненных для какого-либо сайта, то щелкните на поле и выберите какую информацию для входа вы хотите использовать.


Как удалить сайт из списка «Никогда не сохранен»
Если вы случайно нажали на «Никогда», когда Chrome спросил хотите ли вы сохранить свой пароль на сайте, то вот как вы можете удалить этот сайт из списка исключений. Когда вы удаляете сайт, при следующем входе в систему вам будет предложено сохранить пароль.
Откройте меню паролей, щелкнув на изображение профиля в правом верхнем углу, затем снова нажмите «Пароли». Вы также можете ввести chrome: // settings / passwords в омнибоксе и нажать Enter.


Прокрутите вниз, пока не увидите заголовок «Никогда не сохранен». Это полная запись всех сайтов, которые попали в черный список из списка сохраненных паролей Chrome.


Прокрутите сайты, пока не найдете запись, которую вы случайно отправили в этот список, а затем нажмите X справа от URL.


Запись исчезает и восстанавливается в списке. Теперь, когда вы снова заходите на этот сайт, Chrome спрашивает вас, хотите ли вы снова сохранить свой пароль.


Как просмотреть сохраненные пароли
Чтобы просмотреть список всех имен пользователей и паролей, сохраненных в Chrome, откройте меню паролей, щелкнув изображение профиля в правом верхнем углу, а затем снова нажмите «Пароли». Вы также можете ввести chrome: // settings / passwords в Омнибокс и нажать Enter.


В новой вкладке прокрутите вниз до заголовка «Сохраненные пароли», и вы найдете список всех имен пользователей и паролей, сохраненных в Chrome.


Чтобы просмотреть пароль в виде обычного текста, щелкните значок глаза.


Если вы заблокировали свой компьютер с помощью пароля, то вам необходимо указать имя пользователя и пароль, прежде чем вы сможете просмотреть этот пароль.


После успешного ввода учетных данных компьютера, сохраненный пароль отображается в виде простого текста.


Как экспортировать сохраненные пароли
Если по какой-либо причине вам необходимо экспортировать весь список имен пользователей и паролей, Chrome также позволит вам это сделать.
Мы не рекомендуем экспортировать ваши пароли, если вы не знаете что делаете. Потому что все экспортированное содержимое хранится в файле CSV, который не зашифрован и при открытии может быть прочитан в виде простого текста.
В меню «Пароли» Chrome рядом с «Сохраненные пароли» откройте меню настроек и нажмите «Экспортировать пароли».


Вам будет предложено подтвердить экспорт ваших паролей, так как это представляет серьезную угрозу безопасности из-за того, что файл полностью читается человеком.


Опять же, при доступе к конфиденциальной информации вам предлагается ввести имя пользователя и пароль вашего компьютера, чтобы подтвердить это действие.


Выберите безопасное место для хранения вашего файла и нажмите «Сохранить».


Как удалить сохраненные пароли
Если вы случайно нажали «Сохранить пароль», но у вас больше нет этой учетной записи или вы просто не хотите, чтобы ваш пароль больше сохранялся, вы можете удалить его из Chrome также быстро, как и сохранить его.
В меню настроек «Пароли» щелкните значок настроек (три точки) рядом с паролем, который вы хотите удалить, затем нажмите «Удалить».


Выбранный пароль удалится немедленно. Всплывающее окно сообщит вам об изменении, а если вы случайно удалили его, то можете нажать кнопку «Отменить», чтобы восстановить свой пароль.
Чтобы удалить каждую запись из списка паролей, сначала нужно перейти в меню настроек Chrome. Нажмите на три точки в правом верхнем углу, затем выберите «Настройки». Вы также можете ввести chrome: // settings / passwords в омнибокс и нажать Enter.


В меню «Настройки» прокрутите вниз и нажмите «Дополнительно».


Прокрутите немного вниз, пока не увидите «Очистить данные просмотра». Нажмите на него.


Во всплывающем окне нажмите вкладку «Дополнительно», выберите «Все время» в меню «Диапазон времени», установите флажок «Пароли», а затем нажмите «Очистить данные». Назад вернуть их нельзя, поэтому убедитесь, что вы хотите удалить все, прежде чем нажимать дальше.


Следуйте инструкциям, и все пароли, которые вы когда-либо сохраняли в Google Chrome, будут стерты с вашего браузера. В следующий раз, когда вы зайдете на сайт, вам лучше надеяться, что вы запомнили свой пароль или у вас есть менеджер паролей, иначе вы попадете по ссылке «Забыли пароль?», когда войдете в систему.

У большинства из нас, пользователей Интернета, есть несколько разных учетных записей на разных веб-сайтах. Отслеживание всех этих входов в систему является самоцелью, и браузеры приходят нам на помощь в подобных ситуациях.
Google Chrome, а также Mozilla Firefox для обеспечения лояльности и возврата пользователей предлагает способы сохранения учетных данных для входа в систему, чтобы вы могли легко вернуться в свои учетные записи.
Как бы это ни было удобно, вы можете удалить все сохраненные пароли из Chrome по тем или иным причинам, и в этом руководстве мы научим вас, как удалять сохраненные пароли в Chrome.
Если вы используете компьютер с общим доступом, когда члены вашей семьи имеют доступ к устройству, рекомендуется удалить сохраненные пароли в Chrome. Есть несколько простых способов удалить все сохраненные пароли из Chrome, которые вы можете использовать, и здесь мы расскажем о лучшем.
Если вы человек забывчивый по натуре и вам нужно что-то, чтобы помочь вам сохранить пароль, вам следует попробовать одно из приложений для управления паролями, например LastPass, которое поможет вам сохранить все ваши пароли в одной безопасной среде.
Вы также можете пойти в старую школу и записать свои пароли на бумаге с помощью ручки. Тем не менее. Я рекомендую вам удалить сохраненные пароли в Chrome, и вот как вы это делаете.
Способ 1. Удаление сохраненных паролей в Chrome вручную
В случае, если вы не хотите удалять все сохраненные пароли из Chrome, но хотите удалить какой-либо определенный сохраненный пароль, вам придется сделать это вручную. Вот как можно удалить отдельные сохраненные пароли из Chrome:
- Прежде всего, откройте браузер Google Chrome на своем компьютере.
- Затем щелкните меню Chrome (три вертикальные точки) и выберите «Настройки».
- В разделе «Автозаполнение» выберите параметр «Пароли».

- Теперь в разделе «Сохраненные пароли» нажмите «Дополнительные действия» (три вертикальные точки), доступные прямо рядом с сайтом, пароль которого вы хотите удалить из Chrome, а затем выберите параметр «Удалить».

Таким образом, вы можете легко удалить сохраненные пароли из браузера Google Chrome по отдельности.
Способ 2: удалить все сохраненные пароли из Chrome одновременно
Удалить все сохраненные пароли из Chrome сразу очень просто. Чтобы очистить все сохраненные пароли, вы должны очистить данные просмотра и затем выбрать пароли. Вот как можно сразу удалить все сохраненные пароли из Chrome:
- Сначала откройте Google Chrome на своем компьютере.
- В правом верхнем углу нажмите Chrome Menu (три вертикальные точки), а затем выберите Дополнительные инструменты> Очистить данные просмотра.

- Или просто нажмите сочетание клавиш Control + Shift + Delete, чтобы открыть диалоговое окно «Очистить данные просмотра».
- Теперь перейдите на вкладку «Дополнительно» и выберите диапазон времени «Все время».
- Затем установите флажок рядом с паролями и другими данными для входа, а также всеми другими данными, которые вы хотите удалить.

- Наконец, нажмите кнопку Очистить данные.
Это самый простой способ удалить сохраненные пароли в Chrome. Просто следуйте инструкциям, и вы сможете сразу удалить все сохраненные пароли из Chrome.
Как отключить сохранение паролей в Chrome
Как все мы знаем, по умолчанию браузер Google Chrome предлагает сохранить ваш пароль. Но это зависит от вас, если вы хотите, то вы можете в первую очередь разрешить Chrome сохранять пароли. Вот как запретить Chrome запрашивать сохранение паролей:
- Прежде всего, откройте Chrome на вашем компьютере.
- В правом верхнем углу щелкните значок профиля и выберите параметр «Пароли».

- Наконец, отключите предложение, чтобы сохранить пароли и параметры автоматического входа.

После того, как вы отключили обе эти опции, Chrome не будет ни сохранять ваши пароли, ни запрашивать их.
Заключение
К настоящему времени вы удалили все сохраненные пароли из Chrome. Если у вас возникнут какие-либо вопросы или вы запутались, оставьте нам свой комментарий или свой вопрос ниже, и мы поможем вам с этим.
Я лично сохраняю все свои пароли в специальных менеджерах паролей. Что ты используешь? Дайте мне знать в комментариях. Надеемся, на ваш вопрос, как удалить сохраненные пароли на Chrome был дан ответ.

