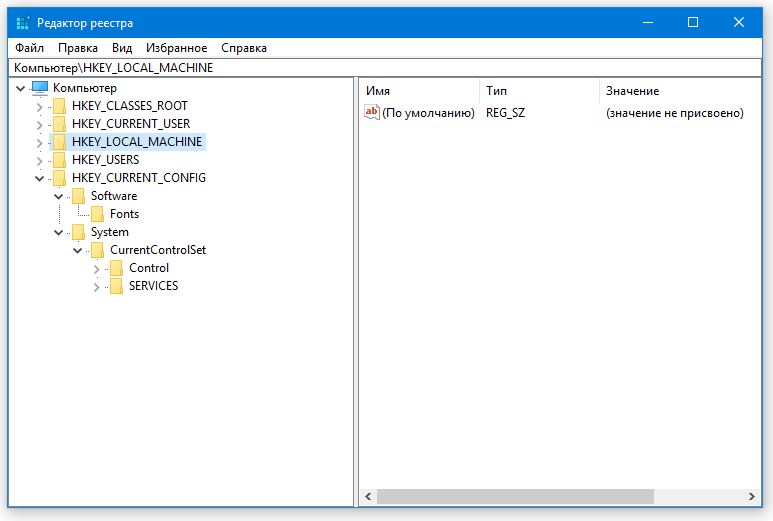Как очистить реестр на виндовс 10 вручную
Содержание
- Реестр на Windows 10
- Программа для очистки реестра на Windows 10
- Как вручную почистить реестр на Windows 10
- Что такое Реестр Windows 10
- Очистка реестра
- Программа Очистки реестра Windows 10
- Что такое реестр, как и чем он может засоряться
- Для чего его нужно чистить
- Как вручную почистить реестр на Windows 10
- Видео: как вручную очистить реестр в ОС Windows 10
- Очистка с помощью специальных программ
- CCleaner: бесплатный и эффективный
- Видео: как быстро почистить реестр с помощью CCleaner
- IObit Advanced SystemCare: очистка и оптимизация работы ПК
- Windows Manager: очистка в один клик
- Revo Uninstaller: эффективное удаление программ вместе с их записями в реестре
- Wise Registry Cleaner: быстрая, глубокая и выборочная очистка реестра
- Auslogics Registry Cleaner: простой и эффективный способ очистки реестра
- Vit Registry Fix: фильтры для распознавания более 50 видов ошибок
- Reg Organizer: тонкая настройка и ускорение ОС
Тем, кто следит за своим компьютером на Windows 10, рекомендуем регулярно чистить реестр. В этой статье мы расскажем про самые простые способы очистки реестра – программой или вручную.
Реестр на Windows 10
Реестр на Windows 10 «загрязняется» и со временем разбухает точно также, как и на предыдущих версиях Windows, так что чистить его нужно на регулярной основе. Windows Registry, а именно так называется реестр в английской версии ОС, содержит в себе нужную информацию, но со временем накапливаются устаревшие данные, дубли и прочий информационный мусор. В свою очередь, разбухший реестр может влиять на производительность вашего устройства и на стабильность работы ОС. В этом случае, у вас есть две возможности, как почистить реестр:
- Вручную;
- При помощи программы;
Большинству пользователей подойдут программные решения. Это проще всего и не требует от пользователя никаких глубоких познаний. Но если делать все качественно и до конца, то чистить надо еще и вручную. Ни одна программа не очистит ваш реестр на 100%, однако вручную вы сможете добиться лучшего результата.
Программа для очистки реестра на Windows 10
Существуют десятки программ, позволяющих отчистить реестр. Мы называем такие программы – чистильщики или оптимизаторы. Как правило, программы включают в себя, помимо очистки реестра, какой-то дополнительный функционал, и позволяют наладить работу, если тормозит компьютер. К самым популярным утилитам, для очистки реестра на Windows 10 относятся:
- CCleaner;
- Windows Manager;
- Revo Uninstaller;
- Auslogics BoostSpeed;
Самым популярным и при этом еще и бесплатным решением является CCleaner. При этом, кроме очистки реестра, программа позволяет настроить работу компьютера, наладить автозапуск нужных программ и удалить проблемный софт. Если вы скачаете CCleaner на русском языке, то у вас не возникнет трудностей, чтобы почистить реестр, интерфейс и функционал максимально понятен и доступен.

Обращаем внимание – обязательно делайте бэкап реестра перед любой чисткой. Бывает, что чистка дает сбой и приходится восстанавливать систему. В этом случае, свежая резервная копия реестра вам обязательно поможет.
Как вручную почистить реестр на Windows 10
Задача почистить реестр на Windows 10 вручную лишь на первый взгляд кажется трудной. На практике, с этим заданием справится даже начинающий пользователь ПК. Первым делом вам надо вызвать командную строку нажатием горячих клавиш WIN+R. В открывшемся окне задать regedit и щелкнуть «ОК».
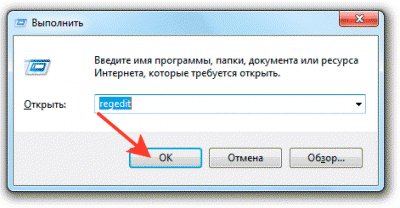
Обязательно сделайте резервную копию. Для этого щелкните на клавишу «Экспорт» и укажите место для сохранения бэкапа реестра. Лишь после этого можете приступать к очистке.
В редакторе реестра выберите раздел «HKEY_CURRENT_USER». В этом разделе найдите подпункт Software и внимательно изучите папки. Если встретите папку программы, которую вы давно уже удалили, то можете смело стирать.

Если вы лишь недавно проводили ревизию и удаляли программы, то чтобы не тратить время, воспользуйтесь поиском по реестру. Для этого используйте горячие клавиши Ctrl+F. Удалять можно как сами папки, так и внутреннее содержимое. Мы рекомендуем стирать целые папки, чтобы они не путали вас при следующей ручной чистке.
Профессионалам мы рекомендуем использовать оба способа в связке. Сначала почистить реестра программой, затем подчистить хвосты руками. Тем, кто не разбирается в компьютерах, не советуем соваться в ручную чистку, так как последствия могут быть максимально плохими, вплоть до того, что у вас перестанет запускаться компьютер.
Понравилась статья? Поделитесь с друзьями:
Очистка реестра в Windows 10 полезна для удаления записей реестра, которые указывают на файлы, которые больше не существуют. В этом руководстве описан способ очистки реестра стандартными средствами и способ сторонней программы.
Что такое Реестр Windows 10
Реестр — это такая большая база данных, в которых хранятся все настройки самой Windows 10 и всех установленных в системе и программ. По сути реестр — это как рубка управления нашим кораблём, с громадным количеством всяких переключателей, рычажков и кнопок.
Реестр — штука деликатная, напортачить здесь проще простого, особенно не умеючи. Впрочем, если вы хотите всё-таки глянуть на эту рубку одним глазком, то это можно устроить: в Windows включён редактор реестра, программа под названием regedit. Ни на Панели управления, ни в меню "Windows" вы её не найдёте.
Однако вызвать редактор можно, набрав слово regedit в меню поиска справа от кнопки "Windows". Запустив программу, вы откроете окошко, похожее на изученный нами Проводник: всё то же «дерево» в левой части, только вместо файлов и папок — «ключи», значения которых можно увидеть в окошке справа.
Несмотря на то, что реестр хранится на компьютере в виде нескольких файлов, в окошке программы-редактора он предстаёт в виде единой базы данных, где все ключи разбиты по четырём основным разделам:
- HKEY CURRENT USER — здесь хранятся настройки активного пользователя, то есть вашей текущей конфигурации, включая параметры всех установленных вами программ, пользовательские профили и так далее.
- HKEY LOCAL MACHINE — а этот раздел, наоборот, посвящён преимущественно «железу»: драйверы, конфигурация устройств. Однако в этой же ветке «квартирует» и львиная часть настроек самой Windows.
- HKEY USERS — настройки многопользовательского режима.
- HKEY CLASSES ROOT — в этом разделе, в частности, хранятся сведения о типах файлов и связанных с ним прикладных программ.
Может быть ещё несколько разделов, но нас они в данный момент не интересует.
Так что теперь, когда вы наткнётесь в Интернете на описание того или иного твика с рекомендацией типа «изменить ключ реестра HKEY_CURRENT_USERSoftware ClassesLocal SettingsSoftwareMicrosoftWindowsShelL>, вы уже будете знать, что делать.
Очистка реестра
Как и на диске, в Реестре со временем накапливается мусор — ошибочные записи, следы от удалённых программ и так далее: если компьютер «закапризничал», их тоже можно попытаться вычистить. Хотя пользы от этого не так уж много, да, уменьшение размера реестра влияет на скорость его загрузки в память, но разница составит невидимые глазу миллисекунды. Очистка и сжатие позволит нам облегчить и без того лёгкий реестр максимум на 10-15 процентов — это примерно как выкинуть из корзины снижающегося воздушного шара коробок спичек. Номинально — вроде как облегчение, на деле же толку немного.
Наконец, в-третьих, и главных. Утилит для очистки реестра пруд пруди, но уверены ли вы, что все они работают корректно? Я лично — нет, тем более, что количество удалённых записей у всех программ отличается, порой — в несколько раз. Как, впрочем, и время сканирования. И вряд ли вы сможете проконтролировать, что именно они там чистят. А вдруг вместе с мусором снесут что-то нужное?
Словом, к очистке реестра надо подходить крайне осторожно: номинально чистить его надо, однако увлекаться этим, равно как и сжатием, я вам не рекомендую. В нашем «рецепте» написано — «раз в два месяца», на самом же деле эту процедуру можно проводить гораздо реже. В особенности если вы не слишком часто устанавливаете новые программы.
Программа Очистки реестра Windows 10
Но если ваш компьютер стал совсем уж безбожно глючить и тормозить. Попробуйте это средство, тем более что в особо тяжёлых случаях хуже уже не будет. К сожалению, стандартных программ для очистки реестра в Windows не предусмотрено, однако практически в любом комплекте дополнительных утилит такая возможность есть. Да и программ для очистки реестра более чем достаточно: «чистилка» реестра встроена в уже знакомую нам программу CCleaner.

Что делать, если компьютер начал зависать и выдавать ошибки во время работы в программах? Чтобы решить проблему, пользователям рекомендуют очистить ОС от «мусора», который в ней скопился, в том числе и от старых записей реестра. Что представляет собой реестр и как он может засоряться? Какие существуют способы его чистки? Сегодня разберём всё по полочкам.
Что такое реестр, как и чем он может засоряться
Для повышения своего быстродействия операционная система Windows использует некую базу данных. Она состоит из актуальной информации о настройках, параметрах и конфигурациях всех программ, установленных на компьютере, а также данные о внешних устройствах. Эта база данных называется системным реестром. База работает постоянно: программы обращаются к ней сотни раз в секунду. Информация в ней претерпевает изменения с каждым новым действием на компьютере.
Со временем реестр начинает засоряться «мусорными» файлами:
- ошибками;
- остаточными записями от удалённого софта;
- ненужными файловыми расширениями;
- записями о запуске вредоносных файлов, которые антивирус давно удалил;
- холостыми ключами и т. д.
Накопление реестровых файлов — нормальное явление, так как пользователь постоянно ищет что-то в интернете с помощью поисковиков, устанавливает и удаляет программы и т. д. Не все понимают, что реестру нужно обслуживание: регулярная чистка от накопленных ненужных файлов.
Для чего его нужно чистить
Почему нужно очищать реестр от «мусорных» файлов? Главная причина — снижение скорости работы всей операционной системы. Компьютер работает медленно и с большим количеством сбоев, начинает подвисать гораздо чаще. Чтобы оживить систему, нужно избавить её от этого «груза» информации в реестре.
Более того, если в реестре остались файлы от старой удалённой программы, этот же повторно установленный софт может начать работать со сбоями, так как привязка будет производиться к файлам удалённого ПО, хранящимся в реестре. Реестр должен очищаться от остаточных файлов программ после их удаления.
Как вручную почистить реестр на Windows 10
Ручную чистку реестра нужно выполнять людям, которые ориентируются в ПК хотя бы на уровне любителя. Совсем новичкам такой способ не подойдёт, так как есть большой риск, что они удалят необходимые системе файлы. Это может привести к нарушениям в работе компьютера и операционной системы.
Рассмотрим, как очистить реестр от «хвостов» удалённых программ:
- В меню «Пуск» в строке поиска введите запрос «Командная строка».
- Двойным щелчком откройте инструмент с этим названием в результатах поиска.
- В чёрном окне будет редактор, в котором можно вручную вводить команды. Напишите regedit. Нажмите на Enter.
 Введите команду regedit в «Командную строку» и нажмите на Enter на клавиатуре
Введите команду regedit в «Командную строку» и нажмите на Enter на клавиатуре - Кликните по «Да». Это будет означать, что вы разрешаете «Редактору реестра» вносить изменения на компьютере.
 Кликните по «Да», чтобы разрешить «Редактору реестра» вносить изменения на компьютере
Кликните по «Да», чтобы разрешить «Редактору реестра» вносить изменения на компьютере - «Редактор реестра» можно открыть и другими способами, например, через строку «Выполнить», поисковую строку «Пуска» или с помощью «Проводника Windows» (в папке Windows на системном диске).
 Напишите команду regedit в строку «Выполнить»
Напишите команду regedit в строку «Выполнить» - После запуска «Редактора реестра» нужно первым делом создать резервную копию реестра, чтобы в случае возникновения проблем в работе компьютера вы смогли возобновить все данные. Перейдите в раздел «Файл» на верхней панели окна редактора. Кликните по «Экспорт».
 Откройте меню раздела «Файл» и выберите пункт «Экспорт»
Откройте меню раздела «Файл» и выберите пункт «Экспорт» - Поставить отметку слева от пункта «Весь реестр» внизу окна. Выбрать место для сохранения файла и ввести его имя. Кликнуть по «Сохранить».
 Сохраните резервный файл реестра в памяти ПК
Сохраните резервный файл реестра в памяти ПК - В строку адреса введите HKEY_CURRENT_USER и нажмите на Enter. Откроется папка, в которой нужно выбрать раздел Software.
- Внимательно изучите эту папку на наличие разделов с названиями программ, которые вы уже удаляли из памяти ПК. Эти разделы нужно удалить вместе с содержимым. Например, TelegramDesktop: кликните по нему правой кнопкой мыши и в контекстном меню выберите «Удалить». Повторите для всех оставшихся удалённых ранее утилит.
 В контекстном меню щёлкните по «Удалить»
В контекстном меню щёлкните по «Удалить» - Для удобства можно воспользоваться поиском (в разделе «Правка» пункт «Найти» или сочетание клавиш Ctrl + F). Введите название программы, которой уже нет на ПК.
 Найдите записи с помощью меню поиска
Найдите записи с помощью меню поиска - Удалите найденные файлы через контекстное меню.
Видео: как вручную очистить реестр в ОС Windows 10
Очистка с помощью специальных программ
Очистка с помощью сторонних программ подойдёт любому даже неопытному пользователю, так как утилита все сделает за него без вреда системе.
CCleaner: бесплатный и эффективный
Сначала программа CCleaner была разработана только для очистки диска от программ и мусорных файлов. Сейчас её функционал включает чистку системного реестра.
CCleaner удаляет пустые ключи реестра, дубликаты файлов, данные об ошибках и многое другое. Утилита решает проблемы с неправильными расширениями файлов, автозагрузкой, временными файлами MUI, неверными записями установщика и т. д. Ещё один плюс программы в том, что в ней отсутствует реклама. В настройках программы можно поменять язык.
У этого софта есть свой официальный сайт, с которого каждый пользователь может бесплатно скачать свежую версию программы: https://www.ccleaner.com/ccleaner.
Видео: как быстро почистить реестр с помощью CCleaner
IObit Advanced SystemCare: очистка и оптимизация работы ПК
У компании IObit, созданной в 2004 году, есть несколько продуктов, однако её флагман — утилита Advanced SystemCare. Это универсальный многофункциональный помощник для оживления компьютера и операционной системы. Утилита не только удаляет вредоносные программы, ненужные элементы реестра и мусорные файлы системы, но и оптимизирует работу компьютера. В интуитивно понятном интерфейсе этой программы разберётся даже новичок.
Есть платная и бесплатная версии. Программу нужно скачивать из официального сайта: https://ru.iobit.com/advancedsystemcareper/.
Чтобы удалить ненужные файлы из реестра, нужно поставить галочку рядом с пунктом «Очистка реестра» и по желанию рядом с «Дефрагментация реестра». Последний позволит ускорить работу ПК ещё больше.
 Поставьте отметки рядом с пунктом «Очистка реестра» и нажмите на «Пуск»
Поставьте отметки рядом с пунктом «Очистка реестра» и нажмите на «Пуск»
Windows Manager: очистка в один клик
Программа позволяет проводить очистку системы от мусорных файлов и реестра от ненужных записей в один клик. Windows Manager оптимизирует работу компьютера в целом. Полезный функционал также включает:
- настройку компьютера;
- сбор детальной информации о системе;
- повышение безопасности ПК;
- управление всеми запущенными процессами и потоками;
- создание точек восстановления перед очисткой.
Доступна бесплатная версия на русском языке. Есть также варианты утилиты для 64-разрядных и 32-разрядных систем. Разработана компанией Yamicsoft. Для каждой версии Windows нужно скачивать версию программы с соответствующим номером. Официальная страница для закачки Windows 10 Manager: https://www.yamicsoft.com/ru/windows10manager/product.html.
 Чтобы запустить очистку, перейдите на вкладку «Чистильщик»
Чтобы запустить очистку, перейдите на вкладку «Чистильщик»
Revo Uninstaller: эффективное удаление программ вместе с их записями в реестре
Главная функция программы — полное удаление программ с компьютера вместе со всеми следами в реестре. Тем не менее она может похвастаться и расширенными возможностями, например, разделом «Чистильщик Windows», в котором вы можете удалить из памяти компьютера следы в реестре и следы на жёстком диске.
Программа имеет как бесплатную, так и платную версию. Бесплатной версией можно пользоваться неограниченное время — только она будет с ограниченным функционалом. Разработана также портативная версия утилиты. Программа поддерживает более 40 языков, в том числе и русский. Официальный сайт для загрузки установщика: https://www.revouninstaller.com/revo_uninstaller_free_download.html.
 Перейдите в раздел «Инструменты», а затем в блок «Чистильщик Windows»
Перейдите в раздел «Инструменты», а затем в блок «Чистильщик Windows»
Wise Registry Cleaner: быстрая, глубокая и выборочная очистка реестра
В отличие от утилит, описанных выше в этой статье, Wise Registry Cleaner предназначен для чистки именно реестра, то есть это его основная функция. Какие ещё особенности и возможности есть у этой программы?
- Три вида сканирования и очистки: быстрое сканирование, глубокое сканирование, по категориям.
- Оптимизация работы ОС.
- Создание точек восстановления в автоматическом режиме.
- Бэкап до прошлых версий реестра.
- Сканирование на ошибки по расписанию.
- Резервное копирование как всего реестра, так и отдельных удаляемых записей.
- Сжатие реестра.
- Поддержка исключений — возможность прописать то, на что программе не надо обращать внимание.
Интерфейс Wise Registry Cleaner переведён на русский язык. Программой можно пользоваться бесплатно. Утилита походит как для новичков (есть опция «Очистка одним кликом», которая выносится ярлыком на «Рабочий стол»), так и для опытных пользователей (выборочное исправление ошибок и глубокое сканирование).
 Выберите тип сканирования для очистки реестра
Выберите тип сканирования для очистки реестра
Auslogics Registry Cleaner: простой и эффективный способ очистки реестра
Эта утилита очищает реестр от дублирующихся, старых, ошибочных записей, а также «хвостов» уже удалённых программ путём его тщательного анализа.
Простота использования утилиты — её бесспорный плюс. Нужно всего лишь нажать на кнопку «Сканировать» и через некоторое время программа покажет типы записей, которые нужно убрать. К тому же вы сможете выбрать, какие именно ошибки в реестре нужно исправить. Для того чтобы пользователю было понятно, какие пункты требуют немедленного исправления, была введена колонка «Важность». Она может быть низкой, средней или высокой.
 Выберите типы проблем для исправления
Выберите типы проблем для исправления
Vit Registry Fix: фильтры для распознавания более 50 видов ошибок
Одна из самых мощных программ, которые специализируются на удалении ненужных файлов из реестра. Vit Registry Fix качественно чистит записи реестра, проводит оптимизацию системы. Преимущество программы — наличие фильтров, которые способны распознать более 50 разновидностей ошибок и неверных записей.
Ещё одна важная особенность программы — ручной режим для выборочного удаления записей в ветках. Перед тем как чистить реестр, программа сама создаёт его резервную копию, чтобы в случае сбоя можно было вернуть все на место.
Скачивать утилиту нужно на официальном сайте: http://www.vitsoft.net/.
 Нажмите на «Сканировать»
Нажмите на «Сканировать»
Reg Organizer: тонкая настройка и ускорение ОС
Главное направление, в котором работает Reg Organizer, — очищение реестра от ненужных записей. Помимо этого, её можно использовать как средство для:
- очистки дисков;
- удаления программ;
- ускорения ОС;
- тонкой настройки системы;
- очищения автозагрузки;
- оптимизация реестра (сжатие и дефрагментация);
- изменения реестра и поиска в нём.
Программа имеет простой и приятный глазу интерфейс. Официальный сайт разработчика, где вы можете загрузить установщик Reg Organizer: http://www.chemtable.com/ru/organizer.htm.
По мере активной работы на компьютере, его системная память начинает забиваться файлами. В их числе — записи в реестре о сбоях, ошибках, а также записи о давно удалённом софте. Накопление этих данных приводит к снижению быстродействия ПК. Решение проблемы — очистка реестра от ненужных записей. Вы можете удалить часть записей вручную или довериться сторонним программам. Если вы новичок, лучше сделать выбор в пользу специальных утилит.