Как очистить от рекламы компьютер
Содержание
Вам надоела реклама, которая появляется сама по себе на вашем компьютере? Хотите, чтобы вкладки не открывались самостоятельно? Возможно, вам кажется, что на компьютере вирус? Проверьте компьютер на рекламное и вредоносное программное обеспечение. В данной заметке я расскажу, как можно быстро и просто решить проблемы с вредоносным ПО.
Здравствуйте. Мне часто пишут о том, что на компьютере самопроизвольно появляется реклама, открываются вкладки в браузере, в общем, происходят всевозможные действия, на которые пользователь не может повлиять. Чаще всего это связано с так называемым вредоносным ПО (программным обеспечением). Это не обязательно вирус, но это команды, которые получает компьютер без вашего участия. Я уже на канал добавлял видео на эту тему, но сегодня я покажу вам очень простую, и крайне мощную программу по борьбе с подобными проблемами.
Преимуществом данной программы является то, что она бесплатна и в автоматическом режиме удаляет рекламное ПО. Вам не придётся разбираться со всевозможными настройками программы. Вы просто скачаете ее и начнете проверку компьютера, нажав только на одну кнопку. Все очень просто. Перейдем к программе.
Программа для очистки компьютера
Данная программа называется “Adwcleaner”. Вы можете ее скачать на официальном сайте . Adwcleaner не нужно устанавливать, вам нужно ее только запустить. Давайте рассмотрим подробнее, как пользоваться программой.
Как пользоваться программой Adwcleaner?
- Перейдите на эту страницу и нажмите кнопку “Бесплатная загрузка”.

- Выберите место, куда хотите сохранить файл программы, и скачайте его.
- Дальше вам нужно просто запустить программу. Лучше это делать от имени администратора. Нажмите на скачанный файл правой кнопкой мышки и выберите “Запустить от имени администратора”.

- Появится лицензионное соглашение, чтобы продолжить пользоваться программой, нужно нажать “Я принимаю”.

- Откроется окно программы, нажмите кнопку “Сканировать”. Программа начнет процесс сканирования.

- Если в вашей системе будет найдено вредоносное ПО, то вы увидите список проблем. Теперь, чтобы удалить вредоносное ПО, нужно нажать кнопку “Очистить и восстановить”.

- Для дальнейшей очистки вашего компьютера, программа предложит перезагрузить компьютер. Вам будет предложено перезагрузить компьютер позже или же сейчас. Я обычно выбираю “Перезагрузить сейчас” для того, чтобы программа сразу же очистила компьютер.

После перезагрузки, компьютер будет очищен от вредоносных программ.
Вот и все. Программа, как я уже упоминал, очень проста в использовании. Но, если хотите увидеть работу программы подробнее, посмотрите видео ниже.
Желаю Вам успехов.
Если хотите получать полезные новости блога, подпишитесь на рассылку.
Пожалуйста, поддержите блог, нажмите кнопку соц. сети. Это помогает блогу в развитии.
Заранее спасибо.

При установке различных бесплатных программ мы часто забываем снимать, порой отлично замаскированные, галочки установки различных тулбаров и других совершенно ненужных программ: менеджеров мобильных телефонов, расширений для браузера, якобы улучшающих результаты поиска, подсказывающие «более низкие цены на товары в сети» (а на самом деле встраивающие рекламу в веб-страницы).
В результате могут наблюдаться следующие симптомы:
- Показывается слишком много рекламы в браузерах, особенно на тех сайтах, где ее раньше не было.
- Реклама вне браузеров.
- На компьютер установлены «левые» браузеры, чего вы сами не делали. Они часто устанавливаются рекламными программами, а создатели последних получают вознаграждение от разработчиков браузеров. Зачем таким порталам, как, например, mail.ru, нужны собственные браузеры? Для популяризации своих служб поиска.
- Компьютер подвисает.
- Установлены другие программы, которых раньше не было.
К сожалению, далеко, очень далеко не все антивирусы предотвращают такие изменения в системе. Но давайте называть вещи своими именами – это уже вредоносное программное обеспечение. Зачем хакерам зарабатывать деньги на шифровальщиках и винлоках, когда можно просто получать комиссионные с систем показа рекламы? Эффективно и статью подобрать практически невозможно, да и кто будет ради поимки таких мелких хулиганов это делать?
Статья проиллюстрирована скриншотами, сделанными во время лечения системы с установленным Kaspersky Small Office Security 2, с постоянным подключением к интернету. По своему опыту могу сказать, что такие ПНП хорошо обнаруживают Dr.Web, ESET, Cezurity. Остальные, к сожалению, детектируют либо далеко не все, либо вообще не считают такие вещи нужными для обнаружения.
Удаляем нежелательные программы
Если вы наблюдаете один из описанных выше симптомов, то вам нужно провести процедуру лечения компьютера. Предлагаю следующую схему:
1. Создать точку восстановления системы: Пуск – Все программы – Стандартные – Служебные – Восстановление системы. Или просто введите «Восстановление системы» в строку поиска в меню «Пуск». Если что-то пойдет не так, то можно будет откатить систему до исходного состояния. Для восстановления запустите Windows в безопасном режиме и откройте ту же программу восстановления системы.
2. Проверьте, какие программы установлены на компьютере. Пуск – Панель управления – Программы и компоненты. Внимательно просмотрите все отображаемые там программы. Какие там могут быть программы?
- Браузеры
- Тулбары («Спутник mail.ru», Элементы Яндекса и т.д.)
- Бессмысленные небольшие приложения (Guard Mail.Ru, Яндекс-Менеджер браузеров, SaveByClick, «Тут не дорого» и др.)
- Оптимизаторы системы, которые вы не устанавливали и которые взялись непонятно откуда; обычно такие программы никаких действий, кроме запугивания пользователя сообщениями об ошибках, бесплатно не выполняют
- Прочие «левые» программы.
Бывает так, что вы удаляете программу, а через какое-то время она появляется снова или вместо нее устанавливается другая. Так, недавно я столкнулся с таким случаем: был установлен англоязычный «оптимизатор системы», его удаляю, а потом появляется некая система резервного копирования на испанском языке. Удаляю ее – появляется оптимизатор, и так по кругу. Это говорит о том, что в системе работает вредоносный скрипт.
Для наилучшего удаления программ рекомендую использовать деинсталляторы, например, IObit Uninstaller, которые выполняют поиск остатков программ. Однако, в некоторых случаях при удалении в таком режиме могут возникать ошибки. Тогда попробуйте обычное удаление.
3. Отключите защиту в реальном времени у установленного антивируса.
4. Выполните проверку компьютера с помощью UnHackMe. Логика работы этой программы такая:
-
Производится проверка системы на наличие потенциально-нежелательных программ. В случае их обнаружения они удаляются стандартным деинсталятором. К сожалению, если удаление не удастся, то придется оставить программу и удалить ее на следующих этапах лечения системы.

Выполняется поиск нежелательных настроек поиска в браузере. Часто вместо стандартных Яндекса, Google, Bing, Mail.ru встраиваются совершенно «левые» поисковые службы, которые обычно отображают на своих сайтах результаты выдачи Google или Яндекса. Вместе с этим имеется куча рекламы, или, что еще хуже, результаты поиска ведут на вредоносные сайты. UnHackMe делит все найденные элементы на следующие категории: вредоносные, подозрительные, неизвестные и хорошие. Последние помечаются зелеными галочками, это известные безопасные параметры. А вот под подозрительными или неизвестными иногда могут скрываться нераспознанные вредоносные элементы. Их тоже следует удалить. Часто это ссылки на домены, маскирующиеся под известные поисковики, например, Yamdex, Yanbex, Googie, а также просто что-то типа livewebsearch.

Расширения для браузеров. Именно они встраивают стороннюю рекламу на сайты, тормозят работы браузера. Опять же – проверьте весь их список вручную, не все могут быть детектированы как вредоносные.

Далее проверяем на наличие посторонних программ в автозапуске.

Вредоносные службы, берегитесь!

И, наконец, нежелательные файлы – мусор, оставленный всем нами удаленным хламом.

Далее программа предложит выполнить тщательную проверку (Comprehensive scan) с использованием встроенной утилиты RegRun Reanimator. Здесь нужно быть очень осторожным, так как можно удалить нужные ключи реестра, отличающиеся от стандартных.
Стоит отметить, что для утилиты RegRun Reanimator есть бесплатная помощь в удалении вирусов (инструкция на официальном сайте, обращаться можно на русском языке).
5. Теперь нужно проверить компьютер другим антивирусным программным обеспечением. Начнем с HitmanPro. Все потенциально нежелательные программы он обозначает серым щитом вместо красного с белым крестом. Перед выполнением очистки проверьте, чтобы ко всем элементам ПНП были выставлены действия «Карантин» или «удалить». В случае, если к множеству объектов по умолчанию выставлено действие «игнорировать», то нажмите на него правой кнопкой мыши и выберите «Применить ко всем…». Так вы выставите одно и то же действие для всех объектов с одним именем (на скриншоте – Rocketfuel, например).

6. Проверяем компьютер с помощью Malwarebytes Anti-Malware. Программа находит как вредоносные файлы, так и изменения в реестре. Особых ложных срабатываний не замечено. В старой версии 1.0 к объектам, названия которых начинаются с PUP – potentially unwanted program, потенциально нежелательная программа), автоматически выставлялось действие «Игнорировать». Такие объекты тоже нужно удалять. Лучше отправлять в карантин: в таком случае и файл удаляется, и его резервная копия остается. Быстрой проверки в целом достаточно для удаления работающих в системе вредоносных приложений, однако, для удаления их следов выполните полную проверку.

7. Этого обычно достаточно, но если остались сомнения, то выполните проверку с помощью Dr.Web CureIT! (выборочная проверка – отметить все локальные диски для полной проверки системы) и Cezuity. Также можно использовать Comodo Cleaning Essentials и ESET Online Scanner, однако в большинстве случаев максимум, что они смогут найти после проделанной нами работы, — найти безобидные остатки. Так как проверка будет выполняться долго, то можно ее запустить на ночь. Две и более проверки выполнять одновременно не рекомендуется – будут наблюдаться «тормоза» и подвисания.
Для защиты системы от установки мусора установите маленькую программу UnChecky, которая будет автоматически снимать галочки при установке других приложений. Но внимательность никто не отменит, ибо снимание галочек в 100% случаев никто не гарантирует. Также помните, что заразиться всегда можно и другими способами.
Практически все пользователи рано или поздно сталкиваются с тем, что компьютер начинает безбожно тормозить и вести себя очень странно. Лайфхакер разобрался, почему это происходит и как с этим бороться.
В первых же строках хочу предупредить, что в статье рассматриваются лишь самые простые и доступные способы, которые смогут при необходимости воспроизвести даже дети. Поэтому прошу всех крутых хакеров не беспокоиться и приберечь свои ценные советы для другого случая.
Как почистить компьютер от рекламы
Итак, вы недавно купили новенький компьютер или ноутбук. Вашей радости нет предела: программы запускаются, музыка играет, сайты открываются. Однако проходит немного времени, и от былой скорости не остаётся и следа. Загрузка операционной системы занимает десять минут, отовсюду вываливаются какие-то рекламные окна, на компьютере сами собой появляются новые программы, некоторые сайты перестают загружаться или выглядят как-то странно.
Если вам знакомы эти симптомы, то диагноз однозначен: ваш компьютер заражён рекламным программным обеспечением. В погоне за наживой некоторые недобросовестные компании снабжают свои продукты целым букетом различных рекламных модулей, которые ведут себя на компьютере жертвы подобно вирусам. При этом вирусами в буквальном смысле слова они не являются и поэтому просачиваются через все системы безопасности.
Самостоятельно удалить эти вредные программы может быть сложно. Их создатели сознательно препятствуют этому и используют разные сложные технологии для маскировки и автоматического восстановления.
Однако есть отличная утилита, которая может буквально за пару минут избавить вас от многих проблем. Называется она AdwCleaner и распространяется совершенно бесплатно здесь.
Скачайте и запустите AdwCleaner. Программа не требует установки, поэтому достаточно просто сделать двойной клик на загруженном файле.
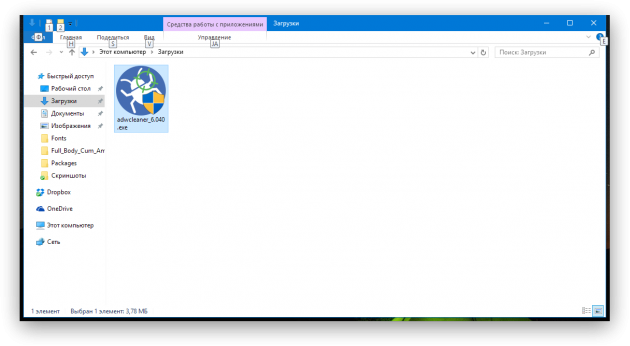
После согласия с условиями использования перед вами появится вот такое окно.
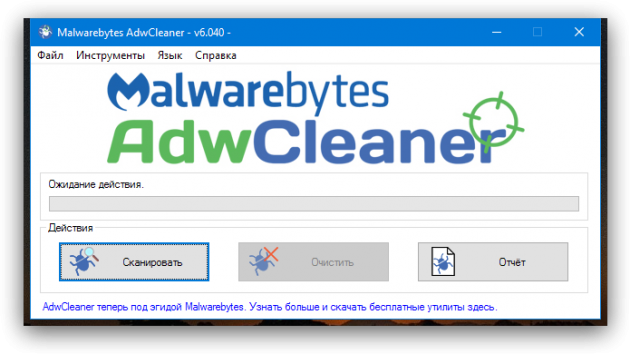
Нажмите на кнопку «Сканировать». После непродолжительного ожидания утилита представит результаты поиска рекламных модулей на вашем компьютере. Обратите внимание, что AdwCleaner способна находить и обезвреживать не только самостоятельные вредоносные утилиты, но и те, которые паразитируют в браузере. Например, подменяют стартовую страницу, устанавливают свой сервис поиска, демонстрируют спонсорскую рекламу и так далее.
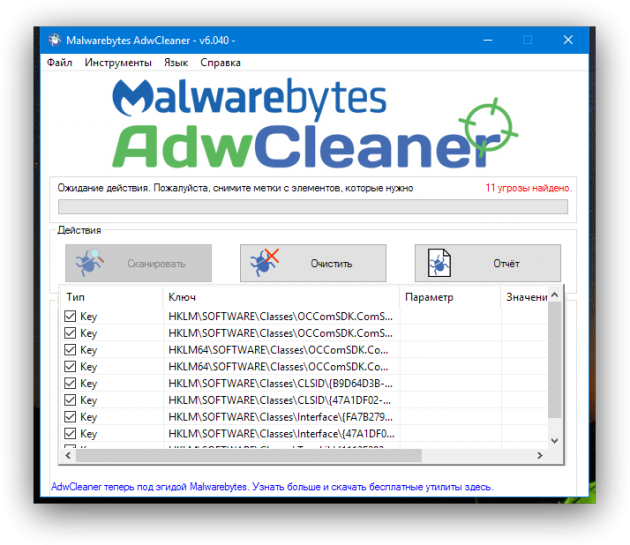
Если не хотите заморачиваться с анализом каждой имеющейся в отчёте записи, просто нажмите на кнопку «Очистить» и подождите, пока программа завершит свою работу. Учтите только, что, возможно, придётся закрыть все программы и перезагрузить компьютер, поэтому заранее сохраните все необходимые данные.
Сразу после перезагрузки вы должны ощутить изменения. Избавившись от многочисленных паразитов, ваш компьютер сможет наконец вздохнуть свободно и начать работать как новенький. Не забывайте только время от времени проделывать вышеописанную процедуру, чтобы поддерживать операционную систему в идеальном состоянии.
Как почистить компьютер от мусора
Кроме рекламных и шпионских зловредов, быстрой работе компьютера может мешать банальная захламлённость операционной системы. С течением времени Windows может накопить много временных файлов, остатков удалённых программ, дубликатов и другого мусора.
Избавиться от него можно двумя простыми способами. Для начала запустите встроенную системную утилиту очистки жёсткого диска. Для этого введите в строку поиска меню «Пуск» cleanmgr и нажмите на первый полученный результат.
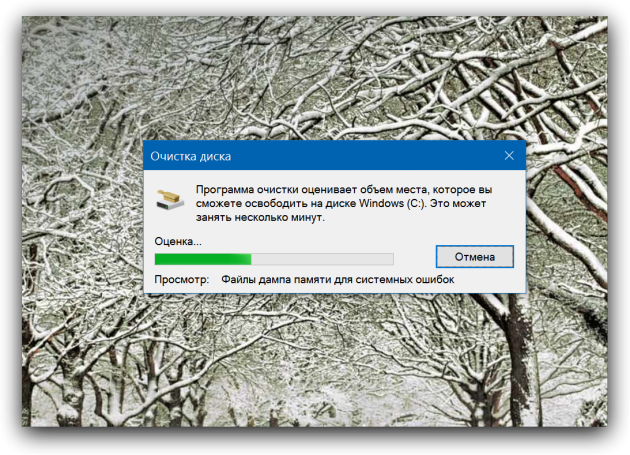
Перед вами появится окно «Очистка диска». Программа произведёт поиск ненужных для работы операционной системы файлов и предложит их удалить. В следующем окне следует просто отметить флажками все позиции и нажать на кнопку «Очистить системные файлы». После непродолжительного ожидания операционная система освободится от всего накопленного за время своей работы хлама.
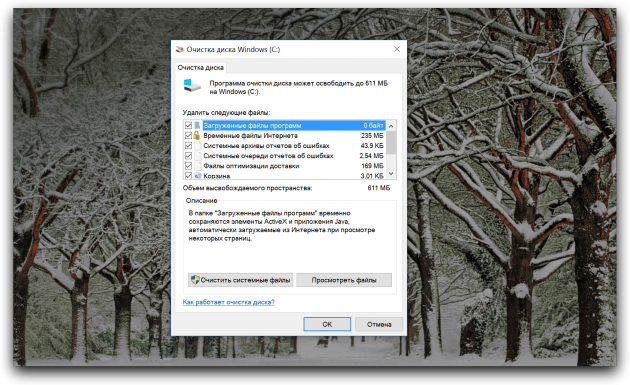
В некоторых случаях описанной выше меры может быть недостаточно. Тогда стоит прибегнуть ко второму способу: использовать популярную утилиту CCleaner. Просто запустите эту программу и нажмите на кнопку «Анализ». CCleaner выдаст вам список файлов и папок, которые можно безопасно удалить.

После этого остаётся только нажать на кнопку «Очистка». Буквально за несколько секунд ваша операционная система будет очищена от мусора, который замедлял её работу. Выполняйте эту операцию хотя бы раз в месяц, и ваш компьютер будет работать как новенький.

