Как очистить логины в яндекс браузере
Содержание
- Удаление паролей выборочно
- На компьютере
- На телефоне
- Как удалить все пароли
- На компьютере
- Способ 1: Через настройки
- Способ 2: Через удаление файла
- На телефоне
- Как удалить сохраненные пароли вк
- На компьютере
- На телефоне
- Почему следует удалять пароли
- Ручное удаление сохраненного пароля
- Удаление всех паролей сразу
- Удаление по времени сохранения
- Подведем итог
- Как удалить пароли из Яндекс Браузера
- Метод 1: Изменение или удаление одного пароля
- Метод 2: Удаление пароля и логина
- Метод 3: Удаление всех паролей и логинов
Если вы не доверяете Яндексу и храните пароли в записной книжке, а не в браузере, то у вас может возникнуть вопрос: «А как удалить пароль, если я по случайности его сохранил?». Сделать это можно двумя способами: через настройки, либо путем удаления файла. Далее об этом будет сказано более обширно и ответ на вопрос «Как удалить сохраненные в Яндекс Браузере» на компьютере и телефоне раскроется в полную силу.
Удаление паролей выборочно
Если вы хотите стереть пароли, то в Яндекс браузере не обязательно очищать весь список. В нем доступна возможность выборочной очистки. Таким образом, вы можете выбрать необходимый сайт и удалить в нем один или несколько паролей. Сделать это можно как на компьютере, так и на телефоне. Рассмотрим далее на примере.
На компьютере
- В веб-обозревателе от Яндекса переходим во вкладку с паролями.
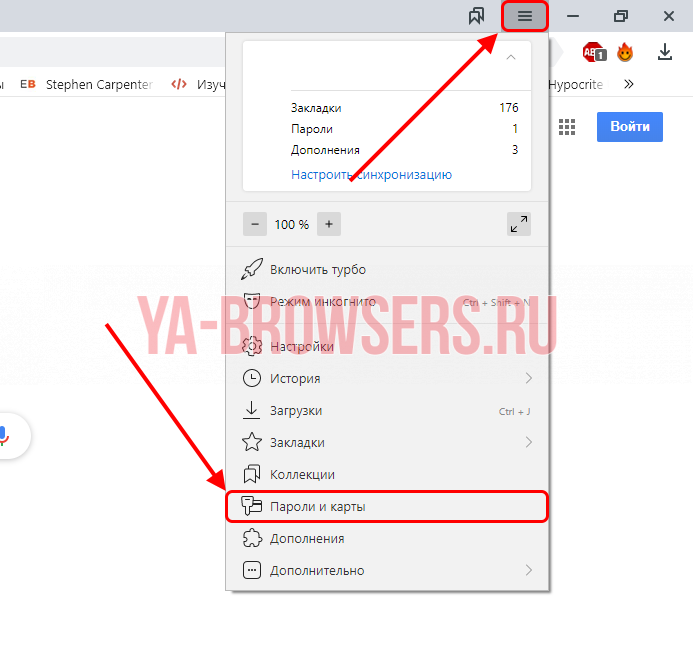
- Выбираем необходимую страницу и кликаем по ней правой кнопкой мыши.

- В появившемся меню нажимаем «Удалить».

На телефоне
К сожалению, на телефоне мне не удастся показать полностью как происходит процедура очистки паролей из-за политики безопасности, но я смогу рассказать, как попасть в данное меню.
- Запускаем на телефоне браузер Яндекс и открываем меню «Настройки» (для этого нажмите на главное странице на кнопку с тремя точками).

- Проходим по открывшейся странице вниз до раздела «Личные данные». В нем нажимаем на кнопку «Список паролей».

После этого откроется список всех паролей, которые были сохранены за все время использование браузера. Чтобы удалить один из них, просто нажмите на необходимый сайт и в выпадающем меню выберете «Удалить».
Как удалить все пароли
Сброс паролей на компьютере и телефоне осуществляется в тех же разделах, о которых мы уже говорили ранее. Однако, на ПК есть еще один способ, заключающийся в удалении специального файла, в котором хранятся все пароли. Рассмотрим подробнее ниже, как удалить все пароли данными методами.
На компьютере
Способ 1: Через настройки
- Открываем раздел «Пароли и карты».
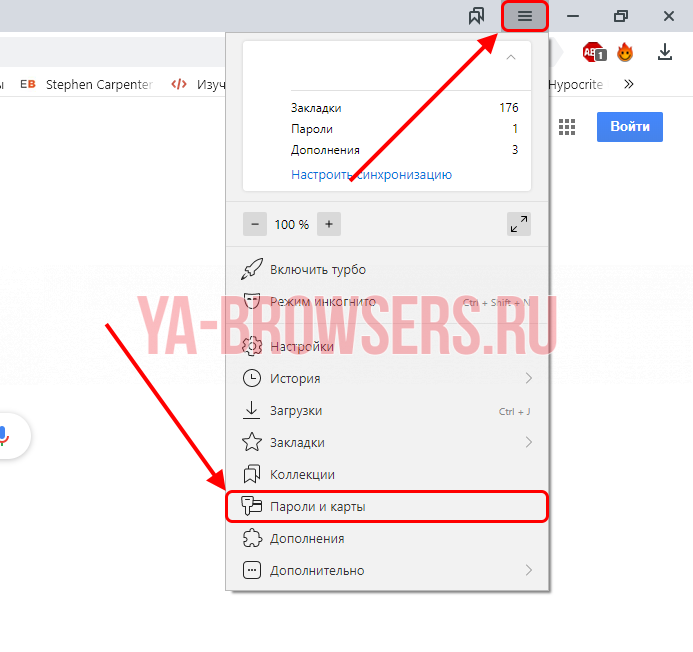
- Далее перед нами сразу открывается нужное окно. В правой части экрана отмечаем одним щелчком мыши все пункты (для этого нужно поставить галочку напротив «Сайт») с паролями и нажимаем в нижней части на кнопку «Удалить».

Способ 2: Через удаление файла
- Для начала включим отображение скрытых файлов, потому как файл, в котором находятся все пароли, скрыт системой. Чтобы это сделать, откроем любую папку и перейдем в меню «Вид». В нем отмечаем пункт «Скрытые элементы».

- Открываем директорию, находящуюся по следующему пути: C:UsersИмя ПКAppDataLocalYandexYandexBrowserUser DataDefault. В ней удаляем файл «Passman Logs».

На телефоне
Как я уже сказал, я не могу показать всю инструкцию, поэтому вернитесь в раздел «Удаление паролей выборочно» и посмотрите, как открыть пункт «Список паролей». Как раз в нем и находится функция, позволяющая полностью очистить пароли.
Как удалить сохраненные пароли вк
На компьютере
Сбросить пароли вк можно также, как и все другие. Для этого возвращаемся в раздел «Пароли и карты». В нем находим логотип вконтакте и нажимаем на него правой кнопкой мыши и выбираем функцию «Удалить».
На телефоне
Удалить пароли от вк на телефоне вы можете в разделе «Список паролей». О том, как его открыть, можете прочитать в разделах «Как удалить все пароли» и «Удаление паролей выборочно».
Теперь вы знаете как удалить пароли в Яндекс браузере. Для этого достаточно открыть раздел «Пароли и карты» и очистить список паролей на необходимой странице. На телефоне аналогичная процедура происходит в разделе «Список паролей».

Автоматическое сохранение данных для входа – ценная функция. Но иногда возникает обратный вопрос: как удалить сохраненный пароль в вашем браузере Яндекс, если вы больше не хотите его там хранить. К счастью, настройки программы позволяют гибко управлять учётными данными и удалять лишнюю конфиденциальную информацию.
Почему следует удалять пароли
Хотя автоматический вход при посещении страницы – это очень удобно, существует целый ряд ситуаций, когда сохранённые пароли в Яндекс.Браузере лучше удалить:
- За вашим компьютером могут работать другие люди. Соответственно, есть риск, что они могут прочесть вашу переписку, узнать личные или деловые секреты, совершить от вашего лица нежелательные действия.
- Есть вероятность, что ваш пароль в Яндекс.сервисах как-то узнали посторонние. Тогда чем меньше конфиденциальной информации хранит аккаунт, тем лучше.
- Вы не хотите автоматически логиниться на некоторых сайтах при входе. Допустим, вам не нужно оставлять следов своей учётной записи в статистике. Например, ВКонтакте показывает гостям вашей страницы, когда вы последний раз заходили, что не всегда желательно.
- Либо вы хотите при заходе на сайт вручную выбирать, какую учётную запись использовать.
Любое из этих соображений – повод очистить браузер от сохранённых паролей, как полностью, так и частично. Скажем спасибо разработчикам за продвинутый Менеджер, с помощью которого можно гибко управлять всеми доступными опциями.
Ручное удаление сохраненного пароля
Рассмотрим случай, когда удалить пароль из Яндекс.Браузера нужно для одной конкретной учётной записи. Для этого вам надо будет сделать следующие шаги:
- Нажмите на кнопку «Меню» (три полоски в правом верхнем углу, или «сэндвич»)
- В выпавшем списке выберите пункт «Менеджер паролей».

- Выберите в левом столбце раздел «Пароли»
- Найдите в списке сайтов тот, для которого вы хотите удалить данные
- Поставьте в нужной строке галочку, кликнув на иконку слева от текстовых полей
- Нажмите кнопку «Удалить», появившуюся под списком

Подтверждения для такого удаления не требуется. Может оказаться проще, если перед тем, как удалить некоторые сохранённые пароли из Яндекс.Браузера, вы составите их список. Потом вам достаточно будет отметить их все и нажать кнопку «Удалить» только один раз.
Теперь вводя свой пароль по памяти, вы должны будете отказаться от его сохранения. Для этого достаточно не ставить галочку возле фразы «Сохранить в браузере».

Удаление всех паролей сразу
Если же вы приверженец радикальных мер и собираетесь удалить все сохранённые пароли в Яндекс.Браузере одним кликом, то способы тоже существуют. Яндекс.Браузер позволяет удалить сохранённый пароль как в единственном числе, так и группой, которая может включать вообще все сохранённые записи.
- Войдите в менеджер (см. пункты 1-4 предыдущего раздела)
- Поставьте галочку в заголовке, по которому отсортированы записи, чтобы отметить сразу все
- Нажмите появившуюся под списком кнопку «Удалить»
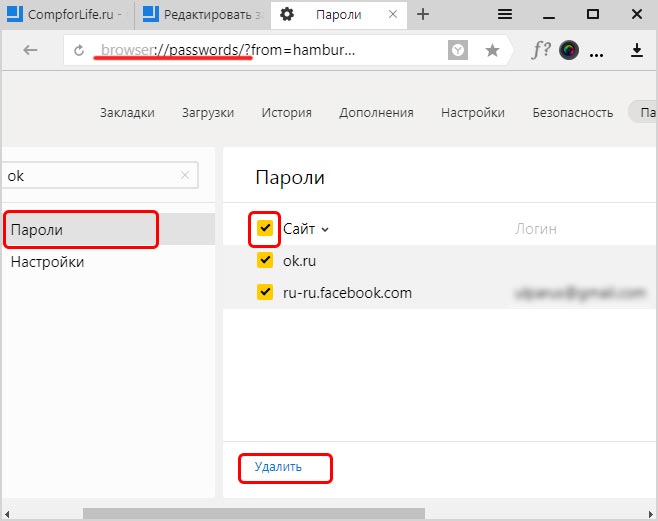
Перед тем, как удалить вообще все пароли в Яндекс.Браузере, позаботьтесь сохранить те, которые вам нужны.
Если вы предпочитаете действовать без раздумий, то можете зайти в папку C:Users(имя_пользователя)AppDataLocalYandexYandexBrowserUser DataDefault и удалить там файл Password Checker (расширения он не имеет).
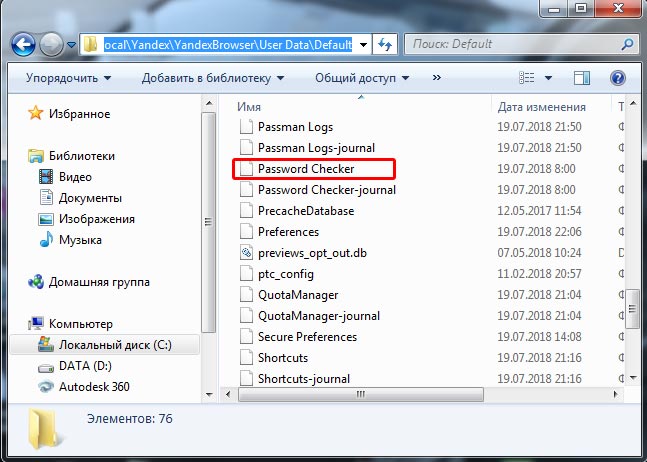
При перезапуске программы база будет сгенерирована заново, но теперь она будет пустой.
Удаление по времени сохранения
Существует такая вполне практическая ситуация, когда вы регистрировались или авторизовались на каком-либо сайте или целой группе сайтов за последнее время. И именно эти учётные записи вам надо вычистить из истории.
Существует два способа, удалить пароли за определённые периоды в Яндекс.Браузере. Первый – воспользоваться Менеджером (как и в предыдущих двух случаях).
- Войдите в Менеджер (пункты 1-4 раздела «Ручное удаление»)
- Нажмите на заголовок столбца «Примечание», чтобы отсортировать учётные записи по времени использования
- Выделите те из последних, которые вам нужно стереть
- Нажмите «Удалить» под списком

Этот способ хорош тем, что позволяет действовать гибко и выборочно. Однако в старых версиях, не оснащённых Менеджером, действовать придётся иначе:
- Нажмите кнопку Меню (сэндвич)
- Выберите пункт «Настройки»

- В Настройках найдите раздел «Личные данные»
- Нажмите на кнопку «Очистить историю загрузки»

- Выберите период, данные за который будут удалены
- Отметьте галочкой строку «Данные автозаполнения форм»

- Нажмите кнопку «Очистить историю»
Подведем итог
Мы рассмотрели четыре способа удаления паролей в Яндекс.Браузере. При удалении паролей будьте внимательны. А в случае, если вы удалили данные и забыли их, вам придется пройти на сайте процедуру восстановления.
Яндекс Браузер имеет в своём арсенале функцию, позволяющую сохранять пароли и логины от различных веб-сайтов, на которых вы проходили регистрацию. Это может быть очень удобно, так как вам не потребуется повторно вводить пароли и логины при входе на тот или иной сайт. Однако иногда данная функция может оказаться лишней, особенно, если вы тщательно следите за своей безопасностью в сети. Также иногда пароли и логины, сохранённые в памяти веб-обозревателя могут устаревать, поэтому их потребуется удалить или заменить на новые.

Как удалить пароли из Яндекс Браузера
Необходимость в удалении пароля из памяти Яндекс Браузера может возникать в следующих случаях:
- Вы по каким-либо причинам не хотите, чтобы пароль сохранялся в памяти компьютера и в последующем подставлялся при каждой попытке входа на данный сайт;
- Пароль устарел и больше неактуален для данного сайта.
В зависимости от ситуации способы решения проблемы могут несколько различаться. Перейдём к ним.
Метод 1: Изменение или удаление одного пароля
Довольно часто люди удаляют пароли из памяти браузера по причине того, что тот уже неактуален для сайта. Обычно Яндекс самостоятельно запоминает новый пароль и заменяет им старый при необходимости. Однако не всегда эта функция срабатывает. В таком случае вам необязательно удалять старый пароль, так как вы можете его просто изменить.
Также вы можете удалить/изменить только пароль, оставив при этом логин нетронутым. Данный вариант можно назвать подходящим в том случае, если логин не претерпел изменений. Также этот вариант может быть актуален для тех, у кого, помимо его самого, кто-то пользуется компьютером.
Итак, процесс изменения/удаления пароля выглядит следующим образом:
- Кликните по иконке в виде трёх полос, что расположена в верхней части экрана.
- Откроется выпадающее меню, где нужно будет выбрать вариант «Менеджер паролей». Также к данном разделу можно перейти из настроек веб-обозревателя, воспользовавшись вкладкой «Пароли».

Отобразится список паролей, где нужно будет найти тот сайт, пароль от которого нужно стереть или изменить. Кликните по этому паролю два раза левой кнопкой мыши.

Если вам нужно видеть пароль, то нажмите на иконку в виде глаза, что расположена в строке «Пароль». Если для входа в учётную запись Windows вам требуется вводить пароль, то появится окошко, где его нужно будет ввести. После ввода откроется пароль в браузере.

В поле «Пароль» впишите новый или оставьте его пустым. Во втором случае вы удалите пароль от требуемого сайта, но при этом останется логин. Нажмите на кнопку «Сохранить» для применения изменений.

Метод 2: Удаление пароля и логина
В определённых случаях вам может потребоваться удалить полностью комбинацию логина и пароля. В данном случае вы полностью удаляете свои личные данные для входа в аккаунт, поэтому перед удалением убедитесь, что они вам не потребуются в памяти браузера.
Инструкция для этого случая выглядит так:
- Откройте «Менеджер паролей». По сути для этого вам нужно лишь выполнить первые шаги из инструкции выше.
- Среди списка паролей и логинов выберите сайт, данные входа от которого вам нужно удалить. Выделите его галочкой в специальном чекбоксе.
- В нижней части окна используйте кнопку «Удалить».

С помощью данного метода вы можете выполнить выборочное удаление логинов и паролей в памяти Яндекс Браузера. Однако для полной очистки потребуется произвести ряд других действий.
Метод 3: Удаление всех паролей и логинов
В случае, если вам требуется удалить все пароли, сохранённые в Яндекс Браузере, нужно выполнить действия из этой инструкции:
- Проделайте первые шаги из первой инструкции. Они нужны для того, чтобы вы могли попасть в «Менеджер паролей».
- Напротив надписи «Сайт» установите галочку. Она в автоматическом порядке выделит все сайты, для которых в памяти браузера сохранены пары логин-пароль.


В данной статье были рассмотрены все доступные способы удаления паролей из памяти Яндекс Браузера. Стоит понимать, что если вы забудете удалённый пароль от того или иного сайта, то вам придётся его восстанавливать. После удаления в браузере подсмотреть его не получится.

