Как очистить куки в гугле
Содержание
Файл куки – это фрагмент цифровых данных, содержащий пользовательскую информацию, отправляемый интернет-сервером, хранящийся на персональном компьютере. При попытке открыть веб-страницу браузер посылает этот элемент данных веб-серверу. Благодаря файлам куки сайты имеют возможность сохранять текущие настройки, запоминать пользовательские персональные данные о входе в учётную запись личного кабинета, предлагать более актуальную информацию. Этим свойством охотно пользуются рекламные агентства, неустанно предлагая альтернативы ранее искомого товара или услуги. Если появилось желание или необходимость удалить куки в Хроме, то пользователь должен осознавать, что при этом на всех ранее посещаемых сетевых порталах автоматически обнуляться все настройки и совершиться выход из аккаунтов.
Как очистить куки в Хроме
Для полного избавления от всех ссылок-навигаторов необходимо проделать следующие манипуляции:
- Запустить самый быстрый интернет-обозреватель;
- Нажав на пункт «Настройка и управление Google Chrome» (значок с вертикальным троеточием, справа от верхнего угла экрана), зайти в инженерное меню поисковой системы;
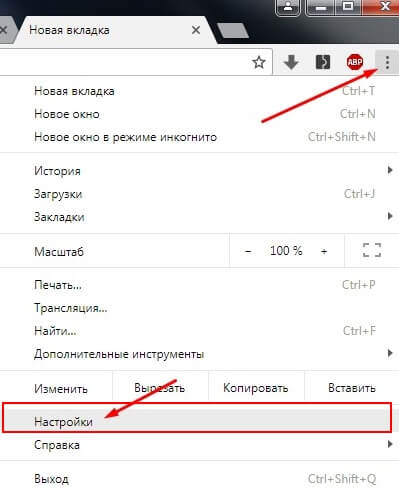
- Открывшуюся вкладку пролистав до конца, зайти в «Дополнительные» опции;
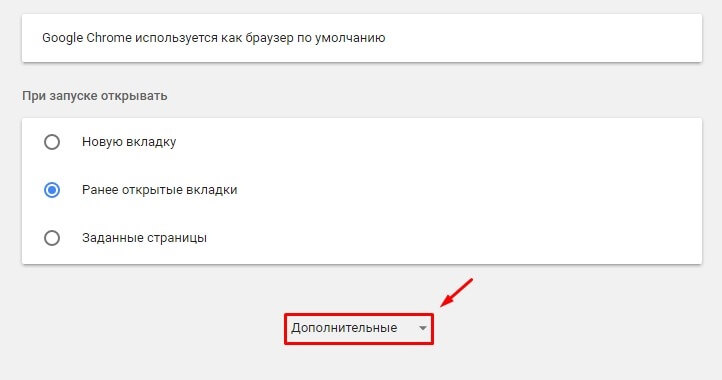
- Из раздела «Конфиденциальность и безопасность» остановиться на последнем функционале «Очистить историю»;
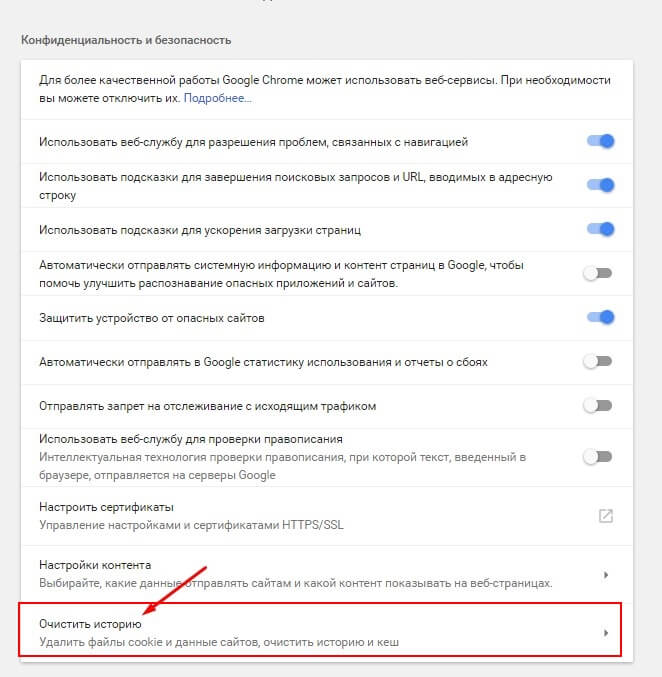
- Во всплывшем окне, из предложенного списка, отметьте галочкой свойство «Файлы cookie и другие данные сайтов». Вверху выберите временной интервал для удаления служебной информации, нажмите кнопочку обнуления истории.
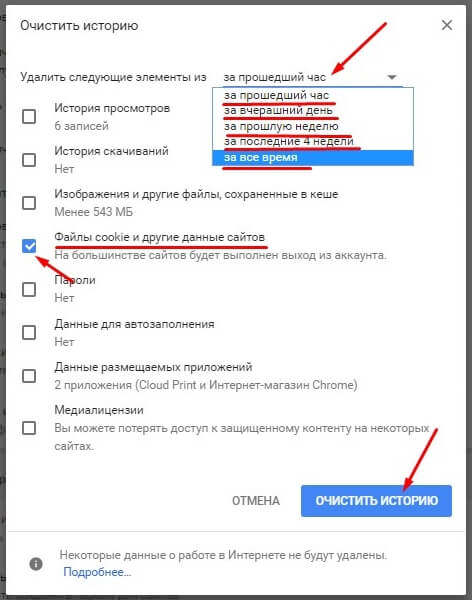
При необходимости частично стереть файлы cookie, полученные с какого-либо определённого интернет портала, нужно следующее:
- Открыть интернет обозреватель Гугл Хром;
- Кликнуть по функции «Настройка и управление Google Chrome»;
- Зайти в инженерные настройки;
- В пункте «Конфиденциальность и безопасность» использовать предпоследний параметр «Настройки контента»;
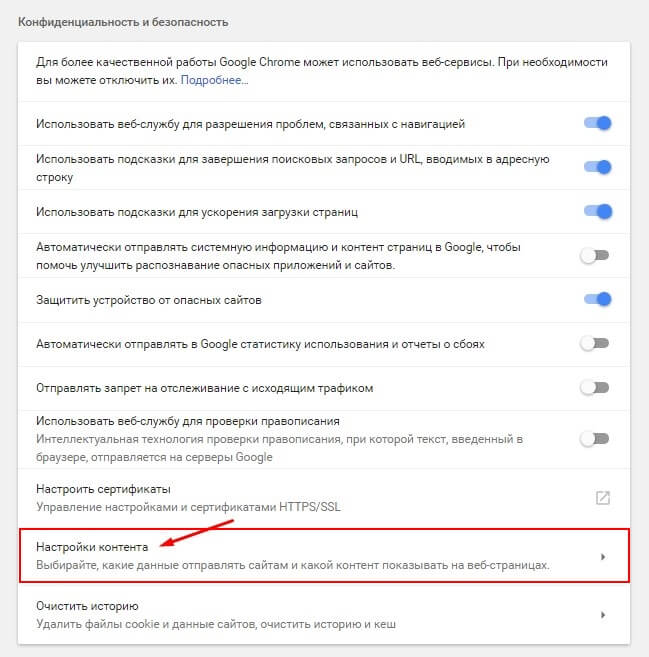
- Далее выбрать свойство «Файлы cookie»;
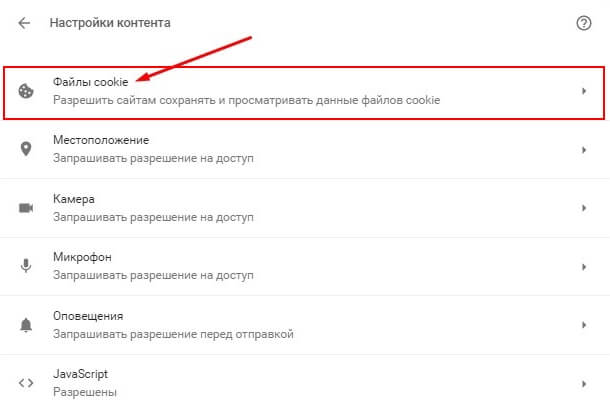
- Затем «Все файлы cookie и данные сайта»;
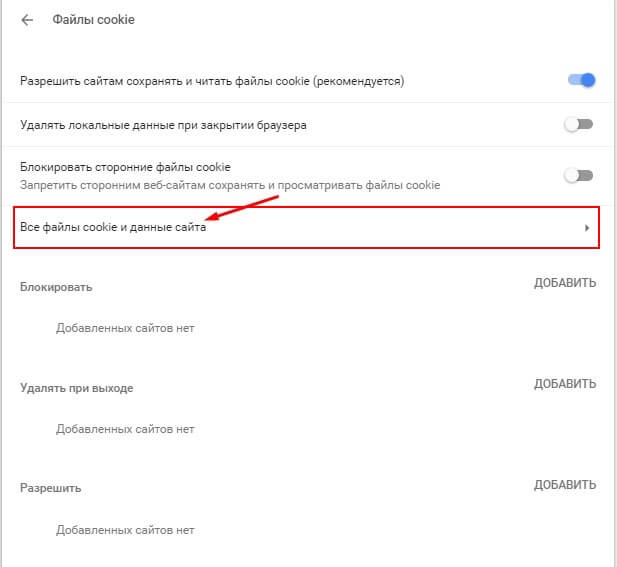
- В предложенном списке выбрать адрес интернет-ресурса, для которого стоит удалить данные, справа от него нажать кнопочку в виде мусорного ведра.
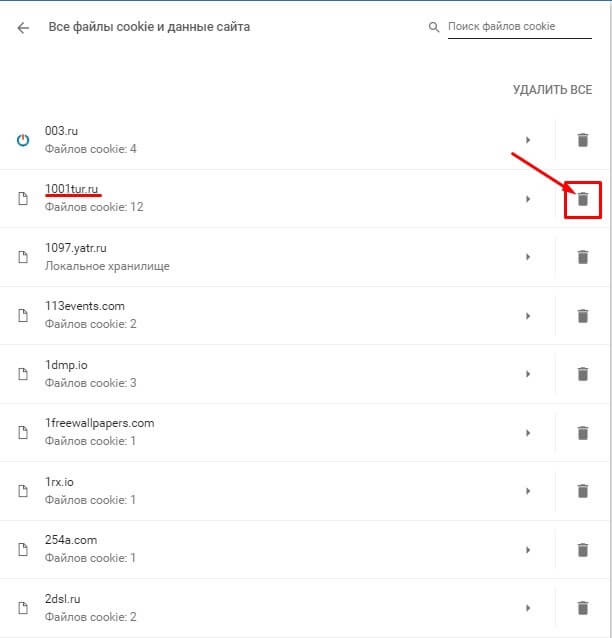
При необходимости удалить конкретный файл, надо сначала нажать стрелочку.
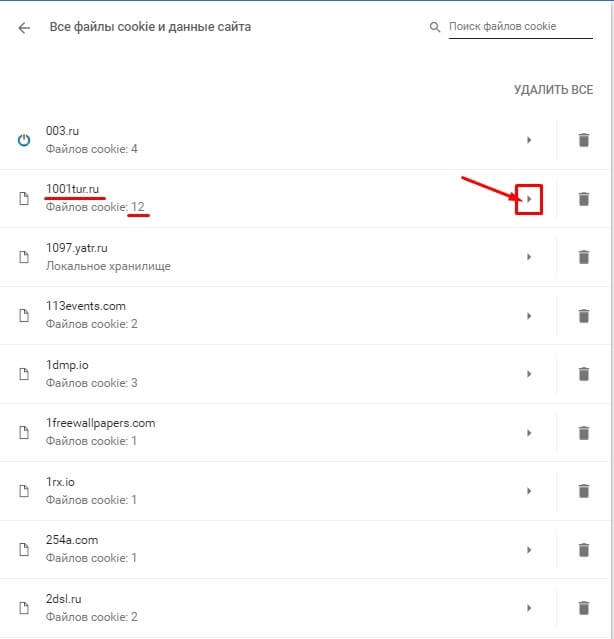
Откроется страничка со всеми локальными данными, относящимися к конкретному сайту, выбрав бесполезные данные, используя крестик, очистить их.
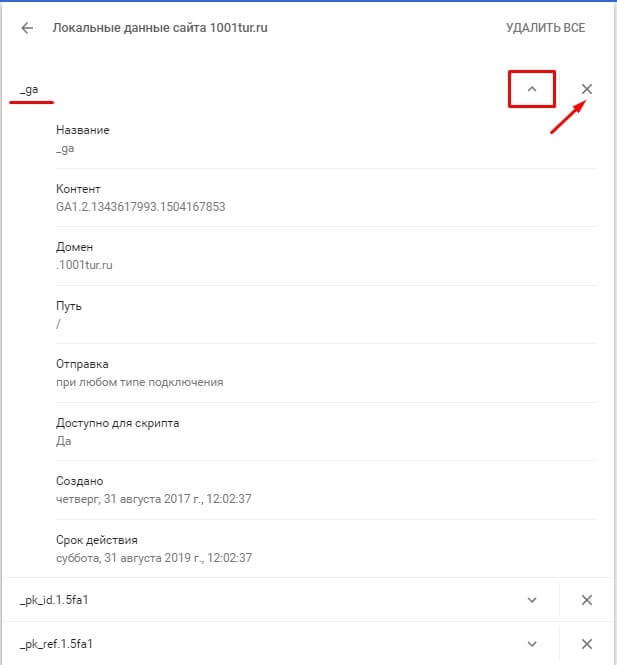
Таким способом можно выборочно или полностью удалять временные сетевые объекты.

Здравствуйте. Все мы привыкли активно пользоваться браузерами в повседневной жизни. Но не все знают, как очистить куки в Гугл Хром (Google Chrome), хотя это очень важный момент. О том, зачем это нужно делать и как правильно осуществлять очистку, Вы узнаете из моей статьи.
Куки (Cookie): что это такое?
В переводе с английского языка это слово обозначает «печенье». Непонятно, почему именно так. Возможно, чтобы отвлечь внимание пользователей от истинного назначения кукисов – хранение данных о посещенных сайтах, заполненных полях форм и т.д. Получается своеобразное досье на человека.
Если копнуть глубже в теорию, cookie – это информация, которой обменивается удаленный сервер с Вашим обозревателем интернета. Если Вы посещаете сайт в первый раз, эти данные записываются на жестком диске и используются при последующих заходах на этот ресурс.
Cookie имеют свой идентификатор, по которому Вас отличают от других пользователей сайта.
Зачем нужно чистить куки?
Иногда данные в браузере могут отображаться некорректно. Одной из причин этого могут быть кукисы. В таком случае их нужно будет удалить. Но предупреждаю сразу, не всегда это решение спасает от всех бед. Порой, проблема может скрываться в других местах.
Когда стоит задуматься об очистке?
- Когда посещенные ранее страницы начинают медленно запускаться или вообще не открываются;
- Если Вы вводите верный логин и пароль, но авторизация не происходит;
- Когда появляются разные ошибки, наподобие Error 400 Bad Request;
- После вирусной или хакерской атаки. В такие моменты кукисы могут быть перезаписаны или прочитаны злоумышленниками, что не есть хорошо.
Как очистить куки в Хроме ?
Прежде чем делиться инструкцией, хочу рассказать о мерах предосторожности. Можно удалить все куки одним нажатием кнопки, но не всегда в этом есть необходимость. Возможно, проблема возникает с конкретным сайтом, для которого и следует выполнить очистку. Самое главное – не спешить, чтобы не стереть все данные, которые могут пригодиться в будущем. Компьютер от этого не взорвется, но у Вас появиться больше проблем с авторизацией на сайтах, которых можно было избежать.
А вот и инструкция!
- Открываем браузер Хром и в правом верхнем углу видим кнопку «Настройки», на которой изображены три горизонтальные полоски (список). Вот скрин для наглядности:

- После нажатия по кнопке отобразится меню, в котором следует кликнуть по указанному выше пункту «Настройки».
- Должно открыться новое окно, содержимое которого пролистываем в самый низ, пока не увидим ссылку «Показать дополнительные опции»:

- Находим раздел «Личные данные», а в нём кликаем по кнопке «Настройки содержимого / контента».
- Откроется окно, где можно «Показать Cookie» отдельно для каждого сайта и там удалить из списка необходимые (проблемные) записи.
- Если же хотите стереть всё одним махом, то в браузере нажимаете комбинацию клавиш Ctrl – Shift – Del , которая запускает инструмент массовой очистки и позволяет решить вопрос — очистить кэш в Гугл Хром одним махом:

- Можно выбрать временной интервал (за все время, последние 7 дней, за сегодня и т.д.) из выпадающего списка.
- Отмечаем галочкой нужные элементы (как на скрине выше) и выполняем очистку кукис и кеша.
- Процедура займет не больше минуты. После этого рекомендую перезагрузить Google Chrome.
Автор рекомендует:
Немного о кеше
В локальном хранилище на диске хранятся копии страниц, которые Вы посещали. Это делается для того, чтобы при следующем входе ускорить загрузку сайта. Но иногда это может стать причиной некоторых проблем:
- Память засоряется, и количество свободного пространства на HDD стремительно уменьшается при активном интернет сёрфинге. Если кеш не чистить, то за месяц может собираться по несколько гигабайт «мусора». Для очистки можно использовать как стандартный инструмент (описанный выше), так и различные сторонние оптимизаторы (CCleaner, System Care).
- При обновлении на сайте, у Вас может отображаться старая копия страницы, которая является неактуальной и подгружается с Вашего диска.
Чем отличается куки от кеша?
Если выражаться по-простому, Cookie – это что-то наподобие Вашего паспорта, идентификатора. А Cache – это копия страницы, которая сохраняется на ПК при посещении сайта.
Думаю, разобрались, как очистить кэш на компьютере. Если же остались вопросы – не стесняйтесь, задавайте их в комментариях.
Иногда интернет — пользователям при посещении различных «web» ресурсов приходится сталкиваться с проблемами, связанными с авторизацией и неправильным отображением контента сайта. Чаще всего они решаются простой перезагрузкой страницы со сбросом кэша (комбинация клавиш «Ctrl»+»F5») и последующим удалением куков.
Что такое куки?
Куки, они же cookie (в переводе с английского обозначает «печенье») – это самый обычный файл текстового формата, в котором хранятся данные о предпочтениях посетителя, его логин и пароль от «web» ресурса, а также данные о настройках.
Каждый сайт создает отдельный файл куки, который сохраняется на жестком диске используемого устройства.
Другими словами, куки – это файл, содержащий в себе данные о логине и пароле от конкретного сайта, внешнем виде портала и о других технических настройках, созданные для обеспечения более удобного пользования интернетом и хранимые на устройстве пользователя.
Как почистить Куки в Хроме?
Существует несколько способов очистки куков в браузере Хром – их различие незначительно, но для удобства пользователей ниже будут описаны все возможные.
Помните, что очистка куков в Chrome повлечет удаление не только различных данных о настройках сайтов, но и данных, ответственных за быструю аутентификацию (логины и пароли).
Чтобы удалить все cookie вам необходимо:
1. Перейти в «Настройки» браузера путем нажатия на значок в виде «трех вертикальных точек»;

2. Проскролить страницу до самого низа и нажать на надпись «Показать дополнительные настройки»;

3. В разделе под названием «Личные данные» найдите кнопку «Очистить историю» и нажмите на нее.

4. Снимите все галочки, оставьте только напротив строки «Файлы cookie, а также другие данные сайтов и плагинов». Выберите период, за который следует удалить куки, и нажмите «Очистить историю».

1. Нажмите на значок, расположенный в правом верхнем углу. Наведите курсор на вкладку «История», во всплывшем окне нажмите на «История»;

2. Кликните на кнопку «Очистить историю»;

3. Выберите промежуток времени, за который необходимо очистить куки и снимите все галочки кроме той, что расположена рядом со строкой «Файлы Cookie, а также другие данные сайтов и плагинов», после чего нажмите на «Очистить историю».

1. Нажмите одновременно клавиши «Ctrl»+«H»;
2. Откроется окно — кликните на кнопку «Очистить историю»;

3. Выберите промежуток времени, за который необходимо очистить куки и снимите все галочки кроме той, что расположена рядом со строкой «Файлы Cookie, а также другие данные сайтов и плагинов», после чего нажмите на «Очистить историю».

1. Перейти в «Настройки» браузера путем нажатия на значок в виде «трех вертикальных точек»;

2. Проскролить страницу до самого низа и нажать на надпись «Показать дополнительные настройки»;

3. В разделе под названием «Личные данные» найдите кнопку «Настройки контента» и нажмите на нее.

4. Теперь кликните на «Все файлы cookie и данные сайтов»;

5. В открывшемся окне выберите «Удалить все» и нажмите на «Готово».

1. Одновременно нажмите на клавиши «Ctrl»+«Shift»+«Delet»;
2. Выберите промежуток времени, за который необходимо очистить куки и снимите все галочки кроме той, что расположена рядом со строкой «Файлы Cookie, а также другие данные сайтов и плагинов», после чего нажмите на «Очистить историю».

Удаление куков в Хроме также возможно с помощью специализированных программ. Одной из самых популярных является CCleaner.
1. Запустите программу (если ее у вас нет, то можете скачать ее на официальном сайте), и перейдите в раздел «Приложения»;

2. Уберите все галочки и оставьте только ту, что расположена рядом с надписью «Cookie-файлы» в разделе «Google Chrome», и нажмите на кнопку «Анализ»;

3. Теперь нажмите на кнопку «Очистка»;

4. Появится небольшое окошко, в нем следует нажать на «Ок»;

5. Если все прошло успешно, то вы увидите надпись «Очистка завершена».

Как удалить отдельные куки в браузере Google Chrome?
Хром обладает целым набором различных функций, благодаря одной из них, пользователи могут удалять не все куки сразу, а выборочно.
Чтобы это сделать необходимо:
1. Нажать на значок, который находится в правом верхнем углу браузера, и выбрать параметр «Настройки»;

2. Найти строку «Показать дополнительные настройки» и кликнуть по ней;

3. Кликнуть по кнопке «Настройки контента»;

4. Нажать на кнопку «Все файлы cookie и данные сайтов»;

5. В окошке ввести url (адрес) сайта, куки которого требуется удалить;

6. Нажать на кнопку «Удалить все показанные файлы cookie» или же нажать на «крестик» для удаления определенных файлов.

Как запретить/разрешить куки в Хроме?
Настройки браузера от «Google» позволяют настраивать сохранение файлов куки в зависимости от пожеланий пользователей, так, чтобы разрешить их сохранение нужно:
1. Нажать на значок, который находится в правом верхнем углу браузера, и выбрать параметр «Настройки»;

2. Найти строку «Показать дополнительные настройки» и кликнуть по ней;

3. Кликнуть по кнопке «Настройки контента»;

4. Выбрать параметр «Разрешать сохранение локальных данных (рекомендуется) и нажать «Готово».

Если же вам нужно отключить эту функцию, то:
1. Зайдите в параметр «Настройки»;

2. Найдите строку «Показать дополнительные настройки» и кликните по ней;

3. Кликните по кнопке «Настройки контента»;

4. Выбрать параметр «Не разрешать сайтам сохранять данные» и нажмите «Готово».

Вы также можете настроить удаление куков при закрытии Хрома, если выберите параметр «Удалять локальные данные при закрытии браузера».

