Как очистить историю вкладок
Содержание
В сегодняшней пошаговой инструкции Мы с Вами рассмотрим удобный способ удаления истории посещаемости в интернет браузере, очистим кэш, удалим cookie файлы, а также очистим историю загрузок файлов. Напомню, делать Мы это будем в самом популярном в мире интернет браузере Google Chrome.
Для того чтобы очистить кэш (временные файлы) в браузере гугл хром, Вам понадобится на своём персональном компьютере выполнить следующие операции:
Открыть google chrome (в правом верхнем углу прямо над кнопкой "Закрыть"), нажав на кнопку с изображением трех горизонтальных линий . После выполнения этого действия откроется дополнительное меню интернет браузера.

В этом пункте меню необходимо навести курсор на пункт «История» или «Инструменты» в выпадающем меню нажать > удаление данных о просмотренных страницах.
Также в браузере Google Chrome есть очень удобные горячие клавиши для выполнения этих действий.
Комбинация клавиш CTRL+H (одновременное нажатие) в любом окне браузера приводит к открытию вкладки «История» В этой вкладке можно нажать на кнопку "Очистить историю". После выполнения этого действия откроется новая вкладка с выбором действий. Вы можете выбрать самостоятельно какие данные удалить и за какой период. К примеру, можно удалить информацию посещений за последний час, день, неделю или удалить историю за все время работы с браузером гугл хром. Для этого нужно установить все флажки и выбрать "За все время". Все данные просмотров будут уничтожены навсегда.
Если Вы выбираете другое действие, не забудьте в открывшемся окне установить галочки напротив тех данных, которые необходимо удалить. К примеру, Вы не хотите удалять данные форм автозаполнения ( функция помогает автоматически заполнять веб-формы, такие как сохранение логина и пароля при входе в почтовый ящик или форму входа на сайт в контакте ). Если Вы хотите, чтобы данные формы ввода остались, необходимо снять две галочки с пунктов: "Очистить сохранённые пароли" и "Очистить сохранённые данные автозаполнения форм".

Приступим к описанию второго способа удаления данных при помощи сочетания горячих клавиш
Ctrl+Shift+Del (+ подразумевают под собой одновременное нажатие всех этих клавиш )
После нажатия клавиш Ctrl+Shift+Del откроется форма «Очистка истории», с которой Вы уже знакомы из описания выше.
Я надеюсь, что выполнение всех этих несложных действий не составило для Вас хлопот, но если что-то непонятно, то Вы можете оставить комментарий. Мы обязательно ответим.
Дорогой читатель! Возможно, тебя заинтересуют следующие статьи:
Привет! Решил сегодня написать о том, как очистить историю посещенных сайтов, и историю закрытых вкладок в Опере. Я недавно писал как это сделать в браузере Хром, а сейчас напишу о своем любимом браузере Opera.
Ну ни для кого не секрет, что при посещении сайтов, браузер создает историю посещенных сайтов, и еще и историю закрытых вкладок. Все это делается для удобства пользователя, можно в любой момент зайти и найти сайты, которые вы посещали. Или же возобновить вкладу, которую вы случайно закрыли.
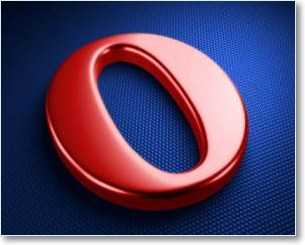
Но может понадобится и очистить эту историю, для чего? Ну вариантов может быть много, например вы гуляли по интернету с чужого компьютера, и не хотите, что бы кто-то видел, какие сайты вы посещали. Если история закрытых вкладок сама очищается после закрытия Оперы, то история не очищается, но сейчас я напишу как ее очистить вручную.
Очищаем историю в Opera
Для того, что бы очистить историю в Опере заходим в меню “История” .
 На странице с историей вы увидите сохраненную историю за сегодня, вчера, неделю и т. д. Нажимаем правой кнопкой на нужную нам строчку и выбираем удалить. Вот и все, история очищенная.
На странице с историей вы увидите сохраненную историю за сегодня, вчера, неделю и т. д. Нажимаем правой кнопкой на нужную нам строчку и выбираем удалить. Вот и все, история очищенная.
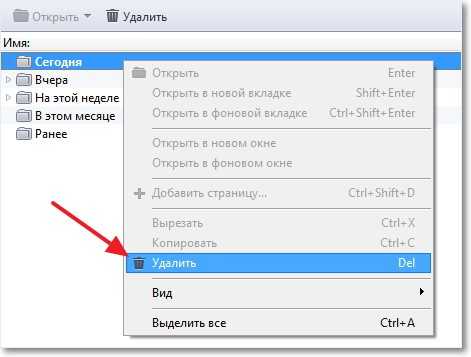
Смотрите также:
Настройка истории в Опере
Можно настроить количество сохраняемых адресов посещенных сайтов, и установить размер кэша. Для этого, нажмите на меню Оперы, затем перейдите на вкладку “Настройки” и выберите “Общие настройки” . Или нажмите “Ctrl+F12” .

Откроется окно, перейдите на вкладку “Расширенные” , затем “История” . Здесь можно установить количество сайтов, которое будет сохранятся, и размер кэша. Дисковый кэш, это допустимое место на жестком диске, на которое будет сохранятся информация с посещенных сайтов. И когда вы снова зайдете на этот сайт, то например графика уже не будет загружаться с интернета, а загрузится с вашего компьютера. Это ускорит процесс загрузки сайта, и сэкономит трафик.
После внесения изменений, нажмите “Ок” , что бы сохранить настройки.
Как очистить историю закрытых вкладок в Опере?
Как я уже писал, история закрытых вкладок очищается сама, после закрытия браузера. Но можно и очистить вручную. Нажмите на стрелку, которая открывает историю, и нажмите “Очистить историю закрытых вкладок”.
Вот и все, теперь порядок :).
P. S. Если вы задумаете покупать себе ноутбук, то конечно же перед вами появится задача выбрать достойную модель. Сейчас на рынке очень много достойных производителей и моделей, но лучшими считаются ноутбуки компании Apple. Поэтому посмотрите цены на MacBook Air, стоит он конечно же не очень дешево, но все же такая покупка однозначно вас порадует.
И напоследок предлагаю вам посмотреть прикольное видео с пародией на презентацию Apple iPad Mini. Я посмеялся от души :). Удачи!
 Доброго времени суток!
Доброго времени суток!
Если вам кажется, что за вами следят — это совсем не значит, что у вас паранойя.
Не открою, наверное, многим тайну, но при работе за ПК за нами следят достаточно многие, например, сама ОС Windows, браузеры (которые еще и записывают историю посещенных страничек), провайдеры, поисковые системы и т.д.
И если информация из этих всех следильщиков — скрыта от большинства людей и получить ее трудно, то вот узнать историю в браузере — дело полуминуты!
Наверное, поэтому, многие пользователи частенько интересуются, как удалить историю посещения сайтов из браузера насовсем, так, чтобы ее никто не нашел. Постараюсь в этой статье показать, как это можно выполнить.

Чистка истории в браузерах
Автоматическая
Чтобы не заходить в каждый браузер и не очищать историю — гораздо удобнее использовать спец. утилиты — чистильщики. Рекомендую для этих целей CCleaner, System Care, Wise Care (первая, на мой взгляд, наиболее предпочтительна — именно в ней и покажу весь процесс работы).
 У меня на блоге, кстати, есть статья о лучших программах для чистки Windows от мусора — думаю, сейчас привести ссылку на нее, будет весьма кстати: https://ocomp.info/programmyi-dlya-ochistki-musora.html
У меня на блоге, кстати, есть статья о лучших программах для чистки Windows от мусора — думаю, сейчас привести ссылку на нее, будет весьма кстати: https://ocomp.info/programmyi-dlya-ochistki-musora.html
К тому же, у этих специализированных утилит-чистильщиков есть такая функция, как затирание удаленных файлов — т.е. утилита делает так, чтобы другие программы не смогли восстановить удаленные файлы. Т.е. в результате историю мы чистим полностью и насовсем — так, что ее впоследствии невозможно будет восстановить!
CCleaner
CCleaner — одна из лучших утилит для быстрой и эффективной очистки Windows от мусора. Утилита очень бережно подходит к своей работе — удаляет только мусорные файлы, которые не повредят работе вашей системы. Кроме своей непосредственной задачи, утилита может дефрагментировать файлы реестра (для повышения производительности), удалять не удаляемые программы, контролировать автозагрузку и пр. функции.
Рассмотрим очистку браузерной истории.
После запуска утилиты, нажмите кнопку "Анализ" — она позволит в течении минуты-другой оценить степень "загрязненности" Windows различной мусорной информацией (временные файлы, битые ярлыки, хвосты в реестре, кэш браузеров и т.д.).

Анализ системы и браузеров в частности (оцениваем сколько мусора накопилось)
В моем случае, CCleaner нашла порядка 21 408 МБ мусора — что, согласитесь, не мало!
Обратите внимание, в меню слева показывается, какие браузеры будут очищены. Если вы не хотите чистить историю в определенном браузере — снимите напротив него галочки.
Для начала чистки — нажмите одноименную кнопку снизу (см. скриншот ниже).

Очищаем 21 408 МБ мусора
Чтобы историю нельзя было восстановить.
Если вы хотите, чтобы вашу историю не смогли восстановить с помощью спец. программ (например, такими: https://ocomp.info/10-programm-dlya-vosstanovleniya-dannyih.html), нужно сделать еще одну операцию — затереть нулями свободное место.
 Вы не замечали, что копирование информации на диск длится долго, а удаление — 1-2 сек. и файла нет. Почему так?
Вы не замечали, что копирование информации на диск длится долго, а удаление — 1-2 сек. и файла нет. Почему так?
Дело в том, что при удалении файла, Windows просто начинает считать, что по этому адресу на диске у нее ничего нет, и в любой момент туда можно записать новую информацию. НО! Сам-то файл, до определенного момента, никуда с диска не исчезает, и пока это место на диске не будет перезаписано — его можно восстановить.
Операция затирания свободного места — как раз пройдется по таким участкам на диске, и забьет их "нулями", чтобы уже нечего было восстанавливать.
Таким образом, для полного удаления истории, после того, как программа вам отрапортует об успешном завершении операции очистки, зайдите в раздел "Сервис/Стирание дисков" и выберите следующие параметры:
- только свободное место (с занятого мы же уже удалили историю);
- простая перезапись (самый простой вариант — и быстро, и довольно-таки надежно);
- локальный диск "C:" (указывайте тот диск, где у вас установлен браузер).

Стирание свободного места (чтобы все удаленные файлы было невозможно восстановить)
Операция стирания может длиться достаточно долго — на диск в 1 ТБ может потребоваться 1-2 часа. Но, обычно, все же системный диск с Windows делают меньшего размера, а потому операция проходит значительно быстрее. В любом случае, если вы беспокоитесь за историю — лишних 10-20 минут не играют большой роли.
ДОПОЛНЕНИЕ!
Есть еще один важный момент. В некоторых браузерах включена по умолчанию одна очень интересная функция: синхронизация истории (например, она есть в Chrome). И если вы зарегистрированы и авторизованы в браузере — то вся история не только копится у вас на жестком диске, но и на серверах Google (данные время от времени, отправляются в облако).
Таким образом, удалив всю историю на диске, а затем открыв браузер — вы можете увидеть, что история никуда не пропала, весь журнал посещений будет заполнен, как и прежде. Поэтому, перед очисткой, рекомендую отключить синхронизацию истории в браузере.
В Chrome это делается достаточно просто, нужно:
- либо открыть "Настройки/синхронизация" и выключить синхронизацию;
- либо открыть страничку chrome://settings/syncSetup , и аналогично сдвинуть ползунок на выкл.

Отключение синхронизации истории в Chrome (Настройки/синхронизация)
После этой отключенной опции — история не будет восстанавливаться после ее удаления с диска. Можно спасть спокойно .
Важно!
Хоть мы и удалили историю полностью, но есть еще некоторые способы, которые помогают частично узнать, какие веб-ресурсы вы посещали. О том, как это можно сделать, я рассказывал в одной из своих статей, ссылку на нее привожу ниже (рекомендую ознакомиться).

Как посмотреть историю посещения сайтов, даже если она удалена — https://ocomp.info/posmotret-istoriyu-posesh-saytov.html
Ручная
При этом способе не забывайте, что на диске останется информация, которую можно восстановить с помощью спец. программ (т.к. без сторонних утилит нельзя "забить" нулями свободное место на HDD).
Пожалуй, единственный плюс этого способа: не нужно скачивать и устанавливать дополнительные программы.
Chrome
В браузере Chrome есть три способа, чтобы войти в журнал истории посещения сайтов:
-
нажать на значок "три линии" в верхнем углу экрана, выбрать "История" — "Просмотр истории". Должен открыться журнал;

История в браузере Chrome
Для очистки истории, просто нажмите одноименную ссылку в меню слева. См. скриншот ниже.

Для открытия окна быстрой очистки истории в Chrome предусмотрено специальное сочетание клавиш — Ctrl+Shift+Del. Окно, открываемое после этого нажатия, показано ниже.

Ctrl+Shift+Del — какое окно открывается в Chrome
Если вы не хотите, чтобы Chrome запоминал историю — включите режим инкогнито (сочетание кнопок Ctrl+Shift+N ) — либо выберите данную опцию в настройках. Браузер откроет новое окно — которое будет защищено от прослеживания.

В режиме инкогнито — Chrome не запоминает историю!
Также не забывайте о том, что для полной зачистки всех следов — необходимо затереть свободное место с помощью спец. утилит. Об этом я рассказал в первой части статьи!
Opera
- Для быстрой очистки истории — нажмите Ctrl+Shift+Del . Сочетание такое же, как в Chrome.
- Чтобы открыть историю: нажмите сочетание кнопок Ctrl+H, либо откройте меню "O —> история" (прим.: "O" — красный кружок в левом верхнем углу). См. скриншот ниже.

История в Opera
Firefox
- первый способ — можно вызвать быстрое окно очистки. Клавиши: Ctrl+Shift+Del. Далее указываете время, за которое будет удалена история, например, за 1 час.

Мини-окно в Firefox — клавиши быстрого вызова Ctrl+Shift+Del
можно вызывать боковое меню с журналом и посмотреть свою историю за 1 день, за неделю, месяц и пр. Помимо просмотра, также есть функция и по ее удалению. Для вызова бокового меню — нажмите Ctrl+H .

Боковое меню с историей — Ctrl+H в Firefox
Ну и третий способ — это на панели сверху нажать по значку с 4 палочками  (типа книгами), далее выбрать журнал, и решить, что с ним делать — смотреть, удалять и пр.
(типа книгами), далее выбрать журнал, и решить, что с ним делать — смотреть, удалять и пр.

Firefox — главное окно
Microsoft Edge
- первый способ : нажмите сочетание кнопок Ctrl+H , либо на значок "звездочка", затем "часы" — должен открыться журнал: в нем будет ссылка на очистку (см. скриншот ниже).

Edge — главное окно браузера
Второй способ : нажать сочетание кнопок Ctrl+Shift+Del — должно всплыть боковое меню. В нем можно отметить, что вы хотите удалить: файлы cookie, кэшированные данные и файлы, недавно закрытые вкладки и пр. информацию. Этот способ более предпочтителен на мой взгляд.

Окно в Edge, вызываемое на сочетание Ctrl+Shift+Del

История посещений в браузере на Андроид: как ее посмотреть и очистить (в Chrome, Яндекс браузере, Opera) — https://ocomp.info/istoriya-v-brauzere-android.html
Вот, собственно, и всё. Дополнения приветствуются.

