Как очищать с помощью ccleaner
Содержание
- Возможности программы
- Простая очистка
- Стандартная очистка
- Исправление реестра
- Инструменты
- Удаление программ
- Обновление программ
- Запуск
- Расширения браузеров
- Анализ дисков
- Поиск дублей
- Восстановление системы
- Стирание дисков
- Настройки
- Чистка компьютера
- Этап 1: Деинсталляция лишних программ
- Этап 2: Удаление временных файлов
- Этап 3: Оптимизация реестра
- Чистим и оптимизируем компьютер с помощью CCleaner
CCleaner — это программа для оптимизации системы. Обладает массой функций, простая в управлении, имеет понятный русскоязычный интерфейс. Без сомнения, она должна быть установлена на каждом компьютере. Это незаменимый помощник в различных ситуациях. В этой статье мы расскажем вам, как почистить компьютер с помощью CCleaner. Какими она обладает достоинствами, как её установить, и как пользоваться.
Возможности программы
Сиклинер обладает широким функционалом для самых разнообразных задач. Чистка кэша и файлов cookie, удаление программного обеспечение, исправление ошибок реестра, работа с расширениями браузеров и запланированными задачами и многое другое.
Простая очистка
Новое в утилите — вкладка «Простая очистка». Этот инструмент анализирует систему, чтобы определить, что нужно исправить:
- В центре одна кнопка — нажимаем «Анализ».
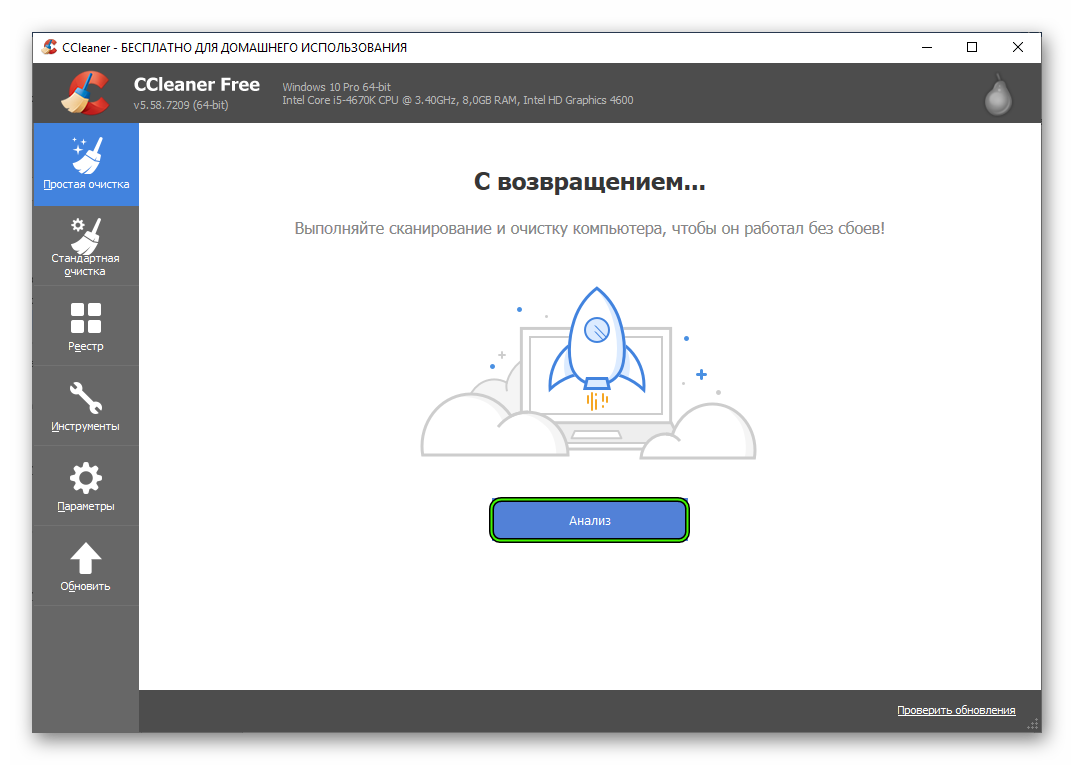
- Если у вас в этот момент запущен браузер или другое приложение, которое мешает очистке вы увидите предупреждение. Для дальнейшего анализа эти программы необходимо закрыть.
- По окончании сканирования вы получите отчет сколько на компьютере мусорных файлов и сколько файлов cookie. Нажимаем «Очистить всё» и переходим к следующему разделу.
Стандартная очистка
Следующая вкладка «Стандартная очистка». Здесь мы можем вручную отмечать какие пункты нужно проверить, какие исключить. Файлы распределены по категориям Windows и Приложения. По умолчанию в программе уже заданы оптимальные параметры, так что дополнительных настроек не требуется. Неопытным пользователям лучше не трогать ничего и включить сканирование с настройками как есть. Но если вам мало включенных параметров добавьте свои. Отмечайте галочками нужные пункты перед сканированием, особенно уделите внимание браузерам, чтобы ничего не потерять.
- Нажимаем здесь «Анализ» и по окончании процедуры кликаем «Очистка».
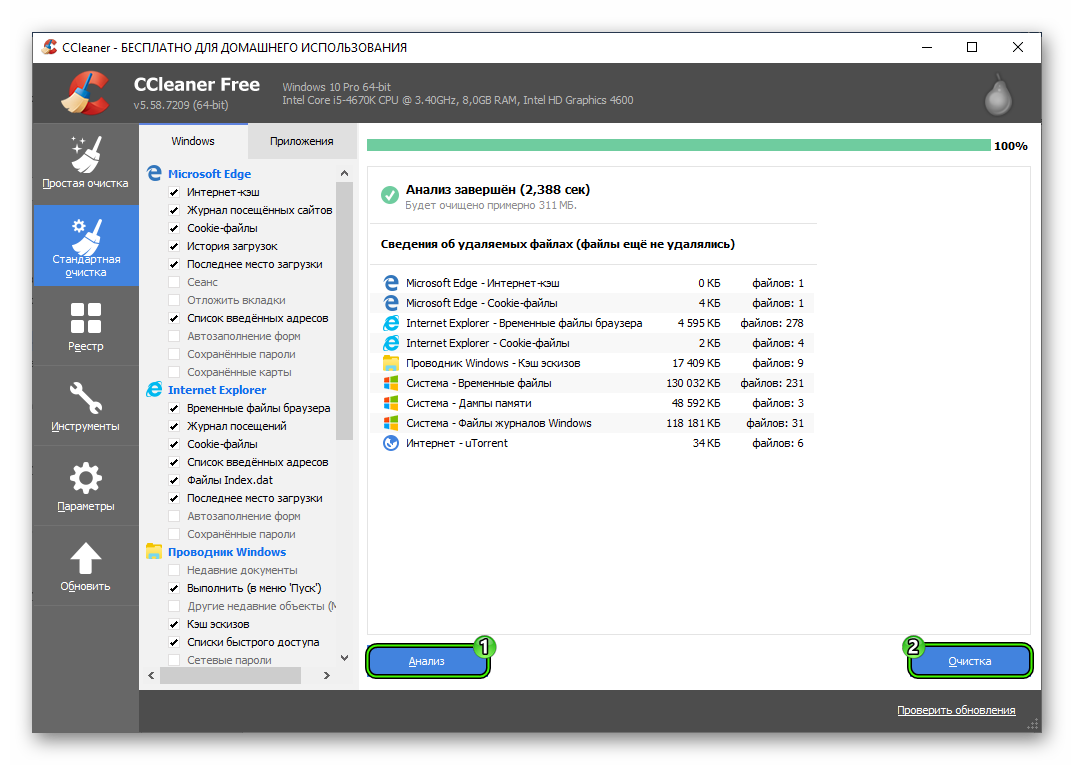 Появится предупреждение, что выбранные файлы будут удалены с компьютера.
Появится предупреждение, что выбранные файлы будут удалены с компьютера. - Соглашаемся и ждём завершения очистки.
Исправление реестра
Следующий важный раздел — «Реестр». В списке указаны какие пункты реестра будут проверены и, при наличии проблем, исправлены.
- Нажимаем «Поиск проблем».
- После построения списка проблемных файлов и отсутствующих ключей реестра нажимаем «Исправить выбранное».
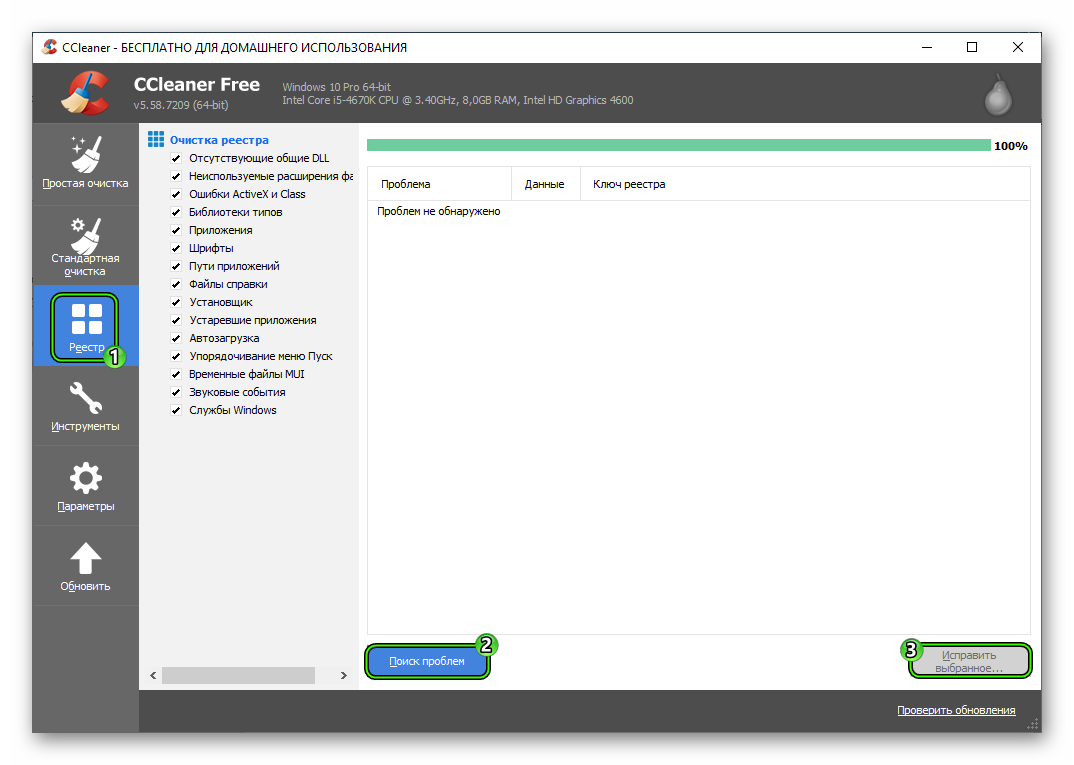
- При необходимости создаём резервную копию реестра перед внесением изменений, чтобы в случае неполадок откатить все назад.
- Затем нажимаем «Исправить отмеченное».
Основная чистка системы от мусора завершена.
Инструменты
В этом разделе мы можем работать с различными инструментами. Например, восстанавливать или удалять приложения, обновлять программы. Работать с автозагрузкой и запланированными задачами. Анализировать диски и удалять дубли файлов и папок. Но обо всем по порядку.
Удаление программ
Этот инструмент аналог панели управления раздела «Удаление программ». Но в отличие от стандартного инструмента здесь отображаются не только приложения, установленные пользователем, но и приложения Windows. Их можно деинсталлировать, восстановить и удалить.
- Находим в списке приложение, от которого мы хотим избавиться и нажимаем «Деинсталляция».
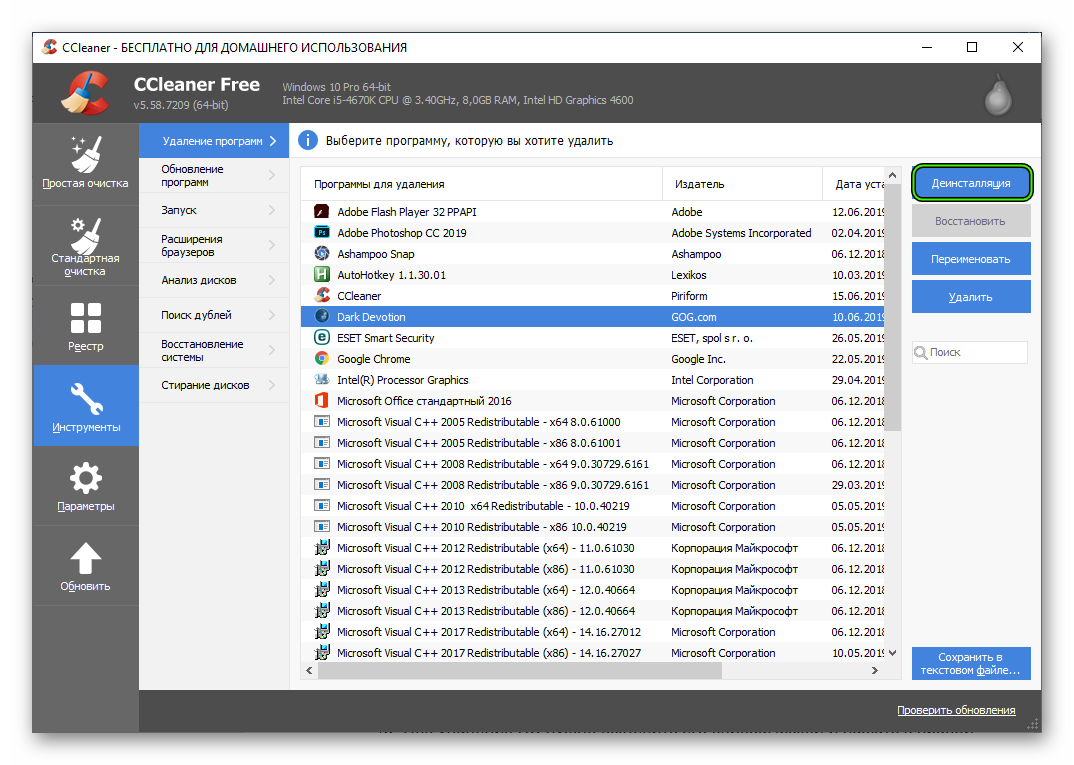
Всё очень просто. При удалении программ, у которых есть встроенный мастер деинсталляции, он автоматически будет запущен и вам нужно будет следовать подсказкам, чтобы удалить ненужную программу.
Обновление программ
Система сама анализирует какие программы нуждаются в обновлении и при переходе в этот раздел мы уже видим список доступных обновлений. Для запуска обновлений выделенных программ кликаем «Обновить все» и ждем окончания процедуры.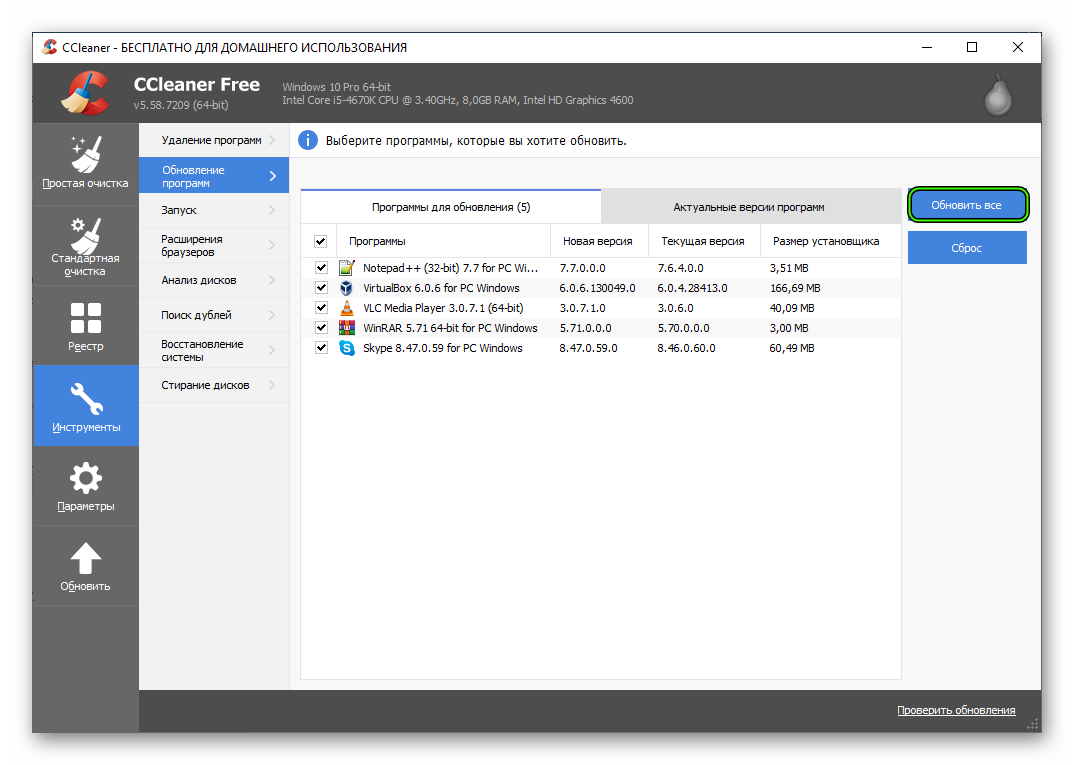
Запуск
В разделе «Запуск» мы можем включать и отключать программы автозапуска. Отключить или удалить запланированные задачи.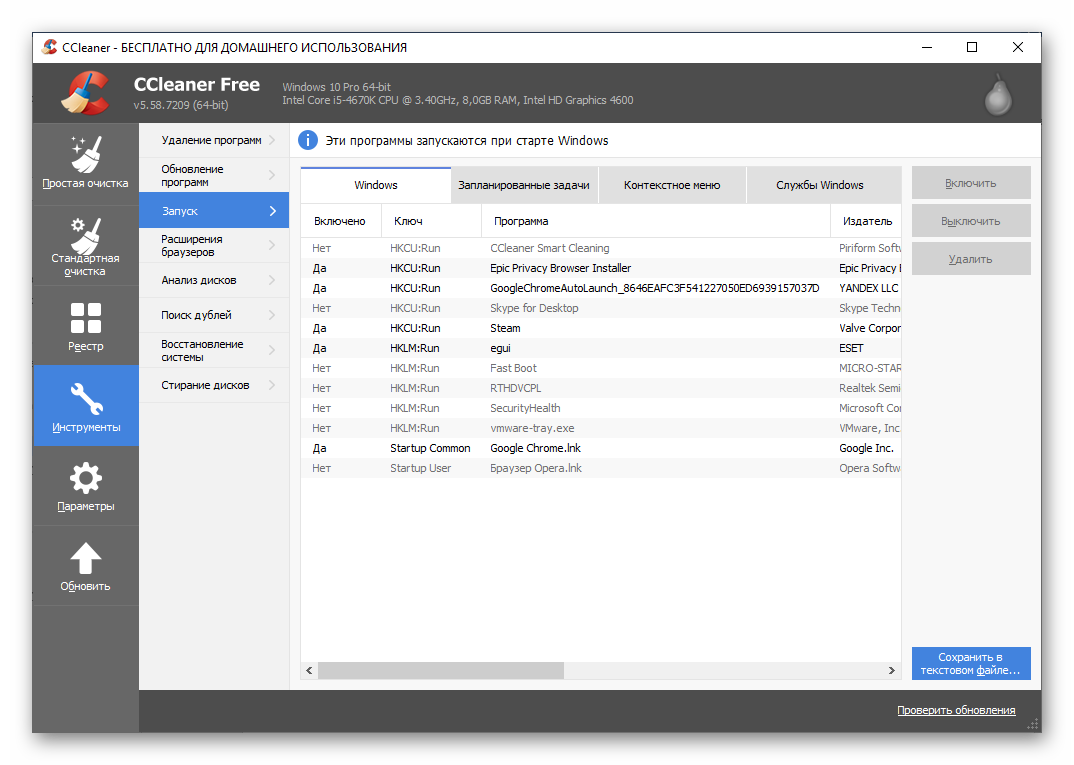 Именно здесь вы сможете обнаружить вирусную запланированную задачу, если в вашем браузере поселился вирус, который систематически запускает вкладки с контентом сомнительного содержания.
Именно здесь вы сможете обнаружить вирусную запланированную задачу, если в вашем браузере поселился вирус, который систематически запускает вкладки с контентом сомнительного содержания.
Расширения браузеров
В этом разделе мы можем удалять или отключать расширения браузеров. Если какое-то расширение отключено, но оно вам нужно, его можно включить кликом по соответствующей кнопке.
Анализ дисков
Этот раздел отвечает за анализ занятого и свободного пространства на диске. При выборе отдельных дисков система покажет какие типы файлов занимают столько места на диске.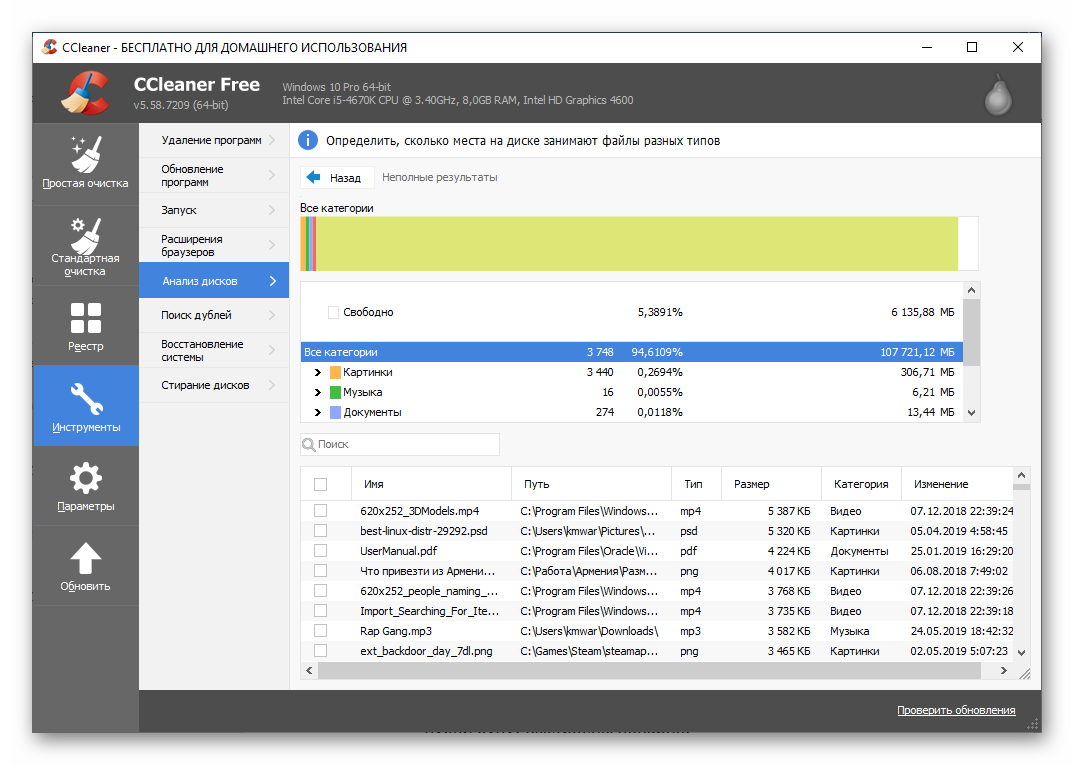 Отсюда эти файлы можно удалить. Выполните правый клик мыши на конкретном файле и выберите «Удалить».
Отсюда эти файлы можно удалить. Выполните правый клик мыши на конкретном файле и выберите «Удалить».
Поиск дублей
Мы часто качаем разные файлы, переносим их из одной папки в другую. На дисках остаются дубли, которые занимают полезное пространство.
- Для поиска дублей отмечаем необходимые диски и нажимаем «Найти» — дубли будут выстроены попарно.
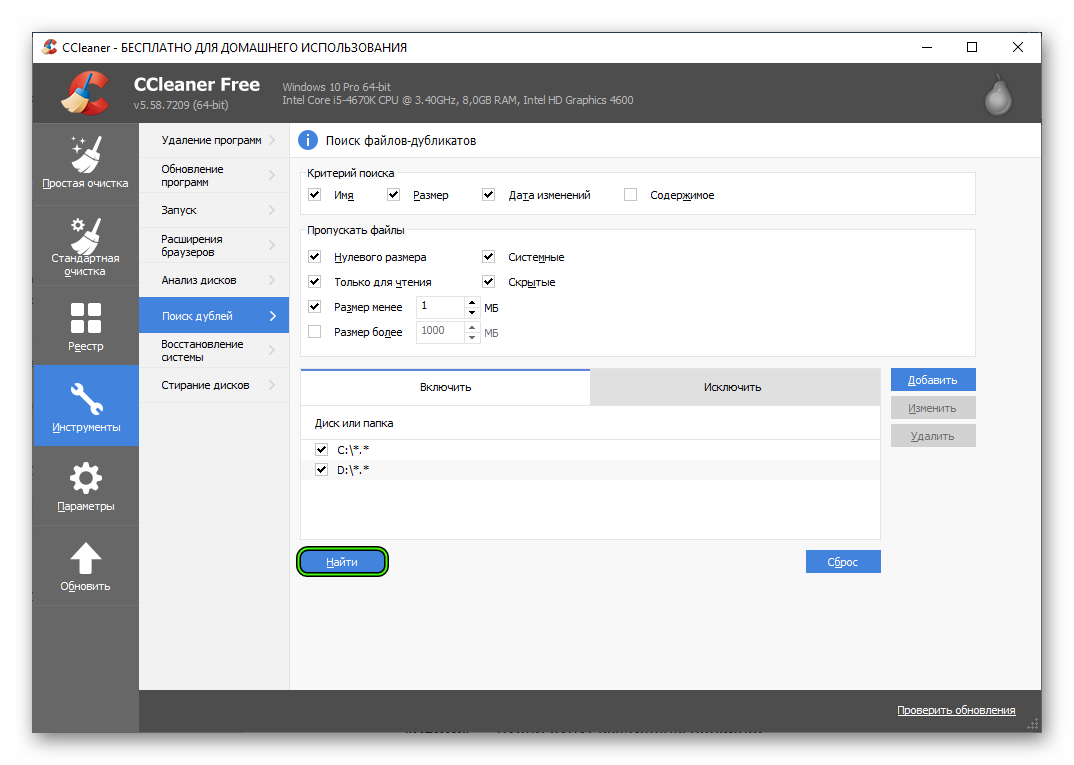
- Отмечаем галочками один из файлов дублей и нажимаем «Удалить выбранное». Вы удивитесь сколько освободится свободного места.
Восстановление системы
В разделе «Восстановление» мы можем удалить все точки восстановления. Они занимают много места на диске. В целях безопасности последняя точка восстановления заблокирована. Её нельзя удалить. В этом разделе можно удалить точки востановления в случае, если такая функция на компьютере активирована и периодически такие точки создаются. Если функция создания контрольных точек востановления отключена? этот раздел будет пуст.
Стирание дисков
Данный раздел отвечает за удаление файлов с диска полностью. Будет полезен при форматировании флешки так, чтобы данные с неё восстановить будет уже нельзя.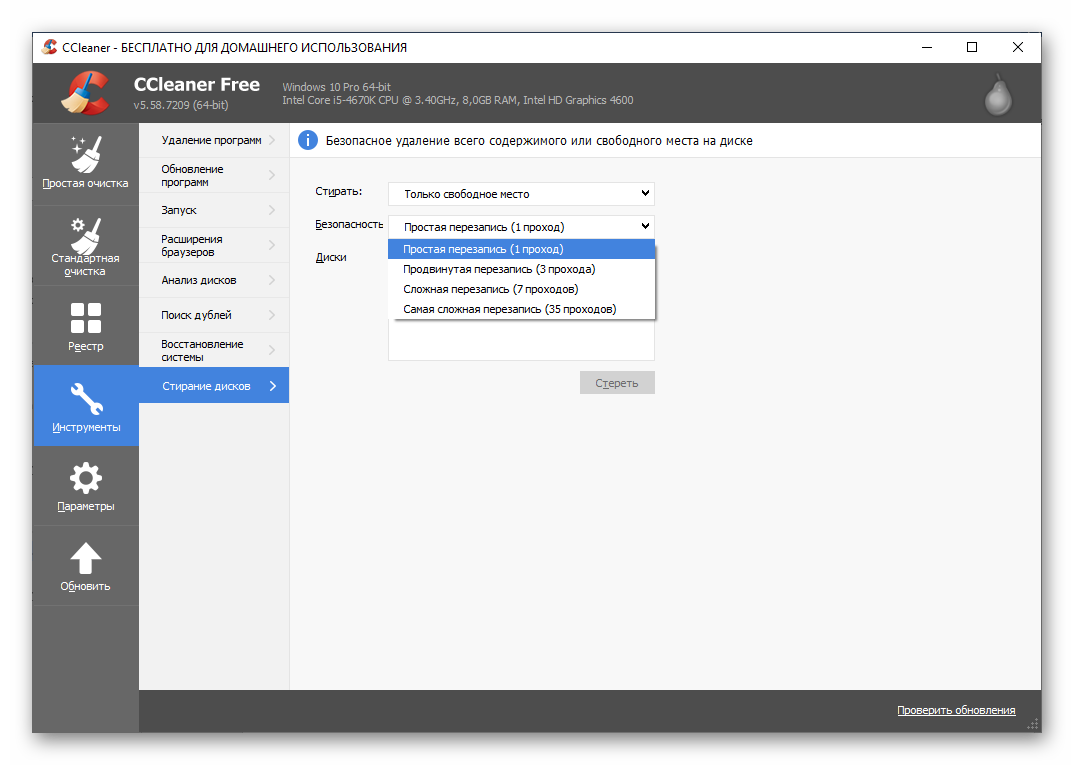 Для этого, напротив пункта «Безопасность», выбираем как нужно стирать диск:
Для этого, напротив пункта «Безопасность», выбираем как нужно стирать диск:
- Простая перезапись.
- Продвинутая перезапись.
- Сложная перезапись.
- Самая сложная перезапись — после такого никакой хакер не сможет восстановить данные с носителя.
Настройки
В разделе «Настройки» мы можем изменить параметр удаления и добавить иконку CCleaner в меню корзины. Работать с исключениями и другими настройками.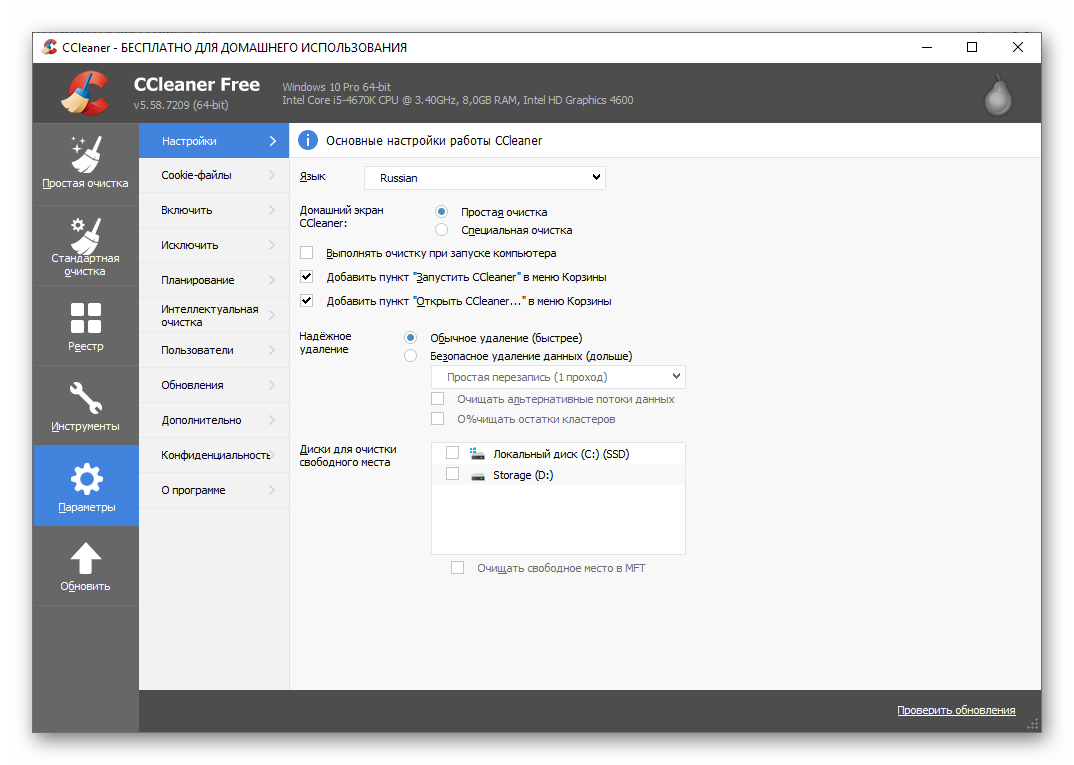 Большая часть из них доступны в версии Pro. Для того чтобы купить расширенную версию и получить ещё больше функций и возможностей в разделе «О программе» кликните по кнопке «Перейти на Pro».
Большая часть из них доступны в версии Pro. Для того чтобы купить расширенную версию и получить ещё больше функций и возможностей в разделе «О программе» кликните по кнопке «Перейти на Pro».
Со временем в компьютере скапливаются лишние или остаточные файлы, ненужные программы, а также неактуальные записи реестра. Они замедляют работу операционной системы. Снижается скорость отклика приложений, процессы выполняются с меньшей скоростью, появляются и другие проблемы.
Своевременная чистка компьютера позволяет поддерживать работоспособность операционной системы на стабильном уровне. Программа CCleaner отлично справляется с этой задачей.
Чистка компьютера
Способ, как почистить компьютер в CCleaner, состоит из трех стадий: деинсталляция лишних программ, удаление временных файлов и оптимизация реестра. Рекомендуется их выполнять по порядку. Но первую стадию можно пропустить, если вы точно уверены, что в ней нет необходимости.
Этап 1: Деинсталляция лишних программ
Начинать чистку компьютера стоит с деинсталляции лишних программ. Данный шаг стоит на первом месте ввиду того, что после этой процедуры в системе появятся новые временные файлы и неактуальные записи реестра. А от них получится избавиться на последующих этапах.
Откройте клинер и выберите раздел «Сервис». В списке найдите неиспользуемые программы и удалите их. Для этого нажмите ПКМ по выбранному элементу и активируйте пункт деинсталляции.
В списке найдите неиспользуемые программы и удалите их. Для этого нажмите ПКМ по выбранному элементу и активируйте пункт деинсталляции. А потом делайте то, что указано на экране.
А потом делайте то, что указано на экране.
Этап 2: Удаление временных файлов
Следующий шаг — чистка временных файлов. Сюда могут входить следующие данные: кэш браузера, лишние системные документы или остаточные файлы. От них всех получится избавиться в разделе «Очистка».
Но для начала нужно изменить параметры процедуры стирания. Нюансы этого процесса изложены в нашей статье: «Настройка чистки в CCleaner». А пока что краткая версия. Изначально программа удаляет пароли и другие формы заполнения, а также историю в браузере. Эту функцию следует отключить. Рассмотрим процедуру на примере Google Chrome:
- Перейдите в раздел «Приложения».

- Найдите там пункт GoogleChrome.
- Отключите там вообще все опции.

То же самое вы можете проделать и с другим браузером, который вы используете для выхода в Интернет. Теперь можно продолжать. Кликните по «Анализ» и дождитесь, пока программа найдет все ненужные файлы. А затем выберите пункт очистки и подтвердите действие в появившемся окошке.
По ходу процедуры может возникнуть предупреждение о конфликте CCleaner с другими программами. Их необходимо закрыть, чтобы чистка продолжилась. Либо сделайте это вручную, либо нажмите «Да» в окне ошибки.
Их необходимо закрыть, чтобы чистка продолжилась. Либо сделайте это вручную, либо нажмите «Да» в окне ошибки.
Этап 3: Оптимизация реестра
Когда с основной частью покончено, можно переходить к оптимизации реестра. Для этого откройте одноименную вкладку в Сиклинере и нажмите «Поиск проблем». Затем — «Исправить выбранное…», а в конце — «Исправить отмеченные».
Затем — «Исправить выбранное…», а в конце — «Исправить отмеченные».
Важно: крайне не рекомендуется пропускать сохранение прежнего состояния реестра. Дело в том, что во время чистки могут удалиться и важные записи. В таком случае работоспособность Windows пострадает. Но когда есть бэкап данных, все можно восстановить без каких-либо проблем.
Как быстро почистить компьютер? Вопрос, которым ежедневно задаются очень большое количество пользователей. Скорей всего возник у вас этот вопрос потому, что ваш компьютер начал ужасно тормозить, перестал выполнять различные задачи, ну и подобные случаи. Конечно, в таких ситуациях лучше всего будет если вы воспользуетесь вот этой статьей и почистите его полностью, но все же если вам нужно сделать это быстро тогда эти строки точно для вас.
В общем, сейчас расскажу, как можно быстро и без проблем очистить компьютер от лишнего хлама и хоть как-то ускорить его работу. Делать мы это будем с довольно таки знакомой утилитой CСleaner. Несмотря на то, что сейчас существует огромное количество очистителей и ускорителей компьютера, я всегда останавливаюсь именно на этой программе. Так как она очень проста в использование и довольно эффективна в борьбе против различных компьютерных проблем.

Кто ранее читал статьи на нашем сайте возможно замечал, что я очень часто рекомендую, в определённых ситуациях, в первую очередь почистить компьютер именно CСleaner`ом, ну а дальше подбирать решение по ситуации. Но оказывается, что некоторые ещё даже никогда не сталкивались с этой утилитой. Поэтому, сейчас мы разберем принципы работы с CСleaner и я покажу вам как с её помощью быстро почистить ваш компьютер, а точнее операционную систему.
Чистим и оптимизируем компьютер с помощью CCleaner
Если у вас до сих пор ещё не установлена эта программа, тогда пора это сделать. Для начала скачайте ее с интернета. Сделать это можно на множестве сайтов, но я вам приведу ссылку на сайт разработчиков: http://www.piriform.com/ccleaner.
Открываем директорию со скачанным установщиком программы и инсталлируем её себе на компьютер, путем нажатия несколько раз на кнопку «Далее».
Итак, запустив программу, вы сразу же в верхней части окна, увидите логотип утилиты и технические характеристики вашего компьютера. Чуть левея будет отображаться экспресс меню, ну а справа размещается непосредственно рабочая область, в которой и будут выполнятся все дальнейшие действия.

Давайте начнем, первый пункт меню «Очистка». Кликнув по нему, откроется подменю с двумя вкладками «Windows» и «Приложения». По идее в этом подменю нам следует отметить то, что мы хотим что бы программа проверила. Но тут, как раз об этом позаботились разработчики приложения и уже сразу, по умолчанию, установили галочки на те пункты, которые явно могут хранить различный мусор и их очистка никак не повредит компьютеру, а наоборот даже поможет хотя бы на немножко ускорить его. Поэтому если вы начинающий пользователь ПК, мой совет вам оставить все так как есть и переходить непосредственно к очистке компьютера.

Что касается остальных пунктов, то отметить их вы можете по желанию, например если вам нужно удалить все ранее сохраненные вводившиеся e-mail адреса и пароли, в ВК, Одноклассниках и прочих сайтах, тогда также устанавливайте галочки на напротив соответствующих пунктах. В общем если вам понадобится добавить ещё один какой-то пункт но не знаете к чему может привести его очистка, тогда напишите мне, я вам скажу как это может повлиять на работоспособность вашей системы.
Ну, а теперь разобравшись с галочками нажимаем синюю кнопку «Анализ», что запустит поиск временных файлов, неиспользуемых данных и прочий мусор. Занимать это может, от нескольких секунд до получаса, в зависимости от технических характеристик компьютера и конечно же объёма обнаруженных данных.
Закончив анализ появится небольшой отчет, после ознакомления с которым можно без страха и риска нажимать на кнопку « Очистить». Потом, ещё раз повторите анализ и повторно нажмите на очистку. Я рекомендую, так сделать несколько раз до тех пор пока в найденном списке ничего не окажется.

Так, с одним разобрались, ну что же идём дальше, в боковом меню нажмите на «Реестр». Появится справа список различных пунктов в реестре с названием «Целостность реестра», все они изначально отмечены, опять же рекомендую ничего не снимать, просто начать «Поиск проблем». Подождав пару секунд, с правой стороны станет активной кнопка «Исправить», которую нам с вами следует нажать для очистки компьютера и избавления от различных ошибок в реестре.

Должен появится запрос о создание резервной копии, сказать честно я этим никогда не занимался, поэтому всегда нажимал нет.

В следующем окошке жмем по «Исправить отмеченное» и закрываем его с помощью соответствующей кнопки.

Опять же, повторите данную процедуру несколько раз до тех пор пока список не станет пуст.
Следующий пункт который мы рассмотрим для быстрой очистки ПК, является «Сервис». Фишка его в том, что он в себе содержит ещё несколько полезных подпунктов.
- Удаление программ — в этом пункте нет ничего нового, с помощью него вы без проблем можете удалить программу из списка установленных или полностью её деинсталлировать. В общем, это аналог пункта «Установки и удаления программ», в «Панели управления». Для очистки дисков и компьютера советую по удалять неиспользуемые программы или те, которые установились на ПК автоматически.

- Автозагрузка — этот пункт, наверное, является самым важным из присутствующих в этот списке. Если кому-то интересно, боле подробно вы можете ознакомится с автозагрузкой перейдя по этой ссылке. В двух словах автозагрузка отвечает за программы, которые должны запускаться сразу же после включения компьютера. Здесь, я рекомендую, отключать все неизвестные и незнакомые приложения. Так как очень часто в автозагрузку залазят различные вирусы и от туда портят вам операционную систему. Например, это может быть такой вирус как Microsoft Excel.WsF! Поэтому, двойным кликом отключаем подозрительные программы и перезагружаем компьютер.

- Анализ дисков — чисто информативный пункт, который позволит узнать сколько места занимают определенные типы файлов. Таким образом вы сможете определить какие картинки или другие файлы находятся и удалить лишнее, чем сможете освободить немного свободного места на HDD.

- Поиск дублей — лично мной почти никогда не использовался, да и для быстрой очистки компьютера особой роли не сыграет. Если описать одним словом, то данная процедура ищет одинаковые файлы, которые могут хранится в различных папках. Например, вы удалили не правильно программу оставив некоторые старые файлы хранится на диске, потом заново её установили но уже в другом месте, и как раз вот тут получается дубликат файлов в двух разных местах.
- Стирание дисков — опять же к теме сегодняшней статьи я данный пункт не особо отношу и при экспресс очистки компьютера я его не использую, думаю, что нету смысла его подробно описывать. В общем, с его помощью вы можете затереть на диске файлы, которые были ранее удалены с компьютера. Этот пункт подойдет тем, кто не хочет, что бы в дальнейшем кому-то удалось восстановить удаленные файлы с компьютера и корзины.
Ну и конечно же, пункт «Настроек», в нем мы ничего не будем запускать для очистки операционной системы, просто скажу, что здесь вы сможете поменять некоторые настройки программы, в частности её язык, добавить папки на удаление или установить различные исключения для определённых файлов или программ.

В принципе это всё, что я хотел сказать о быстрой очистке компьютера, возможно вы заметили, что я не описывал полностью каждый пункт, так как это не обзор программы, а несколько советов о том, как с её помощью можно ускорить компьютер не потратив на это уйму времени. Все эти действия ни раз уже были проверены в работе, поэтому уверяю вас, этого будет вам достаточно. Конечно же, можно ещё проверить ПК на вирусы, но это уже совсем другая история.
Возникли вопросы? Тогда жду ваших комментариев.

