Как обрезать видео в видеопад
Содержание

Казалось бы, что может быть проще, чем снятие скриншота? В сети можно найти огромное количество программ для захвата изображений, однако большинство из них предназначено для работы со статическими объектами. Все усложняется, когда возникает необходимость снять скриншот с видео.
Захватить кадр и сохранить его в изображение с помощью стандартных инструментов Windows или сторонних программ не всегда удается, а если и удается, то отснятый скриншот не отвечает ожидаемому качеству.

Если видео защищено захват кадра может оказаться делом более трудным, чем можно было предположить. Но даже если видео не защищено, поймать нужный момент тоже не так-то просто. Это касается тех случаев, когда вы используете утилиты широкого профиля, не заточенные под работу с видеоматериалами. Кроме того сделанные с их помощью снимки редко выглядят как настоящие фотографии. Видеопоток очень динамичен и попытка захвата кадра с быстродвижущимся объектом, как правило, заканчивается неудачей из-за придания ему эффекта размытия.
Если же видео имеет высокую кадровую частоту, опять же в силу вступает человеческий фактор. Избежать распространенных ошибок при снятии скриншотов с видео можно только просматривая видео в покадровом режиме, если конечно проигрыватель поддерживает эту функцию, или, прибегнув к помощи специальных программ, одну из которых мы рассмотрим в этом обзоре. Называется она VideoPad Video Editor. Это небольшая, но очень мощная программа для обработки видео, вполне достойный аналог VirtualDub.

Возможности приложения включают захват видео с различных устройств, применение всевозможных эффектов перехода, использование фильтров, улучшение качества видео, конвертирование в разные форматы, наложение субтитров, работу с аудиодорожками. С помощью VideoPad Video Editor вы можете оптимизировать видео для просмотра на мобильных устройствах, выкладывать его на YouTube, записывать на DVD, CD или Blu-ray диски и, конечно же, сохранять отдельные кадры в виде файлов изображений.
Рассмотрим эту функцию более подробно. Для добавления видео в редактор достаточно перетащить видео файл на пустое пространство в левой части рабочего окна программы, а затем нажать на указывающую вниз зеленую стрелку.


После этого видео станет доступно для просмотра в окошке “Sequence Preview”. После этого можно приступать к покадровому просмотру и захвату нужных кадров. Покадровый просмотр в VideoPad Video Editor осуществляется с помощью небольших стрелочек расположенных на панели инструментов управления воспроизведением. Для захвата и сохранения кадра в изображения нужно нажать клавишу F11 или иконку в виде фотоаппарата. По умолчанию кадры сохраняются в пользовательской папке “Изображения” и в формате PNG.


Если точность для вас не важна, можете прибегнуть к более простым средствам или даже к встроенным инструментам Windows. Напоминаем, что для создания скриншотов с видео можно использовать комбинацию клавиш Shift + Print Screen.
Пользователи Windows Vista, 7 и 8 также могут прибегнуть к такой утилите как Ножницы, правда пользы от нее будет еще меньше чем от Print Screen, ведь захватить нужный момент с ее помощью очень непросто.
Кроме того ни в первом, ни во втором варианте получить действительно хорошее качество картинки представляется затруднительным, тогда как VideoPad Video Editor сохраняет кадры в оригинальном разрешении и соответственно в наилучшем качестве.
 VideoPad Video Editor – компактное приложение для многофункционального монтажа видеоклипов и редактирования музыки от известного разработчика NCH Software.
VideoPad Video Editor – компактное приложение для многофункционального монтажа видеоклипов и редактирования музыки от известного разработчика NCH Software.
Позволяет легко выполнять обработку видеоклипов, включая собственные, снятые на цифровую, кассетную или web камеру, использовать видеопереходы и эффекты, создавать и редактировать музыкальные композиции.
Русская версия видеоредактора для Windows доступна для скачивания на официальном сайте компании NCH Software по ссылке:
Там же можно скачать англоязычный вариант программы для Mac OS, iPad, Android, и даже Kindle.
Как пользоваться VideoPad Video Editor
При запуске приложения в первый раз появляется приветственное окно с полезными ссылками на краткие инструкции на русском и англоязычные видеоуроки по работе с VideoPad Video Editor.

Также вызвать справку можно, нажав кнопку «Показать все меню» (3 горизонтальные линии), далее — «Справка».
 Главное окно VideoPad Video Editor имеет несколько составляющих:
Главное окно VideoPad Video Editor имеет несколько составляющих:
- Вкладки с наборами инструментов;
- Окошко с загруженными для редактирования видео- и аудиофайлами и изображениями;
- Вкладка «Предпросмотр клипа», с исходным вариантом видео;
- Вкладка «Предпросмотр видеоряда» с отредактированным файлом;
- Шкала времени;
- Раскадровка.

Добавить видео для обработки
Загрузить мультимедийные файлы в VideoPad Video Editor возможно несколькими путями:
- Нажав кнопку «Меню», далее: Клип> Добавить файл(ы);
- С помощью кнопки «Добавить файл(ы)» на вкладке «Клипы»;
- Перетащив медиафайл непосредственно в окошко слева.
 Видеоряд появится во вкладке «Предпросмотр клипа» и растянется по шкале. Подождем, пока видеофайлы кэшируются (зеленая полоса прогрузится до конца).
Видеоряд появится во вкладке «Предпросмотр клипа» и растянется по шкале. Подождем, пока видеофайлы кэшируются (зеленая полоса прогрузится до конца).
ВАЖНОЕ ЗАМЕЧАНИЕ: VideoPad Video Editor допускает объединение видеофайлов с разным расширением. В итоге получится видео с разрешением, как у первого клипа в проекте.
Затем нужно переместить все файлы в поле «Шкала времени» для разделения видео на кадры. Есть несколько способов сделать это:
- Просто перетащить видео мышкой в поле 4;
- Щелчком правой кнопкой мыши на видеофайле вызвать контекстное меню и выбрать «Переместить клип в видеоряд»;
- Во вкладке «Предпросмотр клипа» раскрыть кнопку «Вставить» и выбрать параметр вставки: в начало видеоряда/ в конец видеоряда/ в видеоряд по курсору/ поверх видеоряда по курсору. Этот вариант удобен для добавления второго и последующих видео для проекта.
 Если видеофайл был записан со звуком, эта аудиодорожка отобразилась на шкале времени. Теперь можно убрать звук, сделать тише или громче, применить любой эффект из библиотеки NCH, наложить другой аудиофайл или записать новую озвучку или комментарий.
Если видеофайл был записан со звуком, эта аудиодорожка отобразилась на шкале времени. Теперь можно убрать звук, сделать тише или громче, применить любой эффект из библиотеки NCH, наложить другой аудиофайл или записать новую озвучку или комментарий.
Чтобы записать новую аудиодорожку с озвучкой или комментарием, нужно нажать кнопку «Запись» на вкладке «Главная» и выбрать пункт «Озвучить…».
 Пользоваться этой функцией предельно просто. Курсором устанавливается место в видео, с которого начнется озвучка. Управление записью происходит с помощью двух кнопок: «Запись» и «Стоп». Можно выбрать звукозаписывающее устройство и указать путь для сохранения полученного аудиофайла.
Пользоваться этой функцией предельно просто. Курсором устанавливается место в видео, с которого начнется озвучка. Управление записью происходит с помощью двух кнопок: «Запись» и «Стоп». Можно выбрать звукозаписывающее устройство и указать путь для сохранения полученного аудиофайла.
Как обрезать видео в приложении VideoPad Video Editor
Убрать из видео неудачный или ненужный фрагмент можно в окне «Шкала времени». Сперва выделяем часть видеоряда, для этого:
- Нажать на пустое поле над началом ненужного фрагмента;
- Появится красный курсор, который нужно протянуть до конца ненужного фрагмента.

Вырезать выделенное место можно кнопкой «Удалить выбранный кусок» — пиктограмма Мусорный бак, кнопкой «Удалить выбранные элементы» на вкладке «Главная» на верхней панели инструментов программы или кнопкой delete на клавиатуре.
Часть видеозаписи, следующая на удаленным фрагментом, автоматически займет его место. Добавим видеопереход между склеенными клипами, нажав кнопку «Создать видео переход».

Видеоредактор предложит сделать выбор: выполнить переход более плавным, при чем видео станет немного длиннее, или же сохранить исходную длительность.

Посмотреть, что получилось в результате редактирования видеозаписи, можно на вкладке «Предпросмотр видеоряда».
Существуют и другой способ обрезать видео в VideoPad Video Editor.
Видеоряд можно разрезать надвое по позиции курсора на зеленой шкале, нажав кнопку «Разделить» на вкладке «Предпросмотр клипа». Любой из отрезков можно удалить.

Эффекты в VideoPad Video Editor
Чтобы применить эффект к видео, достаточно раскрыть меню «Видео эффекты» на вкладке «Клипы» на панели инструментов, либо нажать кнопку «FX» в левом нижнем углу окна «Шкала времени».

Следует отметить, что бесплатный видеоредактор имеет большое количество эффектов из разряда:
- Движения и трансформации;
- Смешивания и коррекции цвета;
- Фильтры;
- Художественные.
Также можно загрузить плагины, настроить эффекты, изменить скорость воспроизведения, не изменяя высоту звука, воспроизвести видео задом наперед, разъединить звук и видео.

Возможности VideoPad Video Editor
Наложить субтитры к видеоряду можно с помощью кнопки «Показать все меню», далее: Инструменты> Субтитры:

В программе хорошо разработаны аудио инструменты, VideoPad Video Editor может быть использована как полноценный аудиоредактор — есть возможность смешивать композиции, применять аудио эффекты из звуковой библиотека NCH.



Настроить панель инструментов под персональные предпочтения можно на вкладке «Пользовательское»:

Особенно удобно в приложении экспортировать монтированное видео, т.е. записать его на DVD-диск, сохранить в формате Blu-ray, опубликовать на канале YouTube, залить на Facebook, Google Drive прямо из VideoPad Video Editor.

Приложение автоматически определит формат видео, однако его можно выбрать самостоятельно.

Существует портативная версия видеоредактора — VideoPad Video Editor Portable. Такое приложение не нужно устанавливать на компьютер, оно запускается даже с флешки.
Преимущества VideoPad Video Editor:
- Захват видео с экрана, цифровой видеокамеры, внешних источников, web-камеры, VHS;
- Синтезатор речи;
- Пакетное редактирование;
- Преобразование из 2D в 3D;
- Создание видео в качестве Full HD;
- Работа с файлами большого количества форматов;
- Интерфейс на русском языке;
- Поддержка разрешения 720p, 1080p и 4K;
- Конвертирование мультимедийных файлов под устройства iPod, iPhone, PSP.
- Ограниченная функциональность в поддержке форматов в бесплатной версии;
- Возможны ошибки при работе с файлами в формате GIF.
Любой видео или аудио клип в проекте или в видеоряде, имеют время начала и время конца. При вставлении клипа в видеоряд, только видео кадры или музыкальный отрезок из области межде Началом и Концом будут использованы. Кадры или отрезок, идущие по времени до начала или после конца, будут обрезаны.
По умолчанию клип начинается в самом начале и заканчивается в самом конце файла. То есть, ничего не обрезается.
В окне предпросмотра клипа
Выберите видео или аудио клип в одном из разделов проекта или в видеоряде, чтобы показать его в окне предпросмотра клипа. На шкале времени в окне предпросмотора треугольный красный флажок обозначает Время начала, а синий флажок обозначает время конца. Передвиньте любой флажок, чтобы сдвинуть время начала или конца. Либо подвиньте текущую позицию проигрывания клипа и выберите Клип -> Проигрыватель -> Задать точку входа клипа или Задать точку выхода клипа, либо нажмите на кнопку с красным или синим флажком. Если клип, который вы изменяете стоит в видеоряде, а новое, выбранное вами, время начала или конца конфликтует с другим клипом в видеоряде, клипы сдвинутся вправо так, чтобы они не пересекались. Удерживайте клавишу Alt меняя точку входа и выхода, чтобы временно отключить эту функцию.
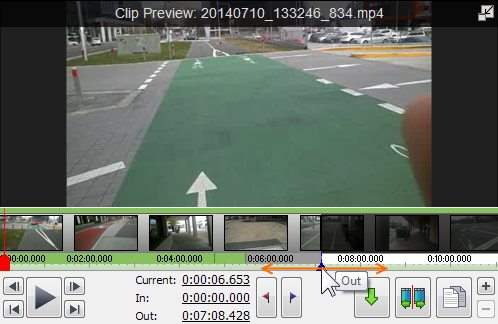
Нажите на кнопку Разделить в окне предпросмотора клипа, и дубликат видео клипа будет сохранен в соответствующий раздел с новым временем начала и конца. Выберите сохраненный видео клип в списке раздела и поменяйте позицию воспроизведения на шкале времени в любое место между временем начала и конца. Вы можете снова использовать кнопку Разделить, чтобы сохранить еще один дубликат клипа с другим временем начала и конца.
Обрезание клипов в видеоряде и окне предпросмотра видеоряда
В видеоряде
Нажмите на шкалу времени в место, где находится выбранный клип. Нажмите правой кнопкой мыши на выбранный клип и нажмите на Разделить выбранный клип(ы)
В видеоряде (только в режиме шкалы времени)
Занесите курсор мыши над левым краем клипа, и курсор изменит свой вид. Нажмите и потяните, чтобы сдвинуть левый край клипа и изменить тем самым время начала. Таким же образом, потянув за правый край клипа, можно изменить время конца. Учтите, что Время начала не может идти раньше настоящего начала клипа, а время конца не может быть позде настоящей длины клипа. Если вы меняете размер клипа так, чтобы он пересекался с другим клипом, некоторые клипы в видеоряде могут сдвинуться вправо для компенсации, чтобы никакие клипы не пересекались. Удерживайте клавишу Alt, чтобы временно отключить эту функцию.
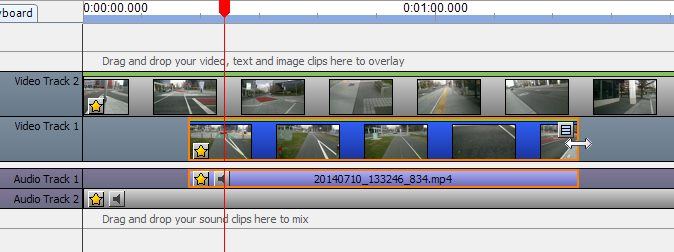
В видеоряде (только в режиме раскадровки)
Здесь нельзя изменить время начала клипа, но изменяя длительность клипа (нажав на длину внизу клипа) вы измените время конца.
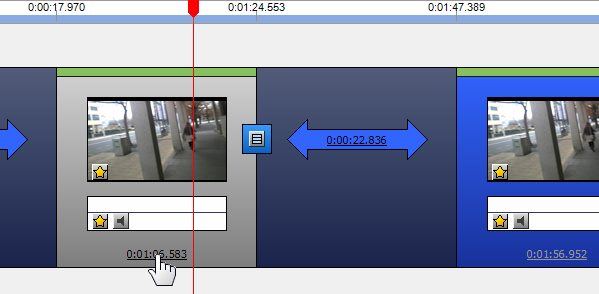
Разделение клипов в видеоряде и окне предпросмотра видеоряда
Любой типа клипа в видеоряде можно разделить на два, разрезав его (напр., удаление рекламы), чтобы передвинуть часть клипа (напр, чтобы освободить место для кадра перебивки), сделать какой-то переход или по многим другим причинам.
Чтобы разделить один или более клипов, поставьте текущую позицию воспроизведения в видеоряде или окне предпросмотра видеоряда в ту позицию, по которой хотите разделить и выполните одно из следующих действий:
- Нажмите на кнопкуРазделить дорожки в верхнем меню под вкладкой видеоряд.
- Нажмите на кнопкуРазделить(иконка с ножницами) под окном предпросмотра видеоряда, чтобы разделить все дорожки.
- Нажмите на маленький треугольник рядом с кнопкой Разделить (иконка с ножницами) под окном предпросмотра видеоряда и выберите один из методов разделения.
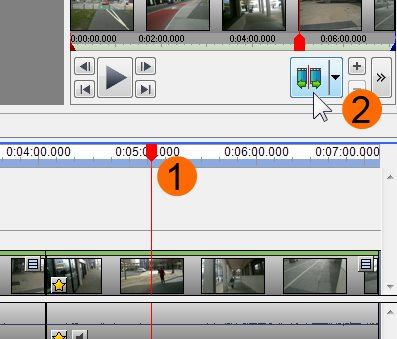
Методы разделения следующие:
Разделить выбранные клипы
Все выбранные клипы, включая любые сцепленные или сгруппированные клипы, на любой видео или аудио дорожке будут разделены.
Разделить все дорожки
Все клипы, выбранные или нет, на любой видео или аудио дорожке будут разделены.
Разделить все видео дорожки
Все клипы, выбранные или нет, на любой видео дорожке будут разделены.
Разделить все аудио дорожки
Все клипы, выбранные или нет, на любой аудио дорожке будут разделены.

