Как обрезать ролик видео
Содержание
- Содержание:
- Как установить «ВидеоМОНТАЖ»
- С чего начать
- Способ первый: обрезка
- Способ второй: нарезка
- Все функции для монтажа — в одной программе
- Обрежьте необходимую часть вашего видео
- Быстрая обрезка видео
- Поддерживает любой формат
- Полностью онлайн
- Безопасно
- Дополнительные настройки
- Удобный интерфейс
- Обрежьте и отредактируете свой видеоклип
- Переместите слайдеры, чтобы выбрать желаемое начало и конец видео
- Как обрезать видео онлайн
- Выберите файл
- Обрежьте ваше видео
- Скачайте файл
- Первый вариант : Онлайн-сервисы
- Видеоредакторы
При съемке мероприятия забыли выключить камеру, поэтому несколько минут ничего не происходит? Некоторые кадры киноленты безнадежно размыты? После таких вопросов возникает еще один: как обрезать видео? Для таких целей нужен редактор, при помощи которого вы сможете быстро сделать киноматериал более качественным. Именно такой программой является «ВидеоМОНТАЖ».
Она удобная, понятная и обладает широким функционалом для улучшения видеоматериала. Из данной статьи узнаете, как легко обрезать видеоролики с помощью этого приложения.
Содержание:
Как установить «ВидеоМОНТАЖ»
Конечно, можно обрезать видеоролики онлайн, ведь интернет богат различными сайтами, которые предлагают сервис по монтажу видеоклипов. Но тогда придется загружать свой видеоматериал в интернет, ждать, когда все прогрузится, а потом еще выгружать готовый клип обратно. Это отнимает много времени, сил и терпения. Гораздо проще, удобнее и быстрее делать это в программе, которая установлена на компьютере: скачать такой видео редактор можно с нашего сайта. Для работы с ним на компьютере или ноутбуке должна быть установлена операционная система Windows 7, 8, 10, XP или Vista.
Когда файл загрузится, запустите его. После сразу начнется установка приложения. Укажите папку, где предполагается хранить файлы софта. Настройте параметры и подождите завершения установки. На каждом этапе будут представлены подсказки, поэтому вопросов во время установки у вас возникнуть не должно. После окончания процесса вы сразу же сможете приступить к работе. Если разместить значок на панели быстрого доступа, то редактор будет открываться буквально за один клик.

Добавьте видеоролики на таймлайн
С чего начать
После запуска приложения на экране появится стартовое меню. Здесь следует выбрать дальнейшее действие. Создадим новый проект и сразу же установим нужное соотношение сторон. Здесь софт позволяет задавать любые параметры по своему усмотрению или выбрать один из стандартных размеров. Если указать вариант автоматической установки, то формат будет выставлен по умолчанию, по параметрам файла, который пользователь загрузит первым. Если необходим определенный размер киноленты, то установите его самостоятельно, выбрав «Другой формат». В появившемся окошке пропишите вручную высоту и ширину. После откроется главное меню, где проходит основная работа над проектом.
Выберите файл, который собираетесь редактировать. Если нажмете кнопку «Импортировать», то программа предложит записать материал при помощи веб-камеры, либо выбрать его из папки или с DVD.
Вы можете добавлять несколько роликов и изображений, чтобы склеить их в один видеоряд. Сразу же дополняйте проект титрами, футажами, заставками из каталога. Используйте предложенные шаблоны или создавайте собственное оформление. Что касается формата материала, то рассматриваемая программа для обрезки видео поддерживает более 50 известных расширений. Среди них представлены MP3, MP4, AVI, MOV и многие другие. Когда все нужные файлы собраны на монтажном столе, начинайте редактировать.
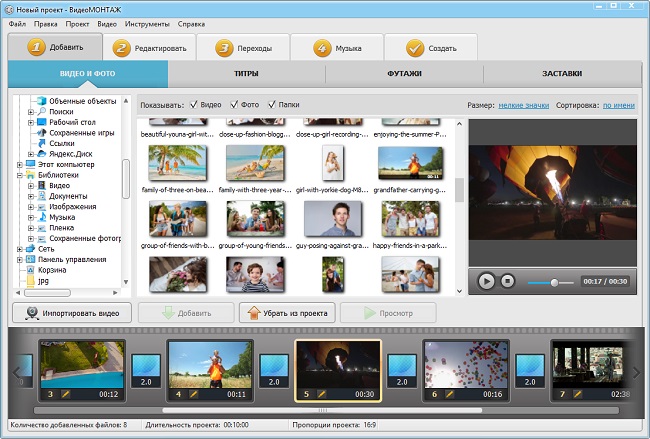
Запустите программу и создайте новый проект
Клип содержит моменты, которые необходимо вырезать? Здесь есть вариант прибегнуть к одному из способов:
- Обрезка (убрать только первые и последние кадры);
- Нарезка (сделать из одной киноленты несколько маленьких и расположить их в нужном порядке).
Рассмотрим каждый из этих способов подробнее.
Способ первый: обрезка
Чтобы обрезать видео, выделите его и перейдите во вкладку «Редактировать». С помощью черных маркеров по краям дорожки воспроизведения отрезайте ненужные кадры. Для этого просто передвигайте черные отметки на места, где должен начаться или закончиться клип. Либо укажите слева вручную, с какой по какую секунды съемку нужно оставить. Во время редактирования можно просматривать предварительный результат. Когда с обрезкой будет покончено, переходите к следующим этапам монтажа: к кадрированию, добавлению эффектов, музыки, текста и так далее. Если полученный материал – уже готовый ролик, сохраните его, нажав кнопку «Создать».
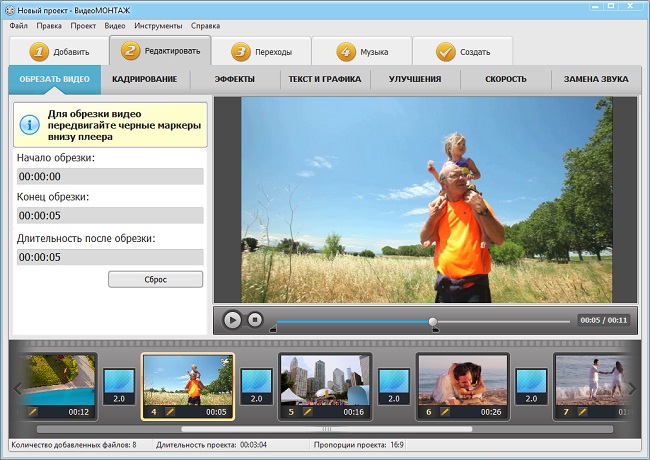
С помощью черных маркеров отметьте новые границы видео
Как видите, это удобнее, чем редактировать видео онлайн в различных интернет-сервисах. Здесь можно отменять предыдущие действия и улучшать качество исходника. Вы можете временно остановить работу, прервавшись, например, перекусить, и при этом не бояться, что интернет-соединение и результат трудов пропадет.
Способ второй: нарезка
Помимо стандартного обрезания кадров начала или конца киноленты, возможно убрать ненужные моменты, например, из середины ролика. Каким образом удалить неудачные кадры из киноленты? Один большой ролик следует разделить на несколько маленьких фрагментов, соединив их между собой плавными переходами, либо просто склеить без них. «ВидеоМОНТАЖ» является также отличным программой для нарезки видео.
Хотите воспользоваться этой функцией? Не проблема: для этого необходимо в меню «Инструменты» нужно кликнуть по второму пункту в списке. Откроется небольшое окно, куда нужно загрузить исходный видеоклип.
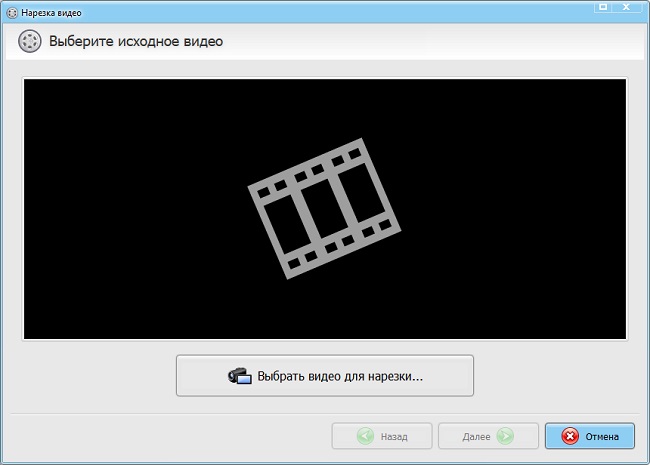
Укажите путь к видеофайлу, который хотите разделить на части
С помощью черных флажков обозначьте первую часть видеоряда, которую надо оставить. Панель внизу окна помогает ориентироваться по времени. Длина отрезка отмеряется до доли секунд, поэтому можно максимально точно отмерить продолжительность фрагмента.
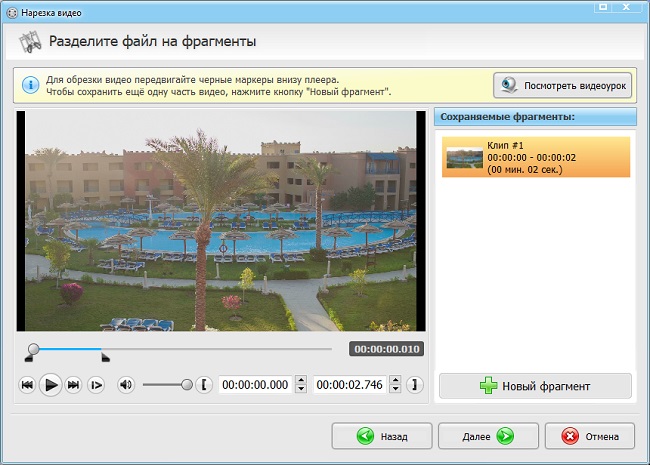
Отметьте с помощью черных флажков первый эпизод
Чтобы отрезать следующую часть, нужно кликнуть «Новый фрагмент». Когда необходимые кадры будут сохранены, а ненужные – отрезаны, нажмите «Далее», чтобы продолжить редактирование. Вам предстоит выбор – сохранить прежний формат видеофайла или изменить его, задав новый.
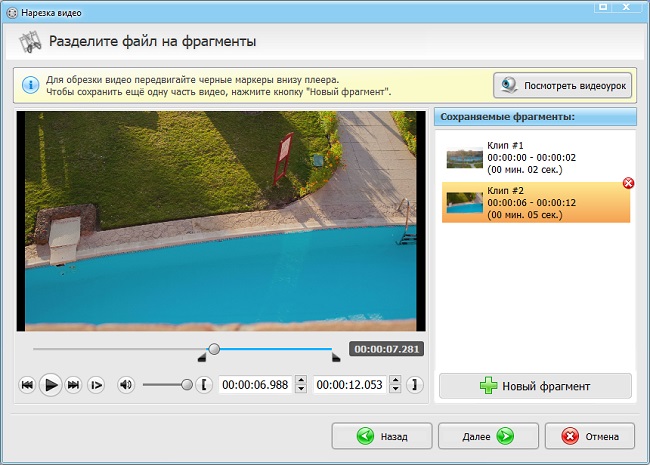
Нажмите кнопку «Новый фрагмент» и обозначьте второй эпизод
Здесь же доступна функция конвертирования материала в иной формат. Следовательно, дополнительно скачивать Converter и устанавливать его для смены формата видеофайла не нужно. При подобной конвертации качество ролика сохраняется. Вы можете убедиться в этом прямо сейчас: нужно просто скачать редактор видео. Он заменит сразу несколько программ и сэкономит место на жестком диске.
Сохранив отрезанные части клипа, вернитесь к работе над проектом. Добавьте фрагменты по порядку на монтажный стол. Если какая-то часть займет неподходящее место, переместите ее, зажав левую клавишу мышки. Каждый отрезок дополнительно можно укоротить при помощи функции обрезки.
Все функции для монтажа — в одной программе
Функционал «ВидеоМОНТАЖа» нарезкой и обрезкой не заканчивается. Здесь есть еще множество других полезных функций. Вы можете сделать фрагменты эффектнее, добавив красивую музыку, плавные переходы, интригующие надписи, интересные титры. После установки ПО вам будет доступно более 50 различных эффектов, которые помогут улучшить изображение, добавить атмосферности кадрам.
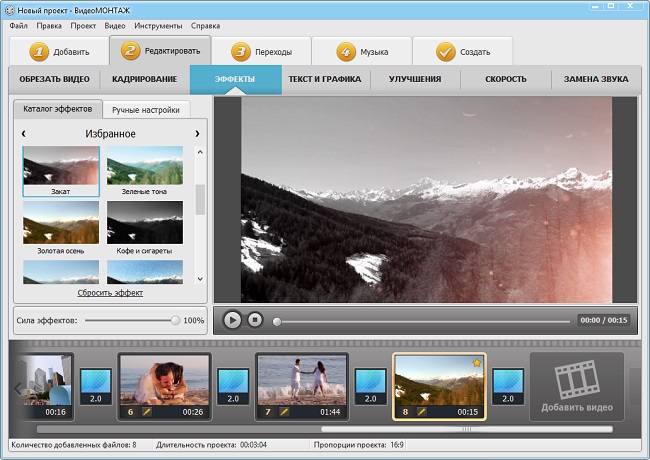
Улучшайте качество видео вручную или применяйте эффекты
Любой пользователь сможет с легкостью заменить однотонный фон — в редакторе доступен продуманный и удобный хромакей. Еще в этом ПО можно сделать милые видеооткрытки буквально за пять минут. Каталог содержит богатый ассортимент шаблонов для их создания, причем все открытки рассортированы для удобства по группам. Благодаря этому не составит сложности подобрать нужный вариант.
«ВидеоМОНТАЖ» — это простая программа для монтажа видео. Занимаясь обработкой клипов в ней, вы сможете почувствовать себя профессионалом, а результат превзойдет все ожидания. С легкостью обрезайте, редактируйте, нарезайте, украшайте видеоклипы, не утруждаясь долгой, нудной работой. Скачайте бесплатно программу для редактирования видео на свой компьютер и наслаждайтесь процессом обработки уже сегодня.
Cохраните себе статью, чтобы не потерять:
Обрежьте необходимую часть вашего видео
Быстрая обрезка видео
Программа предоставляет вам возможность выбрать начало и конец клипа перемещая два слайдера. Это займет всего несколько секунд!
Поддерживает любой формат
Онлайн программа для обрезки видео работает со всеми популярными форматами, такими как AVI, MP4, VOB, MPG, MOV и другими.
Полностью онлайн
Вам не нужно загружать или устанавливать на ваше устройство что-либо, что делает весь процесс обработки видео не только быстрым, но и более безопасным.
Безопасно
Только вы можете получить доступ к загруженным файлам, потому что мы используем первоклассную онлайн-безопасность.
Дополнительные настройки
С помощью программного обеспечения вы можете, вместе с редактированием, сконвертировать видео в любой желаемый формат.
Удобный интерфейс
Вам не нужно специальных навыков редактирования видео, чтобы использовать приложение, оно полностью интуитивно понятно.
Обрежьте и отредактируете свой видеоклип
Переместите слайдеры, чтобы выбрать желаемое начало и конец видео
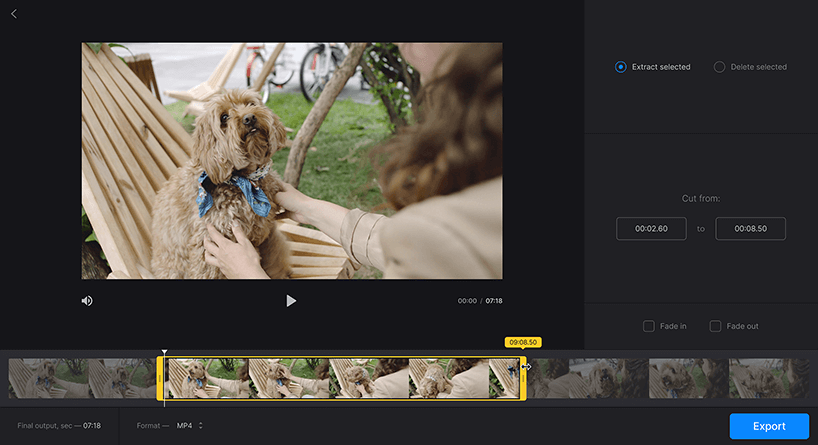
Как обрезать видео онлайн
Выберите файл
Откройте видео или перетащите его с вашего компьютера или телефона. Вы также можете добавить видео из Dropbox, Google Диска или вставить ссылку на YouTube видео. Приложение позволяет бесплатно обрезать видео до 500 МБ.
Обрежьте ваше видео
Ваше видео добавлено, теперь вы можете выбрать отрезок и вырезать его. Затем выберите выходной формат. Обратите внимание, что если вы редактируете видео с вашего iPhone или Android, то лучше выбрать выходной формат MP4.
Скачайте файл
Как только ваше видео будет обработано, вы можете сохранить его на свое устройство или обратно на Google Диск или Dropbox. Также можно просмотреть видео онлайн прямо из браузера.
Онлайн инструмент для обрезки видео подойдёт для вас, даже если вы никогда не редактировали видео самостоятельно. Это действительно просто! Вам просто нужно выполнить шаги, указанные выше.
С помощью этого инструмента вы можете не только укоротить ваше видео, но и сконвертировать его в другой формат, а также добавить эффекты постепенного нарастания и затухания.
Как обрезать на компьютере видео без программ, конвертации и прочих сложностей .

• В этой статье мы подробно разберемся в этом вопросе.  ↓↓↓
↓↓↓
Первый вариант : Онлайн-сервисы
Когда нужно обрезать видео, но нет времени на установку программ, проще всего воспользоваться онлайн-сервисами.
Вот несколько из них: ↓↓↓
Рассмотрим работу с каждым из них ⇓
1) Online-video-cutter.com
Это простой и удобный сервис для кадрирования и разворота видео с русскоязычным интерфейсом
Позволяет выполнить обрезку на компьютере без программ.
Заходим на сайт и в правом верхнем углу выбираем русский язык.

Теперь можно приступать к обрезке: ↓↓↓
- Нажмите кнопку “Открыть файл”. Обратите внимание, что на сервисе существует ограничение для размеров файла — 500 MB.

- В диалоговом окне найдите нужный файл и нажмите “Открыть”.
- Дождитесь окончания загрузки файла.

- После загрузки вы перейдете ко второму этапу — Обрезка. Здесь вы увидите окошко проигрывателя с вашим видео, а под ним — таймлайн с ним же, но разбитом на кадры. Перемещая мышкой синие маркеры, выберите фрагмент, который хотите вырезать. Нажмите кнопку Обрезать.

- Дождитесь окончания обрезки.
- После всего вы увидите сообщение об окончании обрезки. Чтобы скачать полученный файл, кликните по ссылке Скачать.

P.S — Если вдруг по окончании обрезки вы захотите что-то поправить, просто вернитесь на этап “Обрезать”, нажав по нему. Здесь вы можете выбрать формат сохранения видеоролика и качество. Максимальное качество — 1080 (Full HD).
• Сервис прекрасно подойдет вам, если вы ищете, чем быстро обрезать ролик без конвертации, поскольку вы можете сохранить его в том же формате, в котором загрузили.
2) Онлайн-редактор Youtube
Для многих не секрет, что видеохостинг Youtube располагает собственным онлайн-редактором видео. Причем с достаточно широкими возможностями. 

С его помощью можно обрабатывать ролики перед тем, как представить их публике. Но даже если вы не ведете видеоблог и не собираетесь публиковать видео, вы можете использовать этот редактор.
Итак, чтобы обрезать видео на компьютере без программ в онлайн-редакторе Youtube, проделайте следующие действия: ↓↓↓
- Войдите в свой аккаунт
- Загрузите нужное видео — нажмите кнопку “Добавить видео”
- После загрузки и обработки клипа перейдите в Менеджер видео

- Рядом с видеороликом есть кнопка “Изменить” со стрелкой вниз. Нажмите на стрелку, выберите пункт “Улучшить видео”

- Нажмите кнопку “Обрезка”. Бегунками задайте границы фрагмента, который хотите вырезать. Нажмите “Готово”


- Нажмите “Сохранить”
- Скачайте обрезанное видео. Ютуб предлагает возможность скачивать ролики только в формате MP4. Для этого кликните по стрелочке на кнопке “Изменить” и выберите пункт “Скачать файл MP4”
Вот так можно обрезать видео на ПК без программ. 
P.S — Из-за того, что Ютуб щепетильно заботится об авторских правах, весь процесс загрузки и обработки занимает некоторое время. Иногда по той же причине некоторые кнопки и инструменты могут становиться неактивными.
• Если кнопка “Сохранить” стала неактивной, вместо нее можно нажать “Сохранить как новое видео”. При этом вырезанный фрагмент будет сохранен в отдельный файл.
Мы разобрались в том, как с помощью онлайн-сервисов обрезать видео без программ……….. Но если вас не смущает установка ПО, давайте рассмотрим несколько простых видеоредакторов, в которых также можно выполнить это действие ↓↓↓
Видеоредакторы
⇒ Вот несколько программ, в которых можно обрезать видео без потери качества : ↓↓↓
1. Freemake Video Converter
Эта программа представляет собой простой видеоредактор с необходимым набором функций. 
Он распространяется бесплатно, но за символическую плату вы можете расширить ее функционал. Хотя для обрезки достаточно и возможностей бесплатной версии.
Обрезка видео во Freemake Video Converter выполняется так: ↓↓↓
- Откройте нужный файл в программе
- С помощью кнопок установите маркеры начала и конца вырезаемого фрагмента. Клавишами управления курсором можно передвигать бегунок покадрово, добиваясь максимально точной обрезки
- Вырежьте фрагмент
Ну или вот видео инструкция с тонким голоском  ↓
↓
Обратите внимание: приложение не обрезает, а вырезает отмеченный фрагмент. Если он был посредине видео, оставшиеся края склеиваются. Если вам нужно оставить вырезанный фрагмент, нужно отрезать все, что до него и что после.
2. VirtualDub
Это полностью бесплатный видеоредактор с мощными функциями .
С его помощью можно удобно обрезать видео. Для этого откройте в нем файл и выделите маркерами фрагмент на временной шкале. Установив маркер в начале фрагмента, нажмите клавишу Home, в конце — клавишу End.
Выделенную часть можно: ⇓
- вырезать с помощью меню Правка
- удалить нажатием Delete
- сохранить отдельным файлом через меню Файл
Внимание .
→ Программа позволяет вырезать часть видео без потери качества изображения и звука .
3. Windows Movie Maker
Несмотря на разнообразие программ для обработки видеофайлов, Windows Movie Maker до сих пор остается одним из популярнейших любительских редакторов. 

Он прост и обладает достаточными возможностями для непрофессиональной работы с клипом.
Последовательность действий для обрезки: ⇓⇓⇓
- Откройте файл в Windows Movie Maker
- Кликните по нему и нажмите Воспроизвести
- Перетащите ползунок в начальную точку нужного вам куска и нажмите Разделение клипа
- Нажмите Воспроизвести, перетащите ползунок в конец фрагмента и опять нажмите Разделение клипа

- Теперь вырезанную часть можно перетащить на временную шкалу и сохранить как отдельный файл
4. iPhone и Android
Владельцы iPhone для обрезки видео могут воспользоваться пред установленным приложением “Фото” разработки компании Apple.
Процедура выглядит следующим образом: ↓↓↓
- Откройте в приложении “Фото” файл, который хотите редактировать
- Нажмите кнопку настроек
- Передвиньте маркеры начала и конца, указав отрезок, который хотите оставить. Все остальное вырежется

- Нажмите “Готово” и “Сохранить как новое”
Отредактировать таким образом можно лишь те клипы, которые вы сами сняли на свой iPhone
• Обрезать видео на Андроид без сторонних программ не получится. В этой ОС нет пред установленных для этого средств. Однако есть куча бесплатных приложений с такими возможностями, которые можно установить за пару минут — пример ↓

→ Одно из таких — AndroV />
Вывод
В вашем распоряжении целый арсенал средств для обрезки ролика  : ↓↓↓
: ↓↓↓
- Чтобы обрезать видеоролик без скачивания программы, используйте онлайн-сервисы
- Если нужен дополнительный функционал, используйте приложения для ПК
- На мобильных устройствах используйте мобильные приложения

