Как обрезать картинку видео на телефоне
Содержание
- Обрезка видео с помощью Google Фото
- Обрезка видео с помощью YouCut (InShot)
- Обрезка видео с помощью Video Show
- Использование встроенной функции проигрывателя
- Как обрезать видео с помощью программ
- Приложение FilmoraGo
- Приложение Wondershare Filmora
- Приложение AndroVid Video Trimmer
- Как обрезать видео на телефоне Андроид
- Обрезка видео на Android
- Способ 1: YouCut
- Способ 2: Google Фото
- Способ 3: Онлайн-сервисы
- Заключение
Современные смартфоны могут делать фотографии и снимать видео очень высокого качества. Многие пользователи даже отказываются от профессионального оборудования для съемки в пользу телефона с хорошей камерой. Но, в большинстве случаев, после съемки видео нуждается в обработке. В этой статье мы рассмотрим ряд бесплатных приложений, с помощью которых можно обрезать видео прямо на телефоне с операционной системой Andro >
Обрезка видео с помощью Google Фото
Первый способ обрезки видео на телефоне Андроид, который мы рассмотрим, предполагает использование стандартного приложения от Google под названием «Google Фото». С большой долей вероятности данное приложение уже установлено на вашем телефоне. Откройте список всех приложений и проверьте, есть ли оно у вас или нет. Если приложение «Google Фото» отсутствует, то его можно установить из магазина приложений Play Market. Как и все приложения от Google, оно полностью бесплатно.
Для того чтобы обрезать видео с помощью «Google Фото» запустите данное приложение на своем телефоне и найдите видеоролик, который вы бы хотели отредактировать. После открытия данного ролика через «Google Фото» нужно нажать на кнопку «Настройки», которая находится в нижней части экрана (см. скриншоты).
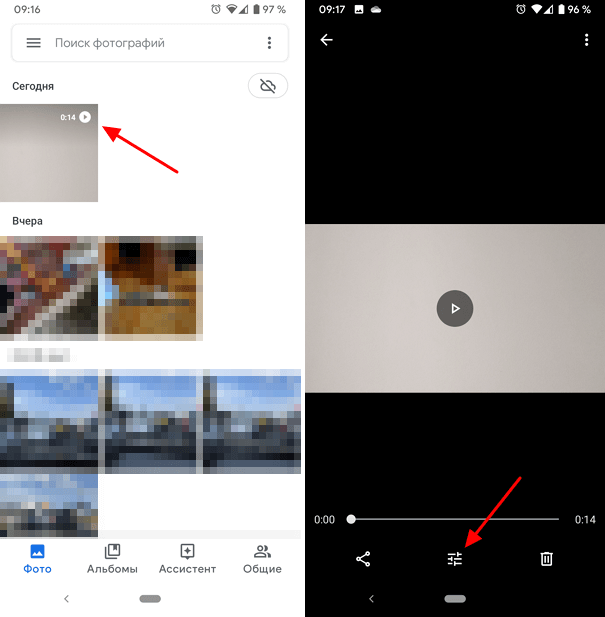
Сразу после нажатия на кнопку «Настройки», в нижней части экрана телефона появится полоска, которая будет отображать всю продолжительность вашего видео. Справа и слева от этой полоски будут располагаться специальные ограничители, обозначающие начало и конец видео. С помощью этих ограничителей можно обрезать видео. Для этого достаточно просто переместить левый ограничитель вправо, а правый – влево. Разместите их таким образом, чтобы они обозначали начало и конец видео. После этого обрезанное видео нужно сохранить на телефон с помощью кнопки «Сохранить копию» в правом верхнем углу экрана.
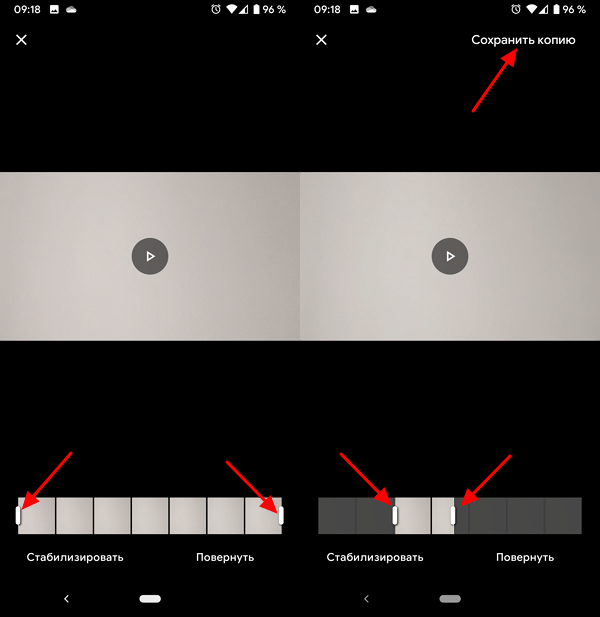
Как видите, для того чтобы обрезать видео с помощью приложения «Google Фото» достаточно выполнить всего несколько действий. Из всех вариантов, которые мы рассмотрим в этой статье, этот будет самым простым, поэтому рекомендуем начать именно с него.
Обрезка видео с помощью YouCut (InShot)
Второй способ обрезки видео на Android телефоне основан на использовании приложения YouCut от разработчика InShot. Это приложение не является стандартным и его нужно будет устанавливать из магазина приложений Play Market. Но, в отличии от многих других программ для редактирования видео, его можно использовать бесплатно.
Итак, для того чтобы обрезать видео с помощью YouCut нужно запустить данное на телефоне и нажать на кнопку со знаком «+». После этого появится запрос на предоставление доступа к файлам, нажимаем «Да» и попадаем в список файлов. Здесь нужно выбрать видеофайл, который нужно обработать, и нажать на кнопку со стрелкой.
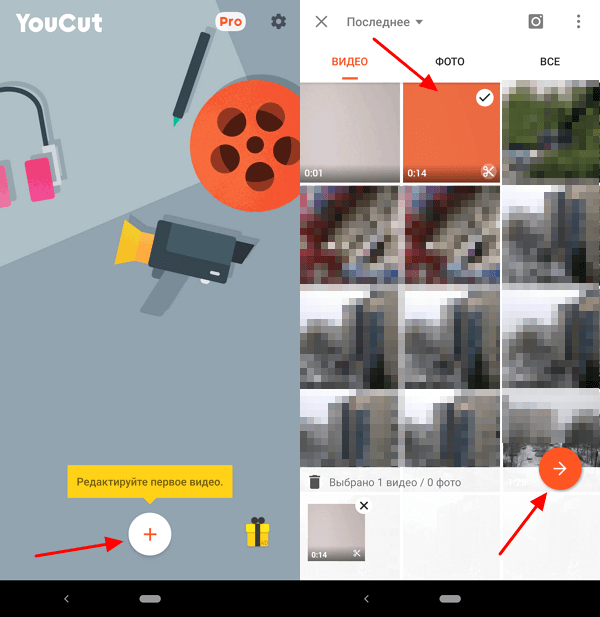
После этого появится основной интерфейс YouCut. Здесь уже намного больше возможностей, чем в описанном выше «Google Фото». С помощью YouCut можно не только обрезать видео, но и добавлять к нему музыку, фильтры, текст и многое другое. Для того чтобы начать обрезку нужно нажать на кнопку «Обрезать» и после этого изменить начало и конец видео с помощью ограничителей, которые расположены в начале и конце ролика. Чтобы завершить работу нажмите на кнопку в виде галочки.
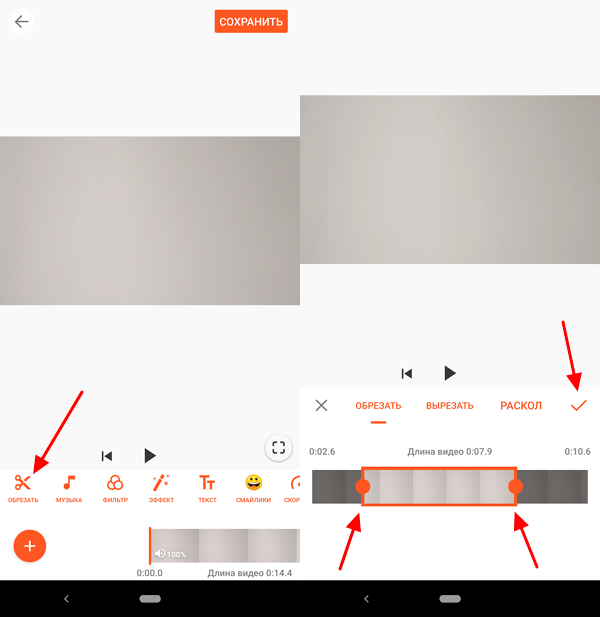
После этого обрезанное видео нужно сохранить в память телефона. Для этого нажмите на кнопку «Сохранить» в правом верхнем углу, выберите качество картинки и еще раз нажмите «Сохранить». После этого YouCut сохранит видео в память вашего Android телефона.
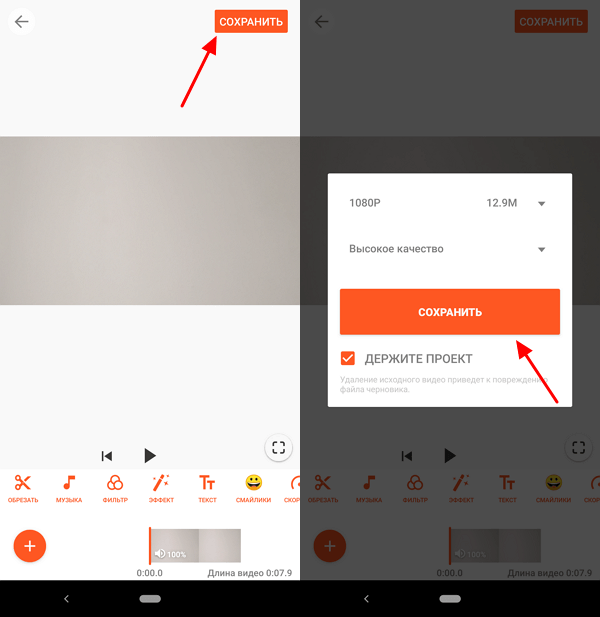
Нужно отметить, что в магазине Play Market есть несколько приложений для редактирования роликов от разработчика InShot. У всех этих приложений очень похожий интерфейс и набор функций. Например, приложение V >
Обрезка видео с помощью Video Show
В нашем последнем способе обрезки видео на телефоне Android мы будем использовать приложение Video Show. Как и приложение YouCut, данное приложение можно использовать бесплатно, и оно предоставляет большой набор функций для редактирования видео.
Смартфоны – универсальные устройства, ведь кроме собственно функции телефона, они имеют очень много возможностей. В том числе есть возможность делать фото и снимать видеоролики. То есть функция сжатия и кодирования видеопотока уже изначально заложена в операционной системе Android. Естественно, что обрезать любой видеоролик или вырезать из него часть с помощью имеющихся возможностей тоже вполне реально – это ведь не сложнее, чем снимать через камеру. Нужно лишь воспользоваться любой из множества программ, в том числе и из числа имеющихся по умолчанию.
Использование встроенной функции проигрывателя
Система Android имеет собственный проигрыватель видеофайлов, который есть на любом смартфоне. Он может немного отличаться внешне в зависимости от версии, но он позволяет редактировать видео на телефоне. Примитивно, конечно, вырезать какой-нибудь фрагмент с произвольными точками начала и конца. Как обрезать видео на телефоне с помощью проигрывателя? Очень просто:
- Запустить видеоролик.
- Вызвать меню и выбрать в нём пункт «Обрезка».
- Перемещая ползунки по линейке, выделить точки начала и окончания вырезаемого фрагмента. Их необязательно устанавливать строго в начале или в конце.
- Нажать кнопку «Сохранить» и выбранный фрагмент будет сохранён как отдельный видеоролик.
Конечно, это не профессиональный инструмент, к тому же не очень удобный, но при необходимости он может выручить, так как всегда есть на смартфоне или планшете, и никаких специальных приложений устанавливать не требуется. Хотя они предоставляют гораздо больше возможностей для творчества, и если это приходится делать часто, то лучше установить одну из программ, чем пользоваться примитивным и скудным инструментарием стандартного проигрывателя.

Как обрезать видео с помощью программ
Специальных инструментов, позволяющих выполнять не только обрезку видео на телефоне, но и смонтировать или отредактировать большие видеофайлы, очень много на Google Play. Есть и настоящие видеоредакторы, обладающие большими возможностями. Они могут не только вырезать определённый фрагмент, но и склеить оставшиеся части или даже помогут смонтировать видеоклип с различными эффектами.
Приложение FilmoraGo
Эта небольшая программа позволяет легко выполнить вырезать часть видеофайла. Она имеет простой и понятный интерфейс, с которым очень просто разобраться. Чтобы получить нужный результат, нужно:
- Запустить FilmoraGo и открыть видеофайл, из которого нужно вырезать какую-либо часть.
- Вверху выбрать функцию «Обрезать клип».
- Выбрать границы вырезаемого участка с помощью ползунков.
- Сохранить результат. При этом будет выполнено кодирование видео в новый файл.
Использование FilmoraGo не сложнее обычного видеоплеера, о котором шла речь выше. Но у этого приложения больше функций, ведь оно предназначено именно для этого.

Эта программа представляет собой довольно продвинутый редактор, который позволяет легко смонтировать видео на телефоне с Android. Оно имеет большой набор самых разных инструментов. Вместе с тем оно достаточно простое, чтобы с ним смог работать даже абсолютный новичок. Wondershare Filmora может склеивать несколько видеофайлов в один ролик. Конечно, и вырезать часть этой программе вполне по силам, такая функция предусмотрена.

Приложение AndroVid Video Trimmer
Использование триммера AndroVid Video Trimmer также позволяет решить проблемы с вырезанием любой части видеофайла. Собственно, для этого программа и предназначена. Она имеет очень простой и понятный интерфейс. Кроме того, приложение можно использовать как замену стандартному плееру, а также для снятия скриншотов в процессе воспроизведения видео.
Монтировать видео на телефоне с Android можно с помощью множества программ. Некоторые представляют собой небольшие специализированные инструменты, а другие – мощные редакторы. Выбор их на Google Play достаточно большой. Перед установкой любых программ стоит почитать системные требования для них. Ведь кодирование видеопотока – довольно ресурсоёмкая операция, и на слабом процессоре может занимать немало времени. К тому же, многие приложения не работают на старых версиях системы Android.
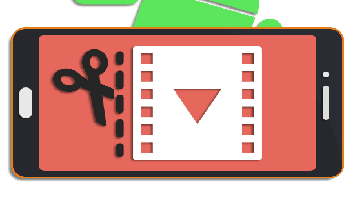
Современные смартфоны на платформе Android за счет достаточно высокой мощности и активного развития специальных приложений позволяют редактировать видеозаписи. В число возможностей, предоставляемых подобным ПО, входят инструменты для обрезки и нарезки видео. По ходу настоящей инструкции мы расскажем про эти функции на примере нескольких приложений.
Как обрезать видео на телефоне Андроид
Содержание — Как обрезать видео на телефоне Андроид:
Обрезка видео на Android
Перед выбором приложения для обрезки видеоролика необходимо заранее позаботиться о добавлении медиафайла в память устройства, если он не был создан при помощи камеры. Более того, желательно, чтобы запись находилась в одном из наиболее распространенных форматов, например, MP4 или AVI. Только разобравшись с этими аспектами, можно переходить к методам.
Способ 1: YouCut
На сегодняшний день по причине популярности видеороликов и связанных с их обработкой функций в Плей Маркете присутствует огромное количество приложений, из которых лишь некоторые заслуживают внимания. Одним из таких редакторов является YouCut – полностью бесплатная программа, предоставляющая все необходимые инструменты и содержащая минимум рекламы.
1. Загрузите и откройте приложение, воспользовавшись выше указанной ссылкой. Для продолжения на главной странице YouCut нажмите кнопку с изображением «+».
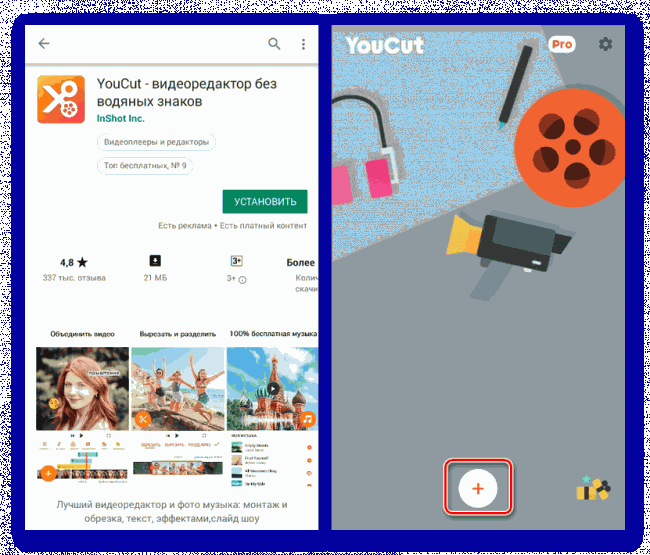
У приложения есть платные возможности, приобретение которых не является обязательным для комфортного изменения видео. Однако без Pro-версии возможности будут несколько ограничены, особенно при редактировании больших видеороликов.
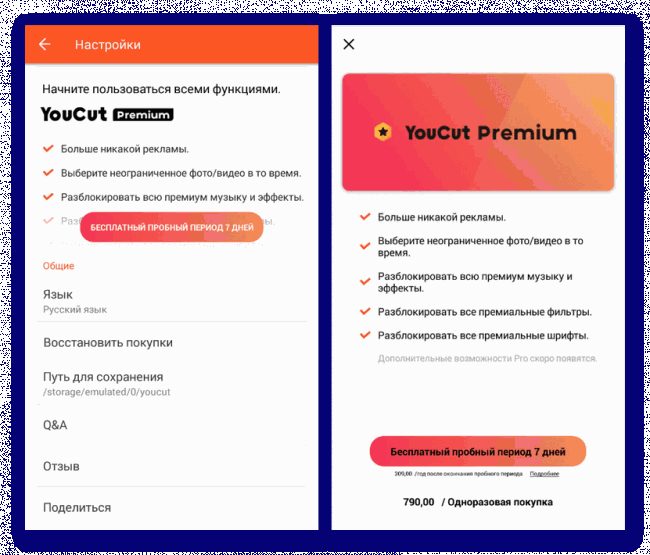
Кроме Pro-версии обязательно обратите внимание на общие «Настройки», доступные также с главной страницы.
2. Завершив подготовку, перенаправляйтесь на страницу со всеми имеющимися на телефоне медиафайлами, включая видео и фото. Если запись в списке отсутствует, перепроверьте формат и попробуйте переместить в другое место.
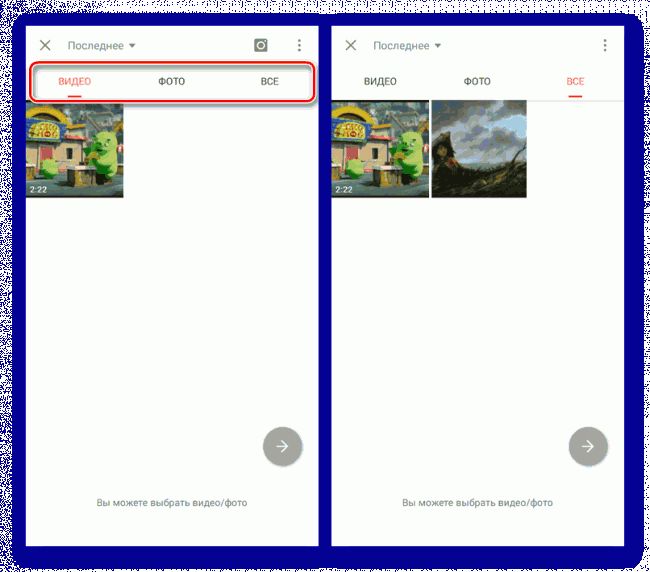
3. Выбрав на вкладке «Видео» нужный ролик, тапните по значку со стрелкой и дождитесь завершения обработки.
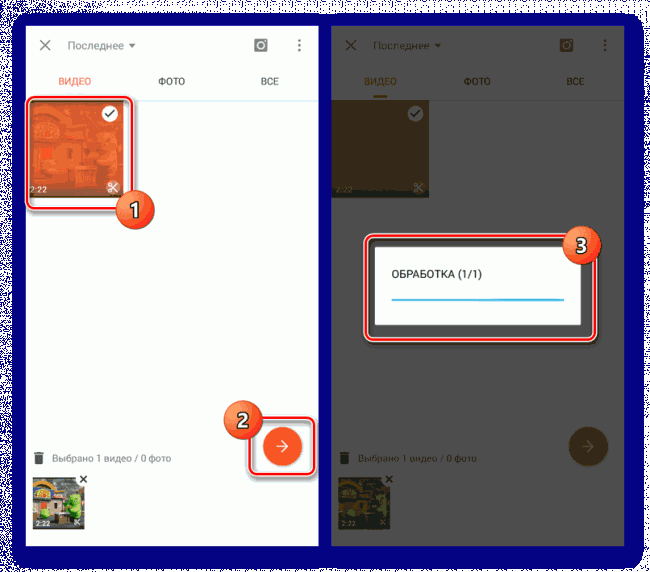
4. На начальном этапе будет представлен видеоплеер с возможностью перемотки записи. На панели в нижней части экрана нажмите кнопку «Обрезать».
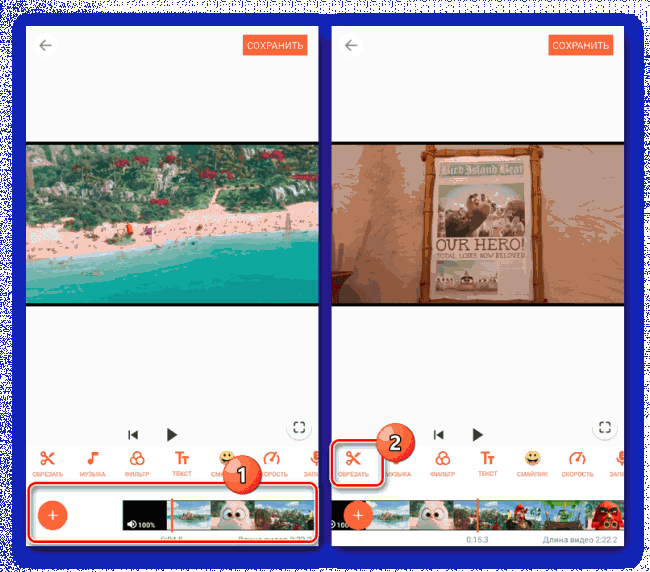
5. Теперь на выбор предоставляется сразу три вкладки, на каждой из которых можно обрезать видео. В первом случае предоставляется редактируемая область, участок записи внутри которой будет сохранен.
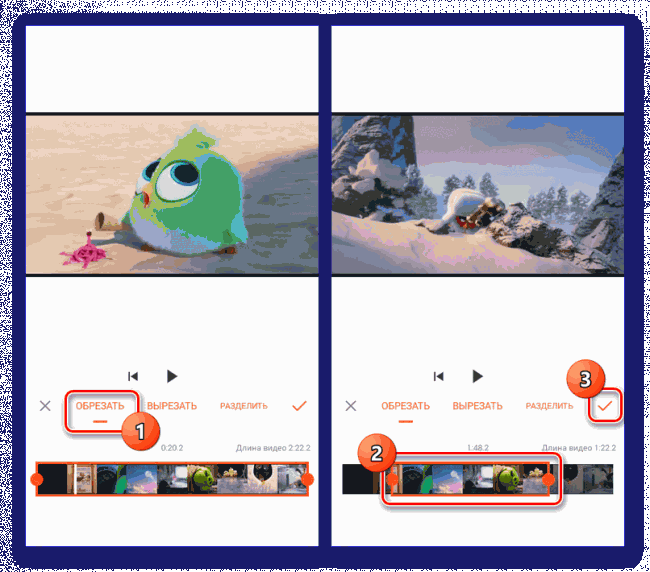
На странице «Вырезать» области выделения работают похожим образом, но позволяя исключить определенный отрезок, сохранив при этом оставшиеся участки нетронутыми.
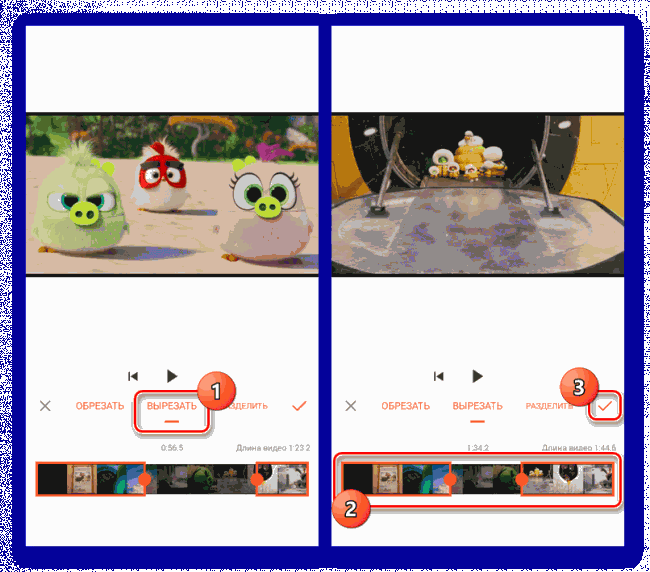
Во вкладке «Разделить» находится инструмент для нарезки видео на две части.
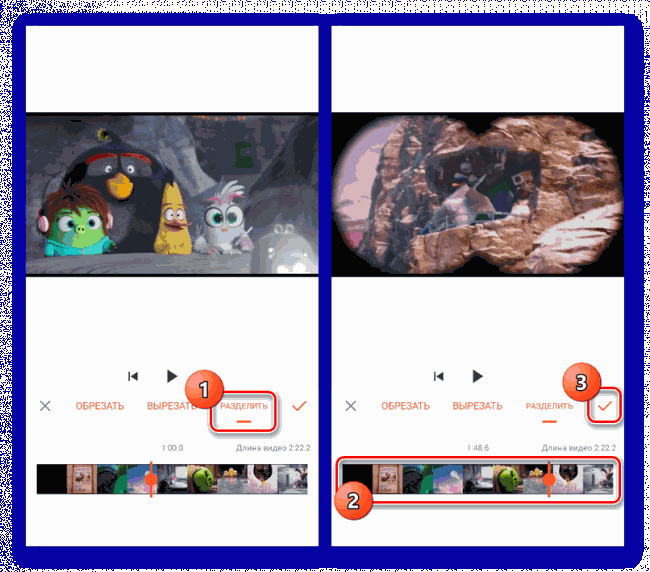
6. После редактирования вне зависимости от варианта нажмите по значку с изображением галочки. В результате откроется начальная страница, но сам видеоряд изменится в соответствии с предыдущим шагом.
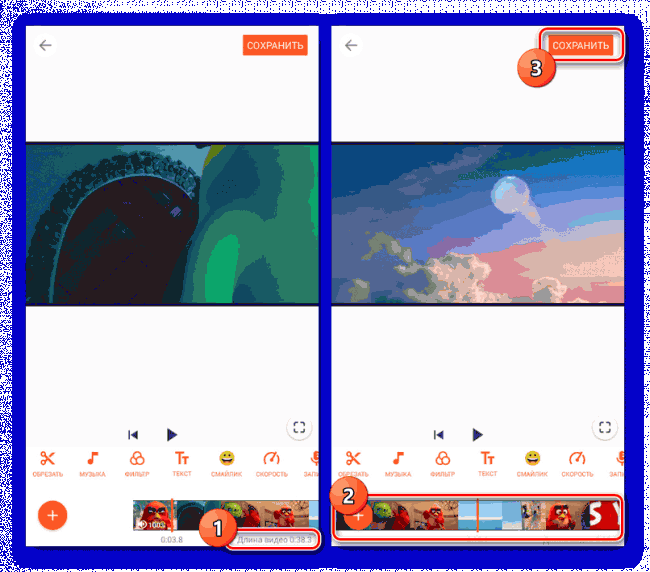
7. Нажав кнопку «Сохранить» в правом верхнем углу экрана, подтвердите сохранение проекта и выберите параметры качества. Доступные настройки зависят от изначального разрешения видеоролика и могут вызвать проблемы с обработкой на слабых смартфонах.
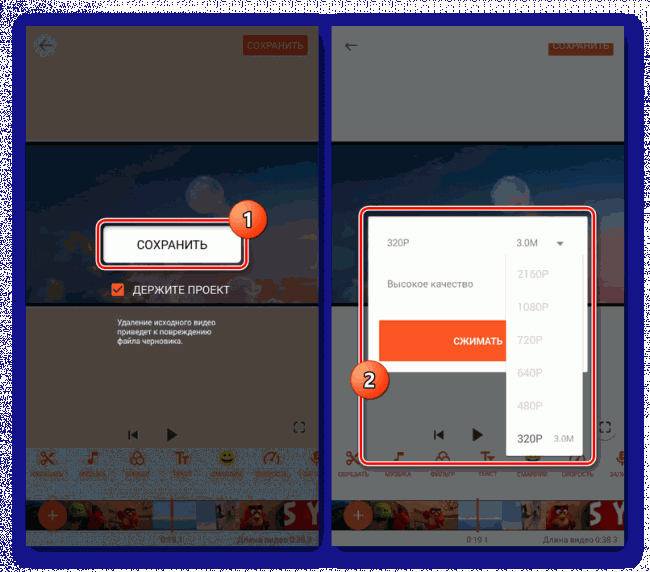
8. Для продолжения тапните по кнопке «Сжимать» и дождитесь окончания процедуры. На этом же данная инструкция подходит к завершению.
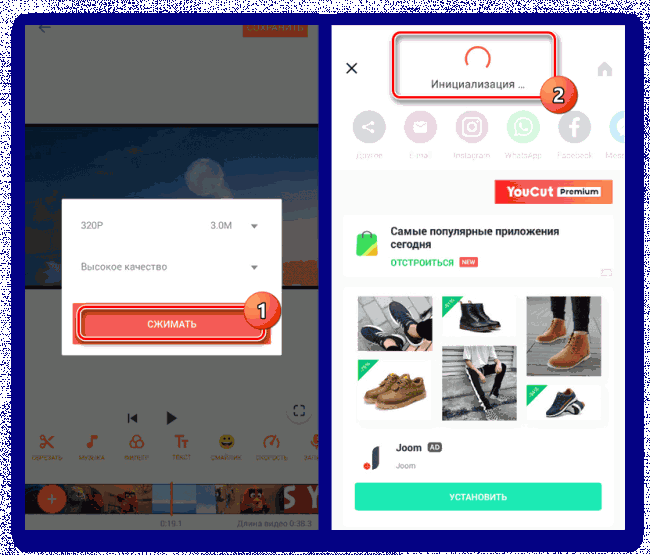
Как видно, YouCut является отличным средством для обрезки видео, имеющим минимум недостатков и сильно выделяющимся среди аналогов, в том числе за счет высокого рейтинга. Если вы достаточно часто работаете с роликами и не ограничиваетесь нарезкой, именно на этом способе стоит остановиться.
Способ 2: Google Фото
Через приложение Google Фото, несмотря на говорящее название, можно редактировать не только изображения, но и видеозаписи в известных форматах. Для этого достаточно, чтобы видео присутствовало в памяти Android-устройства и не использовалось прочими редакторами на телефоне.
1. После установки и открытия приложения нажмите по значку меню в левом верхнем углу экрана. Из появившегося списка выберите пункт «На устройстве».
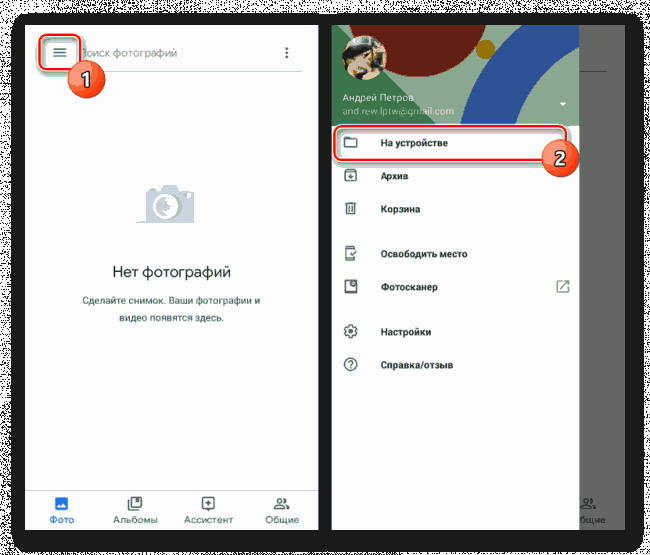
2. Из представленных далее вариантов тапните по разделу, содержащему видеозаписи. Здесь же нужно аналогичным образом единожды нажать по видео для начала воспроизведения.
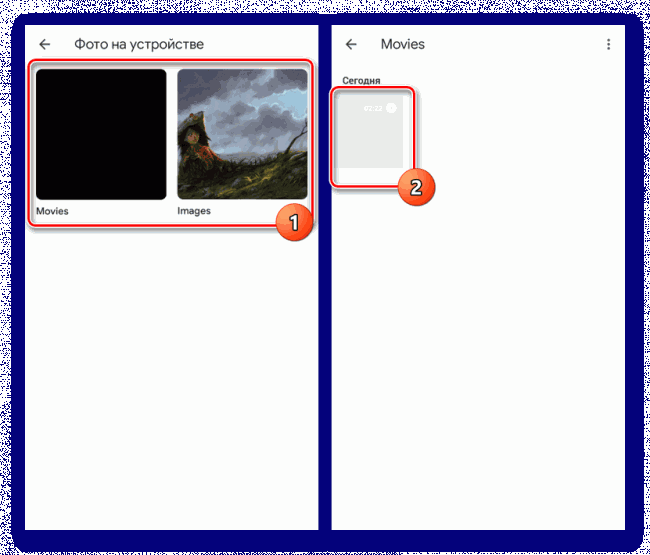
3. Остановите автоматическое воспроизведение записи и на панели в нижней части экрана нажмите по отмеченному значку. В результате откроется страница с возможностью изменения видеоролика.
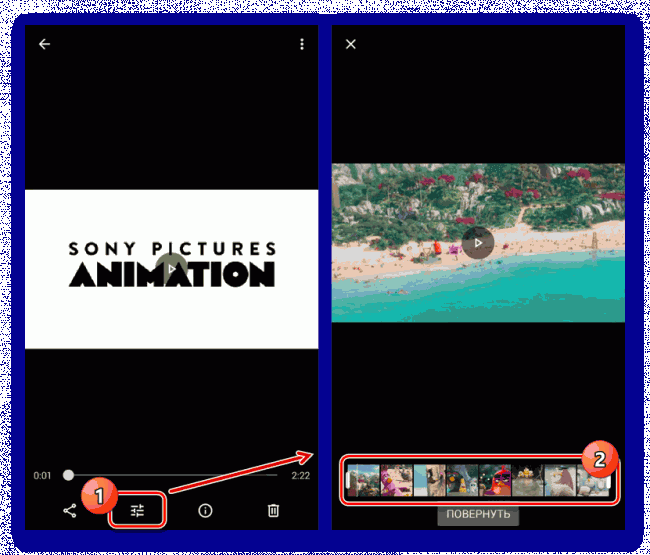
4. Измените положение ползунков с двух сторон видеоряда, представленного в нижней области страницы. Определившись с участком, для завершения нажмите кнопку «Сохранить» в правом верхнем углу.
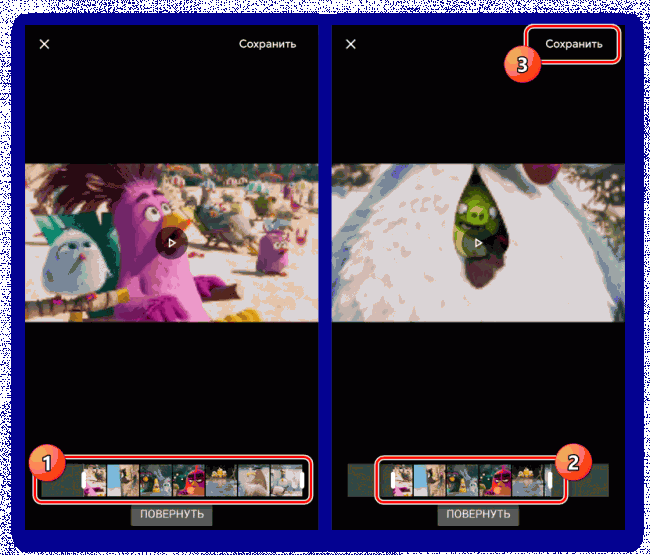
В отличие от полноценного видеоредактора, представленного в первом способе, Google Фото подойдет для внесения ограниченного количества изменений. По этой причине данный метод актуален лишь в некоторых случаях. При этом здесь полностью отсутствует реклама и какие-либо платные возможности.
Способ 3: Онлайн-сервисы
Для реализации многих задач в интернете существуют отдельные онлайн-сервисы, в том числе нацеленные на обрезку и редактирование роликов. Воспользоваться подобными ресурсами можно через любой веб-браузер без установки соответствующих приложений. Неприятной особенностью в таком случае выступают только высокие требования к интернет-соединению и, зачастую, наличие большого количества рекламы.
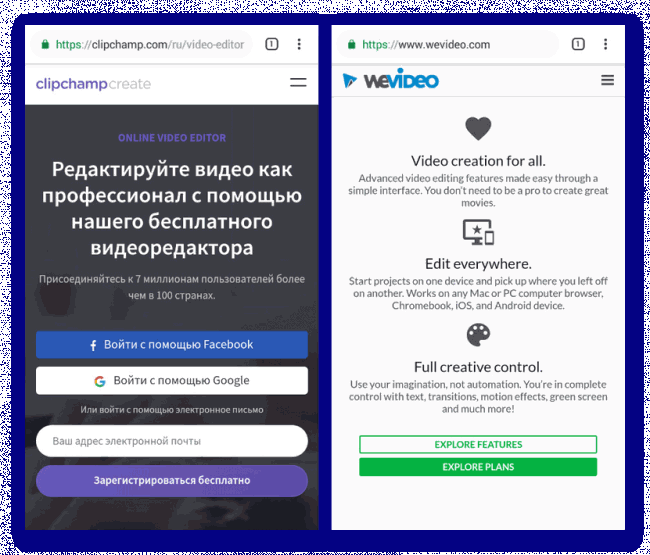
Этот способ мы уже рассмотрели в отдельной статье по ссылке выше. Стоит упомянуть и то, что в этой ситуации на телефоне обрезка видео мало чем отличается от похожей процедуры на компьютере.
Заключение
Описанные приложения не являются единственными в своем роде и легко могут быть заменены на другие редакторы из Google Play Маркета, хоть и с отличиями. Кроме того, на некоторых смартфонах по умолчанию установлено ПО, в том числе «Галерея», предоставляющее инструменты для частичного редактирования видео. Такой вариант во многом удобен, но актуален преимущественно на последних версиях Android.

