Как обрезать картинку в фотошопе по кругу
Содержание
- Как нарисовать круг в Фотошопе
- Как выделить круг в Фотошопе
- Как в Фотошопе изображение обрезать по кругу
- Как Обрезать Изображение В Форме Круга
- Шаг 1: Откройте Изображение
- Шаг 2: Преобразование Фонового Слоя В Нормальный Слой
- Шаг 3: Выберите Инструмент Elliptical Marquee И
- Шаг 4: Нарисуйте Круговой Контур Выделения
- Раздел 5: Переместите План Выбора Если Нужно
- Шаг 6: Инвертировать Выделение
- Шаг 7: Удалите Область Вокруг Круга
- Шаг 8: Обрезать Прозрачные Области
- Шаг 9: Сохраните изображение в формате PNG

Люди, постигающие азы компьютерной графики, часто задают вопрос: «Как вырезать круг в Фотошопе из фотографии или изображения?» Это весьма простое действие, но без знания определенного алгоритма совершить его будет трудно. В этой статье-уроке мы как раз и разберем данный вопрос, покажем на примере, как и чем можно вырезать объекты из фотографий в Photoshop.
Первым делом нужно научиться рисовать круг. Существует два способа.
1-й способ:
1. На левой боковой панели инструментов отыщите и кликните по иконке «Выделение». В открывшемся списке выберите инструмент «Овальная область».
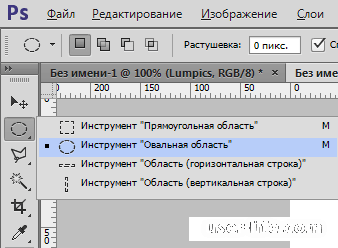
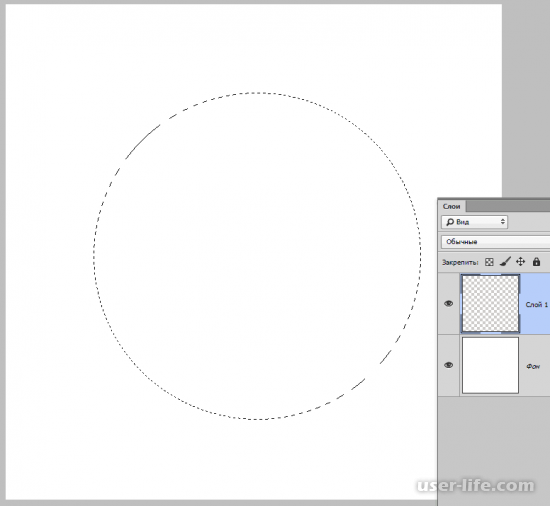
3. Теперь следует применить заливку. Для этого нажмите комбинацию на клавиатуре «Shift+F5». Откроются дополнительные окна, где можно выбрать цвет и дополнительные параметры заливки.
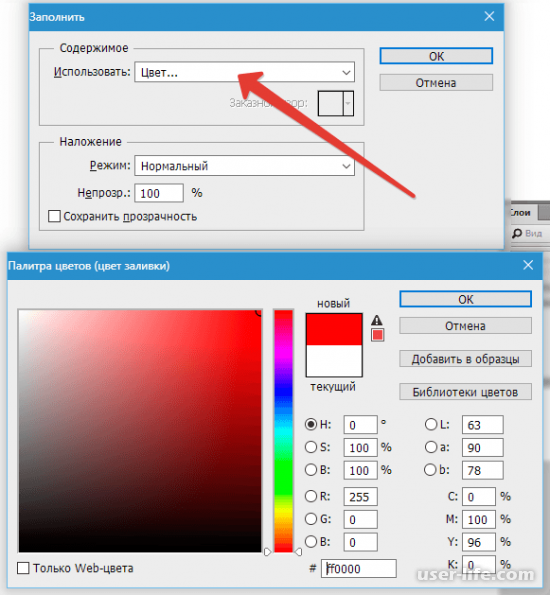
4. После успешной заливки нажмите «Ctrl+D», чтобы убрать пунктир.
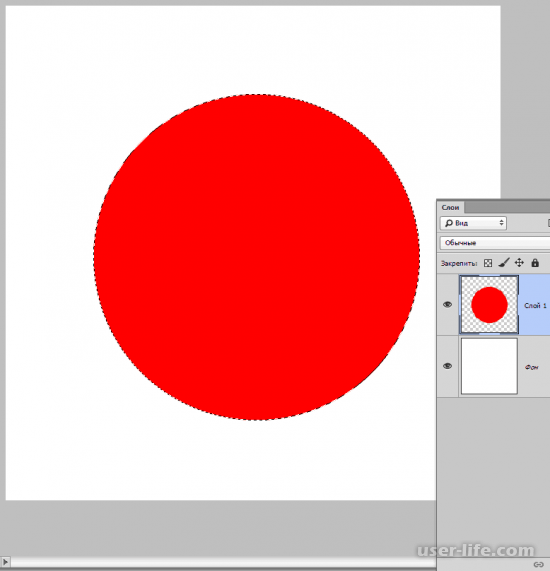
2-й способ:
1. В том же самом левом меню выберите инструмент «Эллипс».
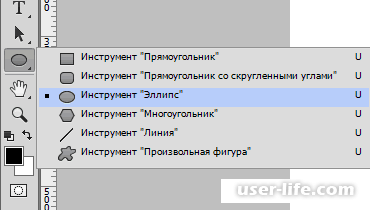
2. Параметры «Эллипса» размещены вверху, как показано на скриншоте. Пользователю доступны такие функции: выбор цвета самой заливки, а также типа и толщины линии.

3. Нарисовать круг можно таким же способом, как и в первом варианте: зажмите «Shift», создайте фигуру.
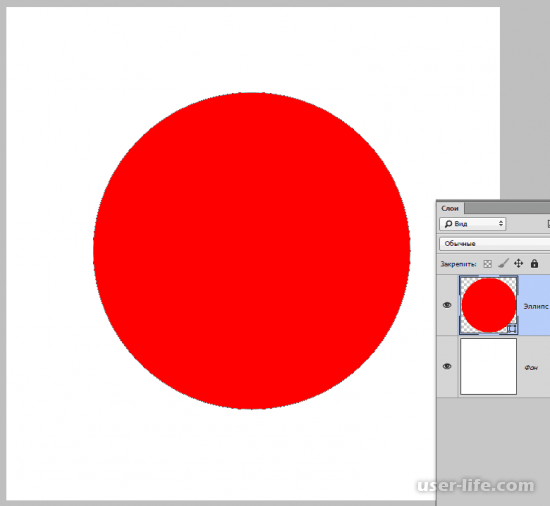
Как вырезать круг
Когда Вы научились рисовать фигуру, давайте теперь попробуем ее вырезать из готового изображения. Возьмем для примера вот эту картинку:
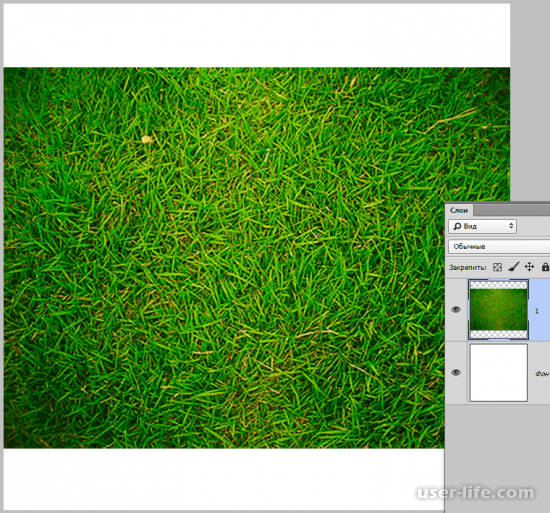
Для наглядности рассмотрим вырезание круга двумя способами.
1-й метод:
1. Слева на панели щелкните по пункту «Выделение», где активируйте инструмент «Овальная область». Нарисуйте круг на загруженной в редактор картинке. Его можно перетаскивать по всей рабочей поверхности, но увеличивать или уменьшать – нельзя.
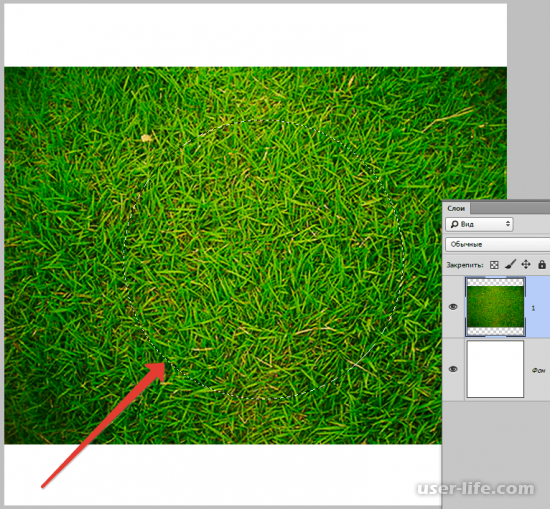
2. Когда круг готов, нажмите «Delete» для его удаления. Снимите пунктирное выделение сочетанием «Ctrl+D».
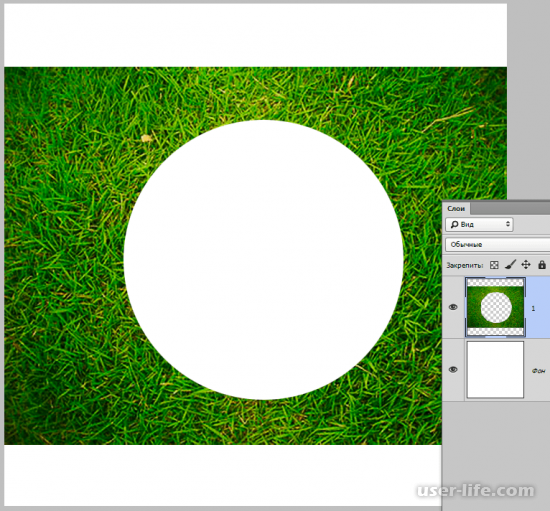
2-й метод:
1. Выберите инструмент «Эллипс». Нарисуйте круг на картинке. Фигуру можно как перемещать по рабочей области, так и менять ее размеры.
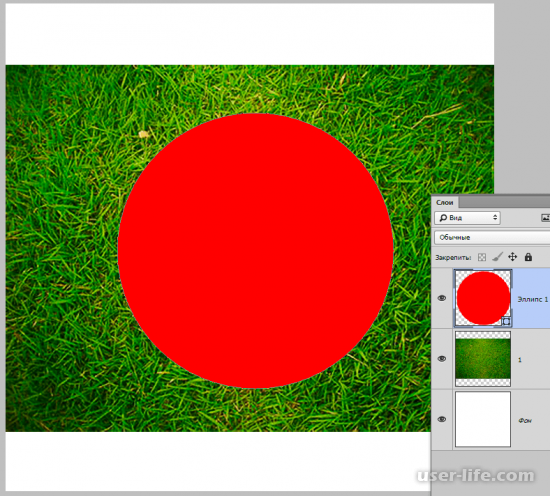
2. Далее нужно загрузить область, которую Вы только что выделили. Зажмите «Ctrl», а затем щелкните по слою с эллипсом.
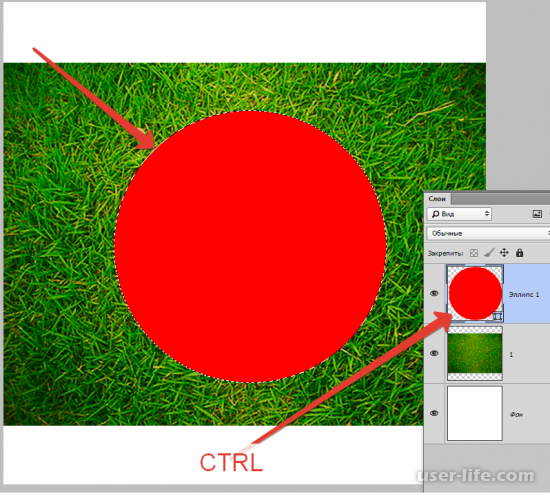
3. Активируйте слой с фоновой картинкой, а возле слоя с кругом кликните по глазку, тем самым снимая с него видимость.
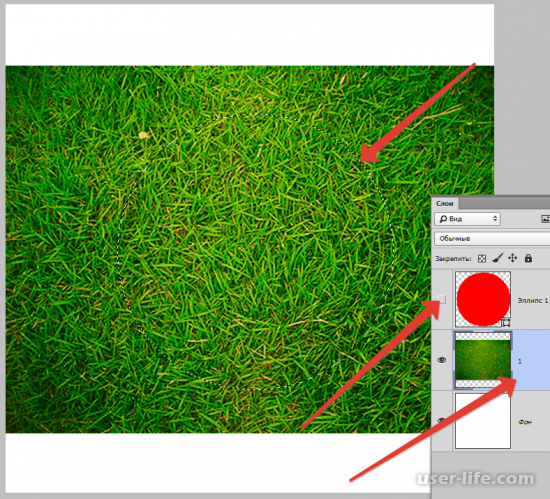
4. Нажатием кнопки «Delete» удалите выделенную область. Выделение снимается все той же комбинацией «Ctrl+D». Готово.
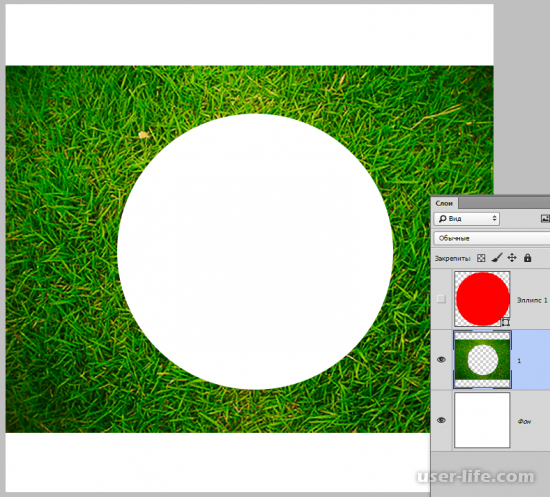
Теперь Вы знаете, как вырезать круг в Фотошопе из картинки двумя простыми способами. Каждый из них имеет свои особенности и недостатки. Экспериментируйте!
Photoshop – растровый графический редактор, способный выделять объекты, вырезать контуры, рисов.
Photoshop – растровый графический редактор, способный выделять объекты, вырезать контуры, рисовать фигуры, выполнять наложение фотографий и т.д.
Подробные алгоритмы позволят понять, как вырезать круг в Фотошопе, выделить фигуру и придать ей оттенок.

Как нарисовать круг в Фотошопе
Круг – базовая фигура в графических редакторах. И если обработка фотографий не требует знаний, как выделить круг в Фотошопе, то в создании виньеток, портретов и коллажей не обойтись без упомянутого умения.
Прежде чем изучать вопрос, как обрезать по кругу в Фотошопе, следует выяснить, как изобразить базовую фигуру и что при этом учесть.
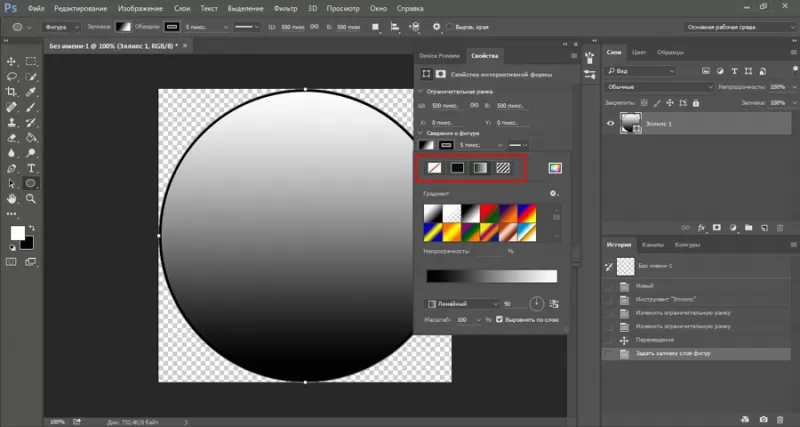
Чтобы нарисовать круг, следует:
- Создать новый документ (CTRL+N или команда «Файл» – «Создать»).
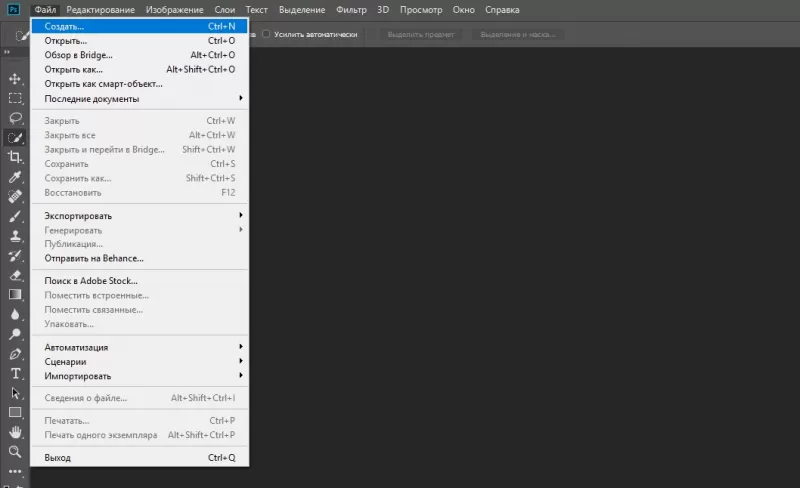
- Найти на боковой панели инструмент «Эллипс» (кликнуть правой кнопкой мыши на инструмент «Прямоугольник» и выбрать необходимую опцию).
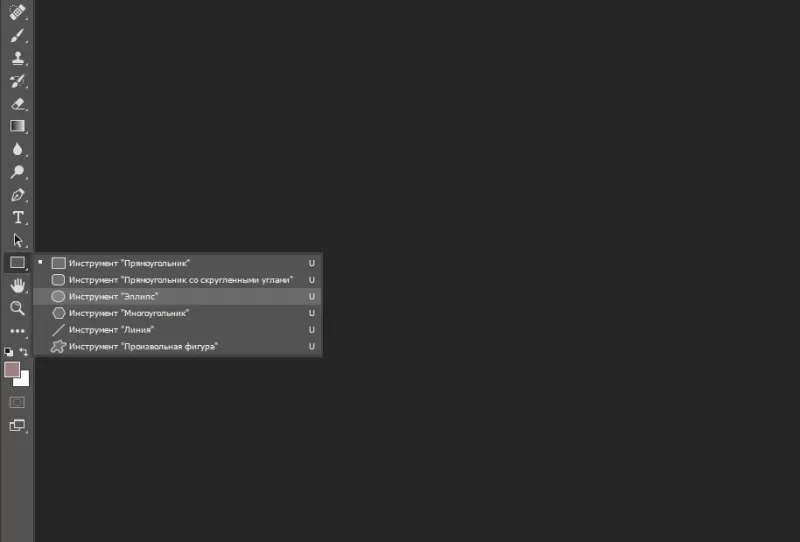
- Кликнуть по инструменту левой кнопкой мыши.
- Для создания ровного круга нажать и удерживать SHIFT и при зажатой левой кнопке мыши рисовать фигуру.
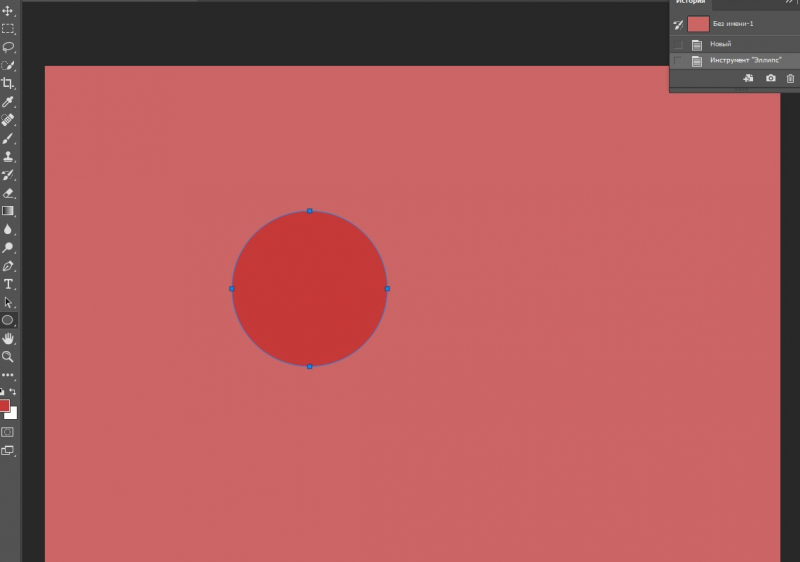
Примечание. Нарисовать круг от центра поможет зажатая клавиша ALT. После окончания рисования отпустите ALT и только потом SHIFT. Иначе на листе вместо круга отобразится овал.
Как выделить круг в Фотошопе
Рисование базовой фигуры возможно при помощи инструмента «Овальная область» в пиктограмме «Выделение». Инструмент «Рамка» не позволит вырезать по кругу в Фотошопе фотографию. Чтобы в Фотошопе изображение обрезать по кругу, применяют именно овальное выделение.
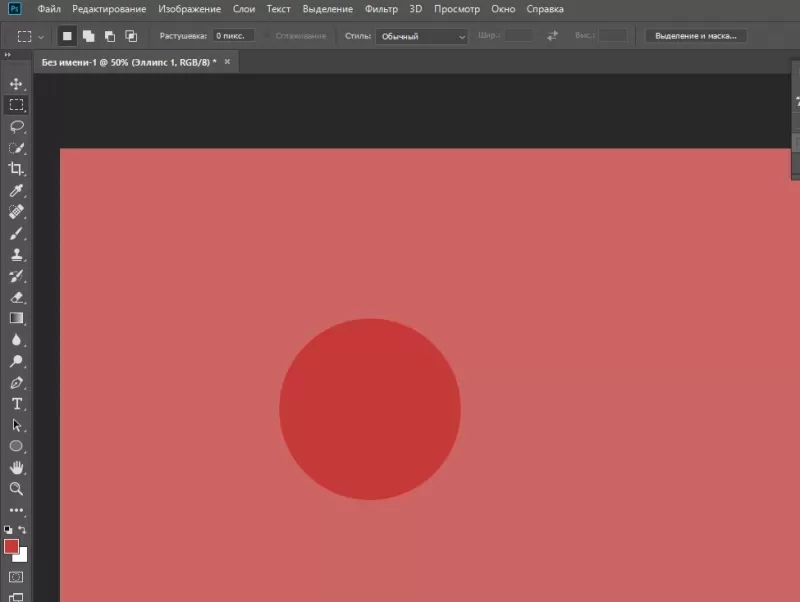
Нарисовать окружность можно таким способом:
- Активировать пиктограмму «Выделение».
- Выбрать инструмент «Овальная область».
- Нарисовать фигуру при зажатой клавише SHIFT.
- Перейти к палитре цвета.
- Выбрать нужный оттенок.
- Подтвердить действие нажатием на ОК.
- Найти инструмент «Заливка».
- Активировать пиктограмму и кликнуть по выделенной области.
- Снять выделение при помощи CTRL+D или команды «Выделение – Снять выделение».
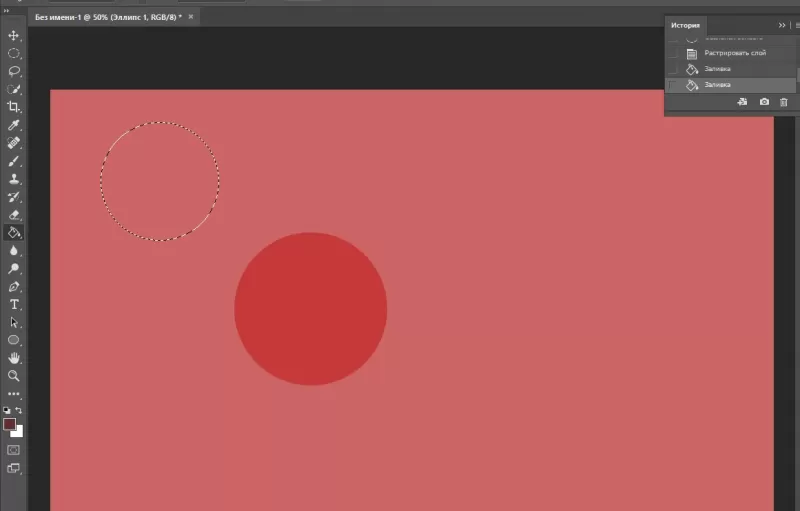
При создании круглой рамки или элемента дизайна для web-страницы к этому алгоритму прибавятся дополнительные действия.
- Выполните пункты 1-3 из предыдущего алгоритма.
- Примените команду «Редактирование – Выполнить обводку».
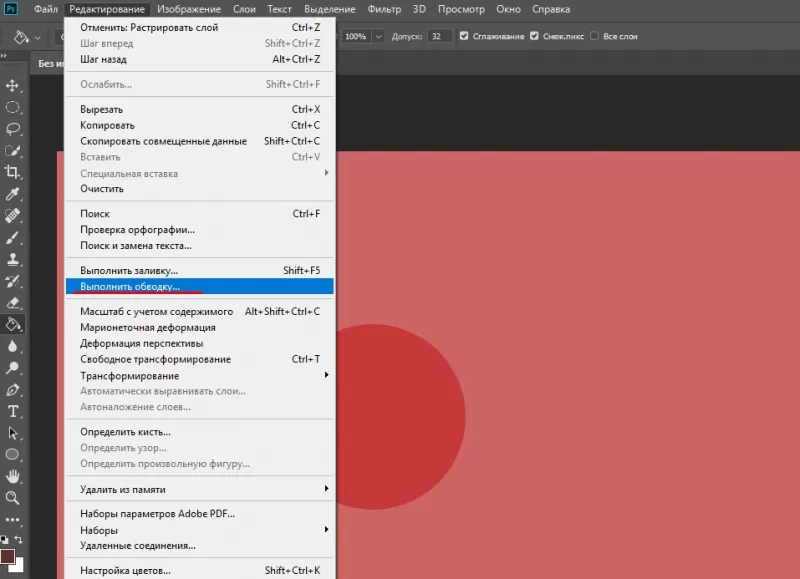
- Укажите цвет и толщину линии в пикселях.
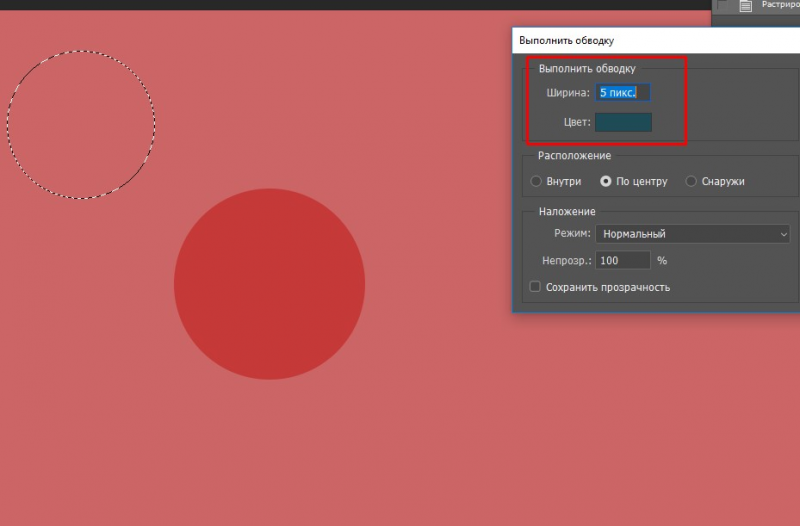
- Снимите выделение.
Как в Фотошопе изображение обрезать по кругу
Научившись создавать базовую фигуру в графическом редакторе или выполнять выделение в виде овала, пользователь сможет обрезать фотографию по кругу. Для создания круглого изображения необходимо:
- Открыть фотографию в приложении.
- Перейти на панель слоев.
- Перетащить значок «замка» в «корзину» для получения обычного слоя из фонового.
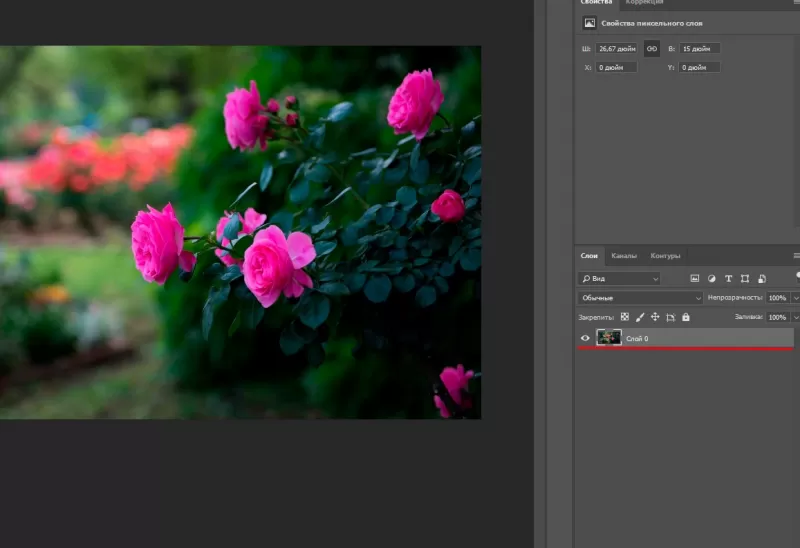
- Переименовать слой (кликнуть правой кнопкой мыши по строке со слоем и выбрать пункт «Параметры слоя»).
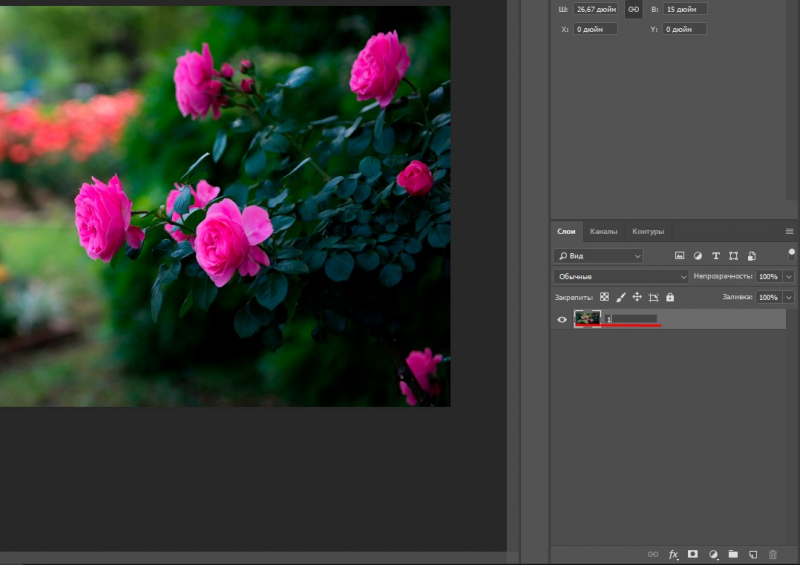
- Выбрать на панели инструментов функцию «Выделение – Овальная область».
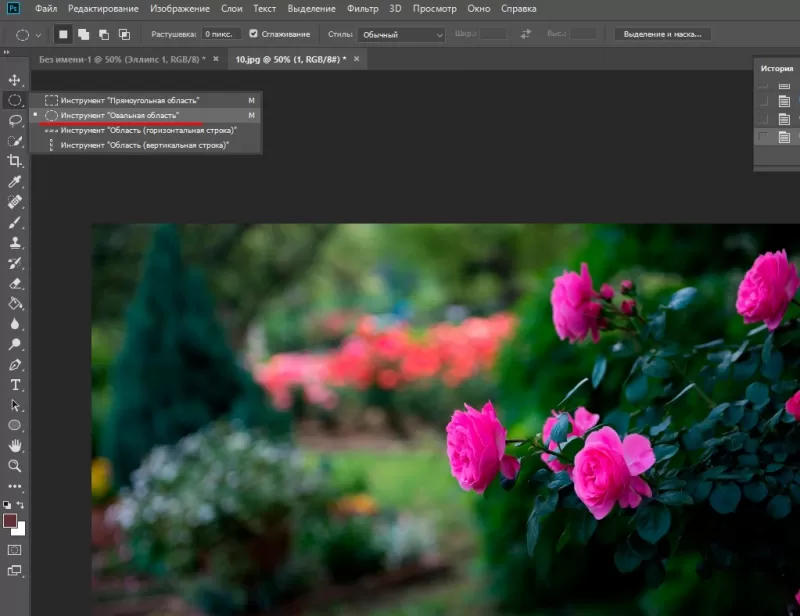
- При зажатой клавише SHIFT создать базовую фигуру (фигура может располагаться отдельно от выделяемого участка).
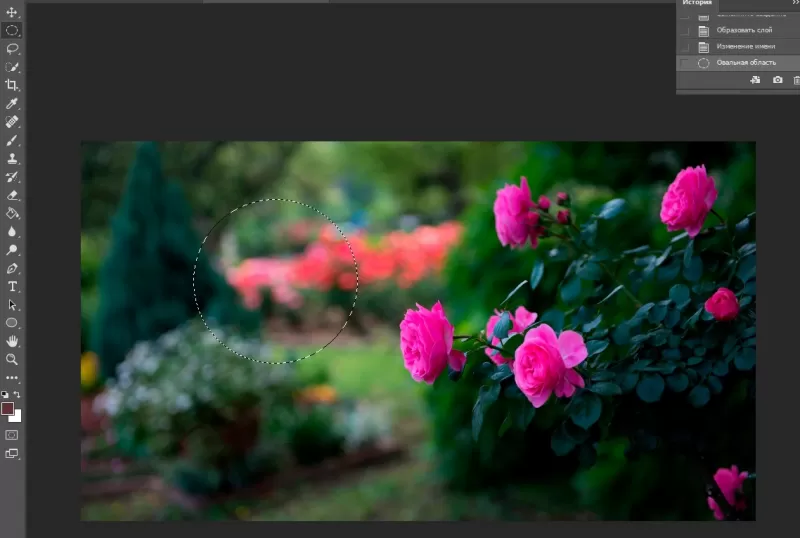
- Отпустить клавишу мыши, затем кнопку на клавиатуре.
- Для перемещения круга кликнуть внутри выделенной области и переместить фигуру в нужное место (в верхней панели инструментов активизируется пиктограмма «Новая выделенная область»).
- Инвертировать выделенный участок — перейти в «Выделение – Инверсия» или нажать SHIFT+CTRL+I.
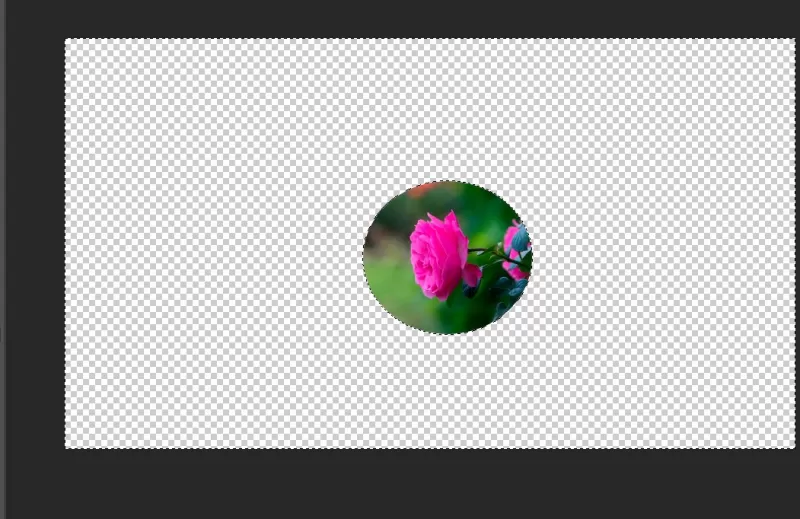
- Нажать кнопку удаления (Delete или Backspace).
- Снять выделение клавишами CTRL+D или командой «Выделение – Снять выделение».
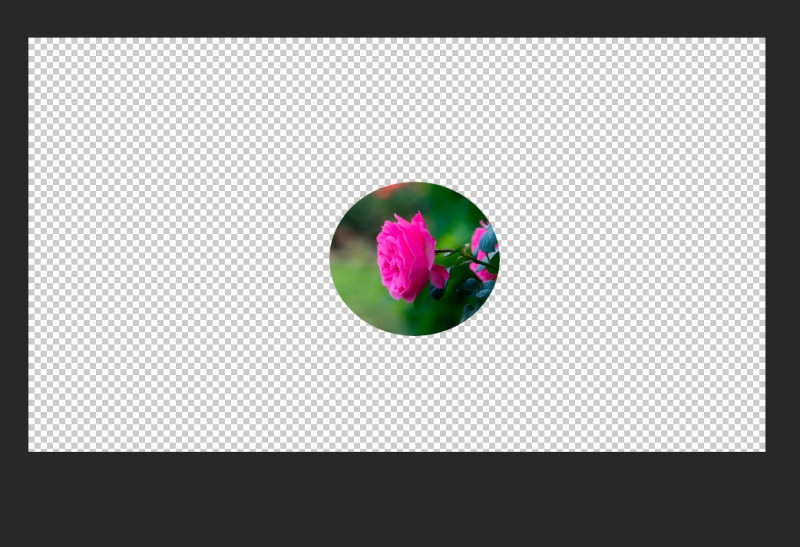
- Для удаления участков «шахматной доски» перейти в «Изображение – Тримминг».
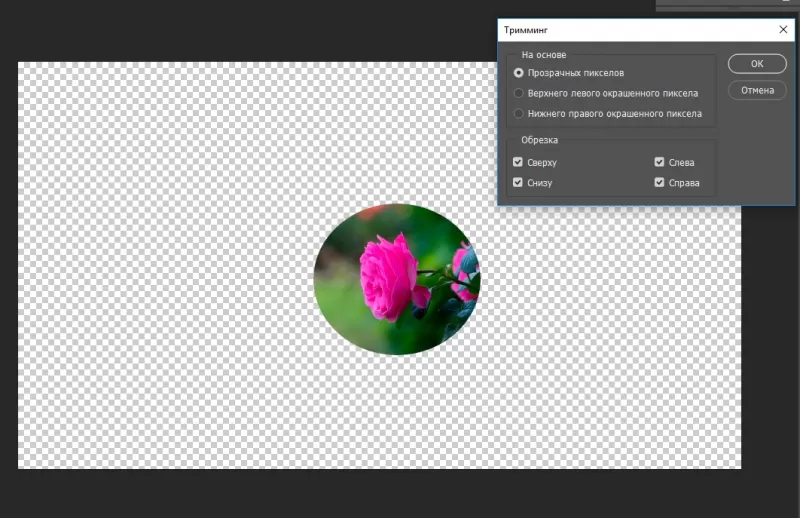
- Установить переключатель «Прозрачных пикселей».
- Убедиться, что в блоке «Обрезка» активированы все переключатели.
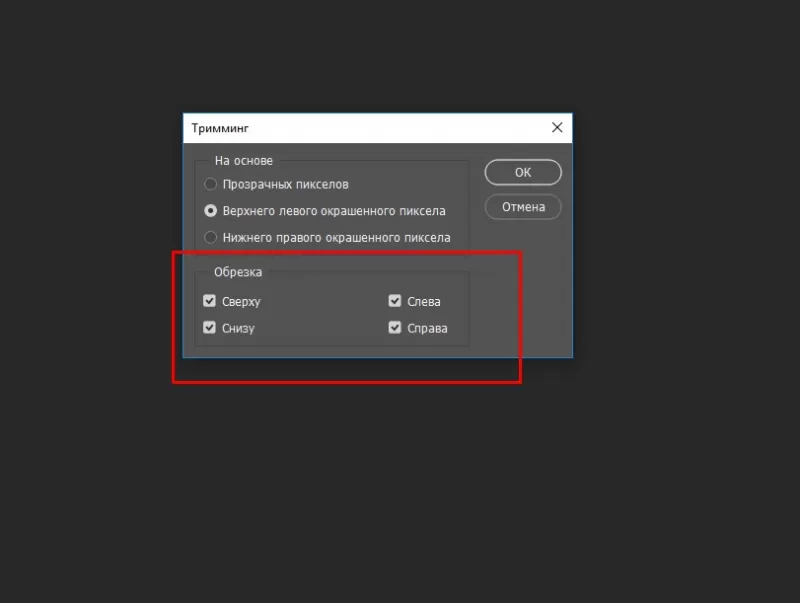
- Подтвердить действие через нажатие на ОК.
- Сохранить готовое изображение с расширением .PNG, поскольку .JPEG отображает прозрачные слои как белый фон (выполнить команду «Файл – Сохранить как», указать формат .PNG, имя файла, путь сохранения изображения и нажать на «Сохранить»).
- При сохранении формата PNG параметры по умолчанию можно оставить без изменений.
надоело обрезать фотографии в прямоугольники и квадраты? В этом уроке научитесь легко обрезать изображения в виде кругов с Photoshop! И, узнайте, как правильно сохранить конечный результат, чтобы сохранить прозрачность, так что вы можете добавить фотографию в дизайн или загрузить его в интернете!
обычно, когда мы думаем об обрезке изображений в Photoshop, мы думаем об обрезке их в виде прямоугольника или квадрата. И если мы используем инструмент Crop в Photoshop, у нас нет любой другой вариант. Но кто сказал, что нам нужно использовать инструмент обрезки? Photoshop позволяет так же легко обрезать фотографию с помощью инструмента выбора. Чтобы обрезать изображение до окружности, мы используем инструмент эллиптическая рамка. Я буду использовать Photoshop CC здесь, но любая последняя версия Photoshop будет работать.
вот как будет выглядеть изображение, обрезанное в виде круга, в комплекте с прозрачностью в углах, чтобы вы могли легко загрузить его в интернет или поместить в другой дизайн:
 конечный результат.
конечный результат.
Как Обрезать Изображение В Форме Круга
Шаг 1: Откройте Изображение
начните с открытия изображения в Photoshop. Я использую фото что я скачал из Adobe Stock:
 Исходное изображение. Фото кредит: Adobe Stock.
Исходное изображение. Фото кредит: Adobe Stock.
Шаг 2: Преобразование Фонового Слоя В Нормальный Слой
Если мы посмотрим в панель "слои", мы видим наше изображение сидя на фоновый слой:
 Панель слоев, отображающая изображение на фоновом слое.
Панель слоев, отображающая изображение на фоновом слое.
прежде чем обрезать изображение в круг, сначала нужно преобразовать фоновый слой в обычный. Причина в том, что нам нужно окружить наше изображение прозрачность, но Photoshop не позволяет прозрачность на фоновый слой.
чтобы преобразовать фоновый слой в обычный, достаточно переименовать его. В Photoshop CC просто нажмите на значок справа от фонового слоя на панели слоев. В Photoshop CS6 или более ранней версии нажмите и удерживайте клавишу Alt (Win)/опции (Mac) на клавиатуре и дважды щелкните значок на фоновом слое.
фотошоп мгновенно переименовать слой "фон" на "слой 0". И просто так, мы превратили его в обычный слой и мы хорошо идти:
 Фоновый слой теперь является обычным слоем с именем "Layer 0".
Фоновый слой теперь является обычным слоем с именем "Layer 0".
Шаг 3: Выберите Инструмент Elliptical Marquee И
выберите Эллиптический Инструмент Шатер на панели инструментов. По умолчанию Инструментом elliptical шатер вложен за инструмент прямоугольное выделение. щелкните правой кнопкой мыши (Win)/Control-click (Mac) на прямоугольном инструменте Marquee, затем выберите инструмент Elliptical Marquee из всплывающего меню:
 Выбор инструмента эллиптическая область.
Выбор инструмента эллиптическая область.
Шаг 4: Нарисуйте Круговой Контур Выделения
с инструментом elliptical Marquee в руке, щелкните изображение и перетащите эллиптическое выделение. К принудительное выделение контура в идеальный круг, нажмите и удерживайте клавишу Shift клавиша на клавиатуре при перетаскивании. Не беспокойтесь о правильном расположении круга, потому что на следующем шаге мы переместим его в нужное положение. На данный момент, просто убедитесь, что круг достаточно большой, чтобы окружить область, которую вы хотите сохранить.
когда закончите, отпустите кнопку мыши, затем отпустите клавишу Shift. Сначала отпустите кнопку мыши, затем клавиша Shift, или контур выделения вернется в эллиптическую форму произвольной формы:
 Нажмите и удерживайте клавишу Shift и перетащите круговой контур выделения.
Нажмите и удерживайте клавишу Shift и перетащите круговой контур выделения.
Раздел 5: Переместите План Выбора Если Нужно
Если вы не обратить выделение в нужное место, просто щелкните внутри выделения, и перетащите его в нужное положение. Вот, я двигаю его так, чтобы лицо молодой женщины было сосредоточено внутри круг. Это то место, которое я хочу сохранить. Остальная часть изображения будет обрезана:
 Щелкните и перетащите круговой контур выделения на место.
Щелкните и перетащите круговой контур выделения на место.
Шаг 6: Инвертировать Выделение
на данный момент у нас есть область внутри выбранного круга. Что нам действительно нужно для площадью за пределами круг, который нужно выбрать.
чтобы отменить выбор области внутри круга и выбрать все вокруг него, перейдите к выберите меню в строке меню в верхней части экрана и выберите инверсия:
 Идем в SELECT > обратная.
Идем в SELECT > обратная.
Шаг 7: Удалите Область Вокруг Круга
при инвертированном выборе нажмите Backspace (Win)/удалить (Mac) клавиша на клавиатуре для удаления области вокруг круга. Photoshop заполняет область клетчатый узор, который как Photoshop представляет прозрачность:
 Нажмите Backspace (Win) / Delete (Mac), чтобы удалить ненужную область.
Нажмите Backspace (Win) / Delete (Mac), чтобы удалить ненужную область.
нам больше не нужен наш план выбора, поэтому, чтобы удалить его, перейдите к выберите меню и выберите снимите:
 Выберите > Отменить выбор.
Выберите > Отменить выбор.
Шаг 8: Обрезать Прозрачные Области
обрезать изображение по кругу и удалить все прозрачные области вокруг него, подняться к Image меню и выберите Trim:
 Переход к изображению > обрезать.
Переход к изображению > обрезать.
в диалоговом окне обрезка выберите Прозрачные Пиксели в верхней части. Тогда убедитесь, что Top,Bottom,левый и право все выбраны внизу (они должны быть по умолчанию):
 Выбор "прозрачных пикселей" в диалоговом окне обрезка.
Выбор "прозрачных пикселей" в диалоговом окне обрезка.
нажмите OK, чтобы закройте диалоговое окно обрезка. Photoshop мгновенно обрезает окружающие прозрачные области, оставляя нам наше изображение обрезанным в виде круга:
 Изображение обрезается по кругу.
Изображение обрезается по кругу.
Шаг 9: Сохраните изображение в формате PNG
обычно мы сохраняем фотографию в формате JPEG, но JPEG не поддерживает прозрачность. Чтобы сохранить прозрачность углов и не заполнять их белым цветом, сохраните обрезанное изображение в формате PNG, который поддерживает прозрачность.
чтобы сохранить его, перейдите к меню и выберите Сохранить Как:
 Переход в Файл > Сохранить как.
Переход в Файл > Сохранить как.
в диалоговом окне Сохранить как, Выберите до PNG. Присвойте файлу имя и выберите место сохранения, затем нажмите сохранить:
 Убедитесь, что вы выбрали PNG для формата файла, чтобы сохранить прозрачность.
Убедитесь, что вы выбрали PNG для формата файла, чтобы сохранить прозрачность.
когда Photoshop спрашивает вы можете установить параметры PNG, вы можете безопасно оставить их по умолчанию. Нажмите OK, чтобы сохранить изображение:
 Параметры PNG по умолчанию работают нормально.
Параметры PNG по умолчанию работают нормально.
и там мы имеем его! Вот как легко обрезать изображение по кругу в Photoshop! И это подводит нас к концу нашей серии обрезка изображений в Photoshop!
Если вы пропустили какой-либо из предыдущих уроков в этой главе, проверьте их ниже:
для более глав и для наших последних учебных пособий, посетите наш Основы Photoshop!
быть первым знать, когда новые учебники добавляются!

