Как обрезать avi файл
Содержание
Автор: Федор Teropiuty · Опубликовано 03.05.2013 · Обновлено 24.01.2019
Многие пользователи ПК довольно часто задавались вопросом — как обрезать видео? Именно об этом сегодня и пойдет речь. Мы рассмотрим основные тонкости данного процесса — как, что, и к чему? Уже через несколько минут вы научитесь делать это самостоятельно. Данный процесс не требует профессионального технического образования или особых знаний, все намного проще, чем может показаться на первый взгляд.

Какие же существуют технологии и разновидности обрезания видео-файла?
Выделим два основных способа решения данной задачи:
- Обрезка видео-файла пользуясь программой непосредственно через персональный компьютер.
- Редактирование (то есть обрезка) видео используя онлайн сервис для обработки видео-файлов.
Как обрезать видео на компьютере?
Существуют разные программы для обрезки видео, и каждая может похвастаться индивидуальностью своих возможностей.
И так, с помощью какой программы можно обрезать видео? Рассмотрим самую легкодоступную и понятливую программу — «Видео Мастер».
Скачать ее можно например с этого сайта — http://www.softportal.com/. Бесплатно ею можно пользоваться 10 дней, потом нужно заплатить. Для тех кто хочет узнать как обрезать видео на компьютере с помощью бесплатной программы, я давным-давно сделал урок по Windows Movie Maker, просмотреть его вы можете здесь. Но для тех, кто после «обрезания» захочет профессионально обработать видео, программа Movie Maker навряд ли подойдет. А вот «Видео Мастер» будет в самый раз, к тому же для тех, кто постоянно работает с видео-файлами, думаю, заплатить 650 рублей за лицензию, не так уж и трудно.
Итак, вернемся к нашим «баранам».
Мы скачали данную программу, установили, теперь приступим непосредственно к самому процессу обрезки видео. После установки программы, запускаем её и видим следующее окно:

Думаю, вы уже заметили страшное слово «конвертация» видео. Как-то в одном уроке я уже рассказывал о конвертировании одного формата в другой, но здесь это слово обозначает не только это, так же оно обозначает окончание действия, вы поймете это из статьи ниже. А пока нажимаем на кнопку «добавить», из выпадающего списка выбираем «добавить видео» и указываем путь к нашему видео-файлу.

После того как наш видео-файл открылся, нажимаем на кнопку «Обрезать» и видим следующее окно.

Рассмотрим поподробней что нам предлагает функционал данного окна:

Обратим внимание на полосу проигрывания видео. На ней изображены два рычага с левой и правой стороны, которые с легкостью приближаются или отдаляются друг от друга легким нажатием клавиши мыши. С помощью данных рычагов, мы можем выделить желаемую область видео-файла, которую нам необходимо обрезать.
Как видно на скриншоте, мы определились с областью вырезки видео. Также мы можем ввести соответствующее время проигрывания видео для более точного обреза. Когда мы полностью определились с желаемым местом для вырезки видео-файла, нажимаем на кнопку «Обрезать сейчас». После нажатия появляется вытекающее меню с предложением «Сохранить видео-файл в формате оригинала» и «Сохранить в формате AVI».
Первый вариант, предлагает нам оставить наш видео-файл в том же формате что и был до обрезки видео. Например: если ваша камера записывает видео-файл в формате mp4, то обрезки видео, наш файл останется в таком же формате.
Второе предложение, сохранить в формате AVI, сохраняет в данном формате (AVI). Почему он предлагает сохранить именно в этом формате? Данный видео формат самый распространённый и подходит к большинству видео-проигрывателей (если интересно, можете почитать статью о форматах видео).
Итак, мы определились с форматом нашего видео-файла, далее нам нужно указать путь сохранения видео на вашем компьютере. Выбираем желаемое место на жестком диске и нажимаем кнопку «Сохранить».

Готово! С помощью программы для обрезки видео мы обрезали наш видео-файл. Наверно у вас уже появился вопрос, а что же означает кнопка «Сохранить обрезку»? С радостью отвечаем. Эта функция используется зачастую в случае если вам потребуется последующая обработка видео-файла и подготовка его к конвертации (как я говорил выше, конвертация видео — это процесс перевода файла с одного формата в другой).
Очень часто звучат вопросы, типа — как обрезать видео MOV или чем обрезать видео MP4? Хочу сразу вас сказать, что тип видео формата никак не влияет на обрезаемость, т.е. можно обрезать и MOV, и MP4, и AVI, и все другие форматы. Процесс обрезки все тот же что и в mp4 (приведенный в инструкции выше — вот мы и ответили на второй вопрос), но не стоит пугаться странному процессу «конвертации» вашего видео-файла в формате MOV. Это сложный формат который используется в особенно узких кругах (например, для проигрывания онлайн роликов). Программа сделает это сама, без вашего ведома, но это абсолютно нормальный процесс и в результате вы получите вырезанный ролик в исходном формате MOV.
Как обрезать видео онлайн и бесплатно?
Теперь давайте рассмотрим способ обрезки видео в режиме онлайн. Обрезать видео онлайн можно запросто, не скачивая никаких программ на свой компьютер. Для любителей более бережливого подхода к своей файловой системе, можно прибегать к использованию онлайн сервисов. Давайте рассмотрим один из самых удобнейших онлайн-редакторов — «JayCut«, который как раз и позволяет обрезать видео онлайн.
Для начала зайдите на сайт по ссылке выше. Итак, мы видим интерфейс сервиса, нам предоставляется выбор удобного нам языка. Выбираем русский.

Теперь мы видим следующее окно: здесь представлены готовые видео-файлы для дальнейшего редактирования, выбор видео дорожек (в нижней стороне), и конечно же главный экран воспроизведения.

Но мы хотим обрезать видео-файл с нашего компьютера, для этого перейдем по кнопке «Добавить медиа-файл» и выберем функцию «Мой компьютер».

Далее нам открывается следующее окно, нажмем на кнопку обзор и указываем место нахождение нашего файла.

После выбора конкретного видео-файла, нажимаем на кнопку загрузить и ждем окончания загрузки видео.

Мы снова видим привычный нам интерфейс и успешно загруженный видео-файл. Теперь нажимаем на него и плавно не отпуская кнопки мыши, перетягиваем ролик на нижнюю панель редактирования.

Прошу заметить, изначально на ней могут разместится уже готовые видео-файлы, для их удаления достаточно кликнуть одной кнопкой мыши и нажать кнопку Delete вашей клавиатуры для полного очищения дорожки. Тоже самое обязательно следует применить и к остальным дорожкам. Думаю это не вызовет много хлопот.
Теперь прошу обратить внимание на панель инструментов

Здесь представлено много функций редактирования, такие как: лупа, запись с микрофона, но нам нужна обрезка видео и поэтому выбираем кнопку с логотипом ножниц.
В случае успешной проделки данной операции, мы должны получить примерно следующий результат:

Технология обрезки видео в данном сервисе примерно следующая — для удачной вырезки, нажав ранее на логотип с ножницами, отмеряем примерное расстояние на дорожке воспроизведения видео и нажимаем клавишей мыши на желаемое место. В итоге мы получим разделенный ролик от начала и до выбранного нами места, на практике это примерно вот так:

Как мы видим наш ролик разделился на две части, а значит часть ролика что с правой стороны не нужная. Нажимаем клавишей мыши для ее выделения и нажимаем клавишу Delete. Далее мы видим кнопку «Опубликовать видео», после очередного выбора доступного нам языка, появляется следующее окно

Выбираем желаемый способ сохранения нашего файла, в нашем случае это компьютер. После же выбираем нужный нам формат сохранения файла и вводим наш адрес электронной почты. Спустя несколько минут получаем ссылку для скачивание нашего файла.
Можно сделать вывод, что обрезка видео-файла онлайн довольно сложный и трудоемкий процесс. Поэтому у данного способа обработки видео, очень мало поклонников и обычно пользователи предпочитают обрезку видео используя компьютер. Надеюсь, вы поняли какой программой можно обрезать видео!
Ну вот и все! Мы подошли к концу нашей статьи. Надеемся, что вы хорошо усвоили и с легкостью повторили рассказанное нами, на своих компьютерах. Теперь вы еще на шаг глубже узнали о возможностях компьютера и умеете самостоятельно обрезать видео-файлы. Желаем успешной вырезки! Всего вам хорошего!
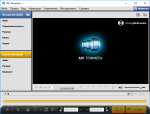
SolveigMM AVI Trimmer бесплатная версия программы, представляющая собой полезный инструмент для быстрой обрезки или резки файлов формата AVI любого размера без потери качества.
Скорость процесса отделки гораздо быстрее, чем воспроизведение в режиме реального времени, при основной отделке, технология не использует метод декодирования / кодирования.
Отличительной особенностью от других аналогичных программ, представленных на рынке, является то, что SolveigMM работает с файлами формата AVI любого видео и аудио контента.
Если у вас возникли проблемы с редактированием ваших видео файлов, в какой-то другой программе, то не надо отчаиваться, попробуйте это сделать с SolveigMM AVI Trimmer, за это не придётся платить, таким образом, Вы не будете ни чем рисковать. Программа имеет самый минимум настроек, интерфейс простой, и плюс ко всему поддерживает множество различных языков, среди которых присутствует и русский язык.
Достоинства данного ПО:
•Поддержка любого видео содержимого: DV, XviD, DivX, 3ivX и т.д.
•Поддержка любого аудио содержимого: MPEG-1, MPEG-2 слоя 2,3, AC3, и т.д.
•Позволяет производить обрезку файлов, имеющихся VBR аудио без потери синхронизации
•Поддерживае файлы этого формата размером более 2GB
•Поддержка файлов формата AVI OpenDML
•Поддержка родного формата DV AVI
 В этой статье рассмотрим по шагам, как можно резать видео-файл формата avi, а так же несколько вариантов его сохранения: с конвертацией и без нее. Вообще, для решения подобной задачи существуют десятки программ, если не сотни. Но одна из лучших в своем роде — это VirtualDub.
В этой статье рассмотрим по шагам, как можно резать видео-файл формата avi, а так же несколько вариантов его сохранения: с конвертацией и без нее. Вообще, для решения подобной задачи существуют десятки программ, если не сотни. Но одна из лучших в своем роде — это VirtualDub.
VirtualDub — программа для обработки avi видео файлов. Может не только конвертировать их, но и вырезать фрагменты, накладывать фильтры. В общем, любой файл может быть подвергнут очень серьезной обработке!
Ссылка для скачивания: http://www.virtualdub.org/. Кстати, на этой странице вы сможете найти несколько версий программы, в том числе и для 64-битных систем.
Еще одна важная деталь. Для полноценной работы с видео, вам понадобиться хорошая версия кодеков. Один из лучших наборов — это K lite codec pack. На странице http://codecguide.com/download_kl.htm можно найти несколько наборов кодеков. Лучше выбрать версию Mega, включающую в себя огромную коллекцию различных аудио-видео кодеков. Кстати, перед установкой новых кодеков, удалите свои старые в вашей ОС, иначе возможен конфликт, ошибки и пр.
Кстати, картинки все в статье кликабельные (с увеличением).
Резка видео-файла
1. Открытие файла
Кстати, важный момент! Программа работает преимущественно с avi файлами, поэтому если в ней попытаться открыть dvd форматы — вы увидите ошибку о недопустимости, или вообще пустые окна.
2. Основные опции. Начало резки

1) Под красной чертой-1 вы можете увидеть кнопки воспроизведения файла и остановки. При поиске нужного фрагмента — очень пригодятся.
2) Ключевая кнопка для обрезки ненужных кадров. Когда найдете в видео то место, откуда хотите отрезать ненужный кусок — нажмите на эту кнопку!
3) Ползунок видео, перемещая который, можно быстро добраться до любого фрагмента. Кстати, можно переместить примерно в то место где примерно должен быть ваш кадр, а затем нажать клавишу воспроизведения видео и быстро найти нужный момент.
3. Конец резки

Здесь при помощи кнопки задания конечной метки, мы указываем программе ненужный нам фрагмент в видео. Он будет помечен серым цветом на ползунке перемещения по файлу.
4. Удаляем фрагмент
Кстати, так удобно быстро вырезать рекламу в файле.
Если у вас в файле есть еще ненужные кадры, которые необходимо вырезать — повторите шаги 2 и 3 (начало и конец резки), а затем этот шаг. Когда резка видео будет завершена, можете переходить к сохранению готового файла.
Сохранение без сжатия
Этот вариант сохранения позволяет очень быстро получить готовый файл. Судите сами, программа не конвертирует ни видео, ни аудио, просто копируя в том же качестве, в котором они и были. Единственное, без тех мест, которые вы вырезали.
1. Настройка видео
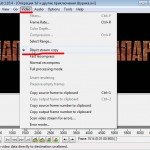
Первым делом зайдите в настройки видео и отключите обработку: video/direct stream copy .
Стоит отметить, что в таком варианте, вы не можете поменять разрешение видео, поменять кодек, которым был сжат файл, наложить фильтры и т.д. В общем, вы ничего не можете, фрагменты видео будут полностью скопированы из оригинала.
2. Настройка аудио
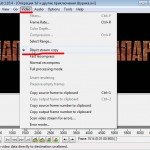
То же самое, что вы сделали во вкладку v >direct stream copy .
3. Сохранение
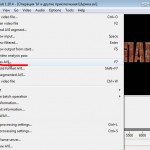
Теперь можно сохранить файл: нажимайте на File/Save as Avi .
После этого вы должны увидеть окно со статистикой сохранения, в которой будет отображаться время, кадры и прочая информация.
Сохранение с конвертацией видео
Этот вариант позволяет накладывать фильтры при сохранении, конвертировать файл другим кодеком, причем не только видео, но и аудио содержимое файла. Правда, стоит отметить, что время, которые затрачивается на этот процесс — может быть очень существенным!
С другой стороны, если файл был сжат слабо, то вы можете в несколько раз уменьшить размер файла, пережав его другим кодеком. В общем, здесь много нюансов, здесь мы только рассмотрим простейший вариант конвертирвоание файла популярными кодеками xvid и mp3.
1. Настройки видео и кодеков

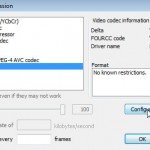
На втором скриншоте показан выбор кодека. Можете выбрать, в принципе, любой, который у вас есть в системе. Но чаще всего в avi файлах используют Divx и Xvid кодеки. они обеспечивают отличное качество картинки, быстро работают, содержат в себе кучу опций. На примере, как раз будет выбран этот кодек.
Далее в настройках кодека указываете качество сжатия: битрейт. Чем он больше — тем лучше качество видео, но и больше размер файла. Называть здесь какие-либо цифры бессмыслено. Обычно оптимальное качество подбирается опытным путем. К тому же, у всех разное требование к качеству картинки.
2. Настройка аудио кодеков

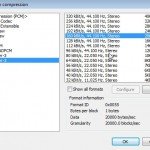
Так же включаете полную обработку и сжатие музыки: Audio/Full processing mode . Далее заходите в настройки компрессии: Audio/compression .
В списке аудио кодеков выберите нужный, а затем выберите нужный режим аудио-компрессии. На сегодняшний день один из лучших аудио-кодеков — это mp3 формат. Именно его обычно и используют в avi файлах.
Битрейт можно выбрать любой из доступных. Для хорошего звучания не рекомендуется выбирать ниже, чем 192 к/битс.
3. Сохранение файла avi

