Как обратиться к администратору компьютера
Содержание
- Как обратиться к системному администратору Windows 7: что означает такая рекомендация системы?
- Что важно знать при удалении некоторых программ?
- Как стать системным администратором в Windows 7?
- Как включить или полностью деактивировать учетную запись суперадмина?
- Дополнительные действия для отключения запросов
- А нужно ли до предела снижать контроль и предоставлять себе максимум прав?
- Ваша учетная запись отключена, обратитесь к системному администратору Win10
По всей видимости, многие пользователи, которые работают с компьютерами под управлением Windows-систем седьмой версии и выше, очень часто сталкивались с ситуацией, когда при запуске какого-то процесса, деинсталляции программы или удалении файлов система выдает уведомление о том, что у вас недостаточно прав для выполнения выбранного действия, а по поводу разрешения необходимо сделать запрос системному администратору. Понятно, что если бы речь шла о компьютерном терминале, расположенном в офисе или на предприятии с разветвленной сетевой структурой, где есть, так сказать, «живой» сисадмин, отвечающий за обеспечение информационной безопасности, когда он действительно может ограничивать действия пользователя, вопросов бы не возникало. Но как обратиться к системному администратору Windows 7, если вы работаете за компьютером дома и являетесь единственным зарегистрированным пользователем? Получается, что вы сам себе админ. Так почему же система постоянно перенаправляет вас к несуществующему пользователю?
Как обратиться к системному администратору Windows 7: что означает такая рекомендация системы?
К сожалению, именно в седьмой версии системы впервые была применена практика внедрения скрытой учетной записи так называемого суперадминистратора, которая впоследствии перекочевала в более новые ОС. По всей видимости, все знают, что некоторые действия как раз и нужно выполнять от имени админа, обычно используя для этого всевозможные контекстные меню. Логику специалистов Microsoft понять несложно, ведь таким способом они попытались пресечь выполнение необдуманных пользовательских действий, которые теоретически могли бы нанести ущерб самой системе (запуск вредоносных приложений, удаление критически важных для работы Windows файлов и т.д.). Но ведь зачастую бывает невозможно избавиться от самостоятельно инсталлированных программ.
Ладно, если бы это касалась только приложений. А что делать, если при попытке отката при возникновении системных сбоев у вас выскакивает сообщение о том, что и восстановление системы Windows 7 отключено системным администратором? Для исправления таких ситуаций можно предложить несколько простых решений, которые в большинстве случаев состоят в том, чтобы добавить себе прав на выполнение любых действий или отключить «учетку» суперпользователя напрочь. Сразу следует отметить, что ниже будут рассмотрены исключительно случаи, относящиеся к домашним пользователям, поскольку в офисе даже войти под регистрацией админа может быть весьма проблематично (хотя и можно, если знать, как взломать пароль или выполнить удаление такой регистрации).
Что важно знать при удалении некоторых программ?
Для начала рассмотрим простейшую ситуацию, связанную с деинсталляцией некоторых типов приложений. Права администратора Windows 7 для этого требуются не всегда. Так, например, приложения вроде Skype, uTorrent или клиенты для мобильной техники даже при закрытии основного окна не останавливают работу, а сворачиваются в системный трей, продолжая функционировать в фоновом режиме. Именно поэтому при попытке их деинсталляции выдается уведомление о том, что у вас недостаточно прав.
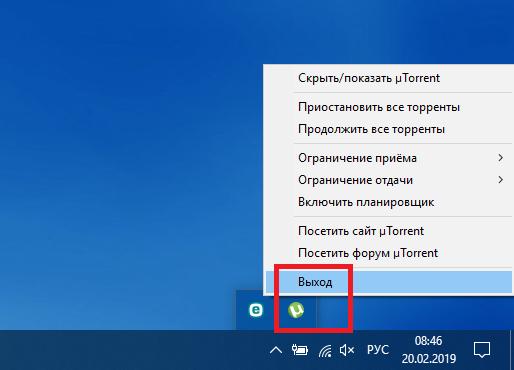
В этом случае нужно просто закрыть приложение, используя для этого область скрытых значков в трее и соответствующий пункт меню ПКМ на значке программы.
Иногда можно выяснить, где находится исполняемый файл приложения на диске (например, через свойства ярлыка или раздел программ и компонентов). Обычно в этой же папке будет находиться и файл деинсталлятора (Uninstall.exe).
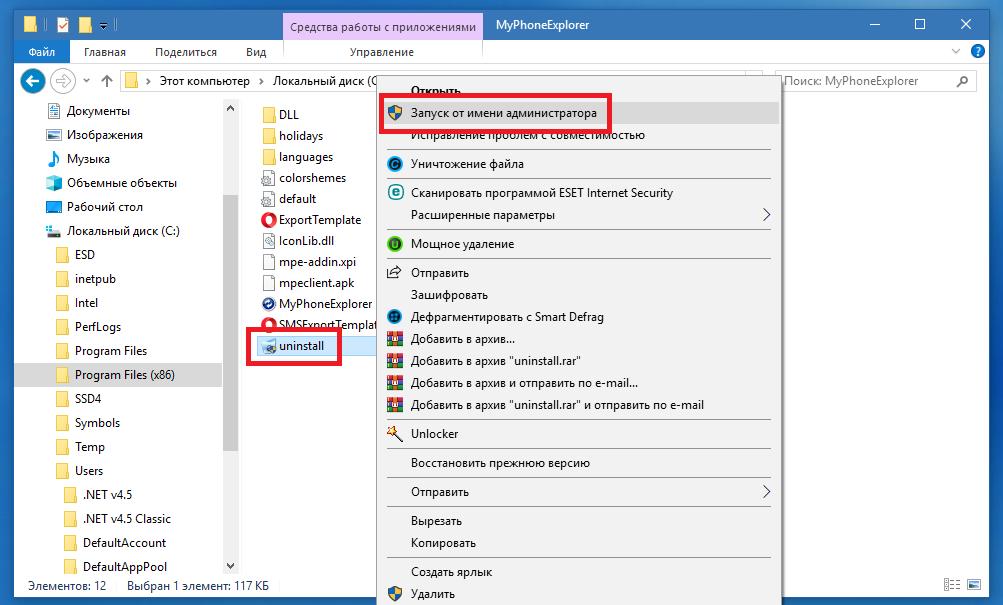
Его нужно запустить от имени админа через ПКМ, после чего программа удалится без проблем.
Как стать системным администратором в Windows 7?
Что же касается добавления прав самому себе, есть несколько методов выполнения таких действий.
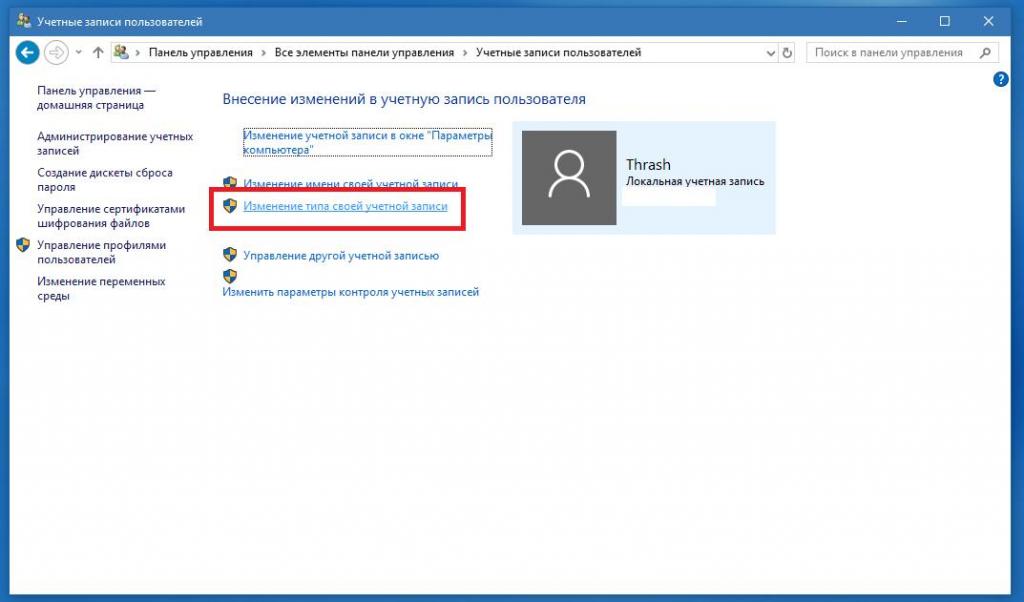
В самом простом случае можно просто изменить тип собственной учетной записи на администраторскую или включить ее в группу «Администраторы» через раздел аккаунтов в «Панели управления».
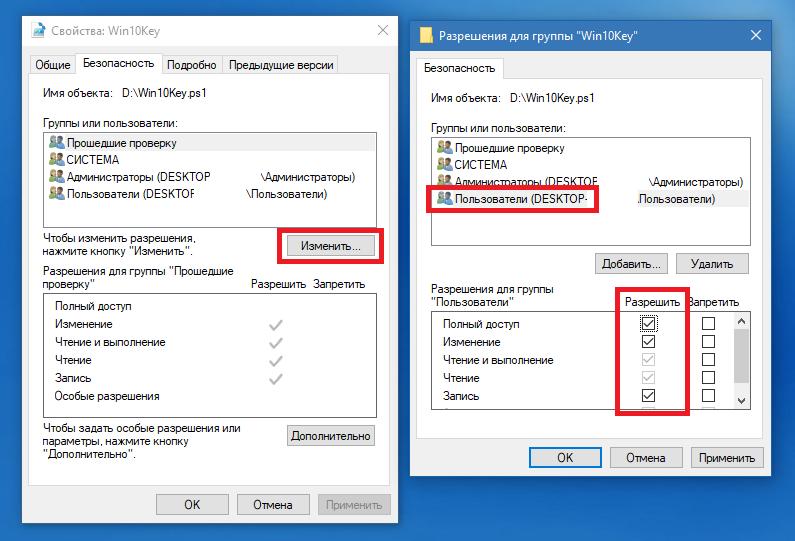
Для получения возможности редактирования или удаления файлов можно воспользоваться свойствами файла или каталога, а на вкладке безопасности после нажатия кнопки изменения для выбранной группы пользователей установить галочку на пункте полного доступа.
Кроме того, в том же разделе учетных записей можно создать новую регистрацию с правами администратора, а затем избавиться от «учетки», добавить права для которой стандартными методами не получается. Такой метод актуален при входе в заблокированный аккаунт с использованием безопасного режима, если пароль вы забыли.
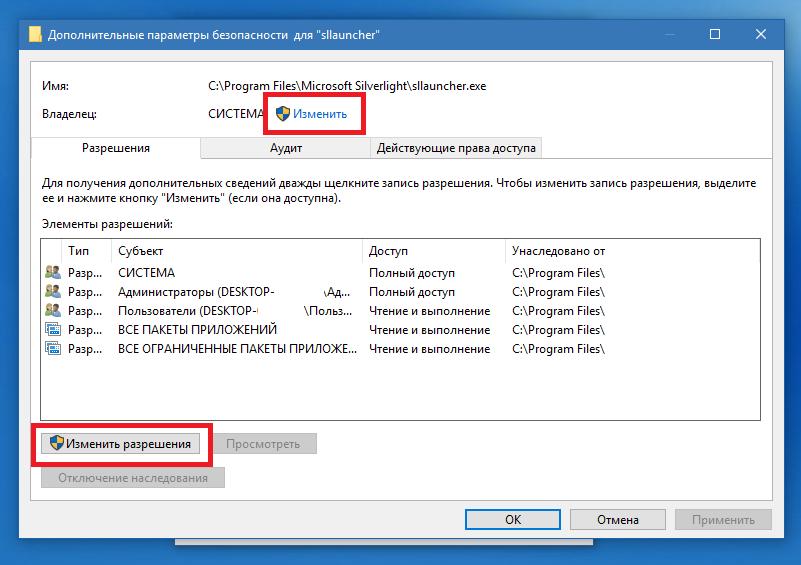
Примечание: для некоторых неудаляемых объектов иногда бывает целесообразно сменить владельца, используя его свойства и дополнительные параметры, однако в случае с системными файлами такой номер не пройдет, хотя можно воспользоваться утилитой Unlocker.
Как включить или полностью деактивировать учетную запись суперадмина?
Говоря о том, как обратиться к системному администратору Windows 7, не следует забывать и некоторых действиях, применяемых для встроенной «учетки» суперадмина. Для этого понадобится вызвать командную строку (только от имени администратора), а затем можно будет выполнить два типа действий (включение и выключение аккаунта). Как включить системного администратора в Windows 7?
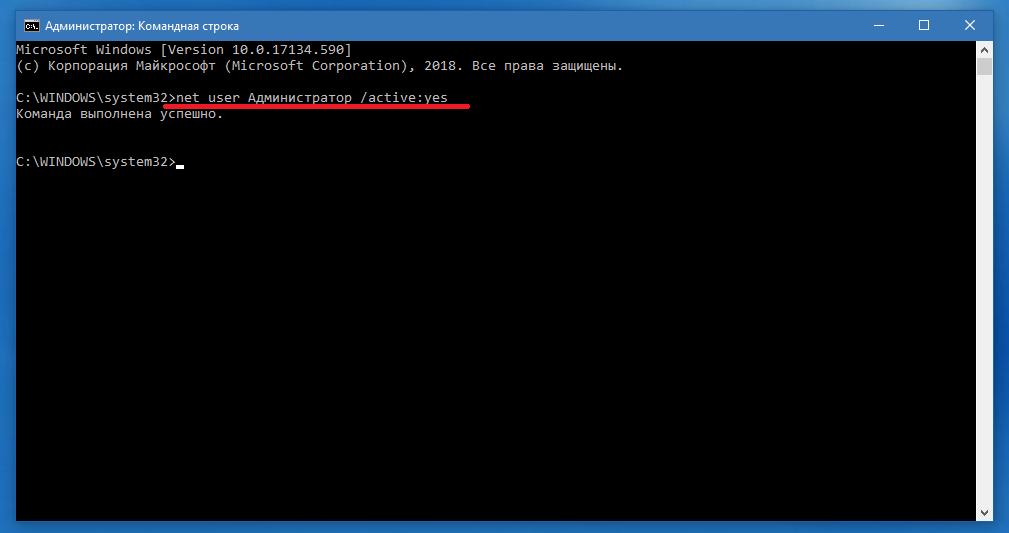
Во-первых, можете активировать суперадмина, вписав команду, показанную выше. После этого при входе в систему будет отображаться и ваш текущий аккаунт, и регистрация суперпользователя (по умолчанию паролем она не защищается). Войдя в систему под админом, можете выполнять любые действия.
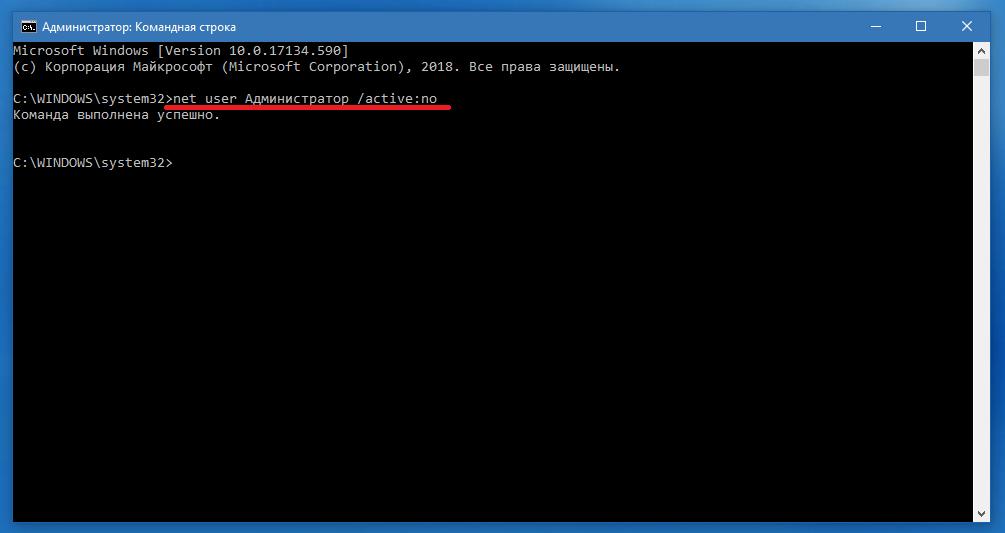
Во-вторых, если же такой метод вам покажется неудобным, можете отключить администратора вообще, выполнив сочетание, представленное выше. После этого большинство действий по умолчанию будет выполняться с правами суперпрользователя (кроме действий с некоторыми системными апплетами, каталогами и файлами).
Дополнительные действия для отключения запросов
Как обратиться к системному администратору Windows 7 (или систем рангом выше) и нужно ли это делать, немного понятно. Теперь стоит сказать пару слов о деактивации постоянных запросов со стороны системы, касающихся доверительного отношения к запускаемым апплетам, которые многих очень сильно раздражают.

В управлении аккаунтами кликните по ссылке изменения уровня контроля «учеток», а затем в новом окне передвиньте ползунок слева в самое нижнее положение. Но имейте ввиду, что в этом случае равные с вами права получат абсолютно все приложения, которые могут запускаться на компьютере, включая и опасные вирусы.
А нужно ли до предела снижать контроль и предоставлять себе максимум прав?
Если же подводить итог всему вышесказанному, можно отметить, что полностью отключать контроль «учеток» или предоставлять себе максимальные права на любые действия в системе не стоит хотя бы по соображениям безопасности. Лучше всего активировать суперадмина и входить в систему с его регистрацией для выполнения некоторых системных настроек, а для локального пользователя (пусть даже администраторского уровня) права несколько ограничить, ведь создатели вирусов и вредоносных кодов, разного рода шпионы и злоумышленники не дремлют…
Иногда некоторые программы невозможно удалить, заходишь в Панель управления — Программы и компоненты, находишь нужную программу жмешь удалить и получаешь сообщение «Недостаточно прав для удаления программы, обратитесь к системному администратору», само сообщение выглядит так:

Что делать если это твой личный компьютер и никакого системного админстратора поблизости нет? Конечно же заходишь на этот сайт и действовать по инструкции 🙂
Причина ошибки и невозможности удаления программы в том что у Вашей учетной записи недостаточно прав на какой либо из файлов или каталог той программы которую Вы хотите удалить, так же файл или каталог может использоваться другой программой и поэтому при попытке удаления программы Вы получите эту ошибку.
Для начала пара простых способов удаления программы, которая не удаляется, если они не помогут, то придется искать объект на который у Вас нет прав и эти самые права получать.
- Отключите на время удаления UAC, зайдите в Панель Управления — Управление учетными записями — Изменение параметров контроля учетных записей, там опустите ползунок в самый низ и нажмите ОК, после этого попробуйте удалить программу, если все прошло успешно верните ползунок обратно и сохраните настройки, отключать UAC лично я не рекомендую:

- Можно активировать учетную запись Администратора (того который может всё, аналог root в unix), для этого нужно открыть командную строку от имени Администратора и выполнить команду:
net user Администратор /active:yes — (обратите внимание команда языкозависима для английской версии Windows нужно изменить имя учетной записи на Administrator)для активации учетной записи Администратора, после этого на экране входа появится еще одна учетная запись с именем Администратор — нужно войти под ней и попробовать удалить программу. После удаления рекомендую деактивировать эту учетную запись командой:
net user Администратор /active:no
В редких случаях этого недостаточно и упрямая программа все равно не хочет удаляться выдавая каждый раз ошибку «Недостаточно прав для удаления программы, обратитесь к системному администратору» для этой ситуации есть решение. Для начала зайдите в Панель управления — Программы и компоненты, кликните правой кнопкой по «Имя», в открывшемся меню выберите подробнее:

Поставьте галочку на «Расположение» и нажмите ОК:

Теперь в списке самая правая колонка указывает на расположение файлов нужной нам программы, смотрим путь и открываем его в проводнике:

Жмем правой кнопкой на папке, выбираем свойства и далее идем по стрелочкам, жмем изменить и в открывшемся окне выбираем свою учетную запись или группу к которой она принадлежит и ставим все галочки затем жмем окей:

После этого пробуем удалить программу, все должно получиться.
Если вы не можете войти в свою учетную запись пользователя при запуске ноутбука или компьютера, и видите сообщение "Ваша учетная запись отключена, обратитесь к системному администратору", то это может случится из-за вредоносного ПО, которое могло изменить настройки на вашем ПК. Единственное решение войти на рабочий стол, это использовать вторую учетную запись администратора и включить текущую. Если нет второй учетной записи с правами админа, то вы можете включить скрытую учетную запись администратора. Давайте разберем, как исправить ошибку "Ваша учетная запись отключена, обратитесь к системному администратору" при входе на рабочий стол в Windows 10/8.1/7.

Ваша учетная запись отключена, обратитесь к системному администратору Win10
Вам нужно зайти в дополнительные параметры загрузки. Когда вы дойдете до ошибки при вводе логина и пароля, то снизу справа будет кнопка "Питание". Зажмите и удерживайте кнопку левый "Shift", затем и нажмите "Питание" и "Перезагрузить".

Далее выбираем "Поиск и устранение неисправностей" > "Дополнительные параметры" > "Параметры загрузки" и в следующим окне жмем перезапустить.

В новом окне нажимаем F6, чтобы "Включить безопасный режим с поддержкой командной строки".

В командной строке задайте команду net user Администратор /active:yes , чтобы активировать встроенную учетку админа. Далее введите команду shutdown /r, чтобы перезагрузить компьютер. Можете вручную.
Внимание: Далее вы загрузитесь на рабочий стол, чтобы все исправить, выполните ниже пункты Шаг 6 и Шаг 7. Если у вас ничего не вышло и ошибка появляется, то следуйте от Шаг 1 и до конца.

Шаг 1. Перейдите "Поиск и устранение неисправностей" > "Дополнительные параметры" > и запустите "Командная строка". Далее компьютер перезагрузится и вам нужно будет ввести пароль от учетной записи, чтобы запустилась cmd. Пароль может быть, как от аккаунта microsoft или просто локальной учетной записи администратора.

Шаг 2. В командной строке введите команду regedit , чтобы запустить редактор реестра. В реестре одним нажатием мыши выделите ключ HKEY_LOCAL_MACHINE и нажмите сверху на вкладку "Файл", затем "Загрузить куст".

Шаг 3. Далее перейдите по пути WindowsSystem32Config и откройте файл SAM.

Шаг 4. Далее вам будет предложено создать имя, напишите любое, которое вам угодно (на английском). В моем случаи я написал mywebpc.

Шаг 5. Далее перейдите по пути:
- HKEY_LOCAL_MACHINEmywebpc SAMDomainsAccountUsers
- Выделите каталог 000001F4 и справа нажмите два раза на F
- Теперь найдите значение 00000038 и введите 10, вместо 11.
Это включит встроенного админа в Windows 10. Закройте реестр, cmd и перезагрузите ПК.

Шаг 6. Когда загрузились на рабочий стол, то нажимаем Win + R и вводим compmgmt.msc. В окне управление компьютером перейдите "Локальные пользователи и группы" > "Пользователи". Справа выберите свою учетную запись, под которой не могли зайти. Нажмите по ней два раза и в открывшимся окне, во вкладке "общие" снимите "Отключить учетную запись". Далее перезагрузите компьютер и войдите под своей учетной записью.

Шаг 7. Когда вы вошли в свою учетную запись, то запись админа нужно отключить. Выберите скрытую учетную запись "Администратор" и там установите галочку "Отключить", чтобы её деактивировать по умолчанию. Перезагрузите ПК.

