Как обновиться до версии 1809
Содержание
- Как скачать Windows 10 October 2018 Update (версия 1809)
- Способ 1 – с помощью Центра обновления Windows
- Способ 2 – использование Media Creation Tool
- Способ 3 – Помощник по обновлению до Windows 10
- Способ 4 – скачать образ диска с Windows 10 (файл ISO) с сайта Microsoft
- Способ 5 – Windows ISO Downloader
- Способ 6 – Сервис TechBench by WZT
- Способ 7 – Утилита Rufus
- Каким образом обновить ОС до версии 1809
- Чего ожидать от новой версии Windows 10
- Какие еще функции есть в 1809
- Что делать, если обновление не устанавливается автоматически
- Что делать, если появляются ошибки при обновлении Windows 10

Вот и состоялся релиз обновления для Windows 10 под названием October 2018 Update. Многие сомневались, что оно вообще произойдет 2-го октября, даже я, но тем нем менее, оно произошло. Если не ошибаюсь, сборки даже не было в ветке Release Preview, но при этом релиз состоялся. Поправьте, если это не так.
Тем не менее, обновление уже доступно и сегодня я расскажу, как официально обновиться до октябрьского обновления. Да, это очередной гайд по обновлению.

Итак, первый и самый быстрый способ – это обновление через Windows Update. Значит заходите в приложение Параметры –> Обновление и безопасность –> Центр обновления Windows и нажмите на кнопку Проверка наличия обновлений. Если результат будет положительным, то будет уведомление о сборке 1809. Хотя система со временем его должна сама найти и поставить.

Но бывает такое, что обновление банально не находится. Связано это, скорее всего, с тем, что сервера Microsoft в данный момент сильно загружены, поэтому обновление вам будет пока не доступно, или какая-та внутренняя ошибка не позволяет вам обновиться. Тогда можно воспользоваться другими способами.

Значит, зайдите на сайт Microsoft по данной ссылке и скачайте средство Update Assistant, нажав на кнопку «Обновить сейчас». После чего загрузится приложение Windows 10 Upgrade, которое и позволит обновиться до версии 1809.

Также можно на этом же сайте скачать утилиту Media Creation Tool, которая не только позволит обновиться до October 2018 Update, но и позволит получить официальный ISO-образ обновления и сразу же записать его на флешку, если выберите пункт меню «Создать установочный носитель». Все очень просто.

Еще можно отметить обновление, используя программу Windows Insider. То есть, чтобы обновиться, необходимо будет стать инсайдером, а потом выйти с этой программы. Способ неплохой, но для большинства он точно будет не востребован, тем более приложения выше решают все ваши проблемы.
В общем, удачного обновления!

Обновлено 29.03.2019: Для загрузки доступны официальные образы Windows 10, версия 1809 build 17763.379 (KB4489899).
Microsoft начала распространять обновление Windows 10 October 2018 Update для Windows 10, и пользователи операционной системы, которые не участвуют в программе Windows Insider наконец-то могут получить многочисленные новые функции. Отметим, что финальным релизом стала сборка Windows 10 build 17763.
Обновление стало доступно для ручной загрузки 2 октября, однако, после того как Microsoft остановила распространение Windows 10 October 2018 Update (версия 1809), повторное развертывание началось с 13 ноября 2018 года. Microsoft предлагает несколько простых способов для получения обновления функций до Windows 10, версия 1809. Хотя большинство пользователей знают о них, еще раз проговорим доступные варианты.
Как скачать Windows 10 October 2018 Update (версия 1809)
Способ 1 – с помощью Центра обновления Windows
Со 2 октября начинается основной этап доставки новой версии, когда обновление Windows 10 October 2018 Update станет доступно через Центр обновления Windows при проверке обновлений вручную.
Начиная с 13 ноября совместимые компьютеры с установленной ОС Windows 10 могут получить его в автоматическом режиме. Это означает, что никакие действия от пользователя не требуются. Файлы обновления будут загружаться через Центр обновления Windows, а установка пройдет при последующей перезагрузке.
Однако, Microsoft сообщает, что обновление будет выпускаться в несколько этапов, поэтому его развертывание может занять некоторое время. В зависимости от конфигурации вашего компьютера и установленного ПО, вы сможете получить обновление раньше или позже, но с Центром обновления невозможно это изменить.
Если вы хотите обновиться уже сейчас, перейдите в меню Параметры > Обновление и безопасность и нажмите Проверка наличия обновлений . Дождитесь, когда Обновление функций до Windows 10, версия 1809 начнет установку. Необходимые файлы автоматически загрузятся, и обновление Windows 10 будет установлено при перезагрузке.
Офлайн фаза обновления до Windows 10, версия 1809 (когда система недоступна) займет в среднем 30 минут.
Способ 2 – использование Media Creation Tool
Специальный инструмент Media Creation Tool поможет обновить систему непосредственно на вашем ПК без создания установочного носителя. Для этого достаточно запустить утилиты и выбрать "Обновить этот компьютер сейчас". Подробная инструкция доступна на нашем сайте:
С помощью утилиты также можно загрузить ISO-образ и создать установочный DVD-диск / USB-флешку, которые позволят обновить один или несколько компьютеров до версии 1809, а также выполнить чистую установку системы. Воспользуйтесь следующими инструкциями:
Данный способ будет очень полезен для пользователей, который не хотят полагаться на автоматическое обновление через Центр обновления Windows, а решили самостоятельно выполнить процесс обновления. Media Creation Tool позволит получить Windows 10 October 2018 Update в первый день релиза обновления, потому что поэтапное внедрение не распространяется на данный метод.
Способ 3 – Помощник по обновлению до Windows 10
Один из самых простых способов обновиться до Windows 10 (версия 1809), не дожидаясь автоматического обновления – использовать утилиту Помощник по обновлению до Windows 10 (Windows 10 Update Assistant).
Запустите инструмент и, следуя инструкциям на экране, выполните обновление до последней версии Windows 10.
Способ 4 – скачать образ диска с Windows 10 (файл ISO) с сайта Microsoft
Microsoft выпустила образы в формате ISO, которые позволят ускорить обновление и выполнить чистую установку Windows 10 October 2018 Update.
На странице Скачать образ диска с Windows 10 (файл ISO) вы сможете скачать образ диска (ISO-файл), который можно использовать для установки или переустановки Windows 10, а также для создания установочного носителя с помощью USB-флешки или DVD-диска.
Способ 5 – Windows ISO Downloader
Windows ISO Downloader – удобный инструмент от стороннего разработчика, который позволяет загрузить официальные образы ОС Windows 10 (и других версий систем Windows) напрямую с серверов Microsoft.
Чтобы воспользоваться этим способом, выполните следующие действия:
- Скачайте приложение и запустите загруженный файл (утилита не требует установки):
- В правом меню на вкладке "Windows" выберите Windows 10.
- Далее в ниспадающем меню "Выбор выпуска" выберите необходимую редакцию под Windows 10 October 2018 Update 2 – March 2019, чтобы скачать Windows 10 версии 1809, и нажмите кнопку "Подтвердить".
Примечание: В большинстве случаев достаточно выбрать Windows 10 Home/Pro (включает редакции Домашняя, Домашняя для одного языка и Pro в одном ISO-образе, непосредственный выбор происходит во время установки).
- Далее выберите язык продукта, например, "Русский", и нажмите кнопку "Подтвердить"
- На странице "Загрузки" нажмите "32-bit скачать" или "64-bit скачать" в зависимости от необходимой разрядности ОС.
Способ 6 – Сервис TechBench by WZT
Проект TechBench by WZT позволяет без утомительного поиска и регистрации скачивать официальные ISO-образы Windows по прямым ссылкам прямо с серверов компании Microsoft.
Чтобы воспользоваться этим способом выполните следующие действия:
Перейдите на сайт проекта по этой ссылке.
Далее задайте в форме следующие значения:
- Выберите тип: Windows (Final)
- Выберите версию: Windows 10, Version 1809 — Redstone 5 [March 2019] (build 17763.379)
- Выберите редакцию: Windows 10
- Выберите язык: Русский
- Выберите файл: Win10_1809Oct_v2_Russian_x32.iso или Win10_1809Oct_v2_Russian_x64.iso
- Нажмите Скачать.
- По URL-ссылке загружаемого файла вы можете убедиться, что скачивание идет с официального сервера Microsoft. Ссылки действительны в течение 24 часов с момента создания.
Примечание: выбранные файлы включают редакции Pro, Домашняя и Домашняя для одного языка в одном ISO-образе, непосредственный выбор происходит во время установки).
Способ 7 – Утилита Rufus
Rufus – портативная утилита для создания загрузочных USB-носителей из ISO-образов с выбранной операционной системой.
Чтобы скачать Windows 10 October 2018 Update (версия 1809) с помощью данной утилиты нужно использовать Rufus 3.5 и выше.
- После запуска приложения разрешите, чтобы Rufus проверял обновления автоматически. Только в этом режиме Rufus сможет скачать ISO-образ Windows прямо из утилиты.
- Выберите USB-устройство флеш-памяти, которое и станет вашим загрузочным накопителем. Подойдет любая флешка емкостью от 8 гигабайт.
- В поле «Метод загрузки» выберите значение Диск или ISO-образ (Выберите образ).
- Кнопка «ВЫБРАТЬ» имеет небольшую стрелочку, при нажатии на которую можно переключиться на режим «СКАЧАТЬ».
- После нажатия на кнопку «СКАЧАТЬ» запустится интерфейс загрузки ISO-образов. Вам нужно выбрать параметры своего ISO-образа Windows 10 в следующем порядке:
- Версия: Windows 10
- Релиз: 1809 R2 (Build 17763.107 — 2018.10)
- Издание: Windows 10 Home/Pro или Windows 10 Education
- Язык: Русский
- Архитектура: x64 или x86
Какой способ загрузки и установки Windows 10 October 2018 Update выберите вы? Поделитесь своим выбором и опытом установки Windows 10 (версия 1809) в комментариях.
Компания Майкрософт объявила о выходе очередного обновления Windows 10, которое было доступно весной в апреле 2018 года. Но что-то у них пошло не так. И разработчики сделали патч, релиз которого состоялся в октябре. По сей день это обновление считается стабильным. В этой статье пойдёт речь о том, каким образом можно обновить функции своей ОС Windows 10 до версии 1809 , чтобы в ней стали доступными все новые опции.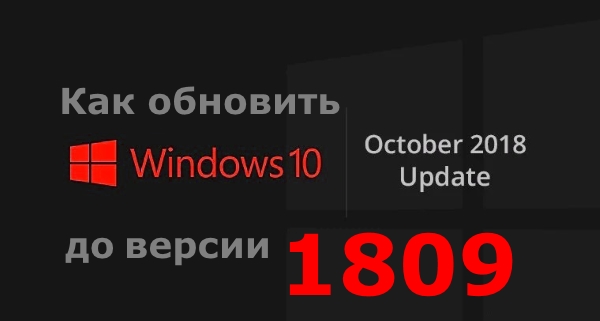
Каким образом обновить ОС до версии 1809
Пакеты обновлений Windows 10 на компьютер со стандартными параметрами должны приходить автоматически. Сегодня это свойственно всем устройствам и операционным системам. Но по некоторым причинам вы можете их так и не увидеть. Самая распространенная из них — отключённая функция автоматического обнаружения, загрузки и установки пакетов обновлений . Для начала проверьте, может быть у вашего компьютера уже установлена последняя версия. И в нём не нужно ничего обновлять.
- На своей клавиатуре нужно нажать вместе клавиши WIN+R;
- В левой нижней части монитора появится небольшое окно для ввода команд. Напишите здесь « winver » и выберите ENTER;
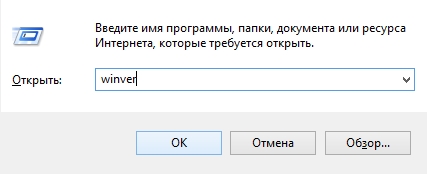 Команда для открытия окна служб Windows
Команда для открытия окна служб Windows
В появившемся небольшом окне вы сможете узнать, какая версия у вас установлена сейчас.
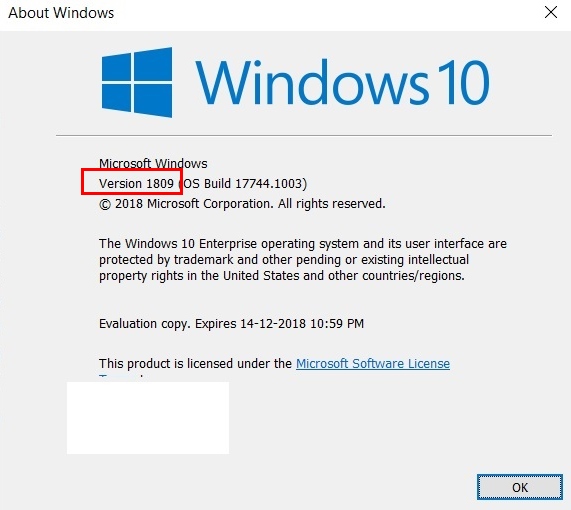 Системное окно с версией Windows 10
Системное окно с версией Windows 10
Если у вас версия ниже 1809, то необходимо проверить, включена ли функция автоматической загрузки.
- Нам нужно снова запустить окно команд (WIN+R);
- Только теперь нужно записать команду иначе « services.msc » и нажать ENTER;
- В окне опустите экран в самый низ. Обычно здесь находится строка «Центр обновления…»;
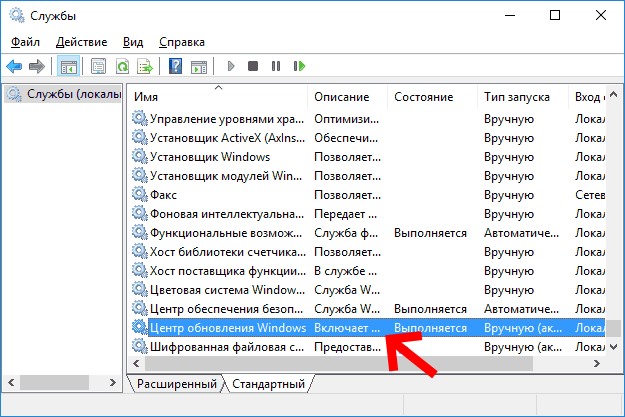 Строка в службах Windows «Центр обновления»
Строка в службах Windows «Центр обновления»
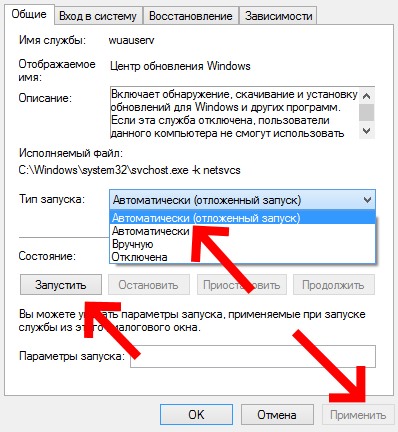 Включение обновлений в Windows 10
Включение обновлений в Windows 10
Теперь перейдём к параметрам Windows 10. Откройте их при помощи кнопки «Пуск». Или проведите курсором вверх-вниз по правому краю, чтобы открылась боковая панель.
Здесь также можно выбрать «Параметры»:
- Выберите в параметрах «Обновление и безопасность»;
- Затем нажмите на строку «Центр обновления»;
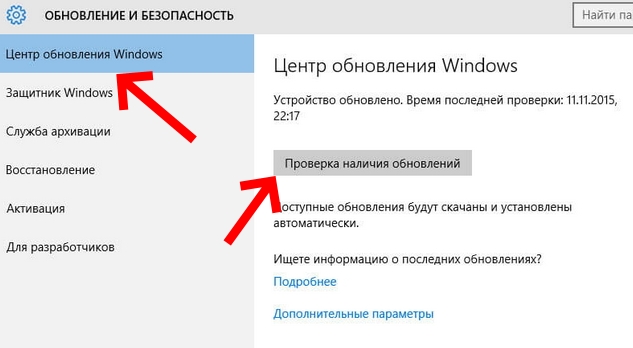 Поиск обновлений в параметрах Windows 10
Поиск обновлений в параметрах Windows 10
При включенных функциях обновления, система найдёт на сервере нужные файлы для Windows 10 и загрузит их. Установка обновления 1809 обычно происходит во время выключения или перезагрузки компьютера.
Чего ожидать от новой версии Windows 10
После установки на свой компьютер или ноутбук с Виндовс 10, вы уже вероятно встречали предложения от разных сервисов и программ обновить функции своей системы до версии 1809. Это не случайно. Все программы, которые разрабатываются для ОС Microsoft ориентируются только на последние и стабильные обновления. Которые получает компьютер. Но что же эти новые пакеты несут внутри — давайте в этом разбираться.
Прежде всего в Windows 10 1809 был переработан процесс работы буфера обмена. Это функция, при помощи которой вы можете копировать текст и файлы и вставлять их в других документах. Все мы знаем, что копировать можно только 1 файл. И если скопировать следующий, то предыдущий просто исчезнет из виртуальной памяти ПК. Но разработчики решили усовершенствовать функцию.
Теперь вы можете даже синхронизировать между устройствами тот участок памяти, который содержит скопированный файл. Также у вас появляется возможность помещать в него несколько объектов или файлов. И это значительно увеличивает возможности пользователя. Ведь часто нам приходится копировать файлы и по очереди работать с каждым отдельно. С приходом новых изменений мы будем экономить наше время. Новая версия принесёт также возможность выбирать часть экрана, который будет скопирован. А при помощи встроенных графических редакторов — всячески изменять их.
Какие еще функции есть в 1809
Обновление ОС Windows 10 октября касаются множества модулей и функций в системе, которые мы может даже не заметить. Затрагивают они и некоторые графические элементы окон. Изменения коснулись и настройки текста. Не только для всей операционной системы, но и для отдельных программ. Сделать это можно будет в параметрах, выбрав нужное приложение.
В версии 1809 увеличились возможности поиска приложений, установленных на вашем ПК. Появились новые разделы с функциями для найденных программ, а также блок с быстрыми действиями для найденных приложений.
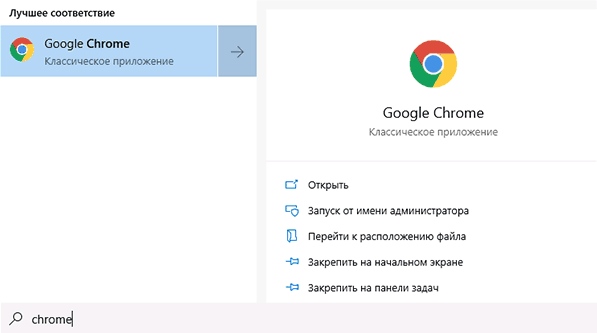 Функции для найденного приложения в Windows 10 1809
Функции для найденного приложения в Windows 10 1809
Например, здесь доступно сразу же открывать ПО от имени администратора или перейти к его расположению на жестком диске.
- Теперь в версиях Защитника Enterprise и Pro станет доступной поддержка Application Guard ;
- Часто ли вы забываете свой пароль от учётной записи — в будущем это станет не такой уж и большой проблемой. В 1809 появится возможность подсмотреть его при помощи специальных подсказок. Эти вопросы вам нужно будет заранее приготовить самому. Если не получается войти в учетную запись Microsoft в Windows 10, ознакомьтесь с этой инструкцией;
- Произошли изменения и в плане поддержки некоторых кодеков и расширений. Теперь ваша ОС способна запускать файлы в OGG , работать с Theora и Vorbis ;
- В новом браузере Edge станет возможным открывать «Пуск» внутри программы, а не выходить на рабочий стол. Как мы это делали раньше;
- Можно будет менять дизайн календаря, встроенного браузера и других системных интерфейсов;
- Появится Timeline — приложение, способно сохранить ваши проекты, начатые в других программах.
Что делать, если обновление не устанавливается автоматически
По разным причинам ваш модуль автоматического поиска и установки обновлений ОС Windows может работать неправильно. В таком случае даже после включения этой функции, системой ничего найдено не будет. Вы всё равно можете установить важное обновление 1809. Для этого разработчики создали специальную утилиту. Она работает самостоятельно и не зависит от параметров вашего ПК. Загрузить её можно по ссылке https://www.microsoft.com/ru-ru/software-download/windows10.
Media Creation Tool нужно установить на компьютер с соответствующей версией операционной системы и следовать указаниям помощника. Даже в момент загрузки пакетов система может оповестить вас ошибкой с числовым кодом. Могут появляться разнообразные ошибки, которые указывают на причину неисправности или проблемы. Если вы видите такую на своём экране, попробуйте ввести её в поисковой строке. Большинство из них пользователи уже решили и поделились решением с другими.
Что делать, если появляются ошибки при обновлении Windows 10
Иногда случается, что вместо сообщения об успешном завершении процесса обновления Windows, вы видите ошибку. Если это ваш случай — обязательно выпишите её код в блокнот (бумажный или электронный). Перейдите на веб-страницу и ответьте на все вопросы помощника. Шаг за шагом он убедится, что вы всё делаете правильно, и подскажет, что нужно делать. Ваш компьютер должен быть лишён любого рода вирусов или вредоносного кода. Это может стать не только причиной загрузки обновлений, но и сбоя в других программах.

