Как обновить ubuntu через терминал
Содержание
- Обновление пакетов в Ubuntu, используя графическую утилиту
- Обновление Ubuntu через командую строку
- Обновление программ в Ubuntu через менеджер обновлений
- Обновление пакетов Ubuntu через терминал
- Обновление пакетов Ubuntu через Synaptic
- Выводы
- Менеджер обновлений
- Приступаем к обновлению
- Установка новой версии
- Выводы

Периодически появляются новые версии программного обеспечения, утилит, новые версии ядра и других компонентов системы. Ubuntu позволяет централизованно (автоматически) обновлять пакеты, когда новые версии пакетов появляются в репозиториях системы.
В данной статье рассматривается процесс обновления пакетов в Ubuntu, но не обновление самого дистрибутива до новой версии. Смотрите также наше руководство по обновлению Ubuntu до новой версии.
Ubuntu можно обновить, используя графическую утилиту Менеджер обновлений или использовать командную строку. Рассмотрим оба способа.
Обновление пакетов в Ubuntu, используя графическую утилиту
Запустим утилиту Менеджер обновлений (в системе она называется «Обновление приложений» или «Software Updater»). Для этого откройте лаунчер, нажав сочетание клавиш Super+A . В лаунчере найдите иконку Обновление. или же введите в строку поиска «update»
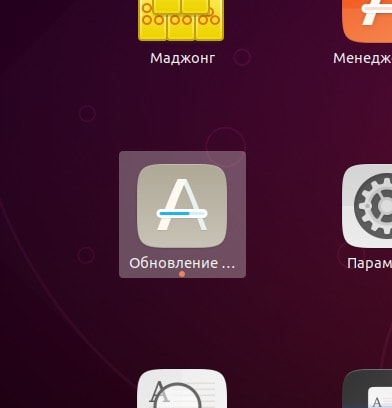
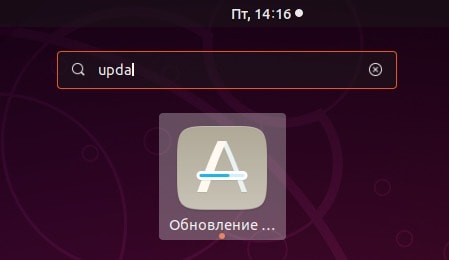
Утилита выполнит проверку обновлений. Это может занять несколько секунд.
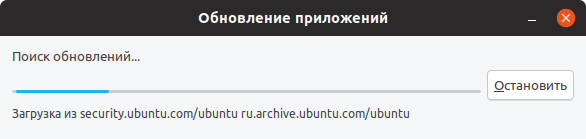
Появится окно Менеджера обновлений. В нем представлен список компонентов, которые готовы для обновления. По умолчанию все компоненты помечены галочками. Можно снять галочку напротив какого-либо компонента, чтобы не обновлять его. Для запуска процесса обновления нажмите кнопку Установить сейчас .
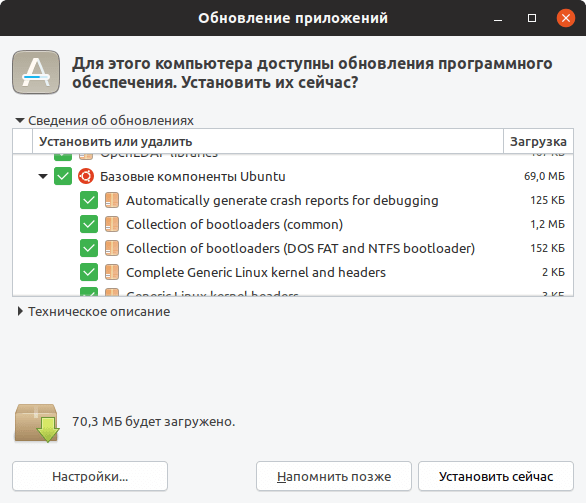
Появится запрос на ввод пароля пользователя. Введите пароль и нажмите кнопку Подтвердить .
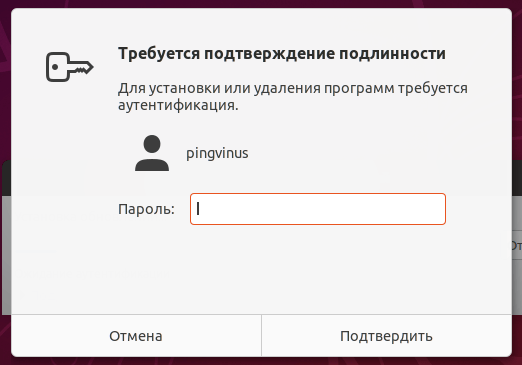
Начнется процесс обновления Ubuntu.
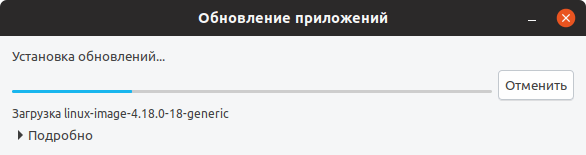
Можно нажать Подробно , чтобы развернуть информационное окно, в котором отображается текущий процесс обновления.
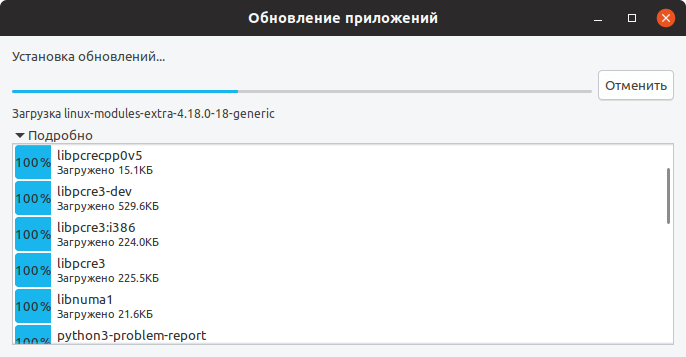
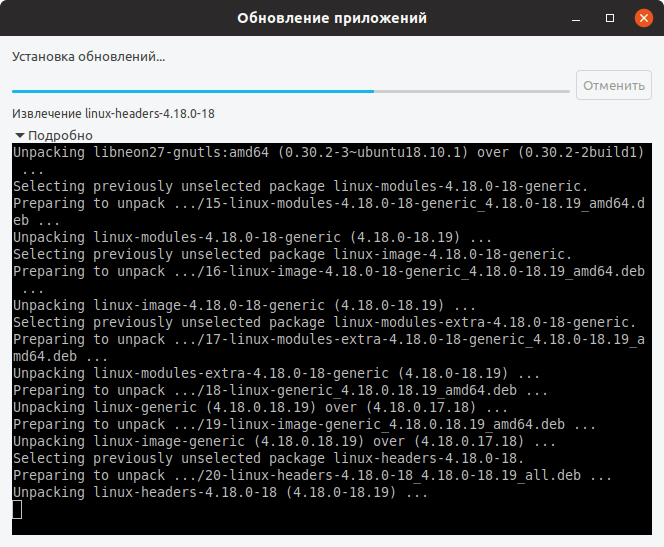
В некоторых случаях, после завершения обновления, требуется перезагрузка компьютера. Для выполнения перезагрузки нажмите кнопку Перезагрузить сейчас или перезагрузите компьютер позже.
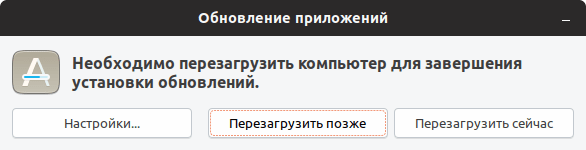
Обновление Ubuntu через командую строку
Рассмотрим, как обновить Ubuntu Linux через командную строку (через терминал). Для обновления пакетов в Ubuntu используется утилита apt.
Откройте терминал. Это можно сделать, нажав сочетание клавиш Ctrl+Alt+T
Выполните в терминале следующую команду:
Появится запрос на ввод вашего пароля пользователя. Введите пароль и нажмите Enter . При вводе пароля на экране не выводится никакой индикации ввода.
Начнется процесс обновления Ubuntu.
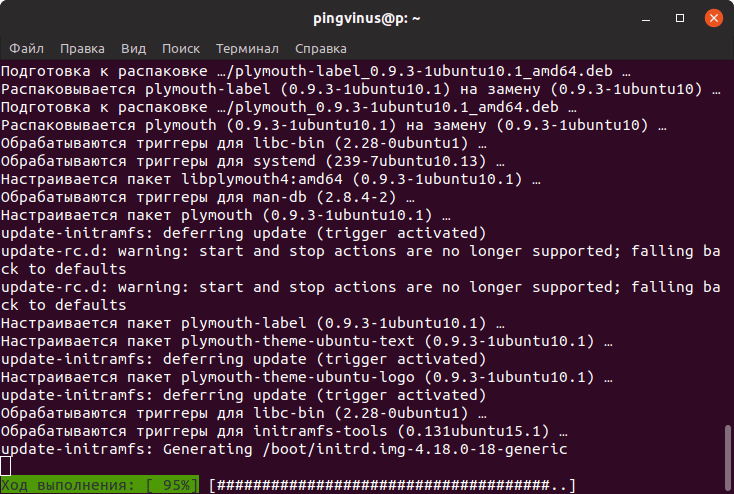
Когда обновление завершится, в терминале снова появится приглашение ко вводу новой команды.
После того, как вы установили систему, в нашем случае Ubuntu или любой другой дистрибутив, его нужно регулярно обновлять. Установка обновлений Ubuntu необходима, чтобы получить новые версии программ, исправления ошибок, а также исправления проблем с безопасностью. Разработка Ubuntu происходит так, что новые версии программ поставляются только с релизом дистрибутива, а затем приходят только обновления исправляющие баги и проблемы с безопасностью. Но это не значит, что не нужно их устанавливать. Кроме того, если вы хотите также иметь самые новые версии программного обеспечения, то можете использовать PPA разработчиков и устанавливать программы от туда. Как правило, разработчики всегда загружают самые новые версии.
В этой статье будет как установить обновления Ubuntu, мы поговорим о том, как обновить программы Ubuntu через терминал, так и через графический интерфейс, с помощью стандартной утилиты — менеджер обновлений.
Обновление программ в Ubuntu через менеджер обновлений
В Ubuntu предусмотрен механизм обновления через менеджер обновлений. Это графическая программа, которая запускается время от времени и предлагает обновить систему если были выпущены новые обновления.
Менеджер обновлений Ubuntu довольно прост и вы можете запустить его через главное меню:
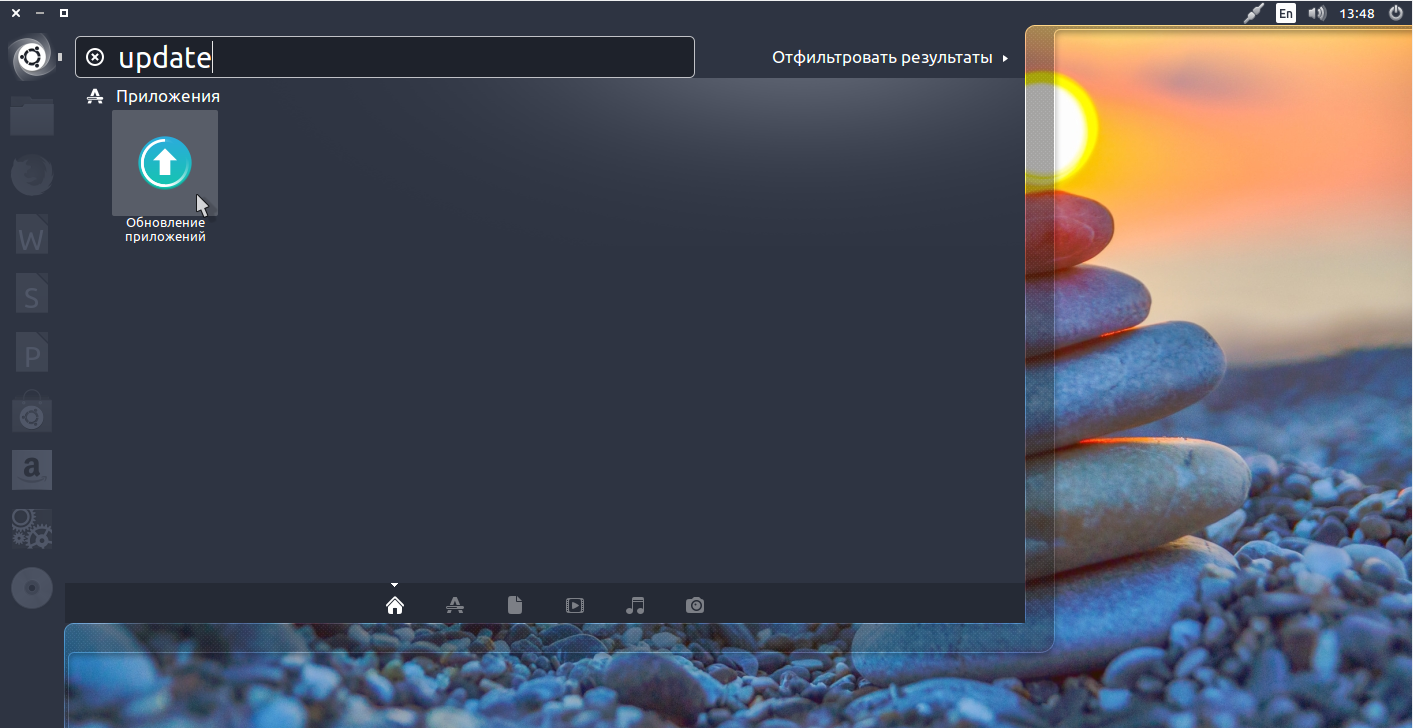
Сразу после запуска программа обновит списки программ из репозиториев, чтобы понять есть ли новые версии пакетов:
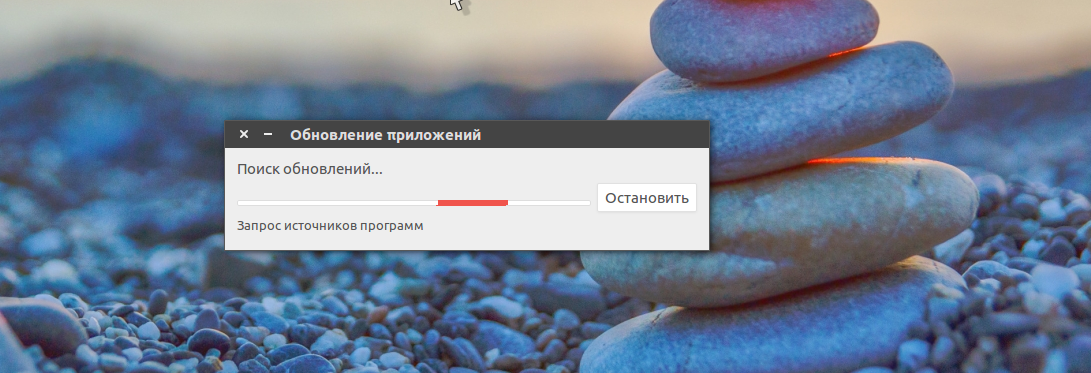
Если не возникло никаких ошибок связи с сетью или источниками программного обеспечения, вы увидите такое окно:
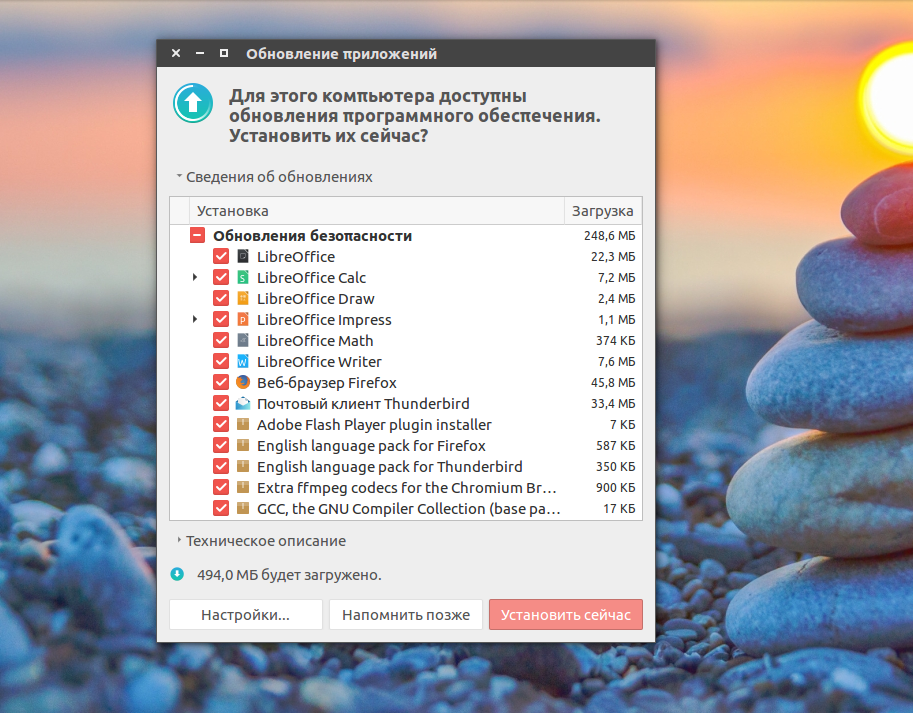
Программа говорит, сколько обновлений было найдено и сколько данных нужно скачать через интернет.
Осталось нажать кнопку Установить сейчас и начнется обновление пакетов Ubuntu:
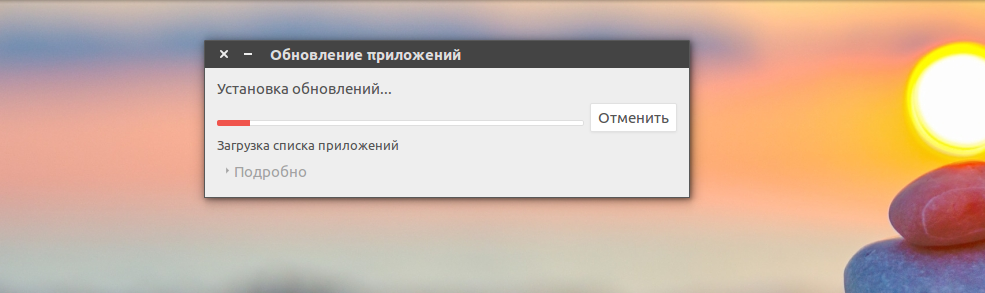
Вы можете посмотреть более подробную информацию о процессе обновления:
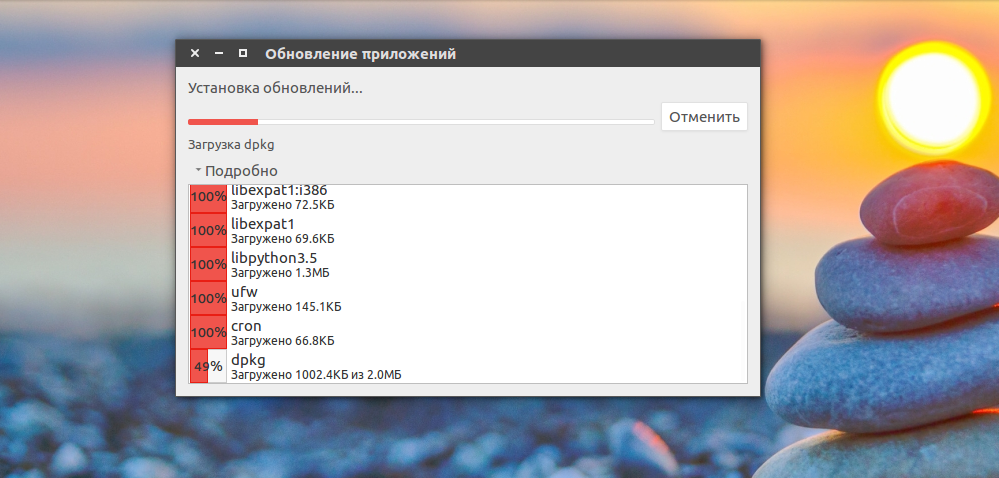
После завершения обновления программ в ubuntu менеджер обновлений Ubuntu уведомит вас, что все пакеты были обновлены успешно.
Поведение менеджера обновлений можно настроить. Для этого откройте утилиту Программы и обновления, затем перейдите на вкладку обновления:
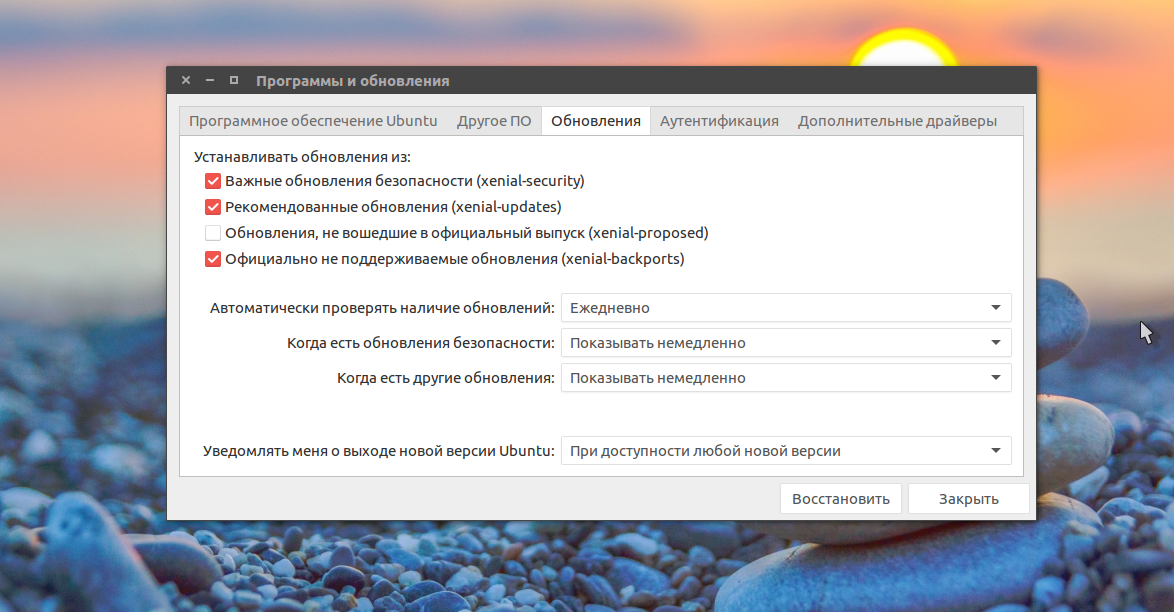
Тут вы можете указать какие обновления нужно устанавливать, как часто проверять обновления и что делать при появлении новых обновлений для программного обеспечения, например мы можем их сразу же установить без участия пользователя.
Обновление системы Ubuntu с помощью менеджера обновлений может показаться простым, и это так и есть, пока не возникли ошибки. А при возникновении ошибок нам нужно попытаться обновить систему через терминал, чтобы получить больше информации о проблеме.
Обновление пакетов Ubuntu через терминал
Для обновления через терминал обычно используется инструмент командной строки apt. Эта утилита позволяет не только обновлять пакеты, но и устанавливать и удалять программное обеспечение, искать программы, настраивать репозитории и т д.
Первым делом, нам необходимо выполнить обновление репозиториев ubuntu, для этого используется такая команда обновления ubuntu:
sudo apt update
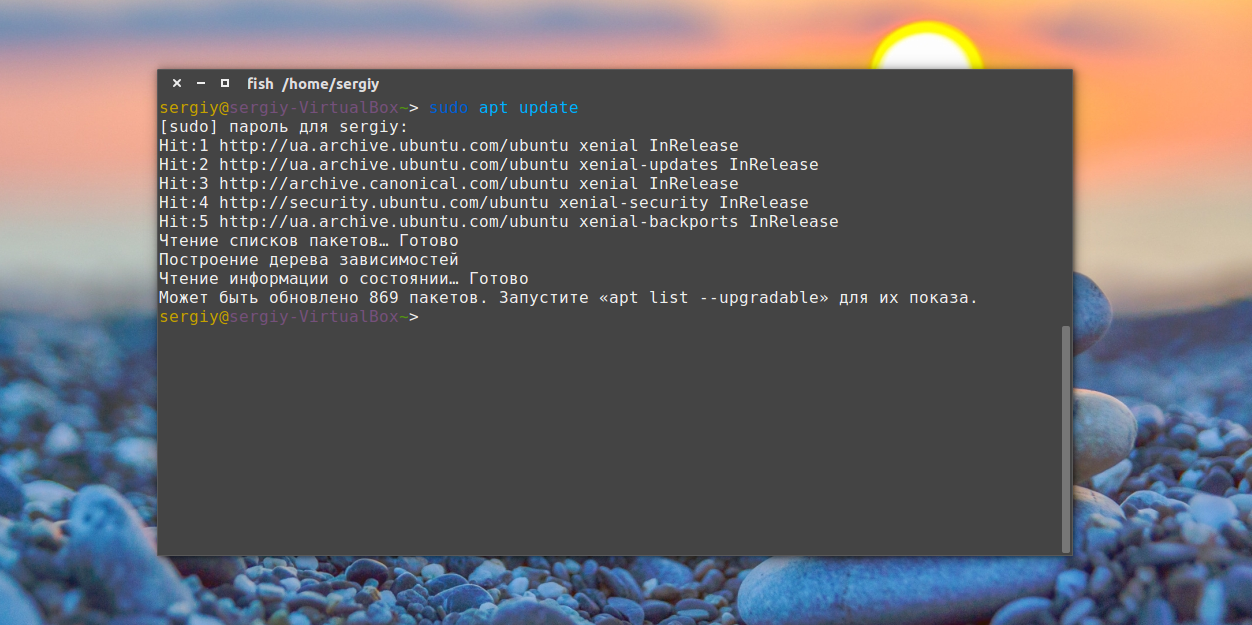
Утилита нам сразу подсказывает, что есть обновления и мы можем узнать, какие пакеты будут обновлены:
apt list —upgradable
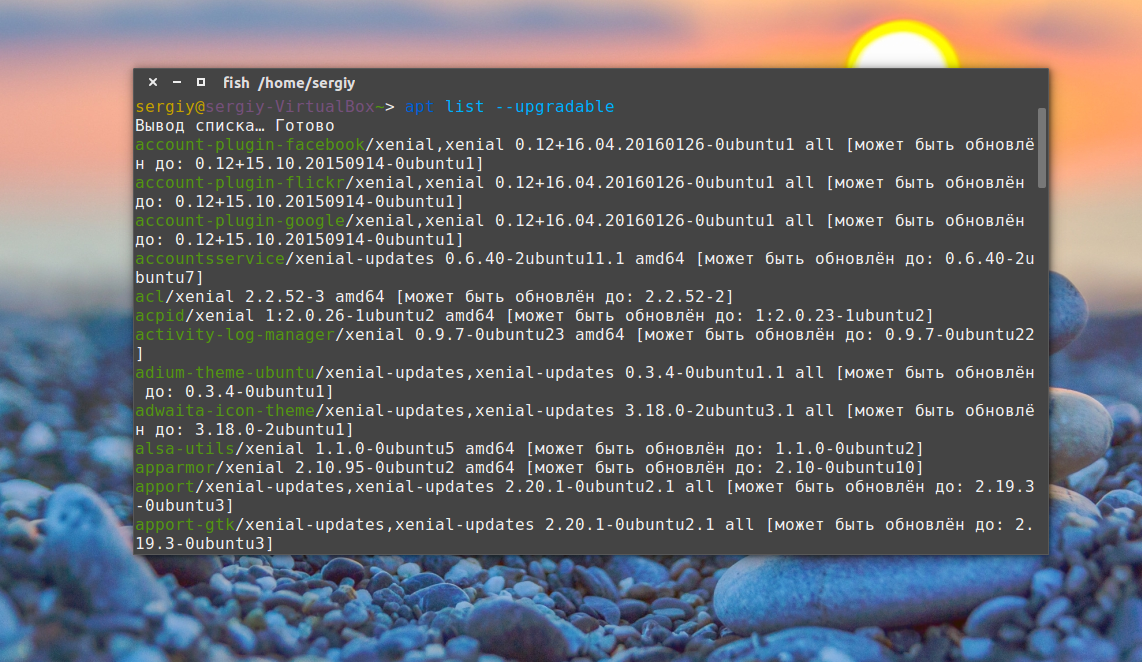
Теперь непосредственно обновление системы Ubuntu. Для этого есть две опции upgrade и full-upgrade (раньше dist-upgrade). Рассмотрим в чем разница между upgrade и dist upgrade:
- upgrade — устанавливает самые новые версии всех пакетов доступные в репозиториях. Использует все репозитории их /etc/apt/souces.list и /etc/apt/souces.list.d/*. То есть обновляются пакеты не только из официальных репозиториев, но и из PPA. Обновляются только установленные пакеты, если же для обновления пакета необходимо установить или удалить другой пакет, такие пакеты обновлены не будут.
- full-upgrade — кроме всего, что делает upgrade, здесь поддерживается умное разрешение зависимостей для новых версий пакетов. Конфликтующие пакеты могут быть удалены, а новые, дополнительные — установлены.
Таким образом, установка обновлений Ubuntu может быть выполнена одной из команд:
sudo apt upgrade
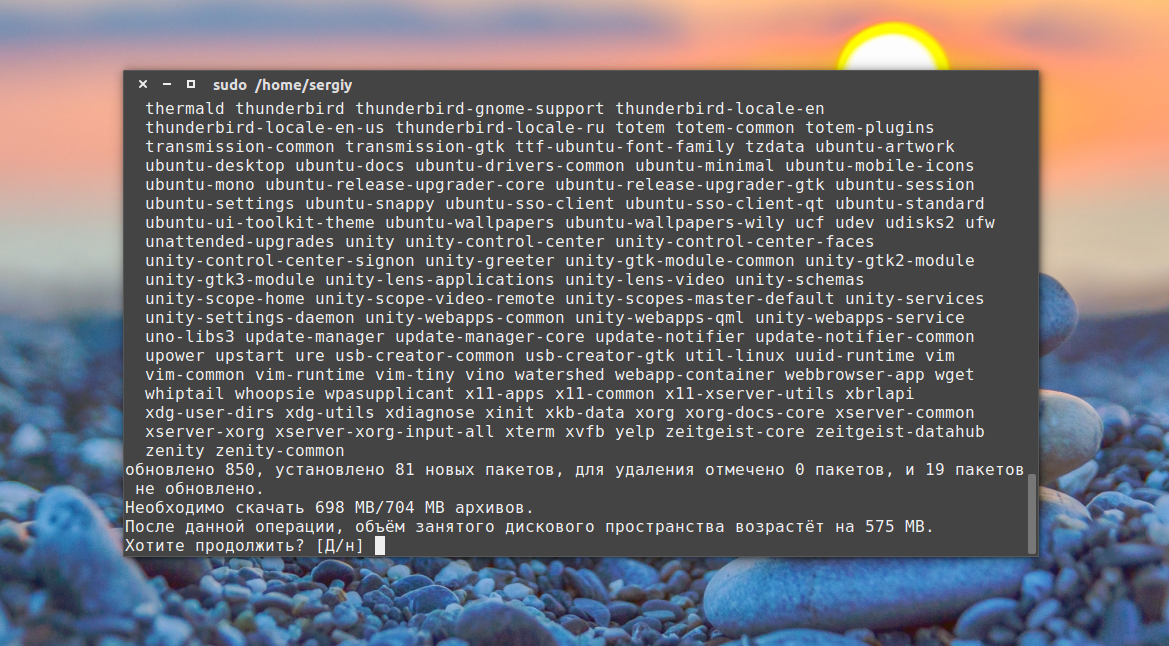
sudo apt full-upgrade
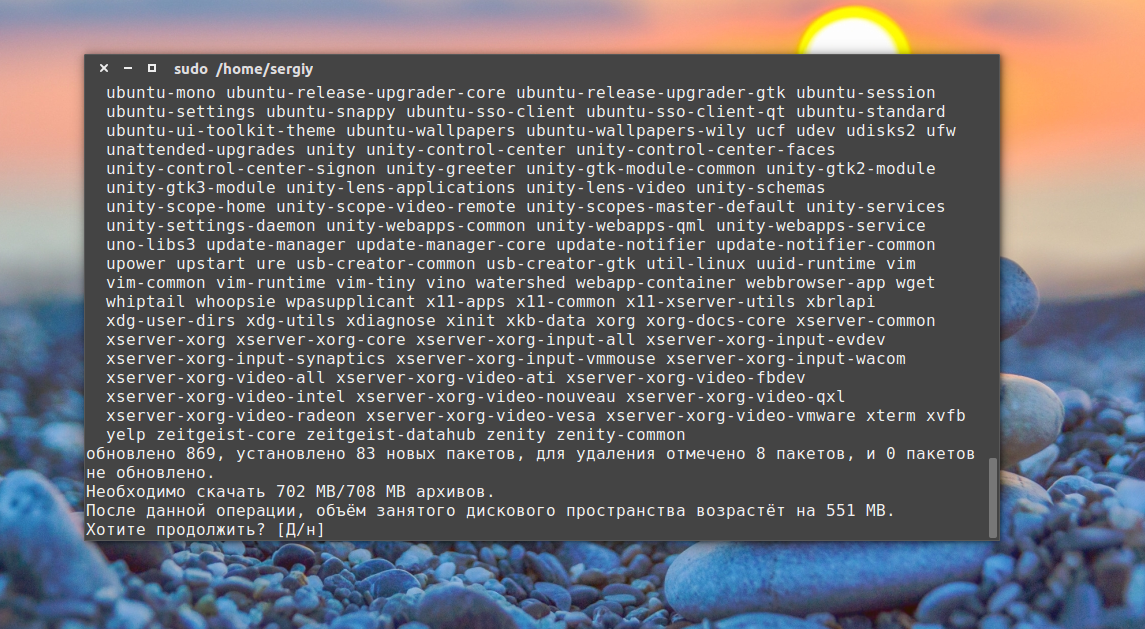
Причем рекомендуется именно вторая команда обновления ubuntu, поскольку она более продумана и обновляет больше пакетов.
Здесь не обязательно обновлять все пакеты, мы можем обновить только один определенный пакет, например браузер:
sudo apt full-update firefox
Опцию full-update мы используем чтобы обновить включая установку новых зависимостей.
Обновление пакетов Ubuntu через Synaptic
Обновлять пакеты Ubuntu можно не только с помощью стандартных пакетных менеджеров. Также есть и сторонние программы. Например Synaptic. Если он у вас еще не установлен, это легко исправить:
sudo apt install synaptic
Запустить программу можно из главного меню:
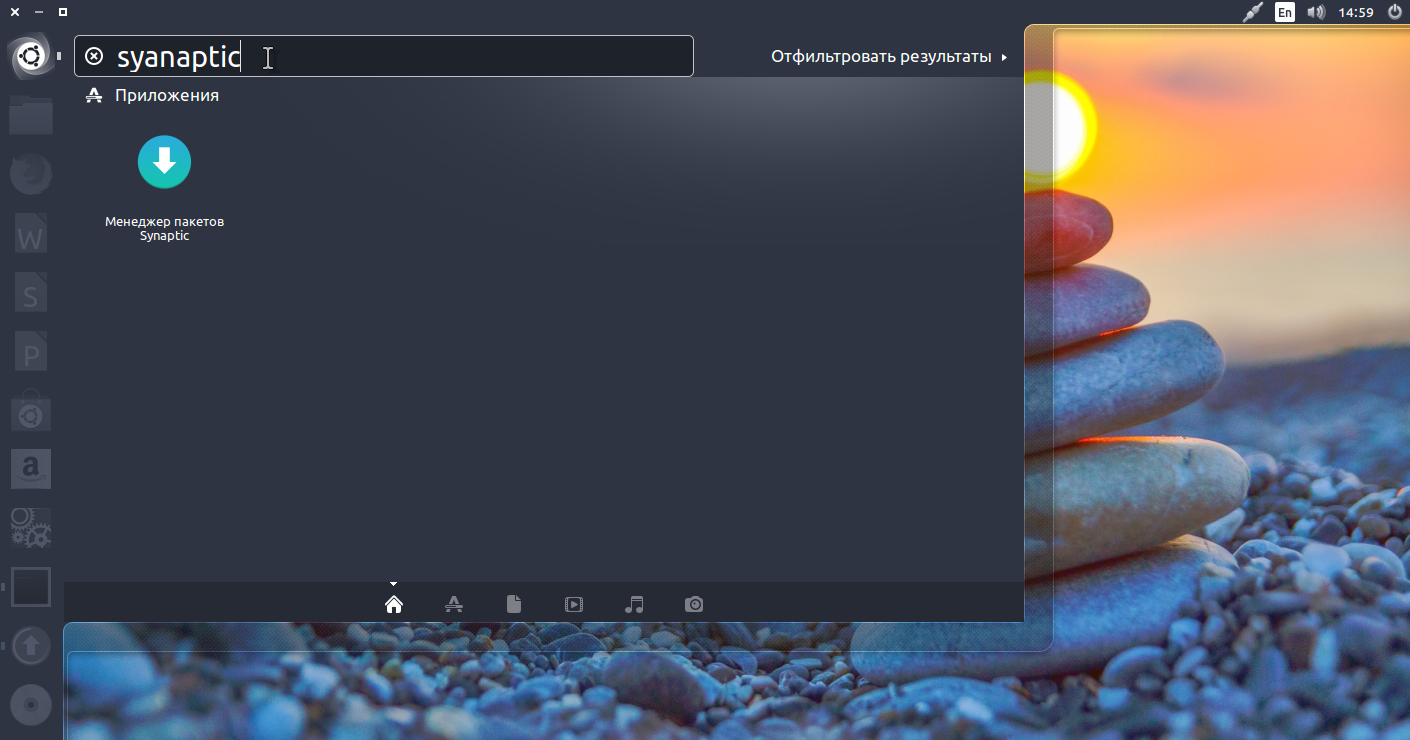
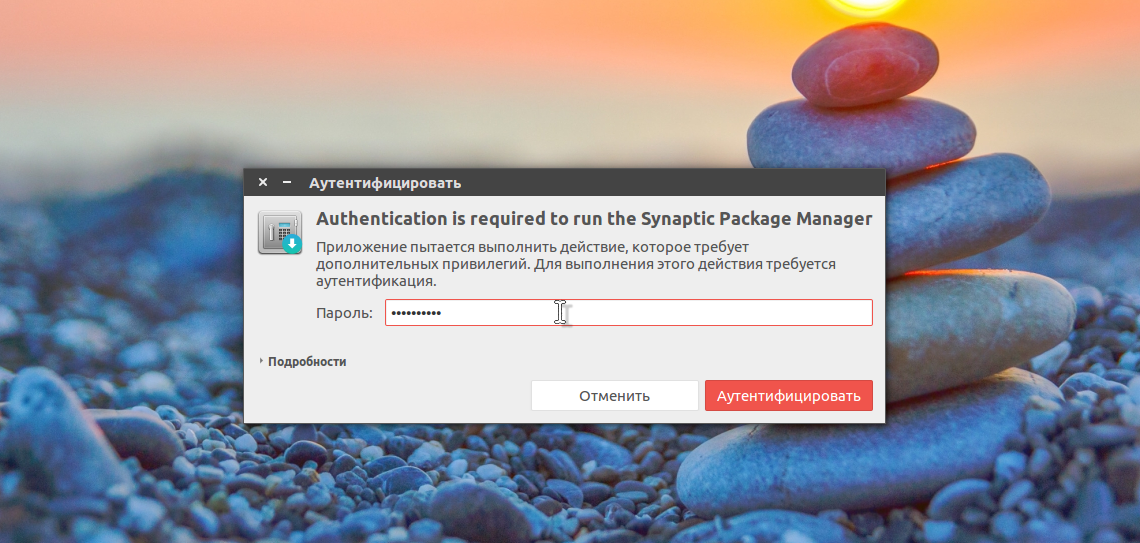
Главное окно программы выглядит вот так:
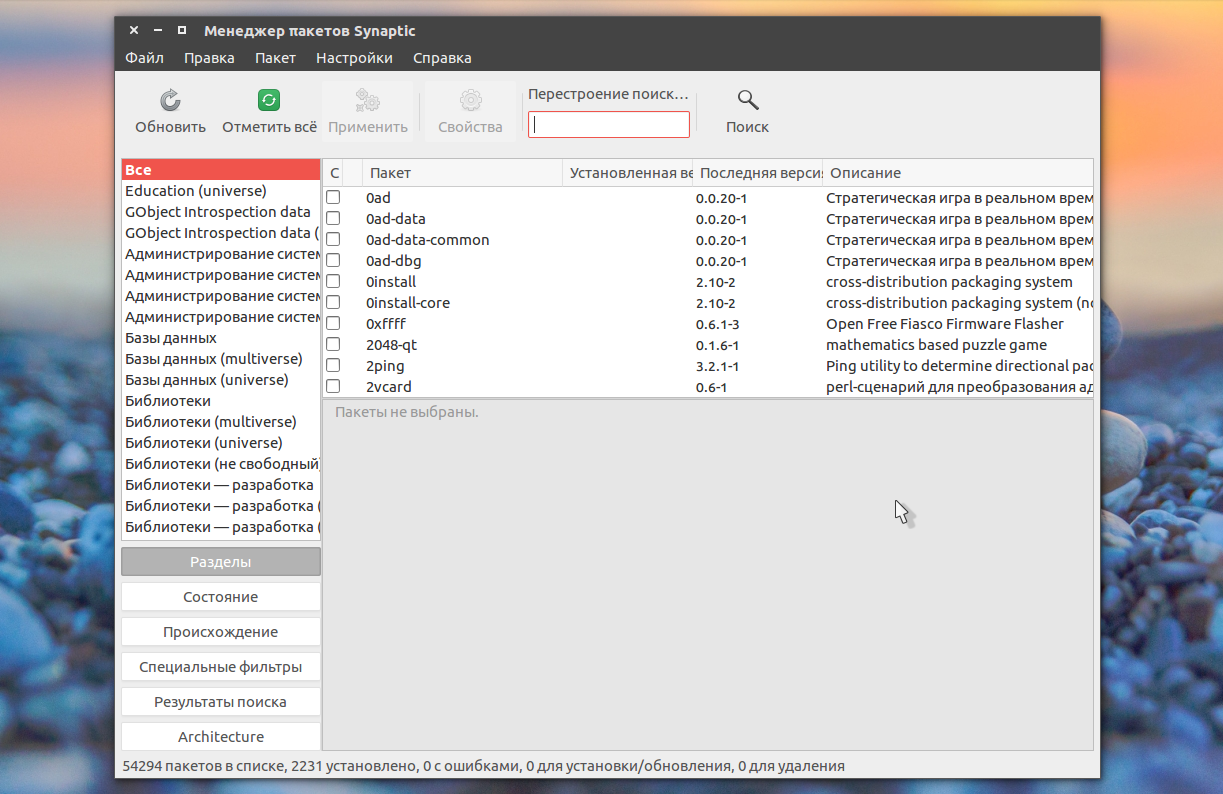
Программа работает не совсем привычным образом. Чтобы выполнить операции над пакетами, необходимо их сначала отметить, а затем уже применить нужную операцию. Такая же ситуация с обновлением.
Но давайте обо всем по порядку, сначала необходимо обновить списки пакетов из репозиториев, чтобы программа узнала, есть ли новые версии, это аналогичное действие команды apt update или, тому что выполняется при старте стандартного менеджера обновлений, так сказать проверка обновлений ubuntu. Откройте меню правка и выберите Обновить сведения о пакетах:
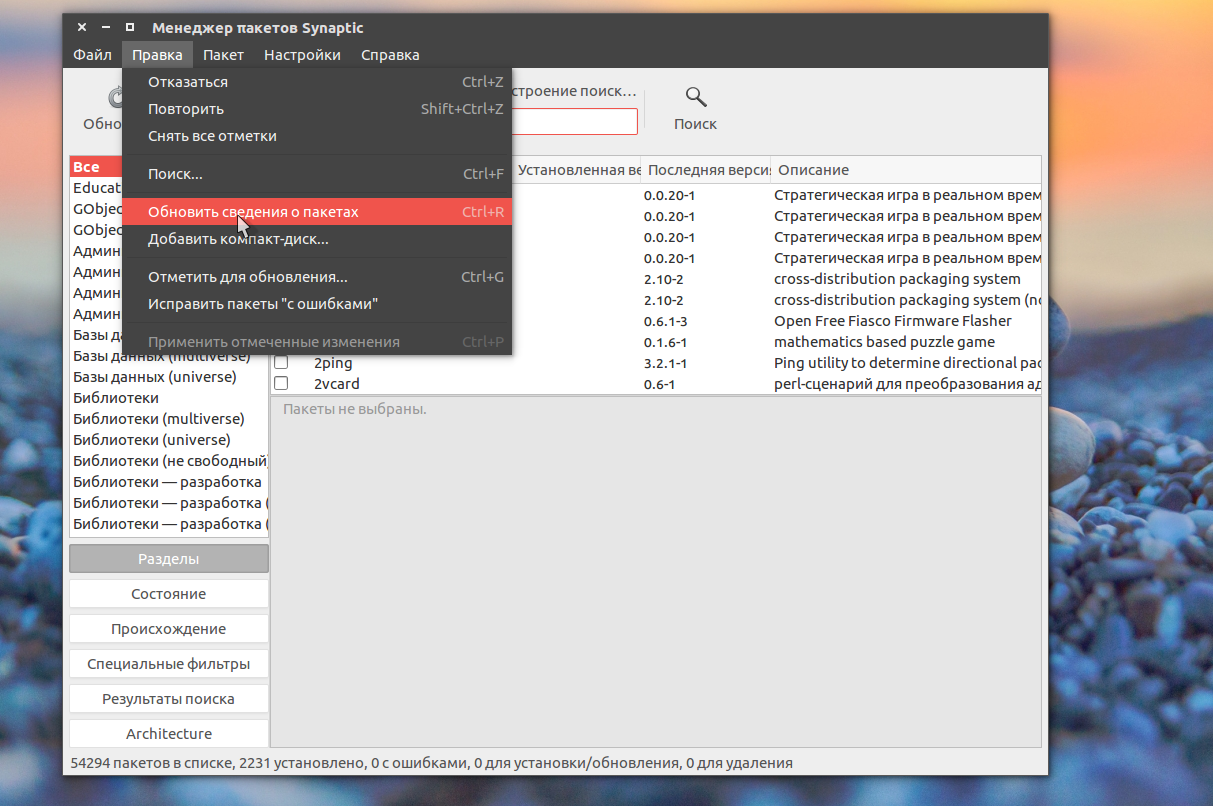
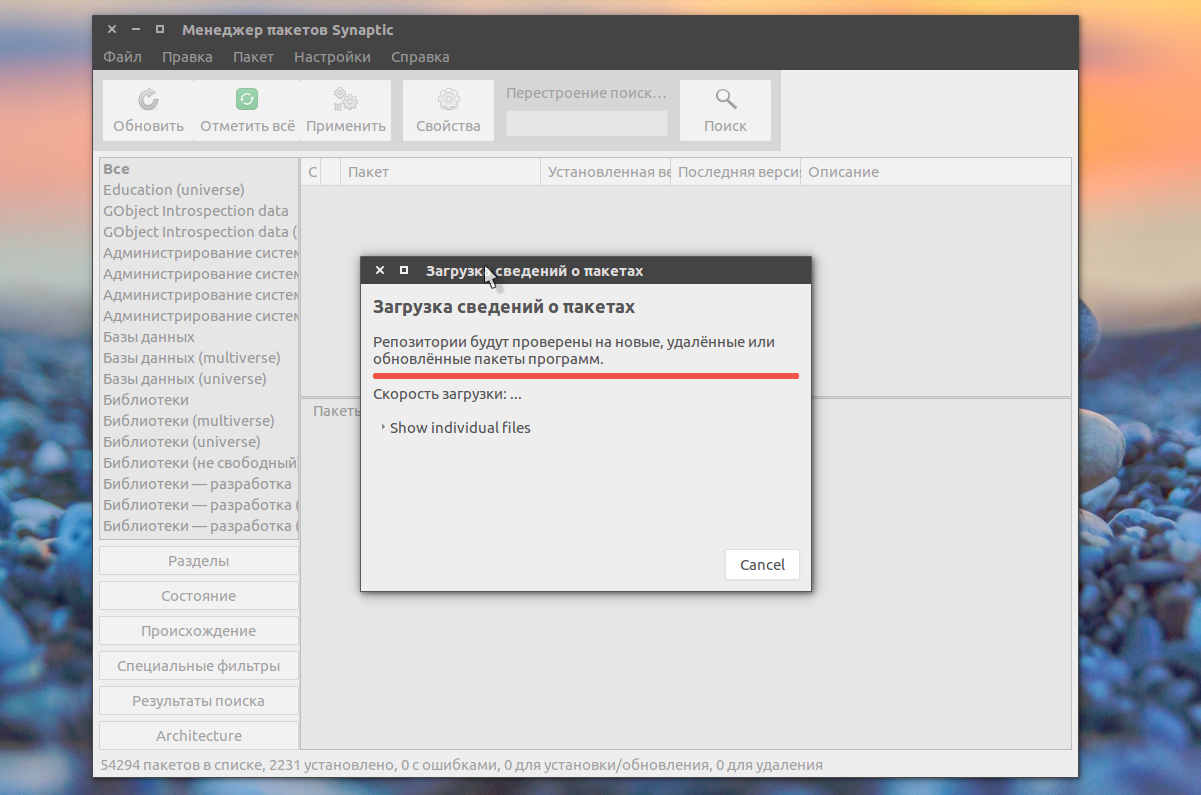
Дальше обновление системы Ubuntu. Как я и сказал, нужно сначала отметить пакеты, с которыми будем работать. Поскольку обновляем все, перейдите на вкладку состояние, установленные и нажмите кнопку Отметить все. Программа сама определит, что для данных пакетов есть обновления и если кроме обновления пакетов ubuntu нужно выполнять дополнительные действия, она покажет их:
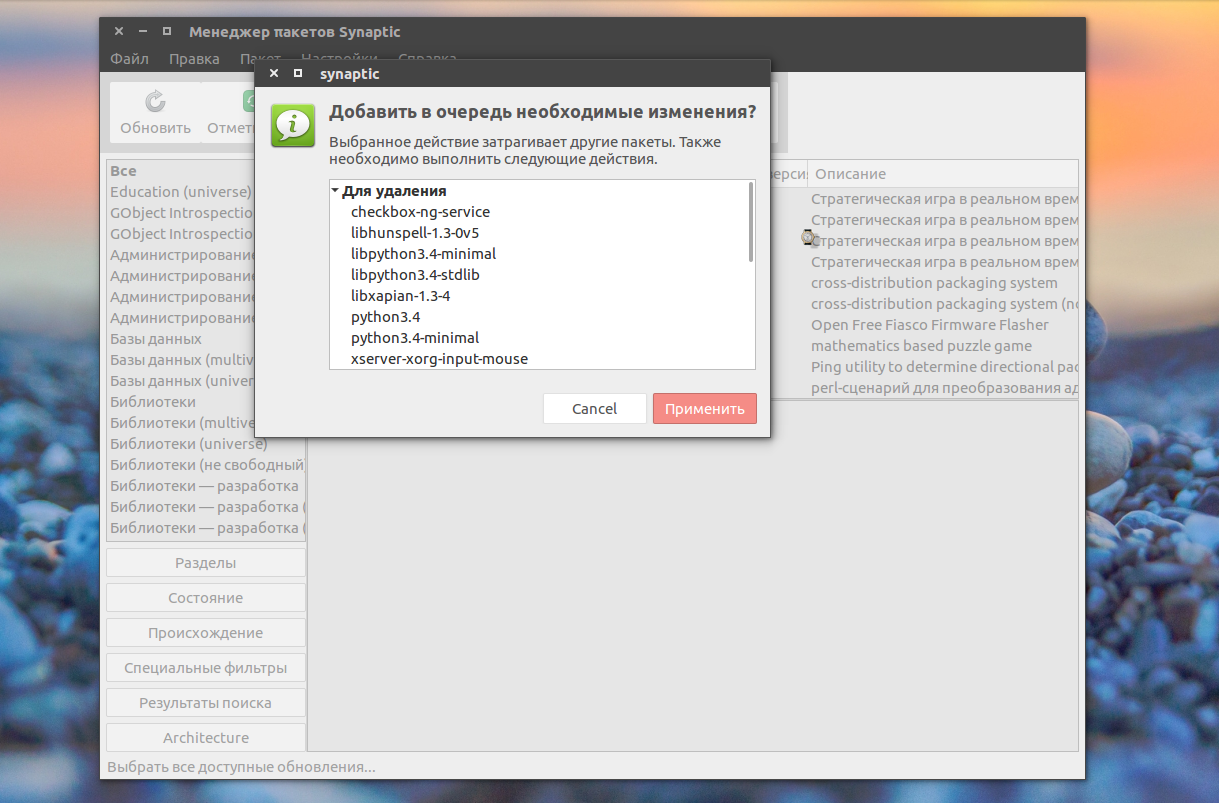
Можно пойти другим путем, на той же вкладке нажать Ctrl+A, чтобы отметить все пакеты, затем в контекстном меню выбрать Отметить для обновления:
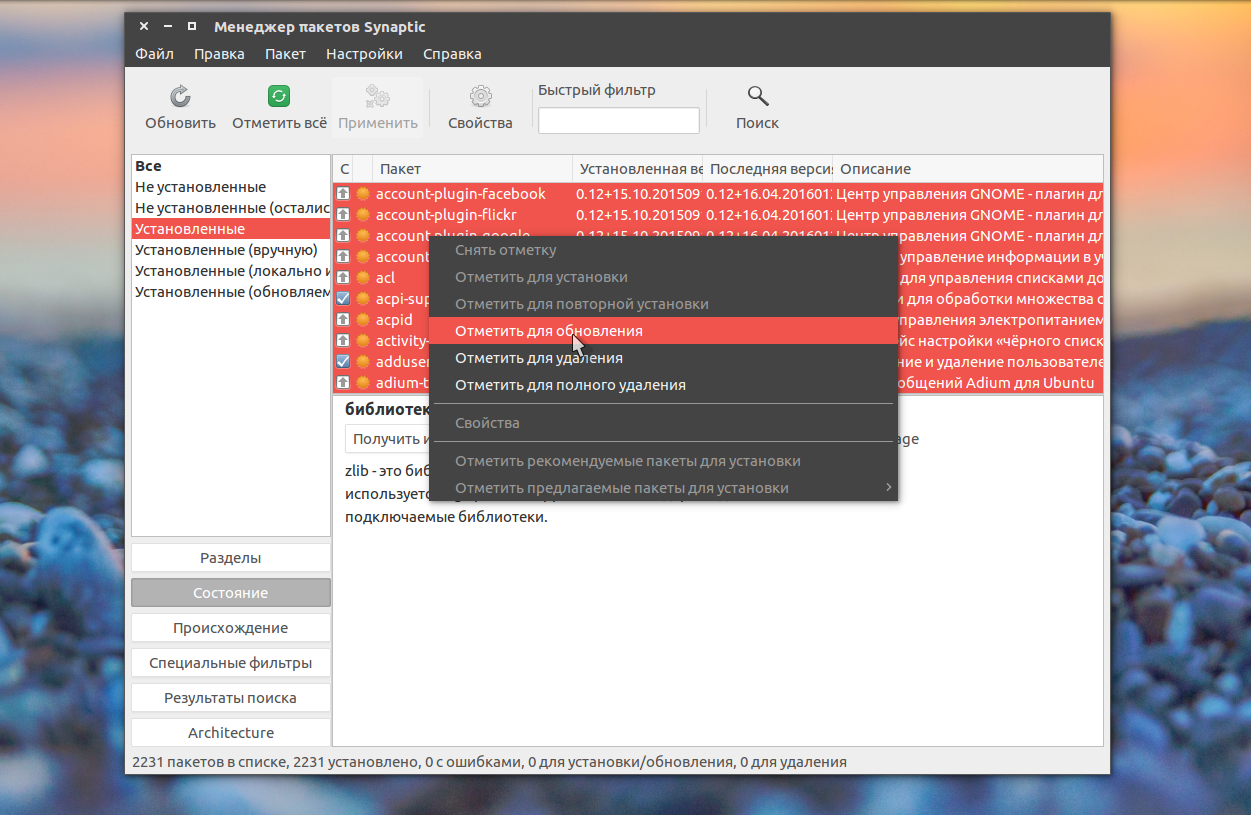
Независимо от способа, дальше нажимаем Применить:
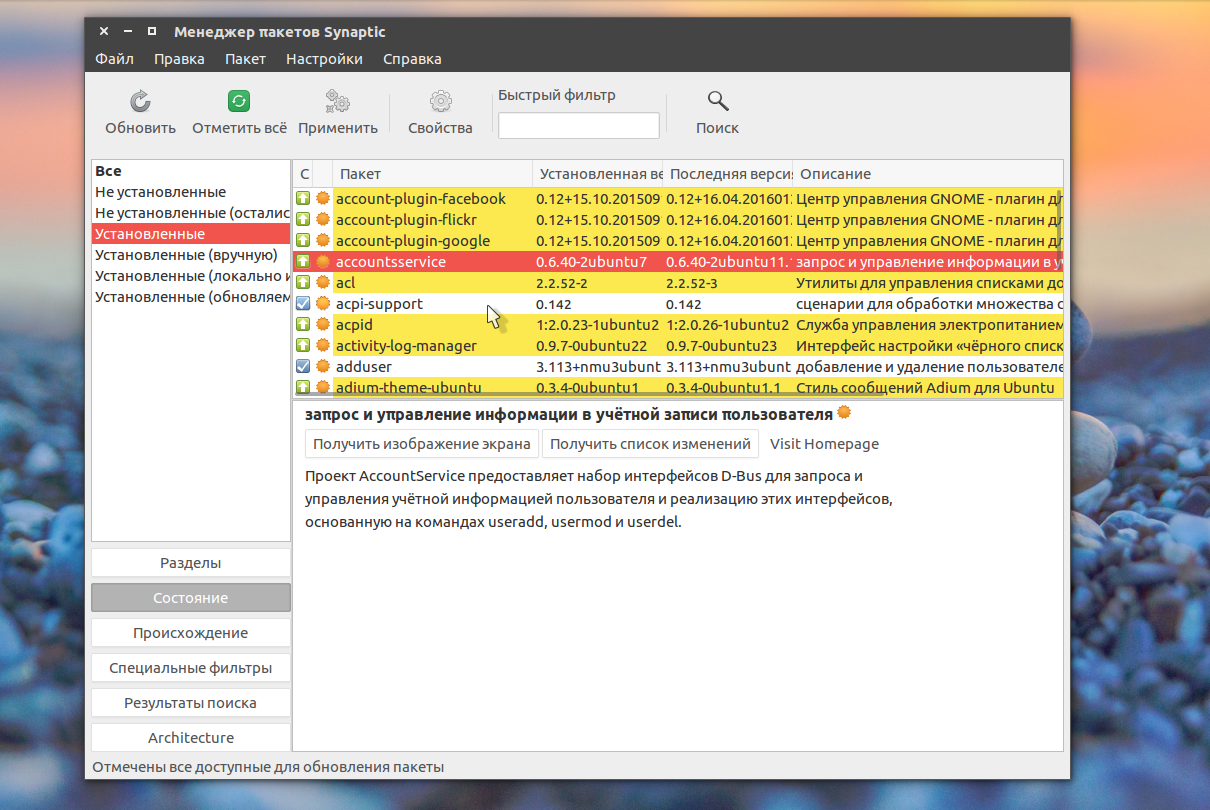
Программа опять покажет, какие изменения будут внесены в систему, нажмите Apply:
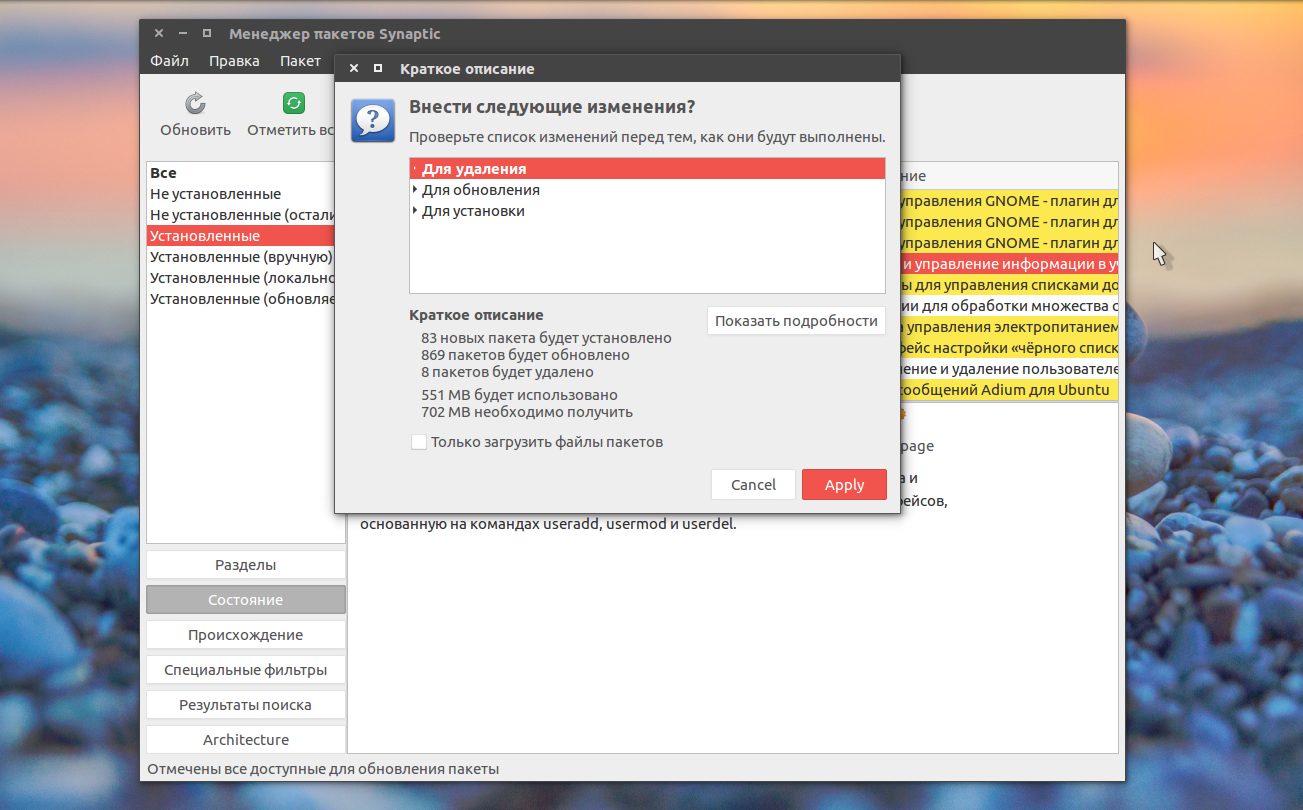
Только теперь начнется загрузка пакетов:
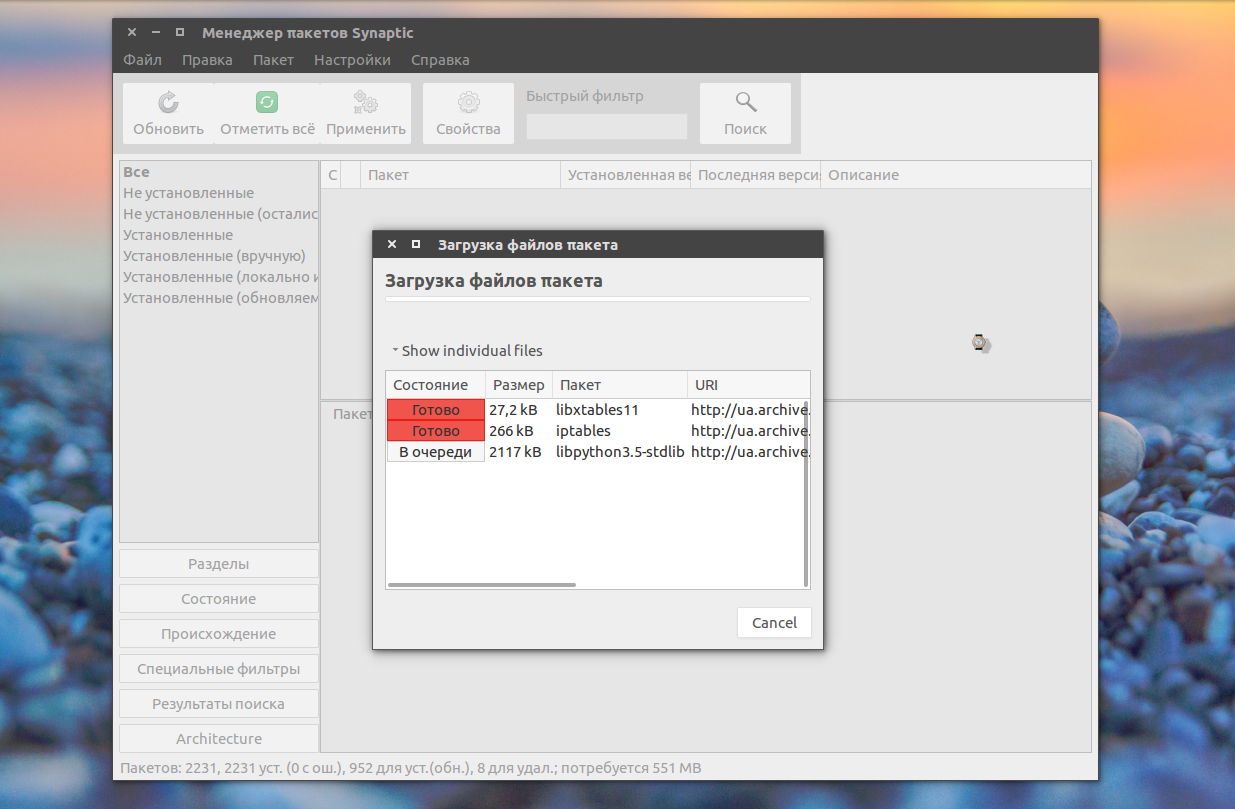
После завершения установки обновлений программа выдаст сообщение, что все прошло успешно.
Выводы
Установка обновлений Ubuntu, не такое уж сложное дело, но оно должно выполняться периодически, чтобы поддерживать систему в актуальном состоянии и безопасности. Из этой статьи вы узнали целых три способа выполнить обновление пакетов Ubuntu. Этого вполне достаточно, чтобы выбрать подходящий для вас. Часто во время обновлений возникают ошибки, что делать если Ubuntu не обновляется мы рассмотрим в следующей статье.
Некоторые обновления операционных систем служат для устранения «дыр» в безопасности, другие помогают ОС поддерживать новые программы. Но ценнее всего те, которые улучшают саму систему — добавляют в неё новые функции и возможности. Если вышло обновление с долгосрочной поддержкой (LTS), очень полезно обратить на него внимание. Обновление Ubuntu через Терминал служит сразу многим целям. От преимуществ, которые оно даёт, разумный пользователь отказываться не будет.

При обновлении через терминал необходимо использовать специальные команды.
Операционная система Ubuntu обновляется в основном раз в полгода. Это достаточный период, чтобы успели появиться новые технологии, ноу-хау и решения в мире ИТ. Поэтому следить за обновлениями и своевременно «ставить» их — верный способ быть на острие технологий.
Система Убунту давно славится подходом, который в неё заложила компания Canonical. Он обещает возможность получить всё нужное и сразу, на одном диске или в одном образе. Если выходят обновления программ, система также сообщит вам об этом, и предложит установку.
Менеджер обновлений
Операционные системы Linux раньше не славились вниманием к потребностям новичков. Сейчас всё немного по-другому. Одним из полезных нововведений Ubuntu является Update Manager. Он позволяет не только получать оповещения о выходе новых версий ОС. Он также предлагает оптимальный вариант установки пакетов с программными новинками. Поэтому необходимый софт окажется у вас, когда он будет востребован и актуален.
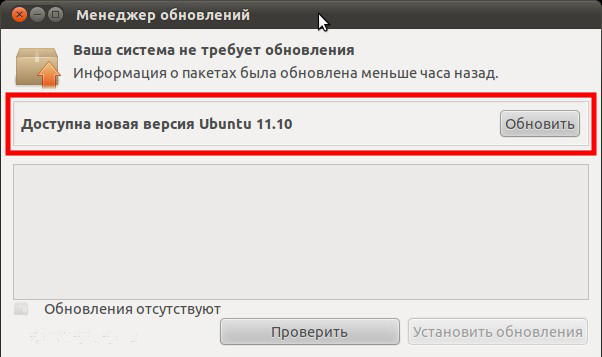
Рассмотрим в деталях, как обновить Убунту через Терминал. Если вы хотите сами узнать о важных и поддерживаемых обновлениях, зайдите в раздел «Система» — «Администрирование» — «Менеджер обновлений». Ваша ОС сама начнёт поиск новых версий актуальных программ и пакетов к ним. Это наиболее актуально, когда вы заждались новых функций, а процесс скачивания обновлённых версий не начался автоматически.
Вы всегда можете инсталлировать новую версию системы через официальный сайт. Но это немного медленнее. И не стоит гнаться за новизной, загружая релизы без долгосрочной поддержки. Ошибки в тестовых версиях могут быть довольно серьёзными.
Приступаем к обновлению
Прежде всего, сохраните все важные данные на отдельный носитель. Оптимальным вариантом будет резервное копирование важных папок, а то и всей файловой системы.
Получите актуальную информацию о пакетах и обновите те из них, которые уже установлены. Сделать это можно так:
sudo apt-get update
sudo apt-get upgrade
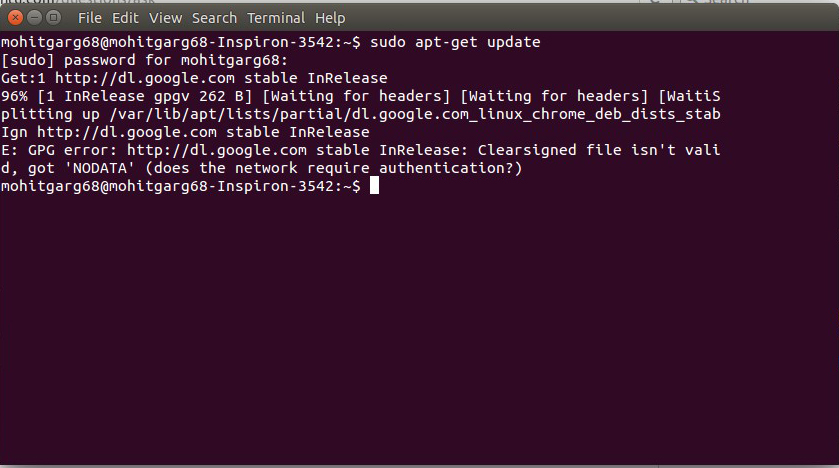
Ubuntu выведет на экран перечень новых версий. Ознакомьтесь с инструкциями на экране и подтвердите действия.
Учитывайте зависимости, которые изменились. Следующая команда поможет это сделать:
Если всё прошло удачно, у вас на компьютере будет самая свежая версия уже установленного дистрибутива. С неё и нужно начинать полное обновление Линукс Убунту через Терминал.
Установка новой версии
Чтобы обновить Ubuntu, мы используем инструмент «do-release-upgrade».
Для начала потребуется пакет «update-manager-core». Это новая версия Менеджера обновлений:
sudo apt-get install update-manager-core
Далее, введите такую команду:
Мы предлагаем обновить версию до последней официальной. Именно для этого служит опция «-d» в конце команды.
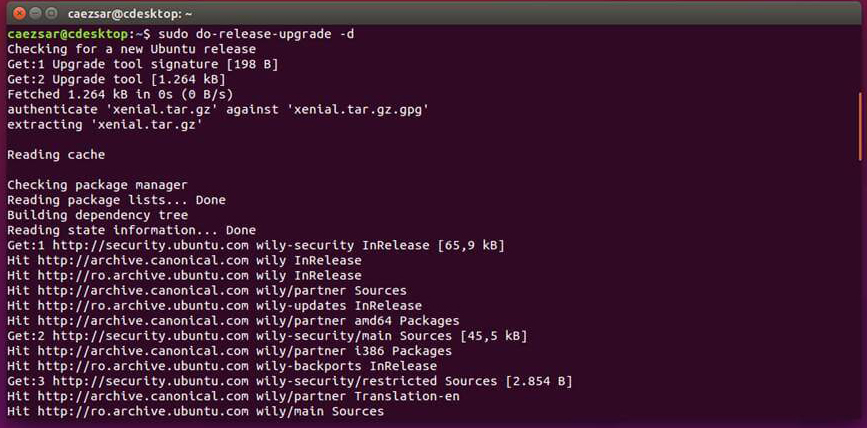
Вы можете получить предупреждение о невозможности использования SSH, или же о риске потери соединения. Внимательно ознакомьтесь с ним и примите условия, нажав «y». Все следующие диалоговые окна можно игнорировать, соглашаясь с представленной информацией.
Обновление Убунту через Терминал почти подошло к концу. У системы будет к вам ещё несколько вопросов, например, о перезапуске сервисов, или замене файлов конфигурации. Ответьте так, как требуют ваши нужды.
Как только новые пакеты будут загружены, Ubuntu предложит удалить старые:
Remove obsolete packages?
53 packages are going to be removed.
Continue [yN] Details [d]y
Ответьте «Да», если вы не устанавливали в ОС важных файлов конфигурации и расширений.
Перезагрузите компьютер, как только установка новой версии будет завершена. Если всё прошло удачно, вы увидите приветственное сообщение с номером новой версии.
Выводы
Как видите, в том, чтобы обновить Ubuntu через Терминал, нет ничего сложного. Вы владеете вводом на клавиатуре? Этого уже достаточно, чтобы получить свежую версию ОС.
Пользование новой системой открывает новые возможности. Оно также может вызвать новые проблемы. Поэтому при любых неполадках в ОС или программах — читайте актуальные материалы нашего сайта!

