Как обновить smart hub на samsung
Содержание
- 1. Перезагрузите телевизор
- 2. Переустановите неработающее приложение
- 3. Подключите телевизор к другой точке доступа Wi-Fi
- 4. Смените адрес DNS-сервера
- 5. Сделайте сброс настроек Smart Hub
- 6. Сделайте сброс настроек телевизора
- 7. Обновите прошивку телевизора
- 8. Свяжитесь с разработчиком приложения
- Smart Hub — что это?
- Инструкция по настройке Smart TV со Smart Hub
- Что делать, если Smart Hub не работает?
- Переустановка приложения
- Смена точки доступа Wi-Fi
- Сброс настроек
- Замена DNS
- Обновление прошивки
- Дополнительные рекомендации
![]()
Привет всем читателям моего блога трейдера. Сегодня опять отступим от темы трейдинга, и поговорим о телевизоре samsung smart tv (серия7).
Вот проработал мой samsung smart tv полтора года, и что то начал глючить, то долго smart hub долго загружается, то виджеты в smart hab не грузятся, или не включаются. Хотя обычно все грузилось нормально. Рассмотрим причины не загружаются приложения smart hab в samsung smart tv.
Обычно причин может быть несколько первая причина нехватка памяти в samsung smart tv, из за большого количества загруженных в телевизор виджетов. Поэтому для начала посмотрите сколько свободной памяти в Вашем самсунге. В принципе такая причина может быть у самсунгов вsmart hub разных серий.
Вторая причина возможный сбой при установке приложений и виджетов из samsung apps, и приложение не запускается.
Попробуйте переустановить приложение.
Если ничего не помогает, то Вам следует сбросить настройки samsung smart TV, на заводские, и обновить прошивку.
Как выполнить сброс настроек пошаговая инструкция.
На пульте: нажать
1. меню
2. поддержка
3. самодиагностика
4. сброс
После нажатия сброс выпадет окошко, ввести код четыре ноля 0000
Инструкция как сбросить ТВ samsung smart к заводским настройкам с фото:


Ввести пин код 0000
Тв самсунг сам перезагрузиться. После чего следует обновить прошивку, для этого ТВ самсунг смарт должен быть подключен к интернету. Или Вы можете скачать новую версию прошивки с сайта SAMSUNG на флешку вставить флешку в тв, и обновить прошивку.
Как обновить прошивку на телевизоре самсунг smart tv.
Пошаговая инструкция:
На пульте нажать:
1 меню
2 поддержка
3 обновление ПО
У Вас должно быть настроенное к ТВ подключение к интернету, или ПО на флешке.
После нажатия пункта обновление ПО, система проверит версию прошивки, и попросит Вас выбрать, обновить с интернета или флешки. Выбираете на свое усмотрение, и нажимаете обновить. После установки нового ПО, телевизор самсунг смарт, сам перезагрузиться и включится.
Попробуйте включить smart hub, обычно такая процедура помогает. Если не помогло Вам надо, сбросить смарт хаб на заводские настройки.
как сбросить SMART HUB, на тв samsung SMART.
Пошаговая инструкция с фото.

1.Войти в smart hub
2.Нажать сервисное меню
3. Выбрать настройки


5 ввести код 0000 ( четыре ноля)
Когда смарт хаб сброситься,при включении tv samsung попросит обновить smart hub
Фото пульта SAMSUNG SMART TV

Так же читайте настройка IP-TV на телевизоре SAMSUNG SMART, как смотреть IP-TV на самсунг смрат., там все описано пошагово, как можно смотреть тв каналы по IP-TV на телевизоре SAMSUNG SMART.
Вот так в принципе все просто и настраивается. Удачи.
Если приложение не открывается, либо отображается черный экран, попробуйте рекомендации ниже. Другие приложения при этом должны работать корректно.
1. Перезагрузите телевизор
Для перезагрузки отключите телевизор из розетки на 2 минуты. Затем включите и попробуйте запустить приложение.
Если приложение работает, значит с телевизором все в порядке, пользуйтесь им дальше.
Если приложение не работает, перейдите к следующей рекомендации.
2. Переустановите неработающее приложение
Переустановить приложение можно только на телевизорах J, K, M, N, Q, LS (2015 — 2018 год выпуска) на OS Tizen. Если у вас другой телевизор, перейдите к следующей рекомендации.
Перейдите на панель приложений «APPS» и выберите его центральной кнопкой пульта.

Среди установленных приложений выберите то, которое не работает.

Нажмите и удерживайте центральную кнопку пульта (или нажмите кнопку «Tools») до появления дополнительного меню.

Выберите пункт «Повторная установка».

Дождитесь завершения переустановки. Время зависит от скорости интернета.

После переустановки попробуйте запустить приложение.
Если приложение работает, значит с телевизором все в порядке, пользуйтесь им дальше.
Если приложение не работает, перейдите к следующей рекомендации.
3. Подключите телевизор к другой точке доступа Wi-Fi
Приложение может не работать из-за того, что провайдер блокирует какие-то IP адреса, к которым обращается приложение.
Чтобы это проверить, подключите телевизор к другой точке доступа. Проще всего это сделать, превратив смартфон в Wi-Fi точку доступа и подключившись к нему.
Проверьте работу приложения.
Если приложение работает, значит с телевизором все в порядке, проблема у интернет-провайдера.
Если приложение не работает, перейдите к следующей рекомендации.
4. Смените адрес DNS-сервера
Помимо провайдера проблема может быть в DNS-сервере. Чтобы это проверить, смените адрес DNS-сервера в телевизоре.

Выберите пункт «Общие», если он есть на вашем ТВ. Если такого пункта нет, перейдите к следующему шагу.

Выберите пункт «Сеть».

Выберите пункт «Состояние сети».

Убедитесь, что выход в интернет доступен.

Выберите пункт «Настройки IP».

Нажмите на пункт «Настройки DNS» и выберите «Ввести вручную».

Выберите поле «Сервер DNS» и впишите 8.8.8.8 или 208.67.222.222. Нажмите «Готово», затем кнопку «Назад».

Нажмите «OK» для сохранения параметров.

После сохранения параметров убедитесь, что телевизор подключен к интернету.

Перезагрузите телевизор и проверьте работу приложения после перезагрузки.
Если приложение работает, значит с телевизором все в порядке, пользуйтесь им дальше.
Если приложение не работает, перейдите к следующей рекомендации.
5. Сделайте сброс настроек Smart Hub
Сброс настроек Smart Hub удаляет все загруженные приложения и переустанавливает заводские. При сбросе удаляются все данные и настройки приложений, а вместе с ними и ошибки.
Перед сбросом Smart Hub убедитесь, что телевизор сертифицирован для России. Посмотрите на заводскую наклейку телевизора, код модели сертифицированной техники должен иметь окончание кода модели XRU и значок EAC.
Если модель не для России, после сброса Smart Hub может заблокироваться.

Выберите пункт «Поддержка».

Выберите пункт «Самодиагностика».

Выберите пункт «Сброс Smart Hub».

Введите PIN-код телевизора (по умолчанию 0000).

Дождитесь окончания сброса.

После сброса выйдите из меню. Перейдите на главный экран, выберите панель «APPS». Появится новое окно с информацией о первоначальной настройке, нажмите «OK».

Выберите «Принимаю все» и нажмите «ОК».

Войдите в учетную запись Samsung или нажмите «Пропустить».

Выберите приложения, которые хотите установить, и нажмите «Готово».

После сброса попробуйте запустить приложение.
Перед запуском приложений убедитесь, что все предустановленные приложения загрузились. Их иконки не должны подсвечиваться тёмным цветом.
Скорость загрузки приложения зависит от скорости соединения с интернетом.

Если приложение работает, значит с телевизором все в порядке, пользуйтесь им дальше.
Если приложение не работает, перейдите к следующей рекомендации.
6. Сделайте сброс настроек телевизора
Сброс вернет телевизор к заводскому состоянию и удалит все ошибки.
Перед сбросом убедитесь, что телевизор сертифицирован для России. Посмотрите на заводскую наклейку телевизора, код модели сертифицированной техники должен иметь окончание кода модели XRU и значок EAC.
Если модель не для России, после сброса Smart Hub может заблокироваться.
После сброса попробуйте запустить приложение.
Если приложение работает, значит с телевизором все в порядке, пользуйтесь им дальше.
Если приложение не работает, перейдите к следующей рекомендации.
7. Обновите прошивку телевизора
Если для телевизора есть новая прошивка — установите ее. Если новой прошивки нет, перейдите к следующей рекомендации.
После обновления прошивки попробуйте запустить приложение.
Если приложение работает, значит с телевизором все в порядке, пользуйтесь им дальше.
Если приложение не работает, перейдите к следующей рекомендации.
8. Свяжитесь с разработчиком приложения
Если рекомендации выше не помогли и приложение по-прежнему не работает, свяжитесь с его разработчиком.
Обычно контакты указаны в детальном описании приложения в Samsung Apps, например для YouTube — youtubetv-help@google.com. Чтобы открыть детальное описание приложения, найдите его в магазине Samsung Apps, затем выберите кнопку на экране в виде трёх точек
. 
В открывшемся окне попробуйте найти контакты разработчика: обычно сайт или email.
Последние годы много разговоров ходит вокруг Smart Hub на телевизорах от Samsung, но немногие понимают, что собой представляет этот сервис. Даже сейчас в сети одни считают это фирменной оболочкой Samsung, другие – небольшой функцией или ещё чем угодно. Важно правильно понимать, что собой представляет Смарт Хаб, только тогда удастся использовать все его функции.
Чтобы расставить всё по своим местам, мы провели тщательный анализ приложения и готовы не только разъяснить его особенности, но и помочь исправить основные ошибки.
Smart Hub — что это?
Samsung Smart Hub – это некая платформа, в которой собраны встроенные программы для Smart TV и сюда же могут устанавливаться дополнительные программы. Практически в любом телевизоре с данной платформой, сюда установлены браузер и утилита для загрузки приложений с официального магазина.

Впервые сервис появился в линейке телевизоров D5500, а значит во всех более новых вариантах он встроен. Изначально платформа поставлялась только с фирменным магазином Samsung. Более продвинутые модели со Смарт Хаб Самсунг вмещают намного больше приложений.
Что включает данная платформа для Смарт ТВ:
- Интернет браузер;
- Social TV;
- Skype;
- Официальный магазин Samsung Apps;
- YouTube;
- Ivi;
- Megogo;
- Facebook;
- Игры и многое другое.
Платформа умеет легко расширяться за счёт дополнительных приложений. С заводскими настройками здесь может не быть и половины полезных программ. Это не страшно, ведь с помощью пульта и поиска в магазине не составит труда настроить Smart Hub.
Основные мысли: Смарт Хаб – это не какое-то отдельное приложение, а платформа, на которой размещаются остальные программы. Вторая ключевая мысль – сервис нужно настраивать под себя самостоятельно.
Инструкция по настройке Smart TV со Smart Hub
Пользователю пригодится помощь по настройке Смарт ТВ. Чтобы наверняка не запутаться в этом процессе, мы составили подробную инструкцию.
- Подключаем Smart TV к интернету. Это можно сделать с помощью кабеля Ethernet, Wi-Fi или модема. Самый удобный способ подключения – Wi-Fi. Только важно проверить, чтобы сохранилось высокое качество связи и скорость была не ниже 20 Мб/с.
- Включаем экран телевизора и в главном меню нажимаем на пульте «Smart». Должно открыться меню от Смарт Хаб. Полезно! Если нет пульта от телевизора, можно использовать смартфон с приложением TV Remote Control или аналогичным.
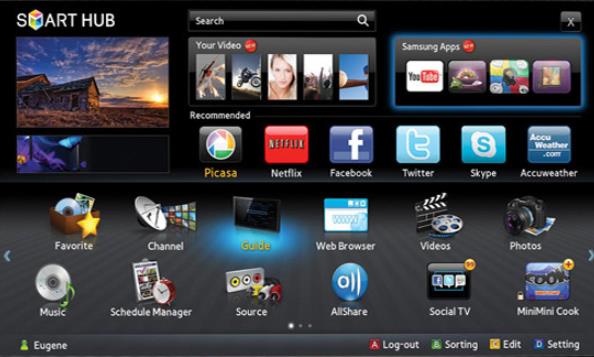
- Создаём профиль для Смарт ТВ. Для этого нажимаем на кнопку «А», выбираем пункт «Вход» и кликаем на элемент «Создать учётную запись». По ходу подтверждаем просмотр соглашения об обслуживании.
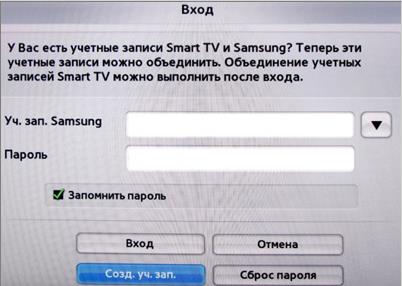
- Входим в только что созданную учётную запись. Также само нажимаем на пульте «А», вводим логин, пароль и нажимаем на «Вход».

- Синхронизируем с ТЕNЕТ-TV. В Смарт Хаб жмём на пульте клавишу «D» (или «Tools») и в разделе «Настройки» нажимаем на «Разработка».

- Переходим в «Настройку IP-адреса» и устанавливаем IP от Smart Hub — 195.138.78.68.
- Регистрируем телевизор в появившейся форме в основном меню Смарт Хаб, если в этом появится необходимость.

Важно! Если элемент TENET-TV не отображается, дважды нажимаем кнопку «Smart» на пульте.
На этом всё, сейчас можем переходить в магазин от Samsung и скачивать любые приложения для просмотра видео, поиска информации в сети и игр. Как видим, нет ничего сложного. Правда, бывают и исключения, когда загруженные приложения отказывают запускаться, но и в этом случае у нас есть решение.
Что делать, если Smart Hub не работает?
Не всегда программы в Смарт Хаб работают без проблем. Порой окно не отображается вовсе или после нажатия кнопки Smart появляется чёрный экран. Если столкнулись с данными проблемами, инструкция снизу для вас.
Переустановка приложения
Если не работает SmartHub с отдельной программой, первым делом переустанавливаем её:
- Переходим и выделяем приложение «Apps» кнопкой по центру пульта.
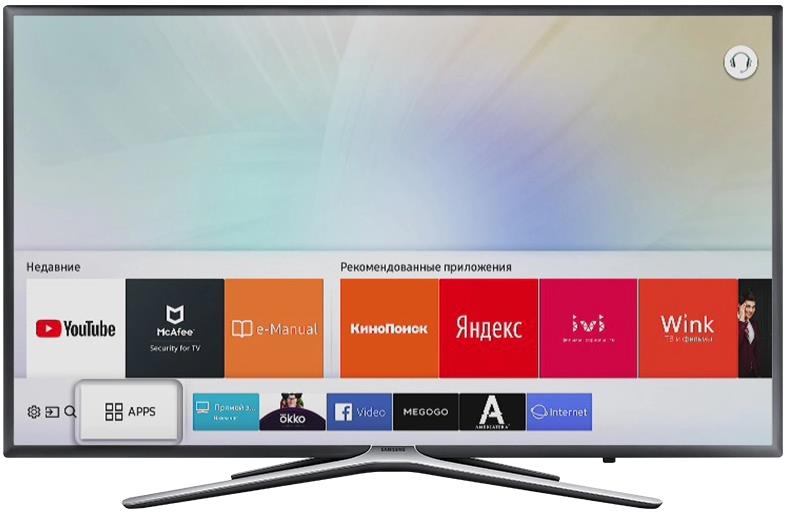
- Выбираем нерабочее приложение.
- Зажимаем центральную кнопку пульта и в появившемся меню выбираем «Повторная установка».
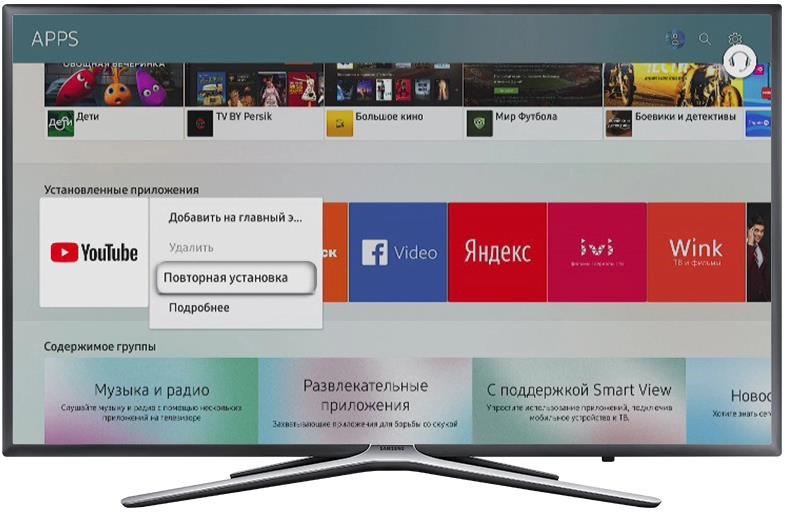
- Ждём завершения процедуры, и пробуем запустить проблемный сервис.
Важно! Инструкция актуальна только для телевизоров на OS Tizen от 2015 года выпуска.
У половины пользователей этот способ помогает. Если вы не попали в счастливую половину, пробуем другие решения.
Смена точки доступа Wi-Fi
Порой отдельное приложение перестаёт работать по причине блокировки провайдером некоторых IP-адресов. Во время обращения к ним, ничего не происходит или результат работы – ошибка. Чтобы удостовериться, что проблема не в провайдере, подключаемся к другому роутеру с иным провайдером. Самый простой способ – раздать интернет через мобильный телефон.
Сброс настроек
Эта процедура приводит к удалению всех установленных вручную приложений. На выходе пользователь получает телевизор со стандартным набором приложений, устанавливающихся на заводе. Все настройки, данные работы и причины, провоцирующие ошибки, пропадают после сброса.
Важно! Нужно проверить, что телевизор сертифицирован в стране. Для России об этом указывает изображение EAC и код модели должен заканчиваться на XRU. Если сбросить Smart Hub на несертифицированном телевизоре, он может заблокироваться.
- Переходим в раздел «Настройки».

- Открываем вкладку «Поддержка».

- Жмём на пункт «Самодиагностика».
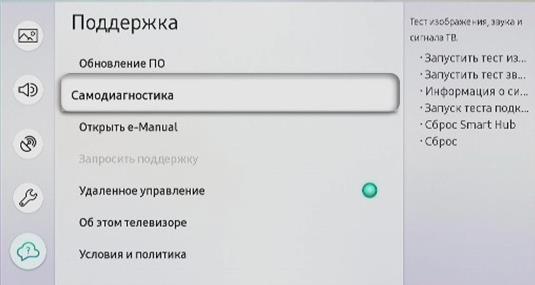
- Выбираем опцию «Сброс Smart Hub».
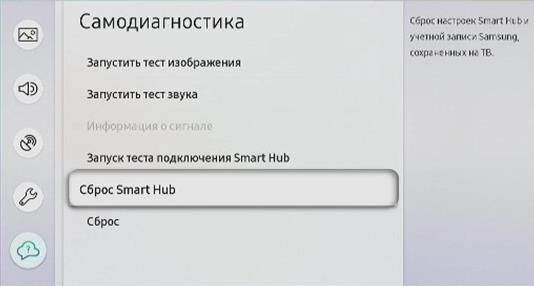
- Вводим PIN-код от телевизора. Если его не меняли – 0000.

- Ожидаем завершение процедуры и выходим из меню.
- На начальном экране выбираем «Apps» и нажимаем в уведомлении «Ок». Жмём на элементы «Принимаю всё» и «Ок».
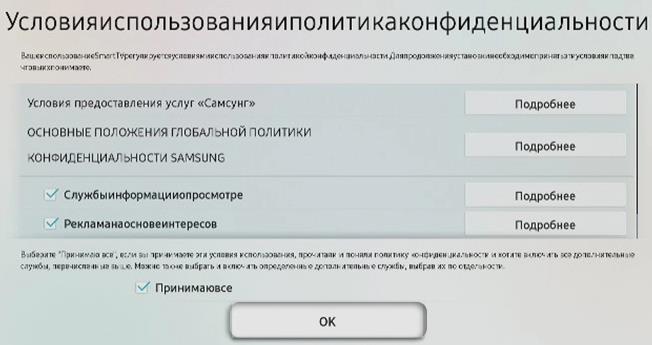
- Входим в учётную запись и скачиваем желаемые приложения.

Обычно после сброса все приложения работают исправно. Если это не так, продолжаем искать способ исправления.
Замена DNS
Если с провайдером всё нормально, а проблема сохранилась, следующая вероятная причина – проблема с DNS-сервером.
- Открываем меню «Настройки» и выбираем раздел «Общие».
- Ищем вкладку «Сеть» и на ней нажимаем «Состояние сети».
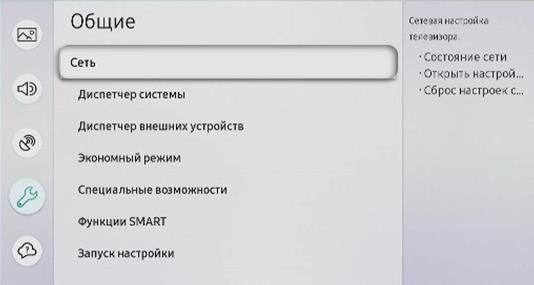
- Проверяем наличие доступа к сети.
- Жмём на пункт «Настройки IP».

- Выбираем «Настройки DNS» и вводим их вручную. Можем использовать общедоступный сервер Google – 8.8.8.8.

- Снова проверяем, что есть доступ к интернету.
Время проверить работает ли приложение в Smart Hub или нет.
Обновление прошивки
Имеет смысл проверить наличие более новой прошивки, в которой неисправность с приложением уже устранена.
- Идём в «Настройки» телевизора.
- Выбираем пункт «Поддержка».
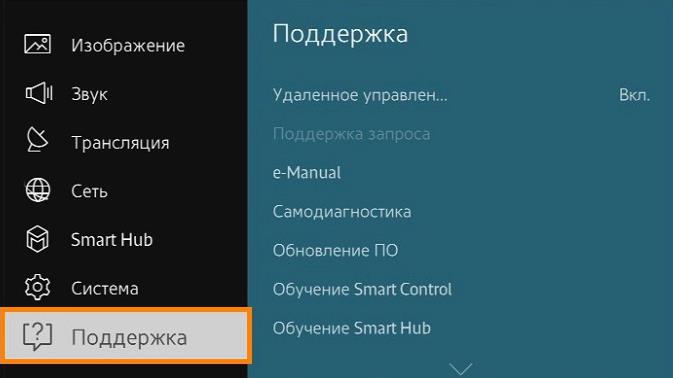
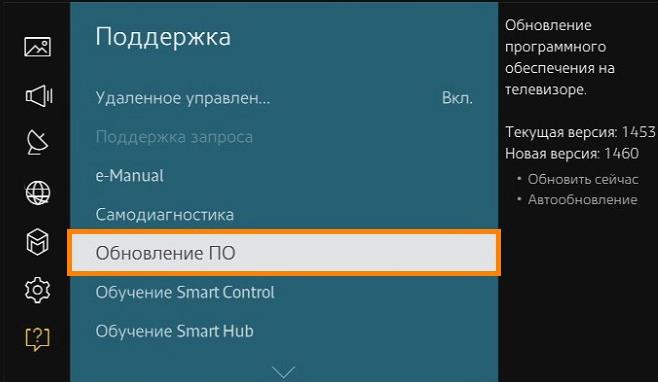
- Выбираем вариант «Обновить сейчас».
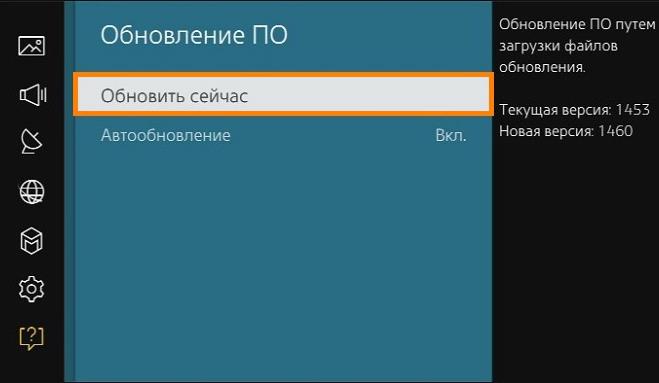
- Если удалось найти новую прошивку, подтверждаем её установку кнопкой «Да».
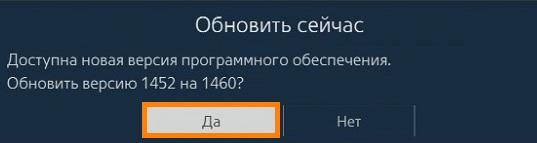
- Ждём завершение процедуры.
Если телевизору не удалось найти прошивку, лучше пропустить данный пункт. Можем попытаться установить прошивку от сторонних разработчиков, но это рискованно.
Дополнительные рекомендации
На крайний случай есть ещё пару советов:
- Пишем в поддержку разработчика приложения. Возможно, они поправят проблему в ближайшее время. Контактные данные обычно указываются на странице Samsung Apps, их можем открыть нажатием на троеточие. Ищем данные в разделе «Информация о разработчике»;

- Используем аналогичное приложение. Большинство приложений имеют аналоги, его можем найти в том же официальном магазине Samsung.
Теперь мы знаем не только, что собой представляет Smart Hub на телевизорах Samsung, но и как настроить сервис. Вдобавок мы разобрались со всеми возможными способами восстановления работы приложений, в случае их сбоев.
Если у Вас остались вопросы по теме «Всё о Smart Hub на Samsung: основные функции и советы по устранению неполадок в работе», то можете задать их в комментария

