Как обновить сервер слк
Содержание
- Конфигурация1С:ITIL. Управление информационными технологиями предприятия. ПРОФ, редакция 1.1
- Версия 1.1.7
- Порядок обновления конфигураций версии 1.1.6.1 на версию 1.1.7.1
- Общие положения
- Установка лицензии
- Получение резервных кодов активации
- Автоматически через Интернет
- При помощи файлового запроса
- По запросу в Центр Лицензирования
- Перенос лицензии с компьютера на аппаратный носитель
- Параметры привязки к компьютеру
- Использование внешней компоненты СЛК
Конфигурация
1С:ITIL. Управление информационными технологиями предприятия. ПРОФ, редакция 1.1
Версия 1.1.7
Порядок обновления конфигураций версии 1.1.6.1 на версию 1.1.7.1
Для обновления версии конфигурации следует использовать режим "Обновление конфигураций". Файл обновлений 1Cv8.cfu находится в подкаталоге rarusitilprof1_1_7_1 каталога шаблонов1С:Предприятия 8.
- Запустите систему 1С:Предприятие в режиме "Конфигуратор".
- Сделайте архивную копию вашей информационной базы. Для этого в меню "Администрирование" выберите пункт "Выгрузка информационной базы" и в открывшемся диалоге укажите имя файла, в который будут записаны данные.
- Откройте конфигурацию, для этого в меню "Конфигурация" выберите пункт "Открыть конфигурацию".
- Вызовите режим "Обновление конфигураций", для этого в меню "Конфигурация", подменю "Поддержка", выберите пункт "Обновить конфигурацию".
- В диалоге выбора обновления в качестве источника обновления укажите "Доступные обновления", после чего выберите нужное обновление в соответствующем списке.
- Если в списке обновлений необходимое обновление отсутствует, то в диалоге выбора обновления в качестве источника обновления укажите "Файл обновления", после чего выберите нужный файл обновления.
- В окне "Обновление конфигураций" нажмите кнопку "OK" для продолжения обновления конфигурации.
- После завершения будет открыто окно "Конфигурация", содержащее конфигурацию с внесенными изменениями. Выполните сохранение конфигурации.
Порядок обновления и настройка сервера СЛК
УСТАНОВКА СИСТЕМЫ ЛИЦЕНЗИРОВАНИЯ И ЗАЩИТЫ
————————
Перед установкой системы лицензирования и защиты конфигурации (далее СЛК)
должны быть удалены ключи защиты конфигураций и завершены все приложения их
использующие. На сервере и всех рабочих станциях, на которых предполагается работа с конфигурацией, должна быть установлена программная часть СЛК.
Программа установки защиты конфигурации запускается кнопкой "Установка системы лицензирования и защиты".
Если по каким-либо причинам программа установки СЛК не запускается, следует выполнить запуск программы
установки вручную (программа setup.exe в каталоге configsprotection настоящего компакт-диска).
При установке защиты конфигурации на компьютер, на котором находится ключ защиты конфигурации, следует устанавливать "Драйвер ключа защиты конфигураций" и "Сервер лицензий". При первой установке защищенной конфигурации на сервер необходимо установить СЛК, не отменяя ни один из флажков при ее установке.
КОНФИГУРАЦИОННЫЕ ФАЙЛЫ
————————
Настройки подключения компоненты защиты хранятся в конфигурационных файлах.
Для компоненты, подключенной клиентским приложением (тонкий клиент, толстый клиент, web клиент) параметры сохраняются в конфигурационном файле:
Application Data1CLicence 2.0LicenceAddIn.config
Для Windows Vista и выше это может быть следующий путь:
C:Users AppDataRoaming1CLicence 2.0LicenceAddIn.config
Для Windows XP / 2003, соответственно:
C:Documents and settings Application Data1CLicence 2.0LicenceAddIn.config
Для компоненты, подключенной на сервере (сервер приложений 1С, web сервер) параметры сохраняются в конфигурационном файле:
— это общая папка, а не папка конкретного пользователя.
Для Windows Vista и выше это может быть следующий путь:
C:ProgramData1CLicence 2.0LicenceAddIn.config
Для Windows XP / 2003, соответственно:
C:Documents and settingsAll usersApplication Data1CLicence 2.0LicenceAddIn.config
Это сделано для того, чтобы независимо от пользователя, от имени которого запущен серверное приложение, использовался один файл настроек.
Параметры сервера СЛК сохраняются в конфигурационном файле:
1CLicence 2.0LicenceServer.config
Для настройки параметров сервера СЛК рекомендуется использовать программу настройки LicenceServerOptions.exe.
УСТАНОВКА ДРАЙВЕРОВ КЛЮЧЕЙ
——————————————————
На компьютерах с ключом защиты следует установить USB драйвер ключа защиты конфигураций.
Перед установкой или обновлением USB драйвера ключа должны быть удалены ключи защиты конфигураций и завершены все приложения их использующие.
Вставить USB ключ защиты в свободный USB порт компьютера. После появления мастера установки оборудования Windows выбрать режим "Установка из указанного места". Установить режим ручного выбора нужного драйвера.
Выбрать расположение файла UPKey.inf (после установки конфигурации и системы защиты UPKey.inf расположен в каталоге %ProgramFiles%1cv8Drivers). Завершить установку.
СЕРВЕР ЛИЦЕНЗИЙ
—————————-
На сервере (компьютер, на котором установлен ключ защиты) необходимо запустить сервер защиты (ярлык "Сервер лицензий" в папке меню "Программы/1С Система лицензирования ").
Для автоматического запуска сервера лицензий при начале работы компьютера скопируйте ярлык "Сервер лицензий" из каталога меню "Программы/1С Система лицензирования" в каталог меню "Программы/Автозагрузка" или установить сервер лицензий как службу (Меню -> Файл -> Установить службу сервера).
Общие положения
Для скачивания последней версии Системы лицензирования и защиты конфигураций (СЛК) необходимо перейти в «Центр лицензирования СЛК» по адресу http://prom.licencecenter.ru/. Помимо дистрибутива СЛК, там же можно скачать документацию, драйвер для аппаратных ключей и прочие материалы.
Если сервер СЛК уже установлен, ссылки доступны в разделе «Документация и ссылки»:

Программный ключ 1С:СЛК можно активировать на компьютере либо «привязать» к аппаратному ключу.
Примечание: данный ключ выглядит как флешка синего цвета.

Неактивированный аппаратный ключ (аппаратный носитель) может быть использован для переноса уже установленного на компьютере программного ключа.
Лицензию можно переносить с одного носителя на другой, то есть с компьютера перенести на аппаратный ключ в виде флешки.
Привязка к носителю выполняется при установке программного ключа, которая осуществляется при помощи специального кода активации — последовательности из 20 цифр и латинских букв от A до Z, например:
Обращаем ваше внимание! Использовать код активации можно только один раз. В случае изменения конфигурации компьютера или необходимости переноса на другой носитель (компьютер или не активированный аппаратный ключ) необходимо воспользоваться резервными кодами.
Получить резервные коды можно автоматически при условии доступности ключей в консоли сервера СЛК.
В случае получения резервного кода активации для ключа, установленного на аппаратном носителе (неактивированный ключ), аппаратный носитель освобождается и становится доступен для установки другого ключа.
Установка лицензии
Для установки лицензии выполните следующие действия:
- Откройте консоль сервера СЛК (можно воспользоваться меню «Пуск»):

Либо введите в браузере в строке адреса «http://localhost:9099/» (указаны локальный адрес и порт по умолчанию сервера СЛК).
- В открывшемся окне перейдите в раздел «Установка лицензий»:

Укажите данные лицензии:
Далее выберите требуемое место установки:
- компьютер, на котором установлен сервер СЛК;
- аппаратный носитель (неактивированный USB-ключ).
Пункт «неактивированный USB-ключ» появляется только тогда, когда в USB-порт вставлен аппаратный носитель лицензий.
Далее нажмите «Установить автоматически через Интернет».
В результате в окне отобразятся данные установленного ключа:

Получение резервных кодов активации
Резервные коды активации необходимы для восстановления работоспособности ключа в случае изменения конфигурации компьютера или для переноса лицензии на другой носитель — компьютер или неактивированный аппаратный ключ.
Существует несколько способов получения резервного кода:
- автоматически через Интернет;
- при помощи файлового запроса;
- посредством телефонного звонка в Центр Лицензирования.
Автоматически через Интернет
Для автоматического получения резервных кодов активации:
- Откройте консоль сервера СЛК, в списке установленных лицензий выберите требуемый ключ и нажмите «Получить резервный код…»:

При выполнении данной операции система попросит ввести имя пользователя и пароль:

По умолчанию для входа используются имя пользователя admin и пароль admin.
Примечание: в целях безопасности рекомендуется не отключать авторизацию и изменить имя пользователя и пароль по умолчанию в разделе «Параметры».
- В случае успешной авторизации откроется окно получения резервного кода:

Выберите в открывшемся окне причину получения резервного кода и нажмите «Получить резервный код автоматически через Интернет». В этом случае автоматически будет отправлен запрос в Центр Лицензирования. В случае успеха будет отображено состояние деактивированного ключа вместе с полученным резервным кодом:

Примечание: в случае, если предыдущий ключ был доступен, он сохранит свою работоспособность в течении 24 часов, чтобы было достаточно времени на выполнение установки полученного резервного кода на новом месте.
- Полученный резервный код активации используется для установки на новом месте. Например, на аппаратном носителе (не активированном ключе) либо на этом же компьютере, для чего необходимо перейти в раздел «Установка лицензий».
При помощи файлового запроса
Описание данного способа активации доступно на сайте.
По запросу в Центр Лицензирования
Если автоматическое получение резервных кодов не возможно (например, при физическом повреждении компьютера) необходимо отправить письмо на электронный адрес katran@1c.ru и указать:
- причину, по которой необходимо предоставить резервный код;
- использованный код активации;
- регистрационный номер продукта;
- организацию, на которую зарегистрирован продукт (наименование, ИНН/КПП).
ВАЖНО! Обработка запросов осуществляется по рабочим дням с 10:00 до 18:00 по московскому времени.
Перенос лицензии с компьютера на аппаратный носитель
Для переноса программного ключа, установленного на компьютер, на аппаратный носитель необходимо:
- В консоли сервера СЛК получить резервный код для программного ключа и перенести его на аппаратный носитель (см. пункт Получение резервных кодов активации).
- Подключить аппаратный носитель к компьютеру, где работает сервер СЛК (для этого вставьте ключ в USB-порт).
- В консоли сервера СЛК зайдите в раздел «Установка лицензий», укажите резервный код, ИНН, КПП и выберите место установки «Неактивированный USB-ключ»:

Далее нажмите «Установить автоматически через Интернет» — будет выполнена установка лицензии на USB-ключ:

Параметры привязки к компьютеру
Программный ключ для привязки к компьютеру представляют собой файл на жестком диске, сформированный на основании следующих параметров компьютера, где установлен сервер СЛК:
- жесткий диск, на котором установлена операционная система;
- материнская плата;
- процессор.
При изменении этих параметров программный ключ может стать неработоспособным. Для восстановления работоспособности потребуется повторная установка, для чего возможно получение ограниченного числа резервных кодов активации.
Примечание: программный ключ напрямую не зависит от версии операционной системы (ОС). Однако доступ к оборудованию для его формирования осуществляется, в том числе, и средствами ОС. Поэтому при переустановке ОС работоспособность ключа сохраняется, а при обновлении на более новую (например, с Windows XP на Windows 7, или Windows 7 на Windows 8.1/Windows 10) ключ также может стать неработоспособным.
Хотя программный ключ напрямую не зависит от версии операционной системы (ОС), однако доступ к оборудованию для его формирования осуществляется, в том числе, и средствами ОС. Поэтому при переустановке ОС работоспособность ключа сохраняется, а при обновлении на более новую (например, с Windows XP на Windows 7, или Windows 7 на Windows 8.1/Windows 10) ключ также может стать неработоспособным.
Изменение следующих параметров не влияет на работоспособность программного ключа:
- Добавление/удаление оперативной памяти.
- Добавление/удаление сетевых адаптеров.
- Добавление жестких дисков или изменение размеров разделов.
- Увеличение количества ядер процессора при сохранении его типа.
Использование внешней компоненты СЛК
Внешняя компонента СЛК — это клиентская часть системы, при помощи которой конфигурация обращается к серверу СЛК.
Компонента СЛК размещается в самой конфигурации, поэтому отдельной установки внешней компоненты в общем случае не требуется.
Отдельная установка компоненты позволяет использовать обновленную компоненту без внесения изменений в конфигурацию/конфигурации и используется в случаях:
- Когда необходимо обеспечить одновременную работу нескольких конфигураций, содержащих различные версии компонент СЛК. В этой ситуации отдельная установка выполняет унификацию всех версий компонент до единой версии — той, которая устанавливается.
- Когда необходимо выполнить общее обновление СЛК, но изменить макет компоненты в самой конфигурации невозможно. Например, еще не вышло обновление продукта.
Инсталлятор внешней компоненты входит в состав дистрибутива системы лицензирования в архиве вида «licenceaddin-3.0.18.8079.zip». Внутри архива находятся инсталляционные пакеты для Windows и Linux.
Установка компоненты должна выполнятся на тех компьютерах, где выполняется рабочий процесс системы 1С:Предприятие:
- На компьютере сервера приложений для клиент-серверных баз.
- На компьютерах, где запускается клиентское приложение (тонкий/толстый клиент).
Более подробно читайте в «Руководстве администратора СЛК 3.0», так же входящем в дистрибутив системы лицензирования.
Важно! Если установлена внешняя компонента, то встроенная в конфигурацию компонента больше не будет использоваться, даже в том случае, если она новее (обновились на новый релиз продукта).
По этой причине может возникнуть следующая проблема: устанавливаются обновления продукта, которые должны решить проблему с работой СЛК (например, при переходе на новую версию платформы «1С»), но проблема не решается. В этом случае следует убедиться — какая версия компоненты реально используется? Для этого в конфигурации откройте обработку «Менеджер лицензий СЛК» — версия выводится внизу формы:

Если выводится более старая версия, есть 2 варианта решения:
- Обновить внешнюю компоненту из нужного дистрибутива системы лицензирования.
- Удалить внешнюю компоненту стандартными средствами ОС. В этом случае после перезапуска конфигурация подключит свою встроенную компоненту.
Если на компьютере уже установлена СЛК и необходимо установить новую версию, то сделать это можно несколькими способами:
1. Удалить старую версию СЛК и установить новую;
2. Запустить дистрибутив установки новой версии СЛК сразу.
Рассмотрим оба варианта.
1. Для начала удалим старую версию СЛК, для этого:
- Закроем все 1С приложения и вытащим аппаратные ключи защиты.
- Переходим в папку C:Program Files (x86)1CLicence 2.0Uninstall и запускаем файл «Uninstall.exe»:

- При этом откроется окно удаления системы лицензирования, нажимаем кнопку «Продолжить»:

- Появится сообщение о подтверждении удаления, нажимаем кнопку «Удалить»:

- После окончания удаления СЛК нажмем кнопку «Выход»:
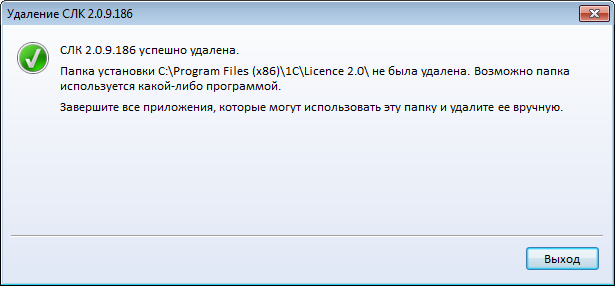
Теперь мы можем приступить к установке новой версии СЛК 2.1.6.420:
- Скачаем дистрибутив системы лицензирования и разархивируем в любую папку:

- Запустим файл «LicenceServer-2.1.6.420-Setup.exe». При этом откроется окно установки системы лицензирования, нажмем на кнопку «Далее»:

- Удостоверяемся, что отмечены все дополнительные задачи, которые необходимо выполнить и нажимаем кнопку «Установить»:

-
Далее откроется окно установки драйвера USB ключа защиты СЛК. Нажимаем кнопку «Установить»:

После окончания установки выйдет сообщение, что драйвер успешно установлен, нажимаем кнопку «Закрыть»:

-
После этого отмечаем флажок «Запустить консоль сервера» и нажимаем кнопку «Завершить»:
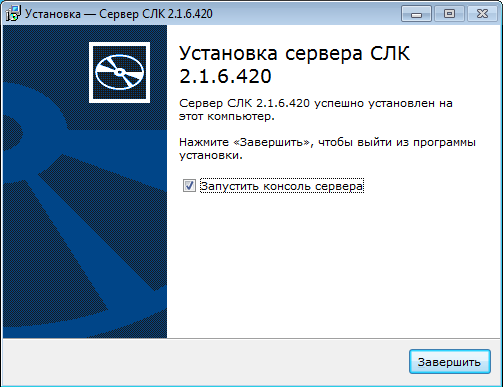
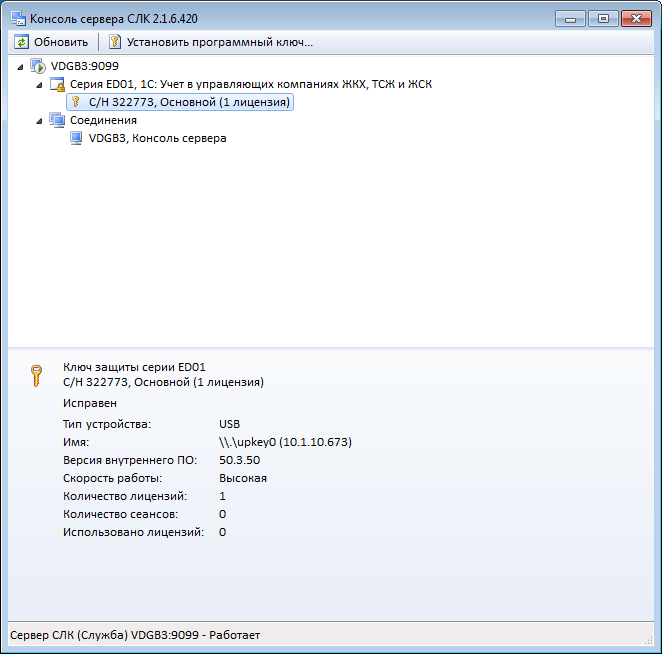
Примечание: консоль сервера можно запустить и позже, например, через меню «Пуск – Все программы – СЛК – Консоль сервера СЛК».
2. Процесс установки новой версии СЛК можно запустить и сразу, не удаляя предыдущую версию, для этого:
- Закроем все 1С приложения и вытащим аппаратные ключи защиты
- Запустим файл «LicenceServer-2.1.6.420-Setup.exe»:

При этом выходит сообщение, что на компьютере уже имеется установленная версия СЛК и предлагается обновить её до новой версии. Нажимаем кнопку «Далее»:

Устанавливаем все флажки и нажимаем кнопку «Установить». В процессе установки потребуется обновить драйвер ключа защиты, нажимаем кнопку «Обновить»:
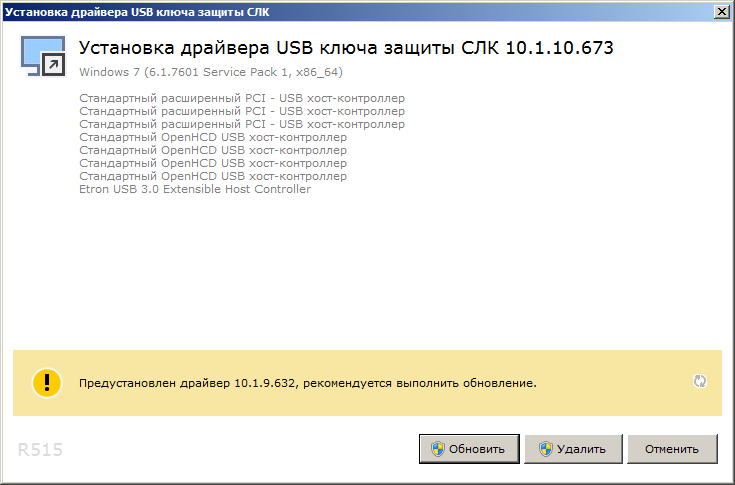
- В ходе установки появится сообщение «Установить программное обеспечение для данного устройства?», нажмем на кнопку «Установить»:
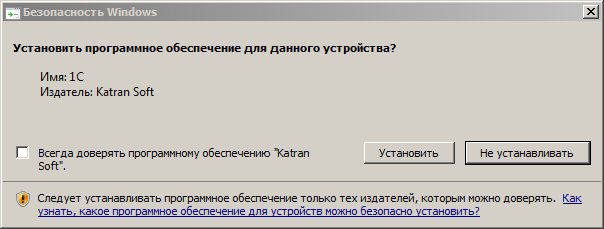
После завершения процесса установки закроем окно:

