Как обновить графический драйвер nvidia
Содержание
- Обновление драйверов NVIDIA
- Способ 1: GeForce Experience
- Обновляем драйвера видеокарты Nvidia Geforce с помощью встроенных средств windows.
- Устанавливаем драйвер видеокарты через центр обновления windows.
- Определяем модель видеокарты.
- Загружаем и устанавливаем драйвер видеокарты с оф.сайта Nvidia.
- Производим поиск драйвера видеокарты по ИД оборудованию.

Обновление драйверов для видеокарты NV >
Обновление драйверов NVIDIA
В данной статье рассмотрим несколько способов обновления драйверов. Все они являются «правильными» и приводят к одинаковым результатам. Если не сработал один, а такое случается, то можно попробовать другой.
Способ 1: GeForce Experience
GeForce Experience входит в состав ПО NVIDIA и устанавливается вместе с драйвером при ручной инсталляции скачанного с официального сайта пакета. Функций у софта много, в том числе и отслеживание выхода новых версий программного обеспечения.
Получить доступ к программе можно из системного трея либо из папки, в которую она была установлена по умолчанию.
- Системный трей.
Здесь все просто: нужно открыть лоток и найти в нем соответствующий значок. Желтый восклицательный знак говорит о том, что в сети имеется новая версия драйвера или другого ПО NVIDIA. Для того, чтобы открыть программу, нужно кликнуть правой кнопкой мыши по иконке и выбрать пункт «Открыть NVIDIA GeForce Experience».

Папка на жестком диске.
Данное программное обеспечение по умолчанию устанавливается в папку «Program Files (x86)» на системном диске, то есть на том, где находится папка «Windows». Путь такой:
C:Program Files (x86)NVIDIA CorporationNVIDIA GeForce Experience
Если Вы пользуетесь 32-разрядной операционной системой, то папка будет другая, без приписки «х86»:
C:Program FilesNVIDIA CorporationNVIDIA GeForce Experience
Здесь необходимо найти исполняемый файл программы и запустить его.

Процесс инсталляции происходит следующим образом:
- После запуска программы переходим на вкладку «Драйверы» и нажимаем зеленую кнопку «Загрузить».

Далее необходимо дождаться завершения загрузки пакета.

После окончания процесса нужно выбрать тип установки. Если нет уверенности в том, какие компоненты требуется установить, то доверяемся софту и выбираем «Экспресс».

По завершению успешного обновления программного обеспечения следует закрыть GeForce Experience и перезагрузить компьютер.

Далее в блоке с видеоадаптерами находим свою видеокарту NVIDIA, нажимаем на нее правой кнопкой мыши и в открывшемся контекстном меню выбираем пункт «Обновить драйверы».

После совершенных выше действий мы получим доступ непосредственно к самой функции. Здесь нам нужно выбрать «Автоматический поиск обновленных драйверов».

Здесь, на вкладке «Драйвер» мы видим версию программного обеспечения и дату разработки. Именно дата нас и интересует. Теперь можно заняться поиском.

-
Идем на официальный сайт NVIDIA, в раздел загрузки драйверов.
Страница загрузки
Здесь нам нужно выбрать серию и модель видеокарты. У нас серия адаптера 500 (GTX 560). В данном случае нет необходимости выбирать семейство, то есть, непосредственно название модели. Затем нажимаем «Поиск».

Следующая страница несет информацию о редакции программного обеспечения. Нас интересует дата релиза. Для надежности, на вкладке «Поддерживаемые продукты» можно проверить, совместим ли драйвер с нашим оборудованием.

Как видим, дата выпуска драйвера в «Диспетчере устройств» и на сайте отличаются (на сайте новее), значит, можно обновиться до новой версии. Жмем «Загрузить сейчас».

После перехода на следующую страницу нажимаем «Принять и скачать».

По завершению скачивания можно переходить к инсталляции, предварительно закрыв все программы – они могут помешать нормальной установке драйвера.
-
Запускаем установщик. В первом окне нам будет предложено поменять путь распаковки. Если не уверены в правильности своих действий, то ничего не трогаем, просто жмем ОК.

Дожидаемся завершения копирования установочных файлов.

Далее Мастер установки осуществит проверку системы на наличие необходимого оборудования (видеокарты), которое совместимо с данной редакцией.

Следующее окно установщика содержит лицензионное соглашение, которое нужно принять, нажав кнопку «Принимаю, продолжить».

Следующий шаг – выбор типа установки. Здесь также оставляем параметр по умолчанию и продолжаем, нажав «Далее».

Больше от нас ничего не требуется, программа сама выполнит все необходимые действия и перезагрузит систему. После ребута мы увидим сообщение об успешной установке.

На этом варианты обновления драйверов для видеокарты NV >
Отблагодарите автора, поделитесь статьей в социальных сетях.
Устаревшая версия программы
Для того чтобы принудительно обновить драйвера, их нужно скачать с официального сайта компании NVIDIA. Во время установки на компьютер автоматически добавится и GF Experience последней версии. На странице для скачивания нужно будет выбрать из списка свое устройство (указываете модель и серию видеокарты, и также версию операционной системы). Кликаете на «Поиск».
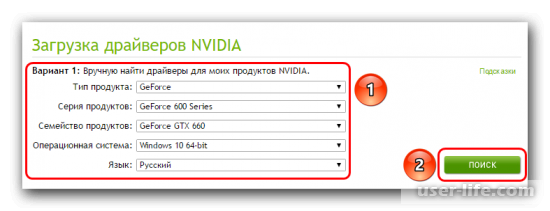
Появится ссылка для бесплатного скачивания драйвера.
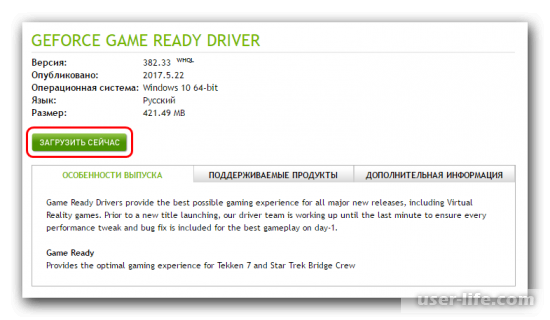
В Мастере установки выбираете с помощью галочки соответствующий пункт GeForce Experience.
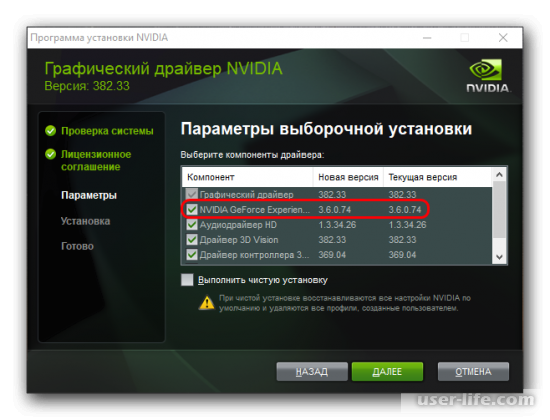
Когда установка завершится, попробуйте запустить программу, она должна работать корректно.
Сбой процесса установки
Заходите в удаление программ в «Параметрах» (лучше это совершать через «Этот компьютер», в шапке окна можно выбрать «Удалить или изменить программу»).
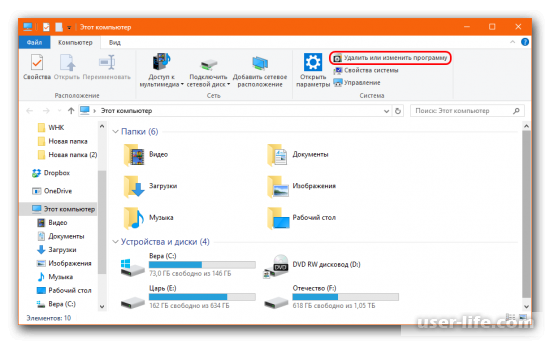
Пролистываете список вниз, чтобы найти продукт NVIDIA. Все их последовательно удаляете.
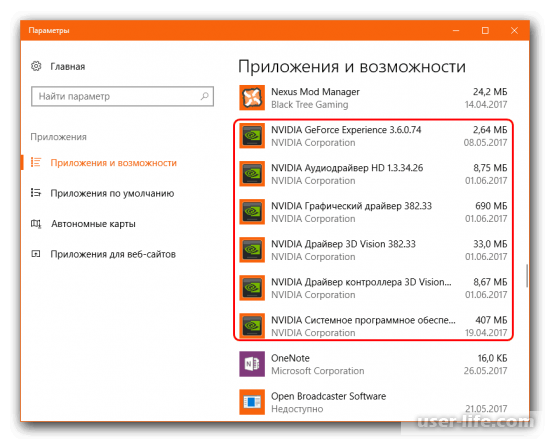
Нажимаете каждый из вариантов для отображения кнопки «Удалить» и кликаете на нее.
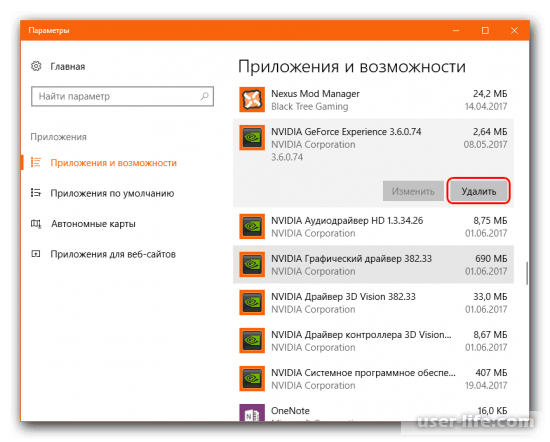
Следуете указаниям Мастера удаления, а после завершения чистки перезагружаете компьютер, чтобы система смогла очистить записи в реестре об установленных драйверах. Теперь можно устанавливать новое программное обеспечение, ему ничто не будет мешать.
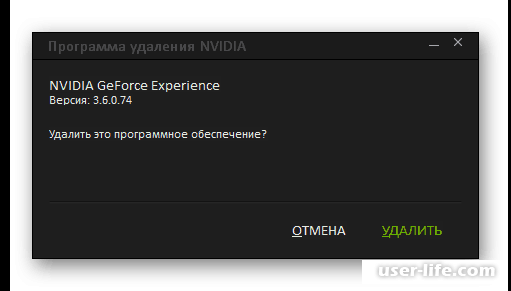
Скачиваете и устанавливаете новые драйвера с официального сайта по ссылке, которая указана выше.
Выход из строя драйвера
Если драйвер вышел из строя в процессе использования под влиянием каких-то факторов, то неполадка может возникнуть в считывании подписи версии и не будет возможности обновить систему. Удаляете все и производите новую установку драйвера со всем программным обеспечением.
Проблемы официального сайта
Может быть и такое, что официальный сайт не будет работать (к примеру, во время проведения технических работ). Тогда скачать с него драйвера будет невозможно. Просто дождитесь, когда он снова заработает, потому что обычно на длительное время из строя он не выходит.
Технические проблемы пользователя
1. Деятельность вирусов
Есть такие вирусы, которые способны вносить вредоносные корректировки в реестр и поэтому распознавание версии драйвера может быть проблематичным, поэтому его обновление будет невозможно. Вылечите компьютер от вирусов, затем перезагрузите его и затем можно осуществлять проверку драйвера и его обновление. Если это не помогло, тогда нужно переустановить программное обеспечение.
2. Недостаточное количество памяти
Для того чтобы произвести обновление драйвера, необходимо, что было достаточно места на компьютере. Если системный диск, на который происходит установка, заполнен, то системе не получится ничего сделать. Нужно просто очистить как можно больше места на диске, удалив ненужные файлы и программы.
3. Устаревшая видеокарта
Более старые версии видеокарт NVIDIA могут остаться без поддержки, потому что драйвера на них не выходят. В данном случае придется либо смириться с этим, либо приобрести новую видеокарту актуальной модели.
Как обновить драйвера видеокарты Nvidia Geforce, тема конечно же популярна. По обновлению драйверов видеокарты очень много статей, все они написаны по разному, но есть нюансы о которых просто не написано и некоторые пользователи попадают в тупик и не знают что делать. Я тоже решил написать статью в которой постараюсь затронуть все аспекты по обновлению драйвера видеокарты Nvidia Geforce.
- Обновить драйвера видеокарты с помощью встроенных средств windows.
- Устанавливаем драйвер видеокарты через центр обновления windows.
- Определяем модель видеокарты.
- Загружаем и устанавливаем драйвер видеокарты с оф.сайта Nvidia.
- Производим поиск драйвера видеокарты по ИД оборудованию.
Обновляем драйвера видеокарты Nvidia Geforce с помощью встроенных средств windows.
И так, что бы обновить драйвер видеокарты, нужно зайти в «Диспетчер устройств». Кликаем правой клавишей мыши по иконке «Мой компьютер» и выбираем «Свойства системы».
Устанавливаем драйвер видеокарты через центр обновления windows.
Данный способ распространяется на тех пользователей компьютеров и ноутбуков у которых не отключено Автоматическое обновление windows.
Переходим в Центр обновления windows(как это сделать, читайте ссылка выше). Нам нужна вкладка «Поиск обновлений».

