Как обновить графический драйвер на windows 10
Содержание
- Методы установки ПО видеокарты в Windows 10
- Способ 1: Официальные сайты и программы
- Способ 2: Сторонние программы
- Способ 3: Идентификатор оборудования
- Способ 4: Диспетчер устройств
- Способ 5: Служба обновлений Windows 10
- Как обновить драйвера на Windows 10 стандартным способом
- Автоматический поиск обновленных драйверов в Интернете
- Поиск обновленных драйверов в папке на ПК вручную
- Используем средства Windows 10
- Обновляем драйвер через официальный сайт
- Устанавливаем GeForce Experience
- Работаем со сторонним программным обеспечением
- В заключение

Независимо от того, какой версией ОС вы пользуетесь, крайне важно время от времени обновлять ПО для устройств. Подобные действия позволят работать оборудованию корректно и без ошибок. Сегодня мы поговорим о том, как обновить драйвера для видеокарты на операционных системах Windows 10.
Методы установки ПО видеокарты в Windows 10
На сегодняшний день существует множество способов, которые позволяют с легкостью обновить драйвер адаптера. В некоторых случаях придется прибегнуть к сторонним программам, а иногда желаемого эффекта можно добиться с помощью официальных ресурсов. Все доступные методы мы рассмотрим далее.
Способ 1: Официальные сайты и программы
На сегодняшний день существует три основных производителя графических адаптеров: AMD, NVIDIA и Intel. У каждого из них есть официальные ресурсы и специализированные программы, с помощью которых можно обновить драйвер видеокарты.
NVIDIA
Для того чтобы обновить ПО для адаптеров данного производителя, следует выполнить следующие действия:
- Переходим по ссылке на страницу загрузки драйвера.
- Указываем в соответствующих полях версию используемой операционной системы, ее разрядность и модель устройства. Затем жмем кнопку поиска.

Обратите внимание, что указывать версию ОС и разрядность нужно крайне внимательно. На данном этапе многие пользователи допускают ошибки, которые приводят к дальнейшим трудностям.
На следующей странице можете ознакомиться с особенностями программного обеспечения, которое автоматически будет вам предложено. По умолчанию это последняя подходящая версия ПО. Жмем кнопку «Загрузить сейчас» для продолжения.

Последним шагом является принятие лицензионного соглашения. При этом читать сам текст необязательно. Достаточно нажать кнопку «Принять и скачать».

Кроме того, новейшую версию ПО можно установить с помощью официальной программы NVIDIA GeForce Experience. О том, как это сделать, мы детально рассказывали в отдельной статье.
AMD
Для обладателей видеокарт от AMD действия по обновлению программного обеспечения будут выглядеть следующим образом:
- Заходим на специальную страницу сайта компании-производителя.
- С правой стороны выбираем из выпадающих списков нужные параметры – тип адаптера, его серию и модель. После этого жмем кнопку «Display Results».

На следующей странице выбираем нужную версию драйвера и жмем кнопку «Download»

Если у вас ранее была установлена программа AMD Radeon Software или AMD Catalyst Control Center, то можно использовать ее для установки новых файлов конфигурации. Мы уже публиковали подробные инструкции о том, как работать с этим ПО.
Intel
Обладатели встроенных видеокарт Intel могут обновить программное обеспечение с помощью следующих манипуляций:
- Переходим по ссылке на страничку загрузки ПО .
- В первом выпадающем меню следует указать продукт, для которого требуется установить новое программное обеспечение. В самом последнем поле выбираем используемую операционную систему с разрядностью.

Сайт автоматически подберет подходящие драйвера и отобразит их в виде списка. Кликаем по тому названию, которое соответствует выбранному софту.

На следующей странице следует выбрать формат загружаемого файла – архив или исполняемый. Нажимаем по нужному названию для начала загрузки.

Аналогом описанного выше процесса является утилита Intel Driver & Support Assistant. Она в автоматическом режиме подберет драйвер, который вам следует использовать.
-
Заходим на страницу загрузки ПО и жмем кнопку «Загрузить сейчас».

C:Program Files (x86)Intel Driver and Support AssistantDSATray
В трее появится иконка утилиты. Нажмите на ее изображении ПКМ и выберите пункт «Проверить наличие новых драйверов».

В браузере, который назначен по умолчанию, откроется новая вкладка. Запустится процесс сканирования вашего ПК.

Если утилита найдет устройства от Intel, требующие обновления драйвера, вы увидите следующее сообщение:

Жмем кнопку «Загрузить все обновления».
По окончании загрузки следует нажать «Установите загруженные файлы».


Способ 2: Сторонние программы
В интернете можно найти не только официальный софт для обновления драйверов видеокарты, но и программы от сторонних разработчиков. Отличительной чертой подобного ПО является возможность инсталлировать софт для любых устройств, а не только графических адаптеров.

В отдельной статье мы рассматривали самые популярные утилиты такого типа. Перейдя по ссылке ниже, вы сможете ознакомиться с каждой из них и выбрать для себя наиболее подходящую.
Мы лишь можем порекомендовать вам использовать DriverPack Solution или DriverMax. Оба решения зарекомендовали себя крайне положительно и обладают внушительной базой данных устройств. В случае необходимости вы можете ознакомиться с руководством по каждой из упомянутых программ.
Способ 3: Идентификатор оборудования
У каждого устройства в компьютере есть свой уникальный идентификатор (ID). Зная этот самый ИД можно без труда найти в интернете нужный драйвер. Для этого существуют специализированные онлайн-сервисы. Существенным минусом подобного способа является тот факт, что предлагаемое ПО далеко не всегда актуально. Этот факт напрямую зависит от того, как часто владельцы таких сайтов обновляют базу данных ПО.

Ранее мы публиковали детальное руководство по процессу поиска идентификатора. Там же вы найдете список самых эффективных онлайн-сервисы, которые по ID подберут нужный софт.
Способ 4: Диспетчер устройств
В арсенале Windows 10 есть встроенные функции, которые позволяют инсталлировать драйвера. Речь пойдет об использовании стандартных библиотек драйверов ОС. Выполняется подобное обновление через «Диспетчер устройств».

Используя руководство, ссылку на которое найдете немного ниже, вы установите основные файлы конфигурации видеокарты. Это значит, что дополнительные компоненты в некоторых случаях инсталлированы не будут. Тем не менее система корректно определит адаптер и его можно будет использовать. Но для максимальной производительности ему все же потребуется полный набор ПО.
Способ 5: Служба обновлений Windows 10
Операционная система Windows 10 намного умнее своих предшественниц. Она может автоматически устанавливать и обновлять драйвера для устройств с помощью встроенной службы. В целом это очень даже полезная функция, однако у нее есть один изъян, о котором мы поведаем далее. Вот что вам потребуется сделать для использования данного способа:
- Откройте «Параметры» системы путем одновременного нажатия клавиш «Windows» и «I» либо же используйте любой другой способ.
- Далее перейдите в раздел «Обновление и безопасность».

В правой части нового окна будет находиться кнопка «Проверка наличия обновлений». Нажимайте на нее.

Если необходимые обновления будут найдены, система начнет сразу же их загружать. Если вы не меняли настройки системы, то после этого они будут автоматически инсталлированы. В противном случае необходимо будет нажать кнопку с соответствующим названием.

По завершении предыдущей операции необходимо перезагрузить компьютер. Для этого нажмите кнопку «Перезагрузить сейчас» в этом же окне. Она появится после завершения всех операций.

После перезапуска компьютера все программное обеспечение будет установлено. Обратите внимание, что в данном случае у вас не получится обновить драйвер одной только видеокарты. Обновление ПО выполнится полностью для всех устройств. Также стоит отметить, что Windows 10 не всегда устанавливает последнюю версию софта. Чаще всего инсталлируется тот, что по мнению ОС является самым стабильным для вашей конфигурации.
На этом наша статья подходит к концу. Мы рассказали обо всех существующих методах, которые помогут обновить драйвера как для видеокарты, так и для других устройств. Вам остается лишь выбрать для себя наиболее удобный.
Отблагодарите автора, поделитесь статьей в социальных сетях.

Обновление драйверов на Windows 10 весьма насущный вопрос, ведь операционная система (ОС) c актуальными версиями программного обеспечения, особенно это касается видеоадаптеров, работает заметно стабильнее, а в ресурсоемких приложениях типа графических редакторов или тем более играх, можно добиться существенного роста производительности Windows 10. И вопросом этим задаются как новички, так и продвинутые пользователи. Поэтому сообщество нуждается в чётком и подробном ответе, как обновить один или несколько драйверов на компьютере, да ещё и бесплатно.
Для установки драйверов существует много разных способов. Каждый из них имеет свои особенности и эффективен для любых ПК. Некоторые из них базируются на стандартной установке пакетов драйверов путём обновления всего оборудования. Другие же методы ориентированы на видеокарты, так как их быстродействие сильно зависит от ПО. Давайте же рассмотрим все пригодные для этого способы более подробно.
Начнём с того, что интеграция самих драйверов происходит уже после установки на компьютер ОС. В отличие от более ранних версий Windows, например XP, в дистрибутив Windows 10 включен большой спектр драйверов для современного аппаратного обеспечения. И как правило, после завершения установки системы, подавляющее количество оборудования уже имеет установленный драйвер, но возможно немного устаревший. Однако благодаря онлайн-обновлениям вы без каких-либо проблем можете получить доступ к последним разработкам вендоров. Для остального оборудования актуальные версии всегда можно скачать с сайта производителя.
Как обновить драйвера на Windows 10 стандартным способом
Обновить драйвер можно стандартным способом при помощи диспетчера устройств.
Нажмите на кнопку Пуск и введите «диспетчер устройств»:

У вас откроется окно, где отобразятся все подключенные к компьютеру устройства:

После этого выберите строчку, соответствующую нужному вам устройству, и кликните по ней правой кнопкой мыши. Выберите «Обновить драйвер».

Далее вам нужно будет выбрать один из двух вариантов поиска — ручной или автоматический.



Автоматический поиск обновленных драйверов в Интернете
Рассмотрим автоматический способ.
Выбирайте его, если у вас доступен Интернет и вы хотите осуществить поиск драйверов в сети.

В том случае, если будет найдена подходящая версия драйвера, вам будет предложено обновить его. Действуйте согласно указаниям на экране, а когда установка завершится, то в зависимости от типа устройства, может понадобиться перезагрузка компьютера.
Второй вариант — это поискать в Центре обновления Windows. Здесь также нужно, чтобы у вас было подключение к Интернет.

Поиск обновленных драйверов в папке на ПК вручную
Альтернативный вариант обновления — поиск на компьютере вручную. Этот вариант может быть полезен, если вы точно знаете, что в конкретном каталоге у вас лежит свежее ПО драйвера — возможно на флэшке или оптическом диске, или, например, когда у вас отсутствует подключение ко всемирной сети.
Драйвер видеокарты – это программное обеспечение, благодаря которому ваша операционная система понимает, как максимально эффективно управлять графическим адаптером. От того насколько актуальная версия такого ПО у вас установлена, зависит производительность в играх и тяжелых мультимедийных приложениях, а также стабильность системы. Поэтому очень важно следить за этим и в нашей сегодняшней статье речь пойдет о том, как обновить драйвер видеокарты на Windows 10.
Перед тем как вы приступите к чтению статьи, рекомендуем ознакомиться с роликом, в котором весь процесс показан максимально наглядно.
Используем средства Windows 10
В «Десятке» появилась возможность обновлять любой драйвер прямо из диспетчера устройств. Все ПО берется из официального центра обновления Windows, который проверяет софт, перед тем как предоставить его пользователям. Так что за стабильность и оригинальность получаемого программного обеспечения тут можно не волноваться. Делаем следующее:
- Воспользовавшись поиском операционной системы (иконка увеличительного стекла на панели задач), пишем запрос «диспетчер устройств» и запускаем нужную утилиту.
- Разворачиваем пункт видеоадаптеров и выбираем нашу видеокарту. Делаем правый клик по ней и из контекстного меню выбираем пункт обновления драйвера.
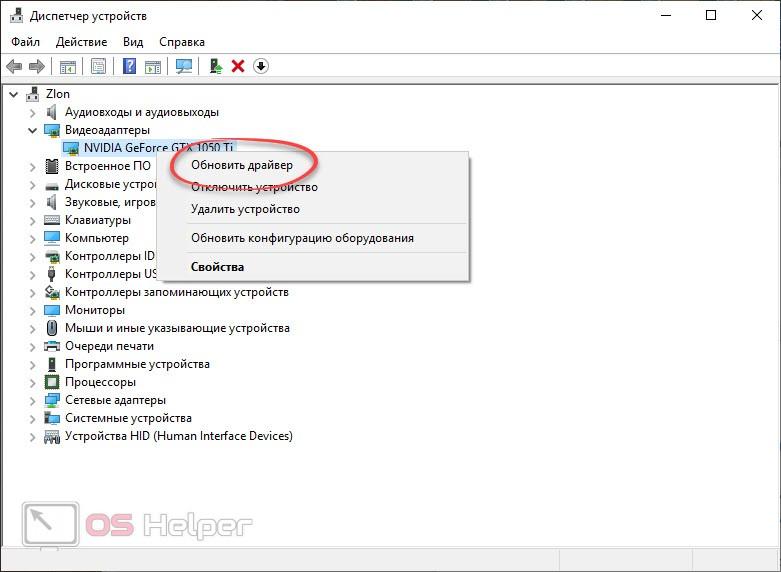
- Выбираем один из режимов обновления:
- Автоматический. Windows 10 сама найдет нужный драйвер в сети и установит его в автоматическом режиме.
- Тут вам нужно конкретно указать путь к папке, в которую был загружен драйвер.
Обновляем драйвер через официальный сайт
Это самый правильный вариант, хотя и требует немного больше времени, чем работа с диспетчером устройств. Заключается он в следующем:
- Переходим на официальный сайт NVIDIA или AMD, в зависимости от того, какой адаптер вы используете, и скачиваем там драйвер именно для своей модели.
- Устанавливаем полученный файл (рекомендуется использовать так называемую чистую установку с удалением предыдущего драйвера).
- Перегружаем компьютер.
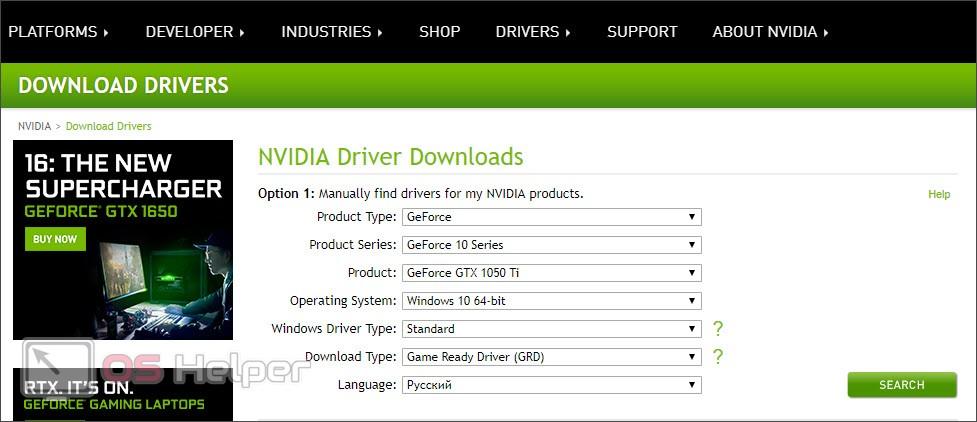
Устанавливаем GeForce Experience
Данное приложение обладает несколькими полезными функциями, одна из которых – автоматическое слежение за актуальностью видеодрайвера Windows 10 и его установка в случае необходимости.
- Для того чтобы установить данную программу переходим на ее официальную домашнюю страницу и скачиваем файл.
- Производим установку, руководствуясь подсказками пошагового мастера, и запускаем софт.
- Готово. Теперь в автоматическом режиме будет вестись слежение за установленным драйвером и, если потребуется, система уведомит вас о необходимости его инсталляции.
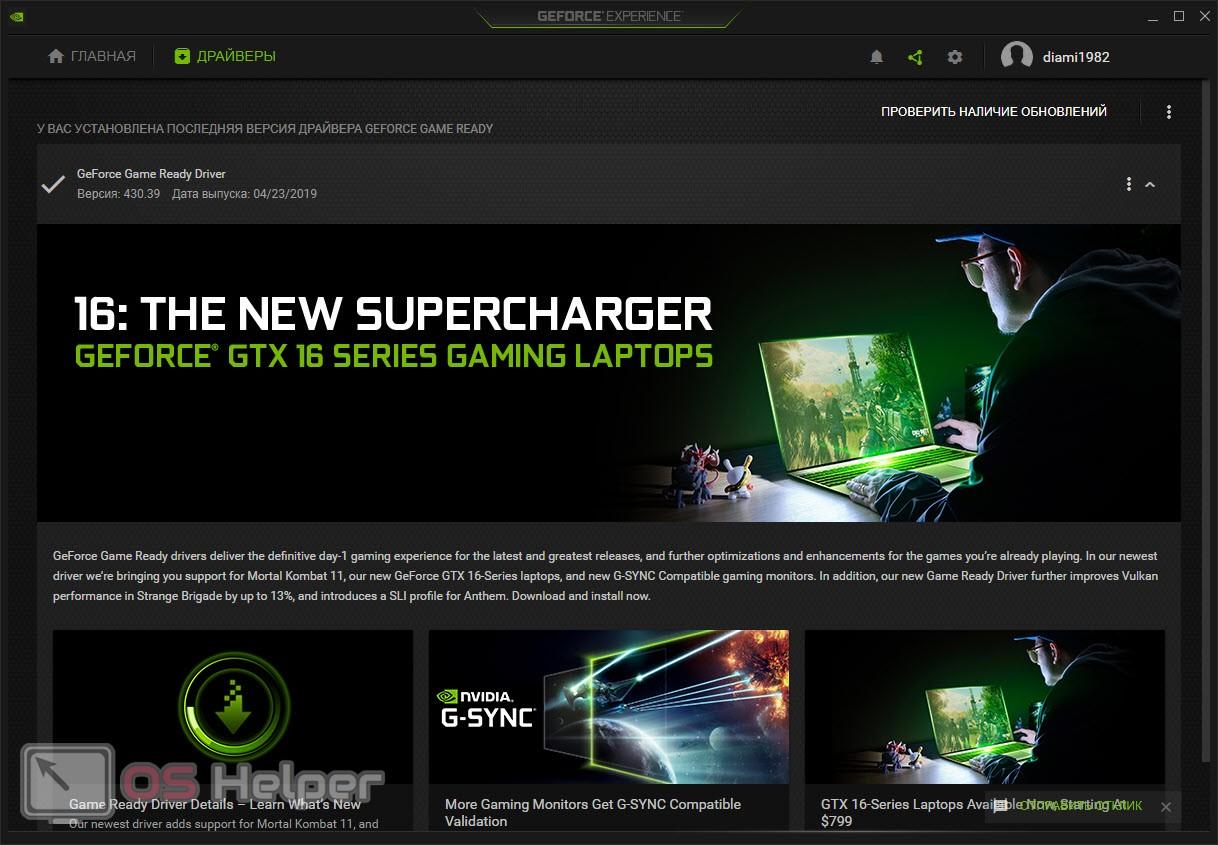
Естественно, данный вариант подойдет только для владельцев видеокарт от NVIDIA.
Работаем со сторонним программным обеспечением
Ну и напоследок мы расскажем об одном полезном приложении, которое можно установить на компьютер и полностью забыть об обновлении драйверов. Теперь для всех устройств, включая видеокарту, в вашей Windows 10 ПО будет обновляться автоматически. Для этого вам нужно сделать следующее:
- Переходим на официальный сайт Driver Booster и скачиваем бесплатную версию программы.
- Запускаем полученный файл и устанавливаем его.
Внимание: во время установки обязательно отключите инсталляцию предлагаемого дополнительного программного обеспечения, сняв галочки с нужных пунктов.
- Запустите сканирование и дождитесь его завершения. В результате утилита выдаст вам список драйверов, которые нуждаются в обновлении либо же, вообще, отсутствуют. Мы можем установить все драйверы сразу либо сделать это поочередно.
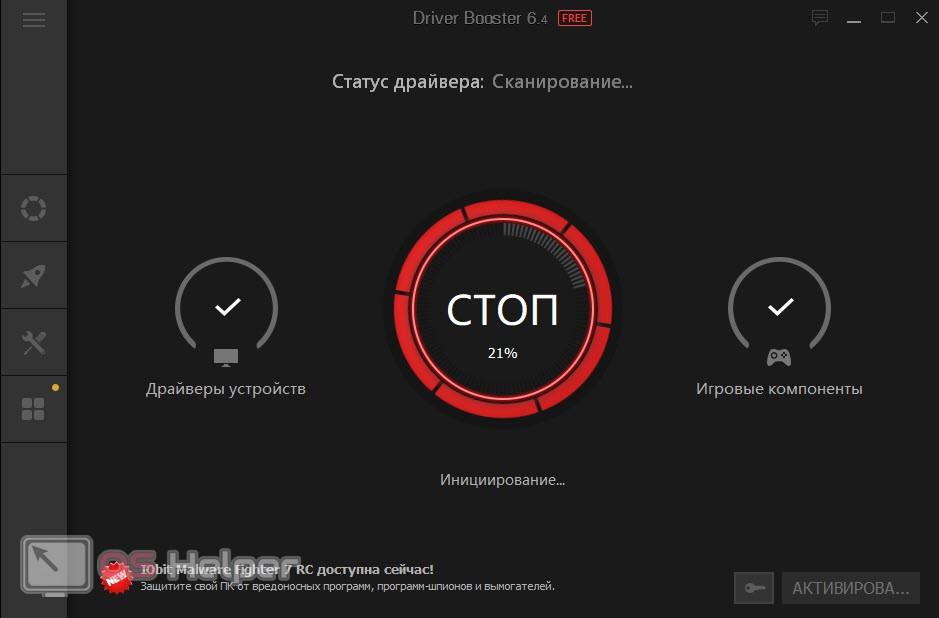
В заключение
На этом мы можем завершать свою пошаговую инструкцию так как вы теперь отлично понимаете, как обновить драйвера видеокарты на Windows 10. Тем не менее, если даже у вас остались вопросы, можете смело задавать их в комментариях и в самые короткие сроки получить дельные ответы по теме.

